¿Te has encontrado alguna vez en la situación de tener que encontrar un ID de página, ID de entrada, ID de categoría, ID de etiqueta, ID de comentario o ID de usuario de WordPress?
Cuando trabaje con WordPress, es posible que necesite estos ID para añadir determinadas características a su sitio web. Un ID es un número único que identifica un elemento / artículo concreto en su base de datos de WordPress. Cada entrada, página, categoría, etiqueta, comentario y usuario en WordPress tiene su ID único.
En este artículo, le mostraremos cómo encontrar fácilmente una entrada, categoría, etiqueta, comentario o ID de usuario en WordPress, paso a paso.
Si aprende a encontrar los ID de WordPress, estará mejor preparado para diagnosticar incidencias y personalizar la funcionalidad de su sitio web.
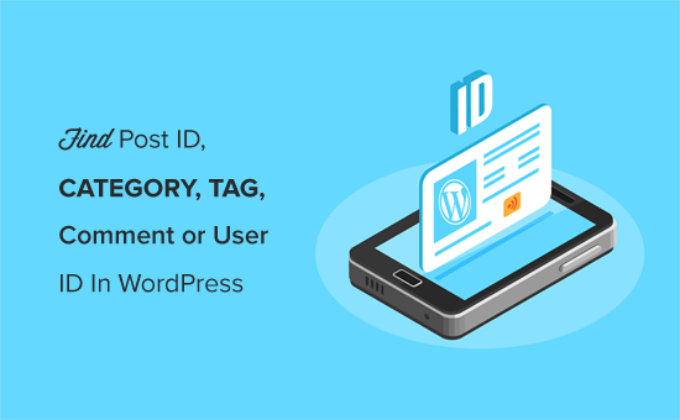
¿Cuándo es necesario utilizar el ID de entrada y el ID de página en WordPress?
WordPress utiliza un número de identificación único para cada entrada de blog, página de destino, comentario, usuario, categoría y etiqueta de su sitio web.
Encontrar esta información es importante si está utilizando un plugin de WordPress que requiere un ID específico para una página o entradas para añadir una característica o un efecto visual.
Por ejemplo, puede utilizar un plugin para añadir subtítulos a entradas y páginas utilizando el ID de entrada y el ID de página correspondientes.
Del mismo modo, digamos que desea ocultar una entrada específica de WordPress de su página de inicio. Entonces, necesitará el ID exacto de la página y el ID de la entrada para quitarlo de su página de inicio.
Dicho esto, veamos cómo encontrar la página, entrada, categoría, etiqueta, comentario o ID de usuario en WordPress.
Para facilitarle la navegación por nuestra guía, puede hacer clic en los siguientes enlaces para saltar a cualquier sección:
Cómo encontrar el ID de entrada y el ID de página en WordPress
En WordPress, las entradas y las páginas son dos formas principales de añadir contenido. Las entradas se utilizan principalmente para artículos puntuales, mientras que las páginas se utilizan para contenido estático.
A veces, puede que desee filtrar sus entradas y páginas o excluirlas de ciertas características. En tal caso, puede que necesite los ID de sus entradas y páginas.
Empecemos por ver cómo encontrar el ID de una entrada en su blog de WordPress.
Primero, debes visitar la página Entradas ” Todas las entradas desde la barra lateral del administrador de WordPress y encontrar la entrada cuyo ID necesitas.
A continuación, pase el cursor sobre el título de la entrada para ver el ID de la entrada.
Al hacerlo, la URL de tu entrada aparecerá en la esquina inferior izquierda de la pantalla. Ahora fíjate en el número que aparece entre ‘entrada=’ y ‘&acción’.

Ya lo tiene. Ese es el número de identificación de tu entrada en WordPress.
Es 25 en el ejemplo anterior.
También puede ver el ID de su entrada de WordPress en la pantalla del editor de entradas. Cuando abra una entrada para editarla, la URL de edición de la entrada aparecerá en la dirección de su navegador / explorador.
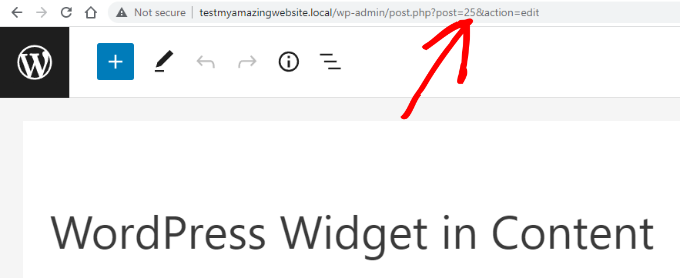
Es la misma URL que aparecía en la parte inferior de la pantalla al pasar el cursor sobre el título de la entrada.
El número que aparece después de ‘post=’ y antes de ‘&action’ es el ID de la entrada.
Ahora, puedes usar el mismo método para encontrar el ID de tu página de WordPress también. La sola diferencia es que debes ir al menú Páginas en lugar de Entradas y abrir la página específica cuyo ID quieres encontrar.
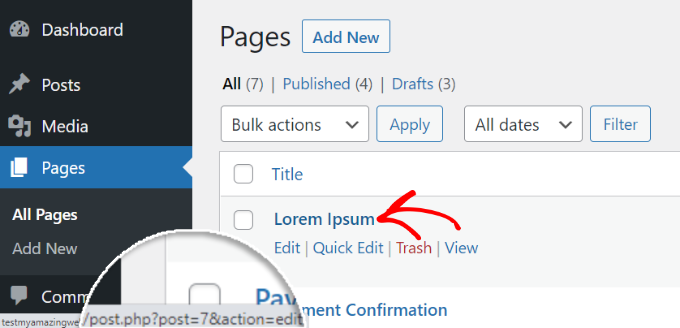
Por ejemplo, el ID de página en la captura de pantalla anterior es 7.
Cómo encontrar el ID de categoría y el ID de etiqueta de WordPress
Las categorías y etiquetas se utilizan para clasificar el contenido de su sitio web en WordPress.
A veces, es posible que tenga que encontrar una categoría o etiqueta ID para añadir una característica plugin.
Encontrar un ID de categoría de WordPress, ID de etiqueta u otro ID de taxonomía personalizado en WordPress es muy similar a encontrar un ID de entrada.
Para ello, visite la página Entradas ” Categorías desde su panel de administrador de WordPress. Cuando puedas ver la lista de tus categorías, pasa el cursor sobre el título de la categoría específica cuyo ID estás buscando.
Ahora, puede ver que la URL de edición de la categoría aparece en un mensaje / ventana emergente en la esquina inferior izquierda de su pantalla.
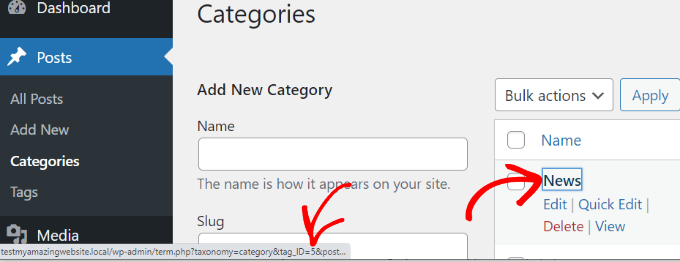
El ID de categoría está en la URL. Es el número que aparece después de ‘category&tag_ID=’ y antes de ‘&post_type’.
En la captura de pantalla anterior, el ID de categoría de WordPress es 5.
También puede ver su ID de categoría de WordPress editándola. Simplemente abra una categoría para editarla y verá el ID de la categoría en la barra de direcciones del navegador / explorador.
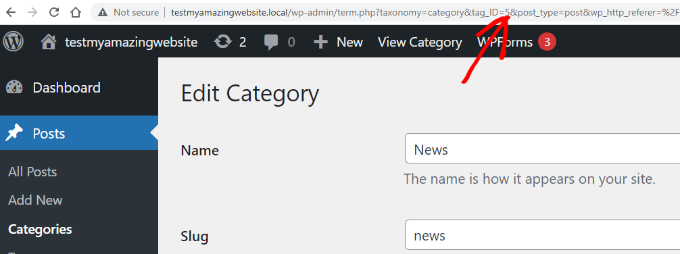
Es la misma URL que aparecía al pasar el cursor sobre el título de su categoría.
El ID de categoría es el número entre ‘category&tag_ID=’ y ‘&post_type’, que es 2.
Puede que note que aunque estemos editando una categoría, WordPress sigue mostrando el ID de la categoría como tag_ID. No se confunda por esto.
Todas las categorías y etiquetas son términos dentro de una taxonomía de WordPress. El mismo editor los maneja.
Ahora, puede encontrar de forma similar su ID de etiqueta de WordPress.
Primero, visite la pantalla Entradas ” Etiquetas desde el escritorio de WordPress y luego pase el cursor sobre la etiqueta cuyo ID desea ver.
Una vez hecho esto, la URL de edición de su etiqueta aparecerá en la esquina inferior izquierda de la pantalla.
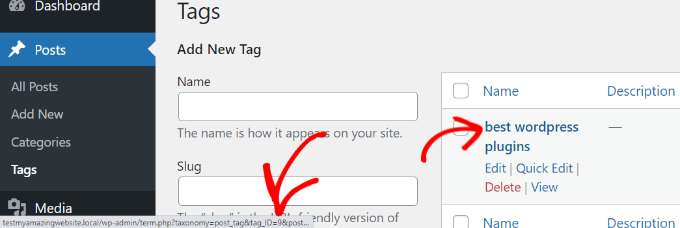
En la URL, el número único entre ‘tag&tag_ID=’ y ‘&post_type’ es el ID de tu etiqueta. En la captura de pantalla anterior, 9 es el ID de tu etiqueta.
Cómo encontrar el ID de un comentario en WordPress
Para encontrar el ID de un comentario, dirígete a la página Comentarios de tu panel de administrador de WordPress. Aquí verás un anuncio / catálogo / ficha de los comentarios de tu sitio WordPress.
Sólo tiene que pasar el ratón por encima del enlace “Editar” situado bajo el comentario deseado. A continuación, verá la URL de edición del comentario en la esquina inferior izquierda de la pantalla.
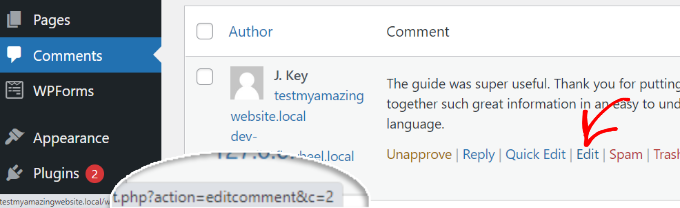
El ID de tu comentario de WordPress está justo al final de la URL, después de ‘editcomment&c=.’. En la captura de pantalla anterior, el ID de tu comentario es 2.
De forma similar a las entradas, páginas, categorías y etiquetas, también puedes abrir la página del editor de comentarios para ver el ID de tu comentario.
En la página del editor de comentarios, puedes encontrar tu ID de comentario al final de la URL de edición del comentario.
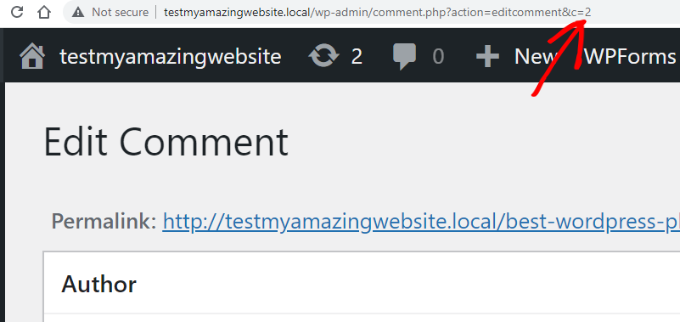
Cómo encontrar un ID de usuario en WordPress
Al igual que otros elementos que hemos mencionado anteriormente, también puede encontrar un ID de usuario consultando la URL de edición del usuario o editando el usuario.
Vaya a la página Usuarios ” Todos los usuarios desde el área de administrador de WordPress y pase el cursor sobre el nombre del usuario.
WordPress mostrará ahora al usuario editar URL en un pequeño mensaje / ventana emergente en la esquina inferior izquierda de su pantalla.
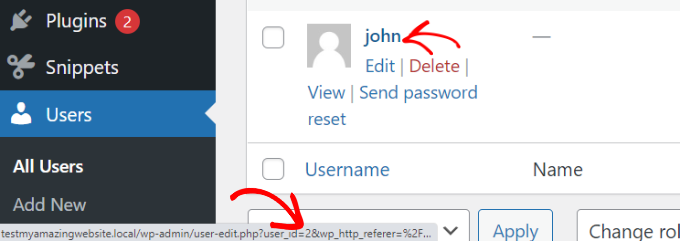
El número que aparece después de ‘user_id=’ y antes de ‘&wp’ es su ID de usuario de WordPress. En la captura de pantalla anterior, el ID de usuario es 2.
También puede encontrar un ID de usuario en la página del editor de usuarios. Simplemente enlaza el enlace “Editar” bajo el nombre del usuario.
A continuación, WordPress abrirá el perfil del usuario, y podrá obtener el ID de usuario en la barra de direcciones del navegador / explorador.

Si está intentando encontrar su propio ID de usuario, entonces WordPress abrirá el editor de perfil sin un ID de usuario en la URL.
Para encontrar su ID de usuario, visite la página Usuarios ” Todos los usuarios desde el área de administrador. WordPress mostrará una lista de autores con el número de entradas que han escrito a su lado.
Al pasar el cursor sobre el número de entradas que ha escrito, podrá ver su URL de edición de autor en la esquina inferior izquierda de la pantalla. Esta URL incluye tu ID de autor.
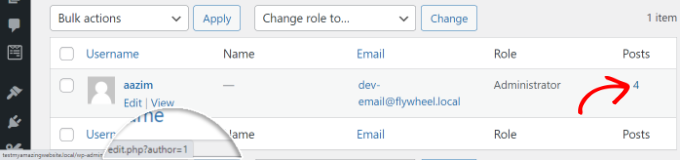
Alternativamente, puede hacer clic en el número de entradas que ha escrito, y entonces WordPress le redirigirá a una página que lista todas las entradas escritas por usted.
En este caso, puede obtener el ID de usuario de la barra de direcciones del navegador, ya que se mostrará como autor, de esta forma:
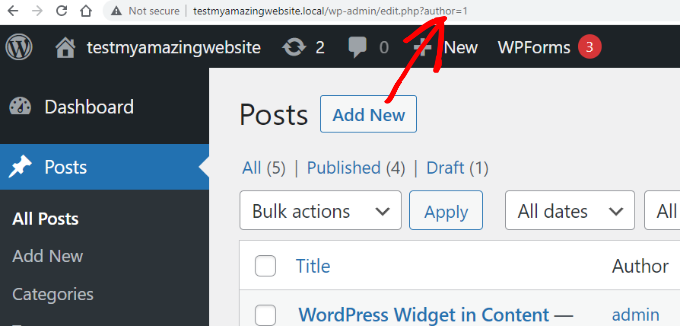
En este ejemplo, el ID de usuario (autor) es 1.
Bonificación: Encuentre su ID de producto en WordPress
Si usted tiene una tienda WooCommerce, entonces usted puede necesitar encontrar su ID de producto a veces para mostrarlo en una página, mostrar productos relacionados, u ofrecer ventas dirigidas.
Puede hacerlo fácilmente visitando la página Productos ” Todos los productos desde el escritorio de WordPress.
Una vez allí, sólo tiene que pasar el cursor sobre el título del producto que desee. Ahora aparecerá una línea de comandos bajo el título, junto con el número de identificación del producto.

Si lo desea, también puede enlazar el enlace “Editar” para abrir la página del producto.
A continuación, podrá ver el ID del producto en la URL de la barra de direcciones de su navegador / explorador.
Para obtener instrucciones más detalladas, consulte nuestro tutorial sobre cómo encontrar los ID de producto en WooCommerce.

Esperamos que este artículo te haya ayudado a encontrar la entrada, la categoría, la etiqueta, los comentarios y el ID de usuario en WordPress. Puede que también quieras ver nuestra guía para principiantes sobre cómo exportar todas las URL de WordPress en texto plano o nuestra selección experta de los mejores clientes FTP para usuarios de WordPress.
If you liked this article, then please subscribe to our YouTube Channel for WordPress video tutorials. You can also find us on Twitter and Facebook.




Mrteesurez
Finding comments ID ??
This is strange to me, I love WordPress more for this.
I know of post and page, ID helps to style a particular page or give it a custom template.
Thanks for this insightful post.
Diego Weissel
I wish they add a feature of getting ID just like name in many places on dashboard, heavy to load then? too may calls?
Erez
How did I forget about GET url that displays the IDs?
thank you!
Edward
You didn’t show how to find the tag’s id. Is anyone know how to find the tag id?
WPBeginner Support
Please see our guide on How to find post, category, tag, comments, or user ID in WordPress.
Admin
AnnieR
I’m trying to find a user id, this is what my url looks like when I’m editing the user.
wp-admin/profile.php?wp_http_referer=%2Fwp-admin%2Fusers.php
Can’t see anything in there that might be a user id!
Salvatore lobello
I found the video very helpfut.
Vinay
Hey guys,
How to find the siteID of a wordpress site?
Thanks in advance.
Erez
just in case you still need it:
look at this plugin: Wp Show Site ID
Ejaz Khan
Thanks so much,
Bikramjit Singh
Hi,,How can i find a particular post in the post list if i have the post ID number?
O G
Hi. It seems that you can’t find your own user ID because what shows up in the address bar is this: “…/wp-admin/profile.php?wp_http_referer=%2Fdemo%2Fdynamik%2Fwp-admin%2Fusers.php
Looks like you have to login with another username to check your own user id.
Arup Ghosh
Great Post, I was wondering to check the IDs of categories.
Jean
Note that finding the user id via ‘Edit User’ won’t work unless he has written at least one post.
Abdul Rahim
Very nice post, If i want to change any post or page id, then what I need do?
Robert Neu
Nice post. You can also install this plugin to highlight the IDs more clearly:
You can also install this plugin to highlight the IDs more clearly:
http://wordpress.org/plugins/reveal-ids-for-wp-admin-25/
Oliver Schlöbe
Thanks for suggesting my plugin.
Srihari Thalla
Thanks for the Plugin.