Conocer la versión de WordPress es muy importante para mantener un sitio web seguro.
Puede que necesite esta información para ver si su sitio se ha actualizado correctamente o si tiene problemas de compatibilidad con un plugin o herramientas de terceros.
Hemos visto a muchos usuarios lidiar con problemas inesperados en su sitio web, solo para darse cuenta de que están ejecutando una versión obsoleta de WordPress.
Mantener actualizada la versión puede resolver problemas de compatibilidad y mejorar el rendimiento general del sitio. Es un paso sencillo que puede ahorrarle muchos quebraderos de cabeza.
En este artículo, le mostraremos cómo comprobar fácilmente qué versión de WordPress está utilizando.
También le ofreceremos consejos adicionales para optimizar el rendimiento de su sitio web y garantizar su compatibilidad con las características más recientes.
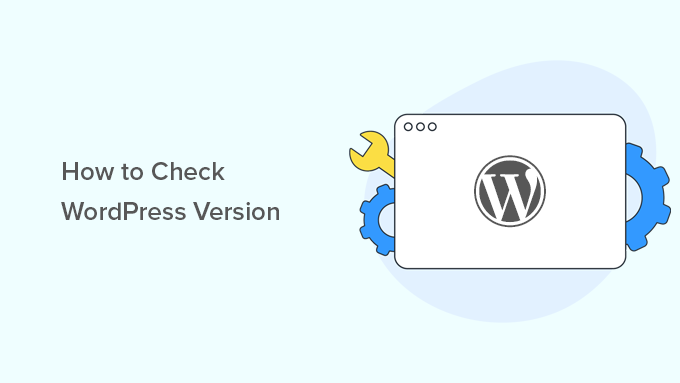
He aquí un breve resumen de los debates que trataremos en este artículo:
- Why Do You Need to Check the WordPress Version?
- Method 1: Check the WordPress Version in the Admin Dashboard
- Method 2: Find the WordPress Version in Site Health
- Method 3: Find the WordPress Version Information on the Updates Page
- Method 4: Check the WordPress Version on the About WordPress Page
- How to Find the WordPress Version of Almost Any Website Using the Frontend Only
- Method 5: Looking for the Generator Tag in the Source Code
- Method 6: Viewing the Source Code of the WordPress Login Screen
- Bonus Tip: Find Out Which Plugin Version You Are Using
- Video Tutorial
¿Por qué es necesario marcar / comprobar la versión de WordPress?
WordPress es un software bien mantenido y actualizado con frecuencia. Al igual que otros programas, publica nuevas versiones para corregir fallos, solucionar problemas de seguridad, añadir nuevas características, etc.
Por este motivo, debe utilizar siempre la última versión de WordPress en su sitio web.
WordPress también incorpora un gestor de actualizaciones. Esto le permite instalar las actualizaciones de WordPress tan pronto como estén disponibles.

Ocasionalmente, puede que necesite saber qué versión de WordPress está utilizando su sitio. Puede que necesite esta información si solicita soporte relacionado con WordPress en foros.
También puede marcar / comprobar si una actualización que ha instalado ha funcionado correctamente consultando su versión actual de WordPress.
Por último, puede necesitarlo para diagnosticar incidencias o corregir errores comunes de WordPress.
Dicho esto, veamos algunas de las formas más sencillas de marcar / comprobar la versión de WordPress que utiliza su sitio. Más adelante, también le mostraremos cómo marcar / comprobar las versiones de WordPress de cualquier sitio web.
Método 1: Comprobar la versión de WordPress en el Escritorio de Administrador
En primer lugar, debe acceder al área de administrador de su sitio WordPress. En la página Escritorio, desplácese hasta la parte inferior.
Encontrará la línea “Gracias por crear con WordPress”. A continuación, verás el número de versión de WordPress.
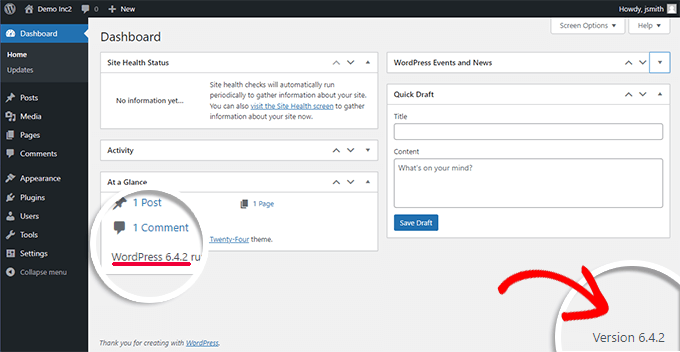
Su número de versión de WordPress también se muestra en el widget de administrador “De un vistazo” en la misma página del escritorio.
Por ejemplo, en la captura de pantalla anterior, nuestro sitio de prueba funciona con la versión 6.4.2 de WordPress.
Esta es la forma más sencilla de averiguar qué versión de WordPress está utilizando en su sitio web.
Método 2: Encontrar la versión de WordPress en Site Health
Si no encuentra información sobre la versión de WordPress en el escritorio, vaya a la página Herramientas ” Salud del sitio dentro del área de administrador y cambie a la pestaña ‘Información’.
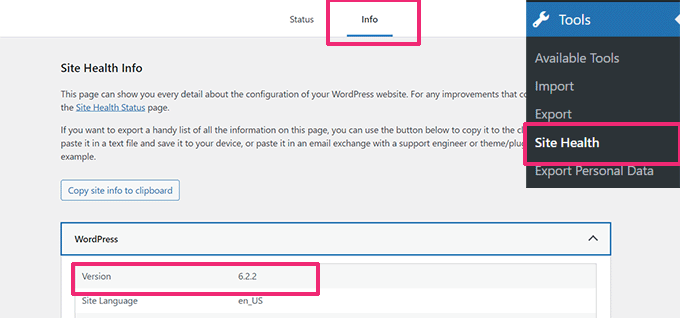
Site Health mostrará la información de la versión de WordPress en la sección WordPress.
También mostrará qué versión de PHP está utilizando su sitio web y un montón de información acerca de su entorno de servidor de alojamiento para fines de depuración.
Puede aprender más acerca de la herramienta Site Health probando estos consejos para mejorar la puntuación de Site Health de WordPress.
Método 3: Encontrar la información sobre la versión de WordPress en la página de actualizaciones
Como ya hemos mencionado, WordPress incorpora un potente gestor de actualizaciones.
Simplemente vaya a la página Escritorio ” Actualizaciones, y verá su versión actual de WordPress justo en la parte superior.
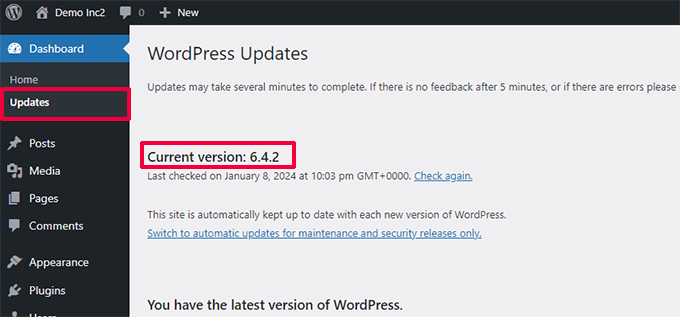
Si está utilizando una versión obsoleta de WordPress, también verá una opción para instalar la nueva versión.
Además del núcleo de WordPress, desde esta página también se pueden instalar todos los plugins y actualizaciones de temas de WordPress.
Método 4: Comprobar la versión de WordPress en la página Acerca de WordPress
Cada versión de WordPress viene con su propia página “Acerca de” actualizada. Esta página se muestra al instalar una nueva versión de WordPress.
Puede acceder a esta página al hacer clic en el logotipo de WordPress situado en la esquina superior izquierda de la pantalla del administrador.
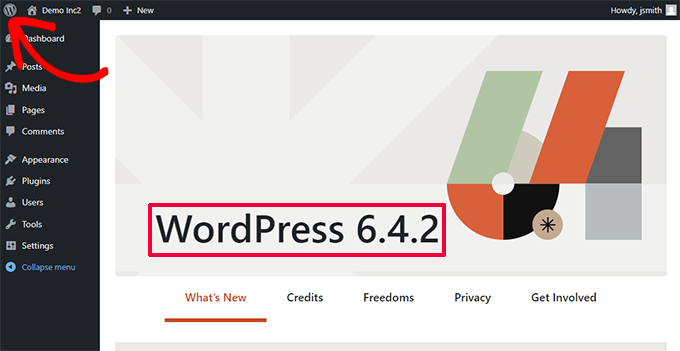
Nota: Si su sitio utiliza un icono de sitio o favicon, puede que vea el icono de su sitio en lugar del logotipo de WordPress.
La página Acerca de mostrará información útil sobre la versión concreta de WordPress que tenga instalada, con un resumen de las nuevas características.
Además, enlazará con las notas de la versión en las que se detalla todo lo que ha cambiado en esta versión de WordPress.
Cómo encontrar la versión de WordPress de casi cualquier sitio web utilizando solo la portada / vista pública
En algunos casos, es posible que no vea la información de la versión en el área de administrador de WordPress porque:
- Es posible que el desarrollador haya desactivado la información sobre la versión en el área de administrador.
- Es posible que no tenga acceso de administrador al área de administrador.
- Simplemente estás intentando encontrar la versión WordPress de un blog que no posees ni controlas.
Suponemos que no tiene acceso FTP a un sitio web y no puede acceder al área de administrador de WordPress.
Tenga en cuenta que estos métodos pueden no funcionar en muchos sitios web. Algunos propietarios de sitios pueden ocultar esta información como una mejor práctica de seguridad de WordPress para proteger sus sitios web contra amenazas comunes.
Estos son algunos métodos que puede probar para averiguar la versión de WordPress de un sitio web.
Método 5: Buscar la etiqueta del generador en el código fuente
Sólo tiene que visitar el sitio web en una ventana del navegador. Haga clic con el botón derecho del ratón en cualquier zona vacía de la pantalla y seleccione “Ver fuente de la página” en el menú del navegador.
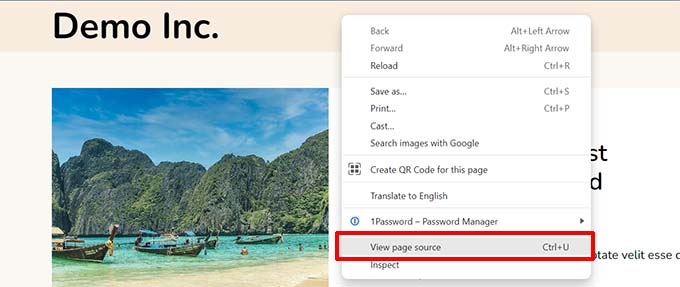
Esto cargará el código fuente del sitio en la ventana del navegador.
Ahora tienes que pulsar las teclas CTRL + F de tu teclado y buscar “generador”.
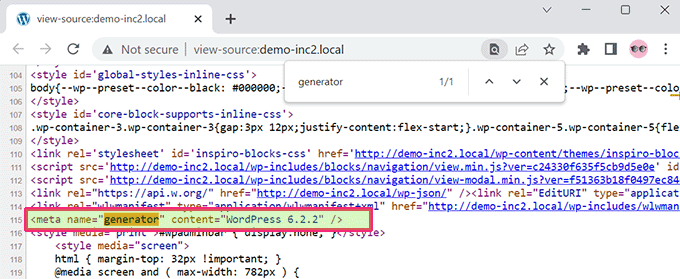
Si se trata de un sitio WordPress, y si el propietario del sitio no ha desactivado la información sobre la versión, entonces podrá ver una etiqueta como ésta:
1 | <meta name="generator" content="WordPress 6.2.2" /> |
WordPress utiliza esta etiqueta para indicar que un sitio ha sido creado con WordPress.
Muchos propietarios de sitios eliminan el número de versión de WordPress, por lo que es posible que esta etiqueta no aparezca en algunos sitios de WordPress.
Método 6: Ver el código fuente de la pantalla de acceso a WordPress
La pantalla de acceso a WordPress también contiene información en el código fuente que revelará la versión de WordPress de un sitio web.
Sin embargo, este método solo funcionará si el propietario del sitio WordPress no ha desactivado el acceso a la página de acceso / acceso o al área de administrador a través de .htaccess.
Simplemente añada wp-login.php a la URL de un sitio WordPress de la siguiente manera:
https://www.example.com/wp-login.php
Cuando se cargue la página, haz clic con el botón derecho del ratón en cualquier zona vacía de la pantalla. Selecciona “Ver origen de la página” en el menú del navegador.
Se abrirá el código fuente de la pantalla de acceso. Tienes que pulsar CTRL+F y buscar ‘ver=’.
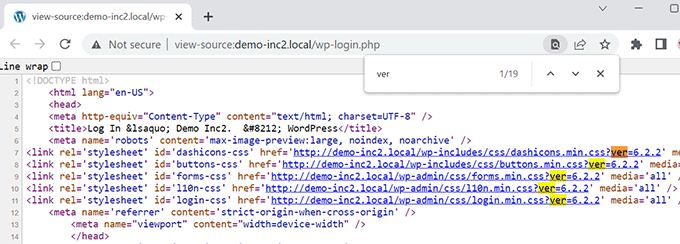
Podrá advertir el parámetro de versión añadido a las hojas de estilos.
Debería verse así:
1 2 3 4 5 | <link rel='stylesheet' id='dashicons-css' href='https://example.com/wp-includes/css/dashicons.min.css?ver=6.2.2' media='all' /><link rel='stylesheet' id='buttons-css' href='https://example.com/wp-includes/css/buttons.min.css?ver=6.2.2' media='all' /><link rel='stylesheet' id='forms-css' href='https://example.com/wp-admin/css/forms.min.css?ver=6.2.2' media='all' /><link rel='stylesheet' id='l10n-css' href='https://example.com/wp-admin/css/l10n.min.css?ver=6.2.2' media='all' /><link rel='stylesheet' id='login-css' href='https://example.com/wp-admin/css/login.min.css?ver=6.2.2' media='all' /> |
Consejo adicional: Averigüe qué versión de plugin está utilizando
Aparte de la versión de WordPress, a veces el equipo de soporte de un plugin también puede querer saber qué versión del plugin tiene instalada.
La forma más fácil de averiguar qué versión de plugin está utilizando es visitando la página de plugins en el área de administrador de WordPress.
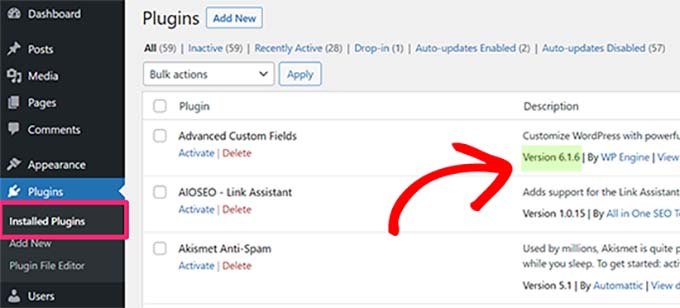
Podrá ver la versión del plugin debajo del nombre de cada plugin instalado en su sitio WordPress.
Sin embargo, si no tiene acceso al área de administrador, las posibilidades de conocer la versión de un plugin son escasas.
Algunos plugins como All in One SEO añaden automáticamente información sobre la versión en el código fuente de un sitio. Puede visitar un sitio web, hacer clic con el botón derecho del ratón en una zona vacía y seleccionar “Ver código fuente de la página” en el menú del navegador.
La etiqueta añadida por AIOSEO tendrá el siguiente aspecto:
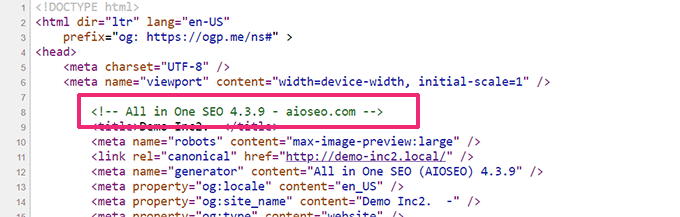
Otros plugins cargan archivos CSS o JavaScript y, a veces, utilizan el número de versión del plugin añadido a las URL de los scripts o las hojas de estilos.
Puede encontrar esta información en el código fuente. Tendrá este aspecto:
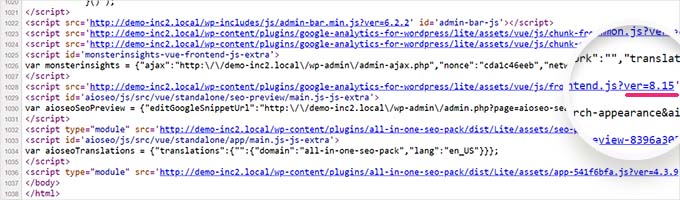
Sin embargo, este no es un método fiable para encontrar el número de versión de un plugin.
Por ejemplo, el número de versión podría ser el número de versión del script jQuery que el plugin está cargando.
Otra forma de averiguar la versión del plugin es visitando el archivo readme del plugin en un sitio web. Si conoce el nombre del directorio del plugin, puede intentar acceder al archivo readme.txt.
Por ejemplo, si un sitio tiene instalada la versión gratuita de WPForms, puede acceder a su archivo readme así:
https://www.example.com/wp-content/plugins/wpforms-lite/readme.txt
Tenga en cuenta que este método puede no funcionar si un sitio está protegido por un plugin de cortafuegos de WordPress como Sucuri.
Tutorial en vídeo
Para hacerlo más fácil, también hemos creado un video tutorial para comprobar qué versión de WordPress está utilizando. Márcalo / compruébalo aquí:
Esperamos que este artículo te haya ayudado a comprobar qué versión de WordPress estás utilizando. Puede que también quieras ver nuestra guía completa para proteger tu área de administración de WordPress y nuestra selección de los mejores plugins para el escritorio de WordPress.
If you liked this article, then please subscribe to our YouTube Channel for WordPress video tutorials. You can also find us on Twitter and Facebook.




Bill Murray
I’m working on a client’s Multisite and that information is not in any of the areas it would normally be. Where else can I find it?
WPBeginner Support
You would want to check in the network admin area for a multisite network to see the WordPress version.
Admin
Olga
thank you! it was very helpful!
WPBeginner Support
You’re welcome, glad our guide could be helpful
Admin
Vblk
In the dashboard, you can click on the W logo at the top left of the screen. Many times dashboard are customized and that’s why, sometimes, you can’t see your version in it. That being said, it is recommended to use a security plugin to prevent the version of your WordPress site from being displayed for visitors. No one should be able to read your WordPress version in the source code of the pages. The file readme.html is more secure now, it doesn’t show your WordPress version. Finally, to be sure to find the version you are using, with FTP, just look in folder wp-includes/version.php.
WPBeginner Support
Thank you for sharing your insights on this post
Admin
Jon
Unfortunately, this is inaccurate. I just had a look at my own dashboard and no, you cannot see what version you are using by scrolling to the bottom as instructed.
Dominique
Hello,
I am trying to detect the WordPress version using a script or SCCM…
Any idea?
Thanks,
Dom
Seibem Guite
We are using godaddy website builder with wordpress but all the tricks are not working please give me advice.. Thanks
Regard
Seibem Guite
Josiah Altschuler
You can also just hover over the WordPress logo in the top left of the admin area and click on “About WordPress.”
John
Thank you sir.
Peter
Good to know, thanks.
Btw, I thought at some point you did a post about how to hide the fact that a site is a wordpress one somehow. Was I dreaming, or is there a way to do that? Just did a search on your site but couldn’t find it.
Cheers.
deepak
There are many ways to find out the version:
(1) in the dashboard.
(2) in the readme.html file located in the root of your WP installation
(3) in the version.php located here: /wp-includes/version.php
Here is a chrome plugin who shows the wordpress version
deepak
There is a way to hide that your site using wordpress. For this you need some web designing coding knowledge for making some changes in wordpress and hide your sites details about wordpress.
B Fuller
Looking at the admin footer doesn’t help if you are not on a current release:
The /readme.html file is the easiest way for sure.