WordPress utiliza un servicio llamado Gravatar para mostrar las fotos de perfil de los usuarios. Esto permite a los usuarios tener la misma foto de perfil en diferentes sitios web. Los Gravatars son especialmente útiles para las secciones de comentarios, ya que facilitan la identificación de los distintos comentaristas.
Sin embargo, algunos propietarios de sitios web prefieren no utilizar Gravatars por cuestiones de privacidad, para controlar la apariencia de su sitio más de cerca, o porque prefieren un enfoque diferente a las imágenes de perfil de usuario. Actualmente, hemos desactivado los Gravatars en WPBeginner.
Este artículo le mostrará cómo desactivar los Gravatars en su sitio web WordPress. También exploraremos cómo utilizar avatares locales como alternativa, dándole un control total sobre cómo aparecen las imágenes de perfil de usuario en su sitio.
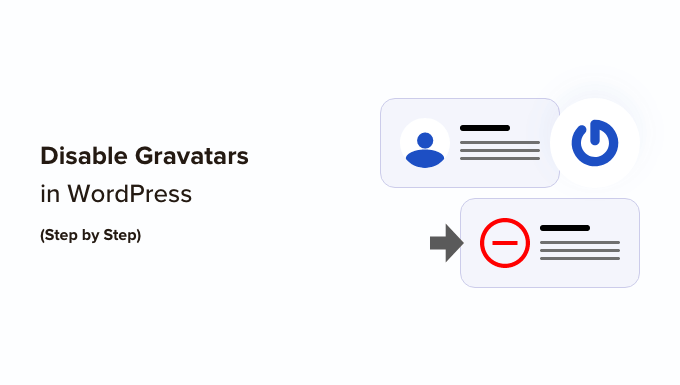
¿Por qué desactivar los Gravatars en WordPress?
Gravatar es un servicio de terceros que permite a los usuarios añadir una foto de perfil a su sitio web en WordPress y utilizarla en Internet.
Básicamente, creas una cuenta y luego subes tu foto de perfil.
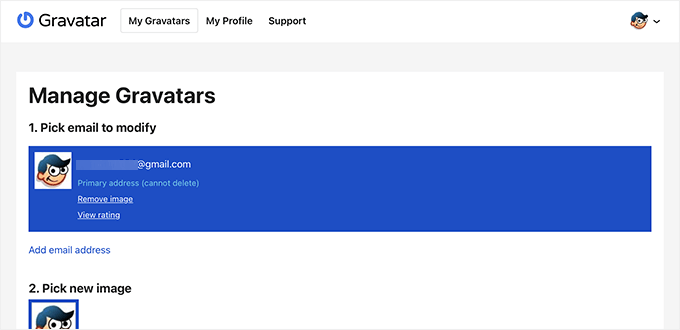
Después, cada vez que utilices esa dirección de correo electrónico en un sitio web compatible con Gravatar, se mostrará automáticamente la foto de tu perfil en el sitio web de Gravatar.
Para saber más, puedes ver nuestro explicativo sobre qué es Gravatar y por qué deberías usarlo.
Sin embargo, algunos propietarios de sitios web pueden no querer utilizar Gravatars por varias razones.
Por ejemplo, puede que quieran desactivarlo para mejorar el rendimiento y la velocidad del sitio web. Del mismo modo, es posible que algunos propietarios de sitios no quieran utilizar Gravatar por motivos de privacidad.
Dicho esto, echemos un vistazo a cómo desactivar fácilmente los Gravatars en WordPress. Le mostraremos cómo desactivar Gravatars completamente usando dos métodos diferentes, así como la forma de reemplazarlos con avatares locales:
Método 1: Cómo desactivar completamente los Gravatars usando los ajustes de WordPress
WordPress hace que sea muy fácil de personalizar o desactivar Gravatars en su sitio web.
En primer lugar, debe acceder al área de administrador de su sitio web y, a continuación, ir a la página Ajustes ” Debate.
A continuación, desplácese hasta la sección Avatares y desmarque la casilla situada junto a la opción “Mostrar avatares”.
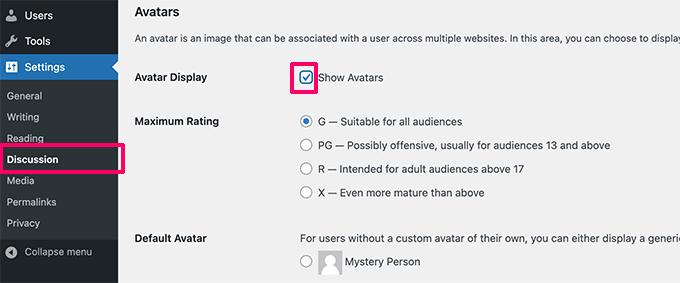
No olvides hacer clic en el botón “Guardar cambios” para guardar tus ajustes.
WordPress desactivará los Gravatars en su sitio web. Ahora verá un icono de usuario genérico en la barra de herramientas del administrador en lugar de su imagen de Gravatar.
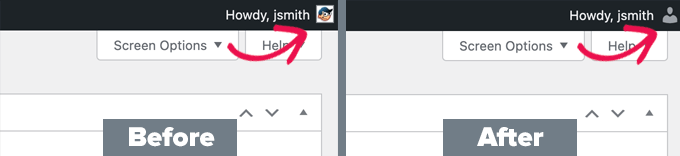
Del mismo modo, los Gravatars ya no se mostrarán junto a los comentarios.
Si vas a la página de Comentarios en tu área de administración de WordPress, ya no verás los Gravatars.
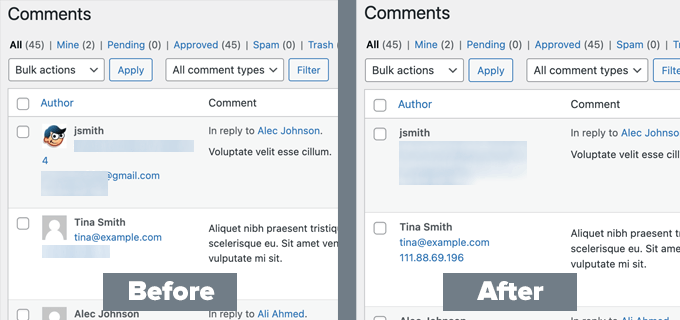
Lo mismo puede decirse de la interfaz de su sitio web.
WordPress dejará de mostrar imágenes de Gravatar en el área de comentarios bajo las entradas y páginas de tu blog WordPress.
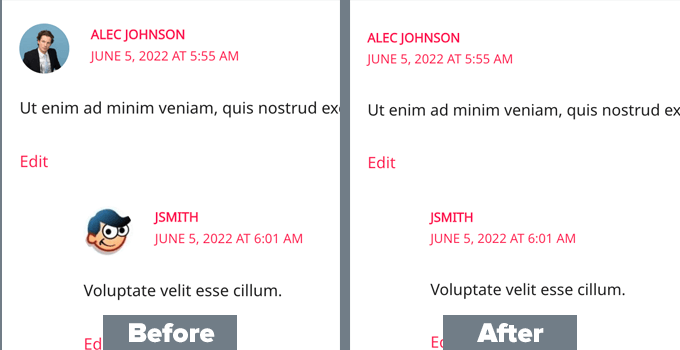
Método 2: Cómo desactivar completamente los Gravatars en WordPress usando un plugin
Otra forma de desactivar los gravatares en WordPress es usando el plugin WPCode. Este método es mejor para los usuarios que desean utilizar código personalizado para hacer personalizaciones adicionales a su sitio de WordPress.
WPCode hace que sea fácil añadir código personalizado en WordPress, sin necesidad de editar el archivo functions.php de su tema, por lo que no tiene que preocuparse acerca de romper su sitio.
También viene con una biblioteca de más de 1.500 fragmentos de código listos para usar para solicitudes de características populares como desactivar Gravatars, establecer un recuento mínimo de palabras para entradas, desactivar el editor Gutenberg y mucho más.
Primero, necesitas instalar y activar el plugin gratuito WPCode. Si necesitas ayuda, puedes consultar nuestra guía sobre cómo instalar un plugin de WordPress para obtener instrucciones.
Una vez activado, vaya a Fragmentos de código ” Biblioteca desde el escritorio de administración de WordPress.
Desde ahí, busca el fragmento de código “Desactivar avatares de Gravatar” y haz clic en el botón “Usar fragmento” que hay debajo.
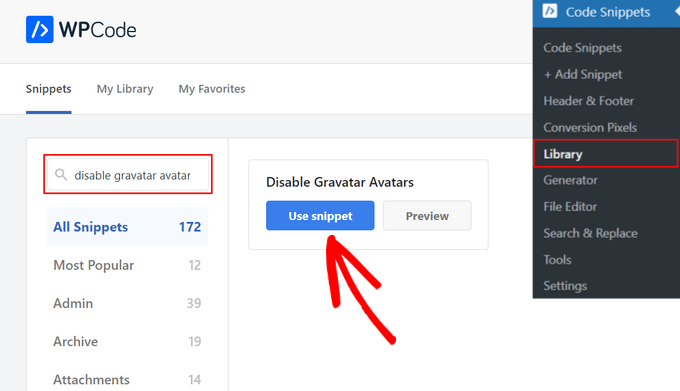
WPCode añadirá automáticamente el código y establecerá el método de inserción adecuado.
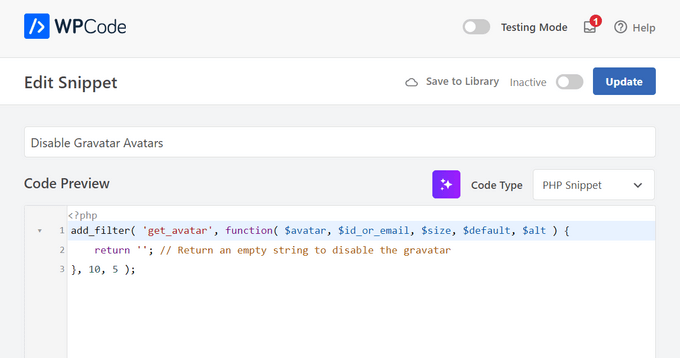
Después, todo lo que tienes que hacer es conmutar el interruptor de “Inactivo” a “Activo” y hacer clic en el botón “Actualizar”.

Ya está. Ahora los avatares Gravatar estarán completamente desactivados en WordPress.
Cómo sustituir Gravatar por avatares locales en WordPress
Algunos usuarios pueden querer desactivar Gravatar pero seguir mostrando fotos de perfil en las biografías de los autores y en otros lugares.
Esto le permite mantener la funcionalidad de avatar en WordPress y permite a los usuarios subir sus propias fotos de perfil. Al mismo tiempo, desactiva Gravatars y evita que su sitio web realice solicitudes al sitio web de Gravatar.
Para ello, deberá instalar y activar el plugin Simple Local Avatars. Para más detalles, consulte nuestra guía paso a paso sobre cómo instalar un plugin de WordPress.
Una vez activado, debe visitar la página Configuración ” Discusión y marcar / comprobar la casilla situada junto a la opción “Solo avatares locales”.
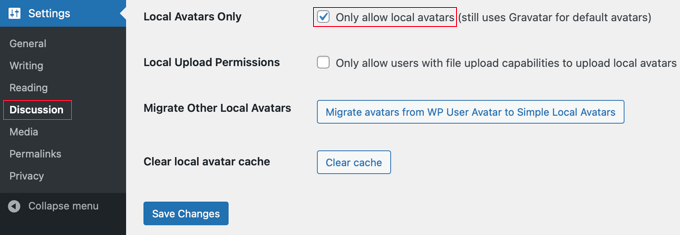
No olvides hacer clic en el botón “Guardar cambios” para guardar tus ajustes.
El plugin ahora bloqueará cualquier petición a Gravatar.com mientras te permite mantener la funcionalidad del avatar.
Para subir fotos de perfil, tus usuarios tendrán que añadir sus propias imágenes en sus perfiles de usuario.
Simplemente irán a la página Usuarios ” Perfil. Desde aquí, pueden utilizar una imagen de la biblioteca de medios de WordPress o añadir una nueva imagen subiéndola a la biblioteca de medios.
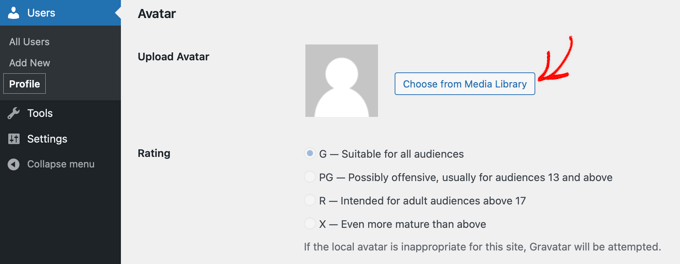
No olvide hacer clic en el botón “Actualizar perfil” para guardar los cambios.
WordPress utilizará ahora fotos de perfil personalizadas en lugar de Gravatars. Para todos los usuarios no registrados, mostrará la imagen de avatar por defecto que hayas establecido en los ajustes.
Para todos los usuarios registrados, WordPress utilizará la imagen de avatar personalizada que el usuario haya subido. Si un usuario no ha subido su imagen de avatar personalizada, entonces el plugin usará la imagen de avatar por defecto.
Una vez que un usuario ha elegido un avatar local, su página de perfil ofrecerá botones para seleccionar una imagen diferente de la biblioteca de medios o eliminar el avatar local.
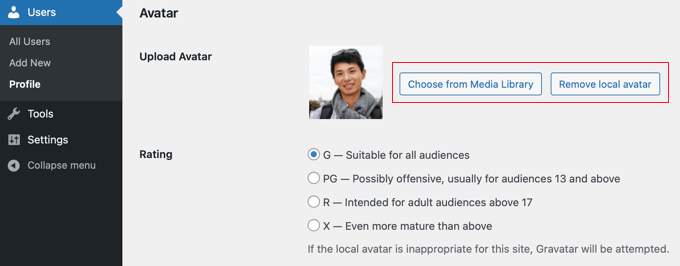
Nuestras mejores guías para utilizar los gravatares de WordPress
Esperamos que este artículo te haya ayudado a aprender cómo desactivar Gravatars en WordPress. Puede que también quieras ver otros tutoriales sobre el uso de Gravatars y avatares en WordPress:
- Qué es Gravatar y por qué deberías empezar a usarlo ahora mismo
- Cómo mostrar Gravatar desde el correo electrónico del usuario en WordPress
- Cómo cambiar el tamaño de la imagen de Gravatar en WordPress
- Cómo cambiar el Gravatar por defecto en WordPress (Tutorial fácil)
- Cómo hacer una carga diferida de Gravatars en los comentarios de WordPress
- Cómo añadir un cuadro de información del autor en las entradas de WordPress
If you liked this article, then please subscribe to our YouTube Channel for WordPress video tutorials. You can also find us on Twitter and Facebook.





Jiří Vaněk
I also banned gravatars only because I was trying to limit all wordpress functions that are not necessary and that have to download their resources from foreign servers. When I measured the speed of the site, a lot of these services slow down the loading of the site, and then one can very easily get worse numbers in the metrics.
Pradip Nalwaya
It’s Very Useful For me at right now. Thank you !!
WPBeginner Support
You’re welcome
Admin
Mike
Agree with Dave:
Gravatar still calls home. You can see this when you use Ghostery – and a Gravatar tracker is still active. This does not comply with GDPR in my opinion.
Question:
How can Gravatar completely disabled and ripped away from a wordpress blog???
Thanks!
michelle
Very helpful – avatar easily and successfully removed. Thank you!
Steve
Very helpful advice and it works. But still leaves my name on the page below where the gravatar used to be. Any solution?
lannis
Thanks, it was very helpful!
WPBeginner Staff
How to display gravatars with user email in WordPress
Alex
I have successfully disable gravatars, but would like my gravatar to be displayed in the author info box. How can I accomplish this?
WPBeginner Staff
Here is how to allow users to upload custom avatars in WordPress.
Manuel Echeverry
gracias amigo, domo arigato, tanks
Manuel Echeverry
how do you allow people to choose customs avatars?
Wil Ransz
Instead of dabbling with PHP, you could simply hide the avatar by adding the following CSS at the end of the stylesheet:
.comment-author .avatar {
display: none;
}
WPBeginner Support
That’s possible. However, the gravatar will still be visible to crawlers. One reason that some users may not want gravatar could be that they are building something where they simply don’t need it.
Admin
Zimbrul
Is that possible to replace the Gravatar with another generic icon when the person commenting has got no Gravatar?
Editorial Staff
Yes you can do that. Follow this tutorial:
https://www.wpbeginner.com/plugins/how-to-add-new-default-avatars-in-wordpress/
Admin
Dave Navarro
This disables WordPress from showing Avatars, but it does NOT disable Gravatar. On the back end, it still calls home to Gravatar slowing your site down.
What’s needed is the ability to rip Gravatar out of WordPress.
Zimbrul
Is that possible?