Personalizar tu tema de WordPress es una forma estupenda de hacer que tu sitio web sea único y se adapte a tus necesidades específicas. Tanto si quieres ajustar los colores, las fuentes o la disposición como añadir nuevas características, personalizar tu tema puede mejorar el aspecto y la funcionalidad de tu sitio.
Incluso si usted es nuevo en WordPress, la comprensión de los conceptos básicos de personalización de temas puede darle más control sobre la apariencia de su sitio y la experiencia del usuario.
A lo largo de los años, hemos creado numerosos sitios web con WordPress y trabajamos continuamente para mantenerlos actualizados. Con frecuencia actualizamos la estructura / disposición / diseño / plantilla y experimentamos con diferentes diseños para dar a nuestros sitios un aspecto moderno.
Al perfeccionar las disposiciones / diseño / plantillas, mejoramos la experiencia del usuario y garantizamos que nuestros sitios sigan siendo atractivos y funcionales. Este proceso continuo nos ha ayudado a entender qué funciona mejor para mantener un sitio web atractivo y fácil de usar.
En este artículo, le mostraremos cómo personalizar fácilmente su tema de WordPress y hacerlo suyo.
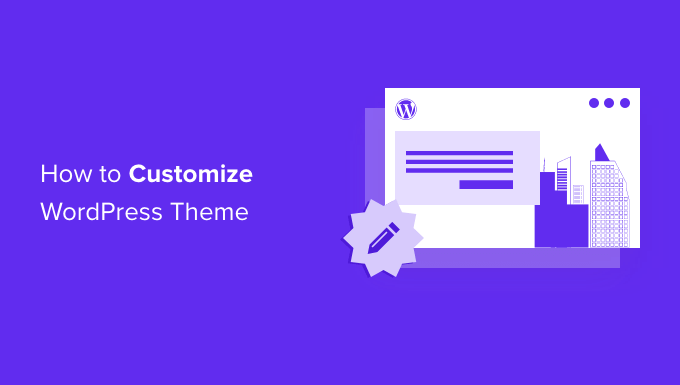
A continuación figura una lista de los debates que trataremos en esta guía:
- Why Customize Your WordPress Theme
- Using the Default Theme Customizer
- Use the Full Site Editor in WordPress to Customize a Theme
- Using Legacy Theme Customizer in WordPress
- Customize Your WordPress Theme with Full Control
- Customize Individual WordPress Pages with SeedProd
- Creating a Custom Theme in WordPress with SeedProd
¿Preparados? Primeros pasos.
¿Por qué personalizar su tema de WordPress?
Los temas de WordPress están diseñados para nichos de sitios web genéricos. Por ejemplo, hay temas para sitios web de pequeñas empresas, fotógrafos, blogueros, etc.
Después de elegir un tema, tendrá que personalizarlo según sus propios requisitos.
Por ejemplo, puede que desee utilizar un logotipo y colores de marca personalizados, retocar un poco la estructura / disposición / diseño / plantilla, cambiar el tamaño de las fuentes, utilizar sus propias imágenes, etc.
Algunas de estas personalizaciones son necesarias para crear un sitio web que realmente represente a su empresa y a su marca y que no sea igual que el de los demás.
Dependiendo del tema de WordPress que elija, estas opciones pueden variar mucho de un tema a otro.
Por ejemplo, algunos temas activos pueden darle la opción de mover la barra lateral de derecha a izquierda, mientras que otros ni siquiera tienen barra lateral en su estructura / disposición / diseño / plantilla.
Dicho esto, echemos un vistazo a cómo personalizar fácilmente su tema de WordPress sin escribir ninguna línea de código, y llevarlo al siguiente nivel.
Uso del Personalizador de temas por defecto
En WordPress 5.9, WordPress ofrece una experiencia de edición completa del sitio.
Actualmente no hay muchos temas nuevos en el mercado que sean compatibles con la nueva característica de edición completa del sitio.
Sin embargo, le mostraremos cómo utilizarlo para personalizar su tema de WordPress. También le mostraremos cómo utilizar el personalizador heredado de WordPress, así como la herramienta completa de creación de sitios de WordPress que recomendamos para principiantes.
Utilice el editor de sitios completo de WordPress para personalizar un tema
Si su tema de WordPress es compatible con un editor de sitio completo, entonces verá el menú Editor bajo la opción Apariencia en la barra lateral del administrador de WordPress.
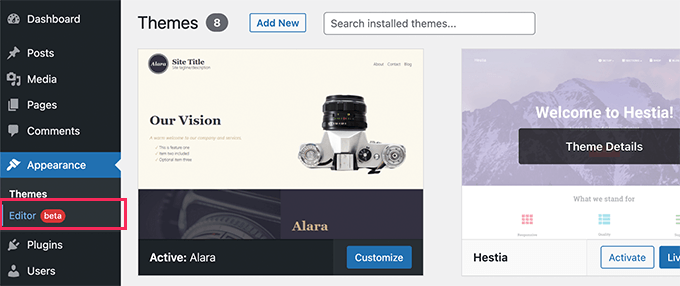
Al hacer clic en él, se abrirá el editor de sitios completo.
Este editor es igual que el editor de bloques que utilizas para escribir entradas y páginas de WordPress.
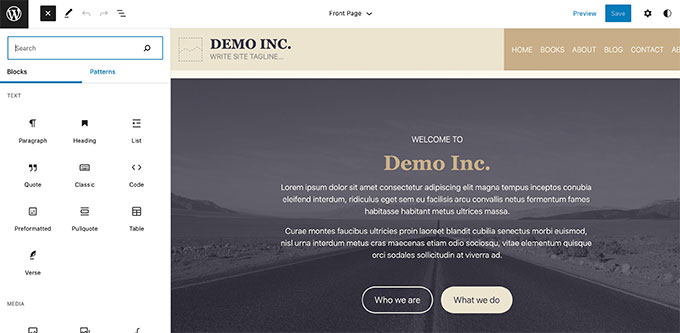
Puedes añadir nuevos elementos a tus plantillas añadiendo bloques desde el lado izquierdo.
Aparte de los bloques normales, también puede utilizar bloques para todo el sitio, como navegación, logotipo, bucles de consulta posterior, etc.
Cada bloque viene con sus propios ajustes, donde puedes darle un estilo diferente y cambiar los colores, la tipografía y otras opciones.
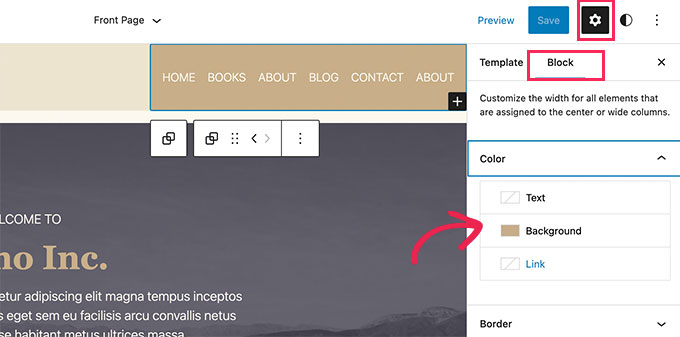
Su tema de WordPress también puede proporcionar patrones adicionales que puede utilizar para crear rápidamente diferentes secciones.
Puede encontrarlos en la pestaña Patrones.

Puede editar diferentes áreas de su sitio web al hacer clic en el nombre de la plantilla en la parte superior y elegir una plantilla diferente para editar.
Para ver más plantillas, puede hacer clic en “Examinar todas las plantillas” en la parte inferior.

Esto le mostrará una lista de plantillas disponibles en su tema que puede editar.
Basta con hacer clic en el nombre de una plantilla para abrirla en el editor.
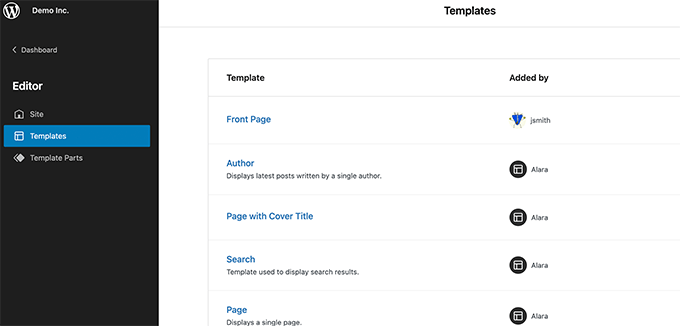
La plantilla se abrirá en el mismo editor de bloques.
A partir de aquí, puedes editarlo como quieras.
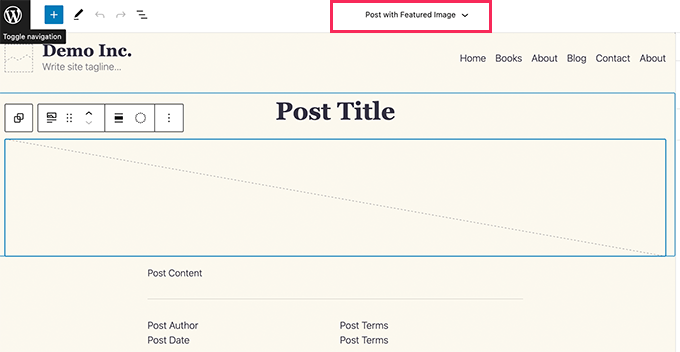
Cuando esté satisfecho, haga clic en el botón Guardar de la parte superior para guardar los ajustes. Ahora puede visitar su sitio web para ver los cambios en tiempo real.
El editor de sitio completo es una forma potente y flexible de personalizar tu tema de WordPress.
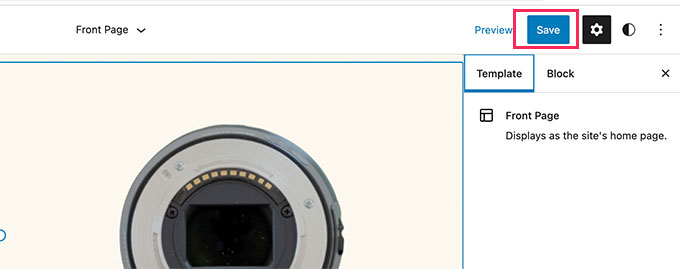
Sin embargo, es una característica nueva y muchos temas de WordPress no la soportan por el momento.
Uso del Personalizador de temas heredados en WordPress
Si su tema actual aún no es compatible con el editor de sitio completo, entonces utilizará la característica heredada del personalizador de temas en WordPress.
En ese caso, puede personalizar su tema accediendo a la página Apariencia ” Personalizar desde el escritorio de WordPress.
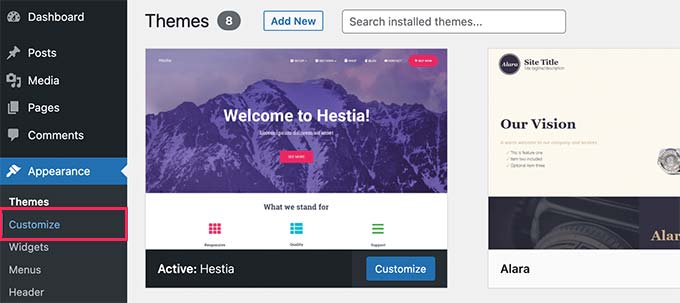
Al hacer clic se iniciará el Personalizador de temas en su pantalla.
Verás los ajustes de personalización en la parte izquierda y una vista previa en vivo de tu sitio web en la parte derecha.
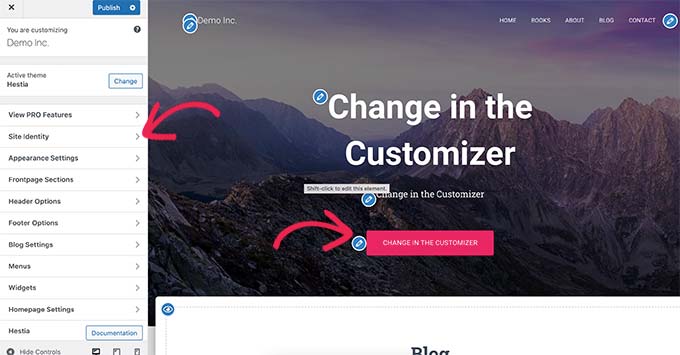
Las áreas editables de su sitio web también se resaltarán con un icono de lápiz en la vista previa en vivo.
A continuación, puede desplegar cada opción en el panel izquierdo para cambiar sus ajustes.
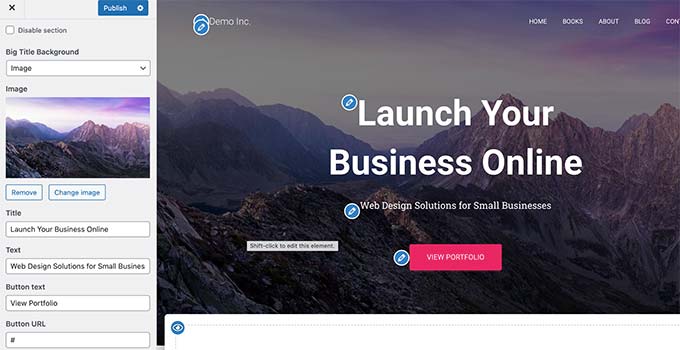
El número de opciones en el panel izquierdo variará de un tema de WordPress a otro.
Sin embargo, la mayoría de los temas son compatibles con los elementos básicos, como la descripción corta del sitio, los widgets, los ajustes de la página de inicio, los menús y los ajustes CSS adicionales.
Para más detalles, consulte nuestra guía sobre cómo utilizar el Personalizador de temas de WordPress para editar su tema.
Personalice su tema de WordPress con control total
Las opciones de personalización del tema de WordPress por defecto dependen del tema de WordPress que esté utilizando.
Si tu tema es compatible con una característica, es posible que puedas personalizarla usando un personalizador o un editor de sitio completo. Esto limita su capacidad para personalizar un tema de WordPress.
¿Y si quieres personalizar aún más o incluso crear un tema de WordPress a medida para tu sitio web?
Aquí es donde entra SeedProd .
Es el mejor maquetador de páginas de WordPress del mercado. Se puede utilizar para crear hermosas disposiciones sitio web e incluso crear un tema personalizado sin escribir ningún código.
Primero, necesitas instalar y activar el plugin SeedProd. Para más detalles, consulte nuestra guía paso a paso sobre cómo instalar un plugin de WordPress.
Tras la activación, deberá introducir su clave de licencia. Encontrará esta información en su cuenta del sitio web de SeedProd.

Después, tienes que elegir si quieres crear un tema de WordPress personalizado o crear páginas individuales para tu sitio web.
SeedProd puede hacer ambas cosas, y le mostraremos los dos enfoques.
Personalizar páginas individuales de WordPress con SeedProd
Este enfoque es bastante flexible y permite crear fácilmente estructuras / disposiciones / diseño / plantillas de páginas a la carta.
Por ejemplo, puede diseñar una página de destino personalizada para un producto o campaña de marketing o crear una página de agradecimiento para enviar a los visitantes después de que accedan a su lista de correo electrónico.
Simplemente diríjase a la pantalla SeedProd ” Páginas de destino y haga clic en el botón Añadir nueva página de destino.
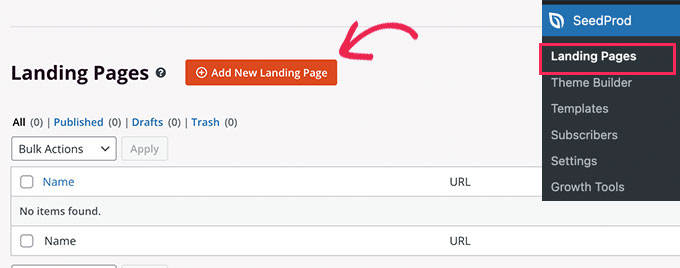
A continuación, debe elegir una plantilla para su página.
Esta plantilla se utiliza como punto de partida y puede cambiar todo lo que contiene más adelante. También puede empezar con un lienzo en blanco.
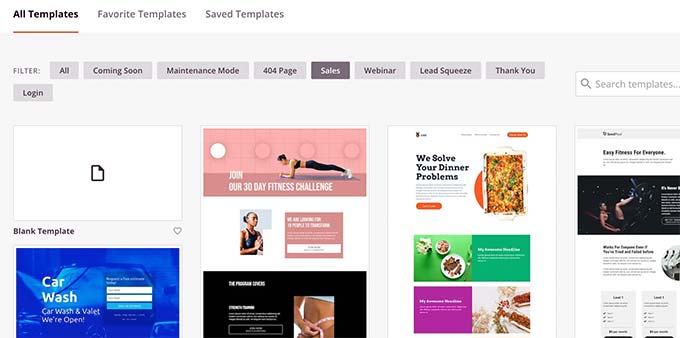
Basta con hacer clic en una plantilla para continuar.
SeedProd le pedirá un título para su página y una URL.
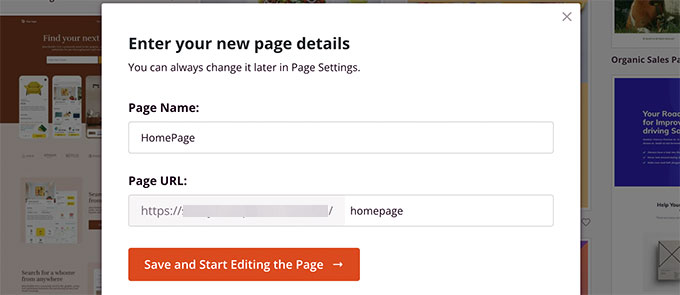
Después de introducir la información obligatoria, haga clic en el botón Guardar y empezar a editar la página.
Esto iniciará el maquetador de páginas SeedProd, que es una interfaz de arrastrar y soltar.
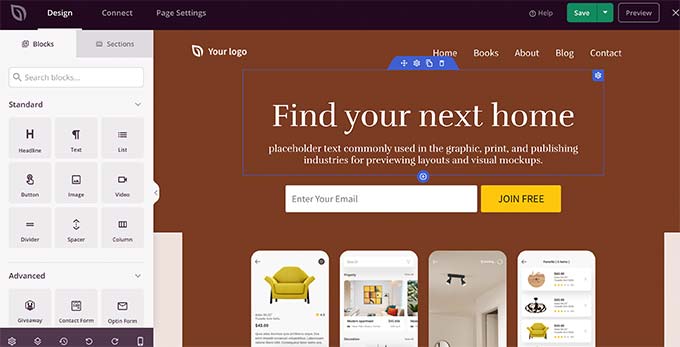
A su izquierda, verá los bloques y secciones que puede añadir a la estructura / disposición / diseño / plantilla de su página con una vista previa editable en vivo a la derecha.
Basta con apuntar y hacer clic en cualquier elemento de la página para editarlo.
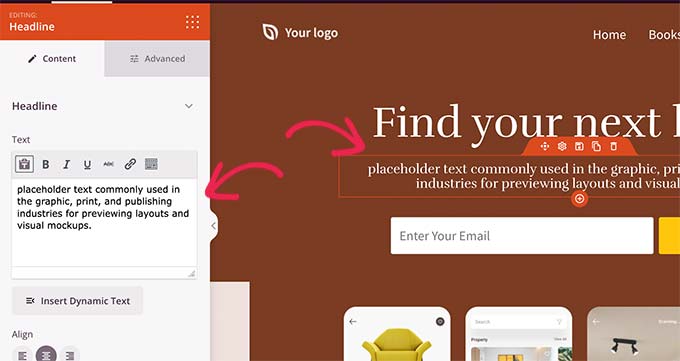
También puede añadir nuevos bloques e incluso secciones completas a su disposición desde la columna de la izquierda.
Para más detalles, consulte nuestro tutorial sobre cómo crear una página de destino en WordPress.
SeedProd viene con todos los elementos de diseño web populares que usted necesitará para hacer su sitio web. Incluye formularios de contacto, formularios opt-in, formularios de inicio de sesión, testimonios, barras de progreso, cabeceras, acordeones, menús de navegación, cajas de iconos, y un montón más.
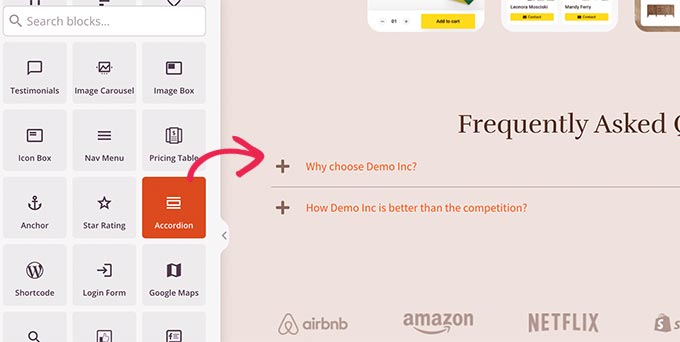
También es compatible con WooCommerce y Easy Digital Downloads.
Esto significa que puede utilizar bloques de WooCommerce o EDD para mostrar productos en cualquier lugar de su sitio web, crear una página de finalizar compra / pago personalizada o diseñar una página de carrito para su tienda en línea.
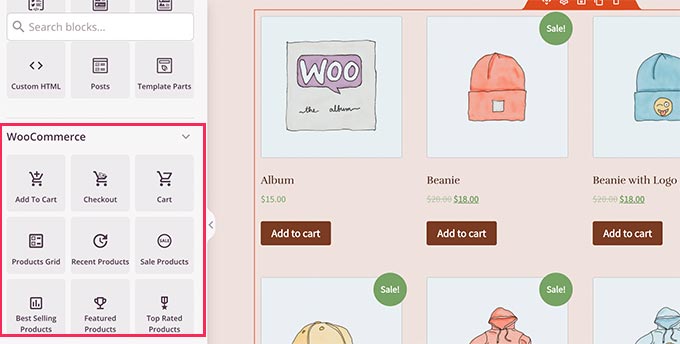
Cuando esté satisfecho con la estructura / disposición / diseño / plantilla de su página, puede hacer clic en el botón Guardar, arriba a la derecha.
Desde aquí, también puede elegir publicar la página desde el menú desplegable o guardarla como plantilla.
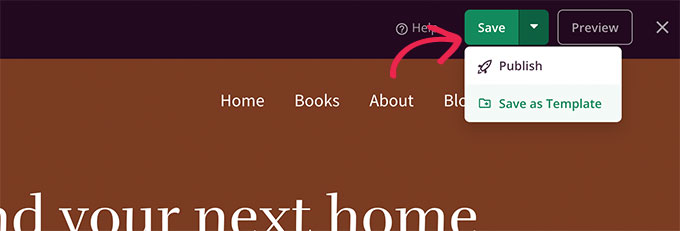
Ya está. Puedes repetir este proceso para crear más páginas personalizadas en tu sitio web.
Creación de un tema personalizado en WordPress con SeedProd
Este enfoque es muy recomendable si desea crear un diseño realmente único para su blog, sitio web empresarial o tienda de comercio electrónico.
Con este método, estarás diseñando tu propio tema de WordPress personalizado desde cero utilizando el mismo editor de arrastrar y soltar páginas.
Lo mejor de todo es que tu tema personalizado de SeedProd funcionará independientemente del tema que tengas instalado en tu sitio. Te da total libertad sobre tu diseño creativo, convirtiéndolo en el mejor maquetador de temas para WordPress.
Para empezar, simplemente diríjase a la página SeedProd ” Creador de temas y haga clic en el botón Temas.

SeedProd le mostrará ahora un montón de temas de inicio para elegir.
Puede modificar por completo todos los aspectos de estos temas.

Una vez elegido el tema, SeedProd generará todas las plantillas de temas.
Basta con hacer clic en el enlace Editar diseño situado debajo de un archivo de plantilla para editarlo.
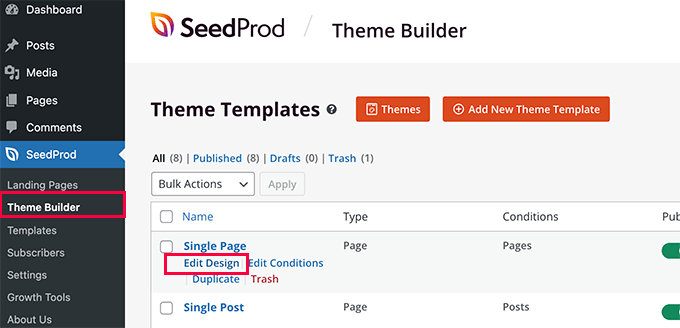
Esto iniciará la plantilla en el maquetador de arrastrar y soltar, donde verá una vista previa en vivo en la columna derecha con un panel de edición en la columna izquierda.
Basta con apuntar y hacer clic para editar cualquier elemento / artículo o soltar elementos de la columna de la izquierda.
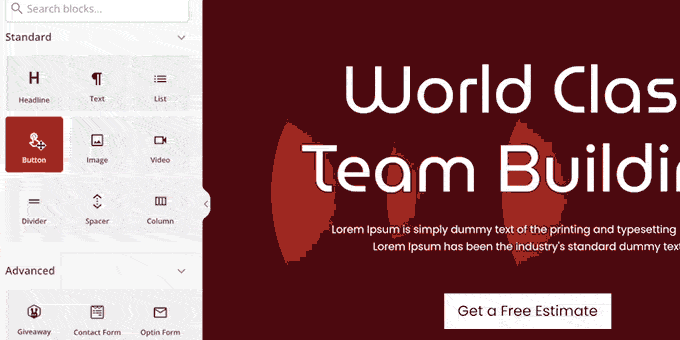
SeedProd también viene con bloques específicos para la edición de todo el sitio.
Se trata de bloques dinámicos que puede utilizar para mostrar bucles de contenido (para entradas de blog), títulos de entradas, imágenes destacadas, etc.
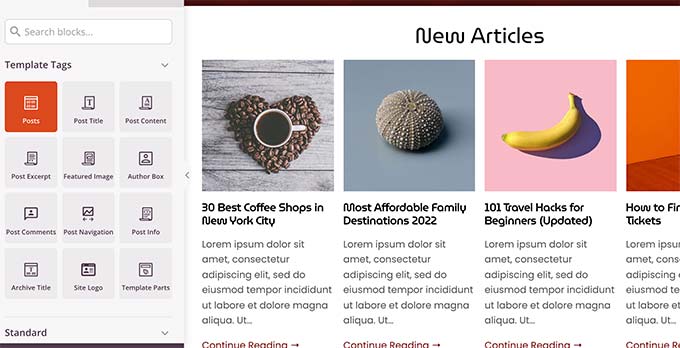
Una vez que haya terminado de hacer cambios en un tema, no olvide guardar los cambios.
Repite el proceso para editar otras plantillas a tu gusto.
Una vez que haya terminado, vaya a la página SeedProd ” Creador de temas y conmute el interruptor situado junto a la opción “Activar tema SeedProd” a “Sí”.

SeedProd ahora reemplazará su tema de WordPress con el tema personalizado que acaba de crear.
Para saber más acerca del maquetador de temas de WordPress SeedProd, consulte nuestro tutorial sobre cómo crear un tema de WordPress personalizado sin escribir código.
¿No tiene tiempo para personalizar un tema de WordPress usted mismo? ¡Deje que WPBeginner Pro Services se encargue! Ofrecemos soporte Premium WordPress asequible para proyectos puntuales como personalización de temas, creación de páginas de destino y mucho más. Ahorre tiempo y déjenos el trabajo de diseño a nosotros. ¡Programe Servicios de Soporte WordPress hoy mismo!
Esperamos que este artículo te haya ayudado a aprender cómo personalizar tu tema de WordPress a tu gusto. También puedes consultar nuestra guía para principiantes sobre cómo crear un tema hijo de WordPress o nuestra guía definitiva sobre cómo probar tu tema de WordPress según los últimos estándares.
If you liked this article, then please subscribe to our YouTube Channel for WordPress video tutorials. You can also find us on Twitter and Facebook.





Lisa
I’m currently building my first website using the full site editor, the Spectra One theme and the Spectra plugin. I’m a bit confused about whether or not I need to create a child theme. Some people seem to suggest that a child theme isn’t necessary when using the full site editor. Others say it’s only necessary when adding custom CSS. Can you solve this mystery for me, please?
WPBeginner Support
Some themes have their own specific ways that they work that are not normal for other themes. For your theme it should not require a child theme at the moment but if you check with the theme’s support they can let you know their current requirements.
Admin
Pranav
How can we customize a theme without using block editor? Like if we are working with the classic editor?
WPBeginner Support
The methods in this guide do not require the block or classic editor.
Admin
Milly Ng
Seed Prod looks like it is rather user friendly. I will give it a try. Thank you!
WPBeginner Support
Glad you think so and we hope you enjoy using it!
Admin