¿Quieres crear tu propia URL corta personalizada para tu blog?
Las URL cortas personalizadas suelen ser URL cortas de marca fáciles de recordar y compartir. Por ejemplo, utilizamos wpbeg. in para nuestras URL cortas personalizadas.
En este artículo, le mostraremos cómo crear fácilmente sus propias URL cortas personalizadas para su blog.
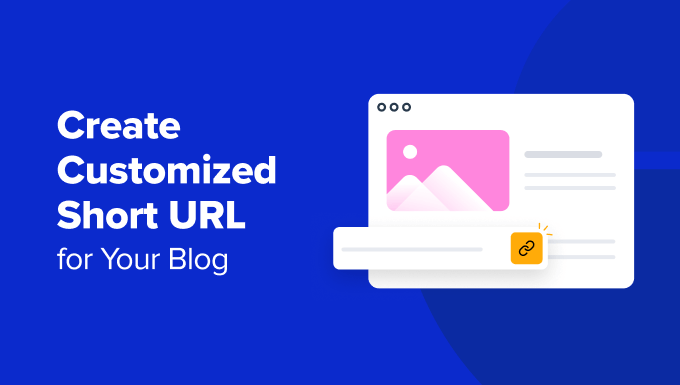
¿Por qué utilizar una URL corta personalizada de marca en WordPress?
Es posible que haya advertido cómo sitios web populares como The New York Times, Twitter, Facebook y TechCrunch utilizan URL cortas de marca en los medios sociales.
Por ejemplo, The New York Times utiliza nyti.ms, TechCrunch utiliza tcrn.ch, y WPBeginner utiliza el nombre de dominio wpbeg.in para URL personalizadas más cortas.
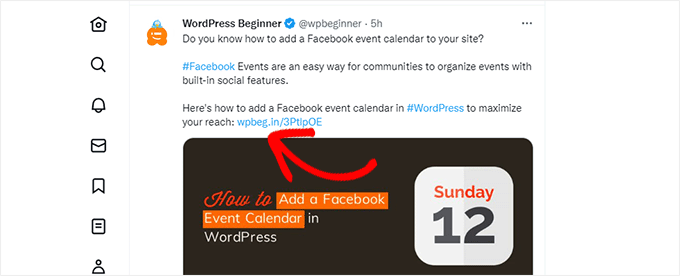
Estos nombres de dominio de marca se denominan hacks de dominio.
Se crean combinando el nombre de la marca y un dominio TLD (dominio de nivel superior) para deletrear ingeniosamente un nombre de marca.
Dado que la mayoría de los sitios web utilizan .com como dominio principal, elegir un hack de dominio es una buena forma de crear una URL corta para tu sitio WordPress. Consulta nuestros consejos para elegir el mejor nombre de dominio para tu blog.
Utilizar tu propia URL corta personalizada mejora el reconocimiento de marca entre tus usuarios. También permite crear URL más cortas para compartirlas fácilmente en plataformas sociales.
Y lo que es más importante, puedes hacer fácilmente un seguimiento de estas URL para ver cuántos clics has obtenido al compartir una URL.
Dicho esto, veamos cómo crear su propia imagen de marca / URLs cortas personalizadas en WordPress.
Nota: Si lo que quieres es crear URLs cortas y memorables usando tu dominio principal, te recomendamos que uses el plugin Pretty Links. Esto es lo que los mejores podcasters y YouTubers utilizan para enlazar enlaces cortos en sus vídeos y podcasts.
Paso 1: Comprar una URL corta o un nombre de dominio corto
La mayoría de nosotros no utilizamos una URL corta como nombre de dominio principal. Esto significa que tendrá que registrar un nuevo nombre de dominio que sea mucho más corto que su dominio actual.
Por ejemplo, al elegir un dominio de marca más corto para WPBeginner.com, registramos WPBeg.in. Esto hizo que nuestra URL corta fuera 6 caracteres más corta que nuestro dominio principal.
Existen muchos generadores de nombres de dominio gratuitos que le permiten generar automáticamente sugerencias de nombres de dominio. Consulte nuestro anuncio / catálogo / ficha de los mejores generadores de nombres de dominio gratuitos.
En concreto, Domainr se especializa en ayudarte a encontrar dominios cortos utilizando hacks de dominios.
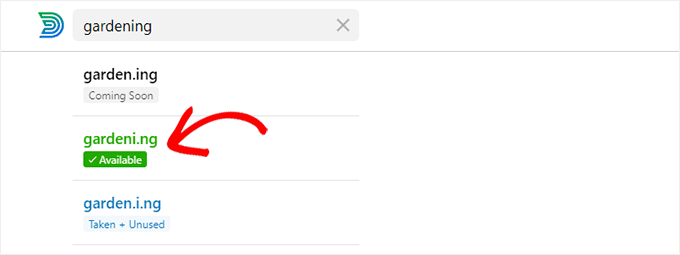
Pruebe diferentes combinaciones y explore formas creativas de escribir el nombre de su marca.
Una vez que haya encontrado un nombre de dominio que se ajuste a sus necesidades y esté disponible, puede registrarlo en cualquiera de los principales registradores de dominios.
Recomendamos utilizar Domain .com. Son el mejor registrador de dominios del mercado, y puedes obtener un 25% de descuento usando nuestro código de cupón Domain.com.
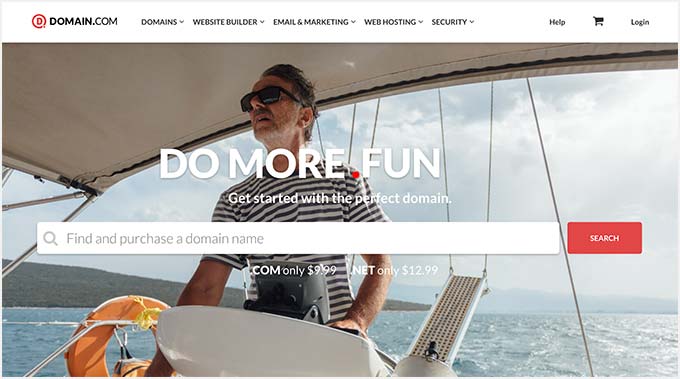
Otros registradores de dominios que recomendamos son Network Solutions y GoDaddy.
El coste del registro de un nombre de dominio depende del TLD que elija. Los TLD específicos de un país cuestan un poco más que otros TLD nuevos.
Una vez que haya registrado su nombre de dominio, podrá gestionarlo desde el panel de control de su registrador de dominios.
Paso 2: Establezca su dominio personalizado en Bitly
Bitly es un popular servicio acortador de URL que permite gestionar y enlazar enlaces y hacer un seguimiento de los mismos. Nosotros lo utilizamos para acortar nuestras URL de WordPress y gestionarlas.
En primer lugar, deberá crear una cuenta Bitly. Necesitará al menos un plan Básico para utilizar su propio nombre de dominio personalizado para enlazar acortamientos.
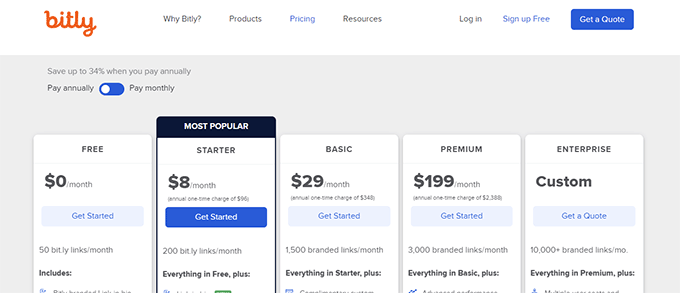
Una vez completado el registro, accederá al Escritorio de su cuenta Bitly.
Desde aquí, debe hacer clic en el menú Ajustes de la cuenta ” Dominios personalizados y, a continuación, en el botón “Añadir un dominio”.
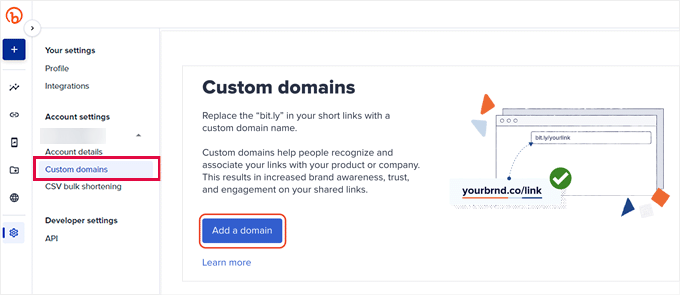
En la siguiente pantalla, verá las opciones para comprar un nuevo nombre de dominio o utilizar su propio nombre de dominio.
Siga adelante y haga clic en la opción “Quiero utilizar mi propio nombre de dominio” para continuar.
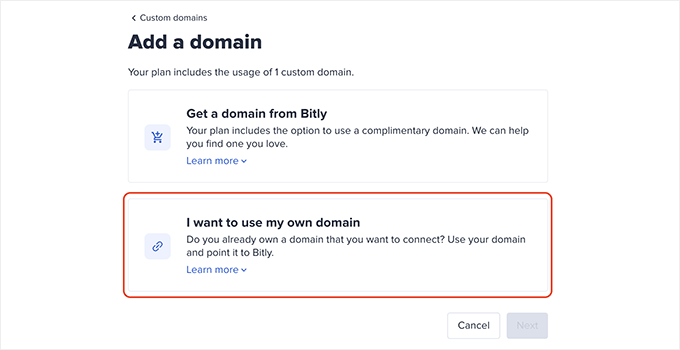
A continuación, introduzca el nombre de dominio que ha adquirido recientemente.
A continuación, seleccione la opción “No, este es un nombre de dominio no utilizado” y haga clic en “Siguiente”.
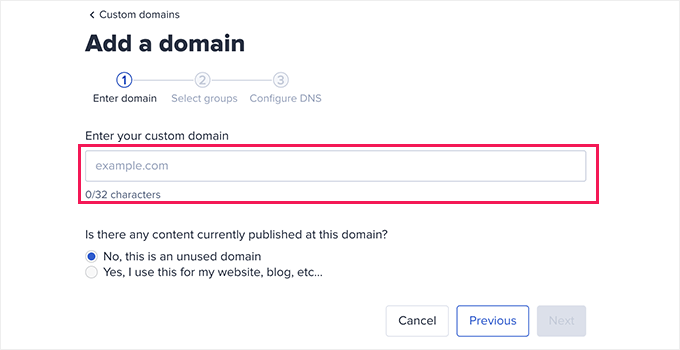
Ahora verás la opción de elegir un grupo.
Bitly te permite organizar tus enlaces, dominios y usuarios en grupos. Esto te permite limitar ciertos dominios a usuarios específicos.
Elige “Todos los grupos” para que tu dominio personalizado esté disponible para todos los grupos y haz clic en “Siguiente”.
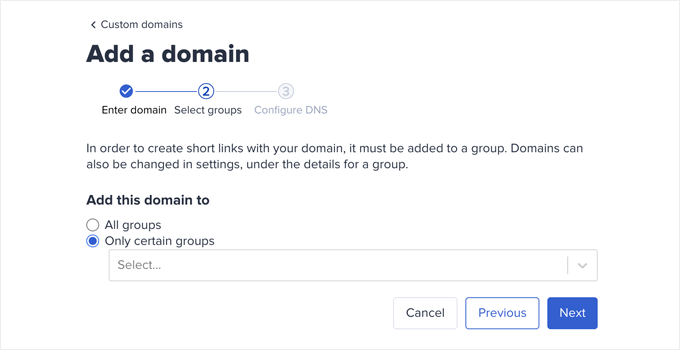
Ahora, se le pedirá que añada registros DNS a su nombre de dominio de marca antes de continuar.
Puede dejar esta ventana abierta y pasar al paso siguiente.

Paso 3: Establecer el registro DNS A para que apunte a Bit.ly
Para crear URLs cortas personalizadas con su propia imagen de marca, tendrá que apuntar su dominio a los servidores de Bitly.
Para ello, deberá añadir registros DNS a su nombre de dominio personalizado. Los registros DNS son instrucciones que dirigen los nombres de dominio a los servidores adecuados.
Puede encontrar los registros DNS que necesita añadir en el sitio web de Bitly.
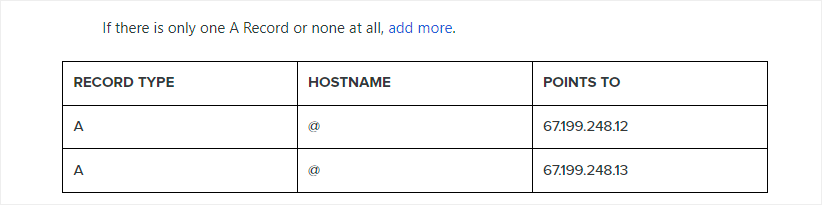
Hay dos tipos de registros DNS que puede añadir.
Para los nombres de dominio raíz (por ejemplo, wpbeg.in), deberá introducir registros A.
Sin embargo, si su dominio personalizado es un subdominio (por ejemplo, on.wsj.com), deberá introducir los registros CNAME.
Para añadir estos registros, simplemente visite el área de gestión de dominios en el sitio web de su registrador de dominios y busque los registros DNS.
Si ha seguido nuestro consejo y ha registrado su dominio en Domain.com, encontrará los ajustes de “DNS y servidores de nombres” en la columna de la izquierda.
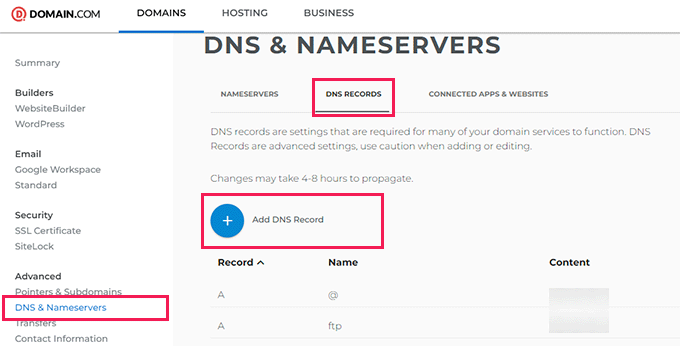
Cambie a la pestaña Registros DNS y haga clic en el botón “Añadir registro DNS”.
Aparecerá un mensaje / ventana emergente en el que deberá introducir la siguiente información:
- Hostname en el campo Nombre
- Elija A como Tipo
- Copia y pega la dirección IP de Bitly
- Elija 1 hora como TTL
A continuación, sigue adelante y haz clic en el botón “Añadir DNS” para guardar tus ajustes.
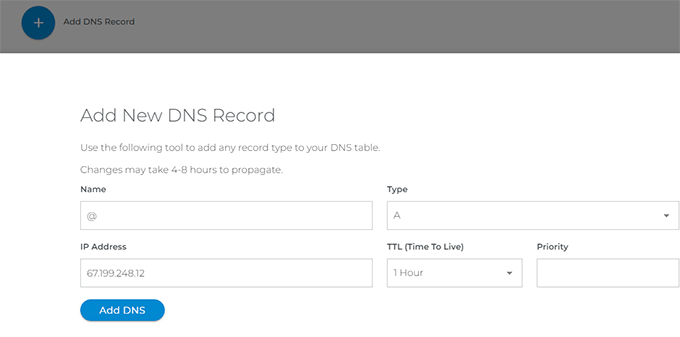
Si utilizas un subdominio, como on.wsj.com, tendrás que establecer un registro CNAME y dirigirlo a cname.bitly.com.
Simplemente repita los pasos anteriores para crear un nuevo registro DNS.
Esta vez, añade tu subdominio bajo el nombre, elige CNAME como tipo de registro y añade cname.bitly.com bajo Contenido o Valor.
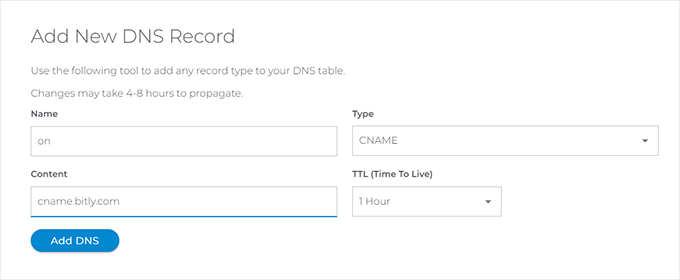
A continuación, haga clic en el botón “Añadir DNS” para actualizar sus registros DNS.
Después de añadir los registros DNS, puede volver al sitio web de Bitly y hacer clic en el botón “Añadir dominio”.

Ahora verá un aviso de que se están verificando los ajustes de su dominio.
Bitly comprobará los registros DNS de su dominio y, si todo parece correcto, recibirá un aviso por correo electrónico.
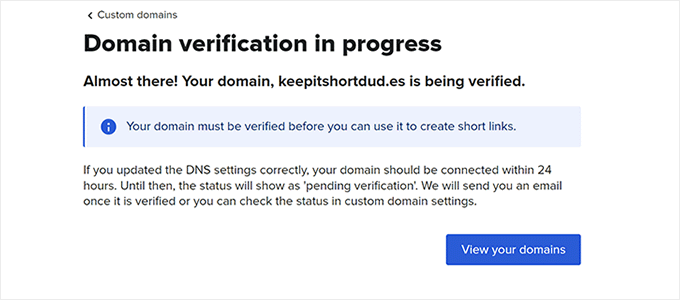
Paso 4. Crear una aplicación Bitly para integrarla con WordPress Crear una aplicación Bitly para integrarla con WordPress
Lo siguiente es crear una aplicación Bitly.
No se preocupe. No necesitas escribir ningún código. En su lugar, tendrás que crear la App para generar las claves API, que luego necesitarás en el siguiente paso.
Acceda a su cuenta Bitly y vaya a la sección Ajustes ” API.
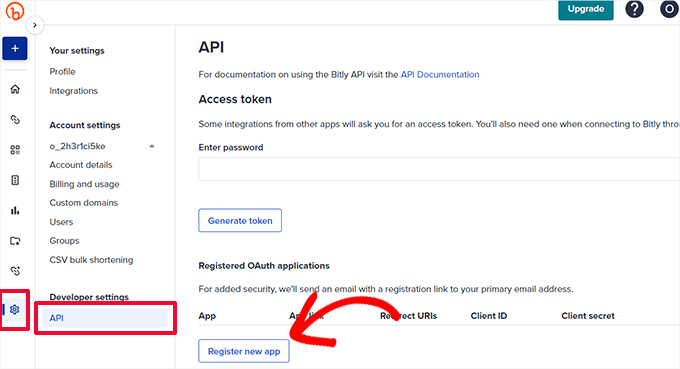
Haz clic en el botón “Registrar nueva aplicación” para continuar.
Se abrirá un formulario en el que deberá indicar el nombre de la aplicación, el enlace y las URI de redireccionamiento.
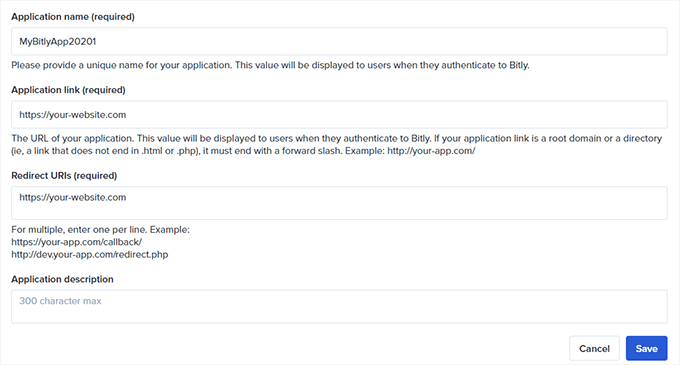
Puedes crear un nombre único para la aplicación y añadir la URL de tu sitio web como “enlace de la aplicación” y “URI de redireccionamiento”.
A continuación, haga clic en el botón “Guardar” para continuar.
Esto le devolverá a la página de la API, donde deberá introducir la contraseña de su cuenta Bitly y, a continuación, hacer clic en el botón “Generar token”.
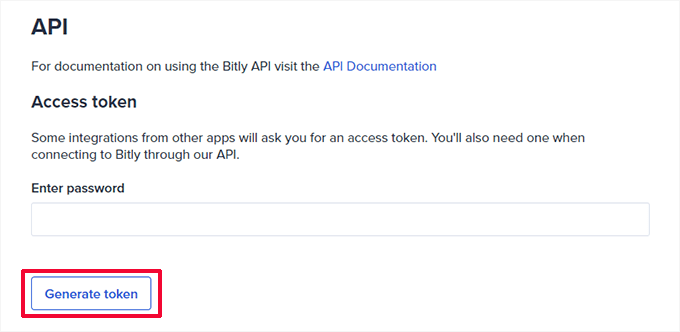
Bitly creará un token de acceso para usted.
Debe copiar el token de acceso y pegarlo en un editor de texto, ya que lo necesitará en el siguiente paso.
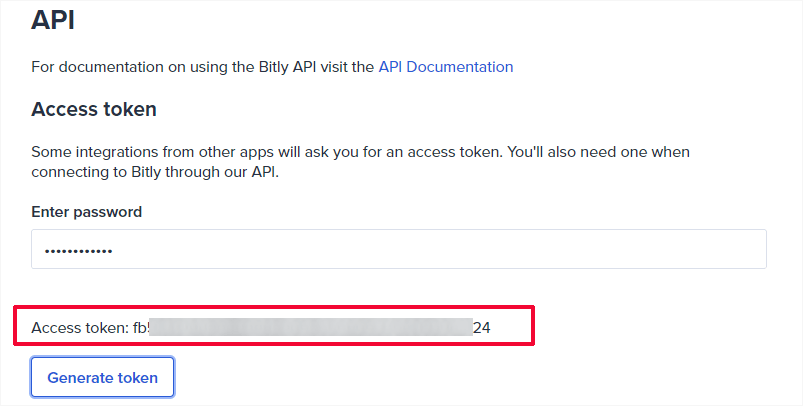
Paso 5: Establecer una URL corta en su sitio WordPress
Lo mejor acerca de usar Bitly es que puedes gestionar, compartir y hacer seguimiento de tus URLs cortas directamente desde tu sitio WordPress.
En primer lugar, debe instalar y activar el plugin Bitly URL Shortener. Para más detalles, consulte nuestra guía paso a paso sobre cómo instalar un plugin de WordPress.
Una vez activado, debe visitar la página Herramientas ” Codehaveli Bitly para establecer los ajustes del plugin.
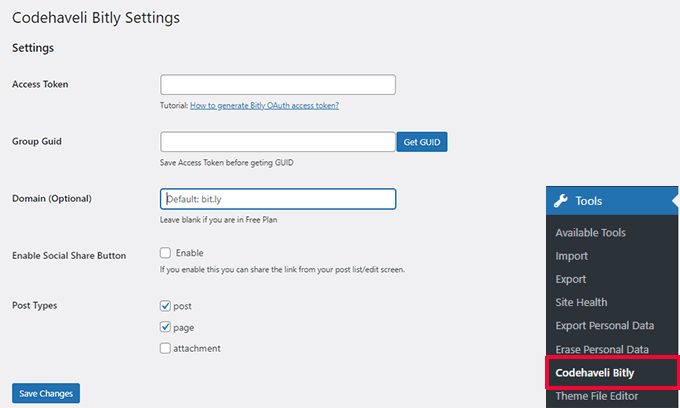
Introduzca el token de acceso que ha copiado anteriormente y, a continuación, haga clic en el botón “Guardar cambios”.
Esto permitirá al plugin identificar tu cuenta con Bitly.
A continuación, haga clic en el botón “Obtener GUID”. El plugin obtendrá el GUID del grupo de tu cuenta de Bitly.
A continuación, puede introducir su dominio abreviado en el campo Dominio. Si lo desea, también puede activar la característica de compartir en redes sociales.
Por último, elija los tipos de entradas que desea activar. Si no está seguro, marque / compruebe las opciones de entradas y páginas.
No olvides hacer clic en el botón “Guardar cambios” para establecer los ajustes.
Una vez conectado, puedes elegir para qué tipo de entradas quieres generar enlaces cortos.
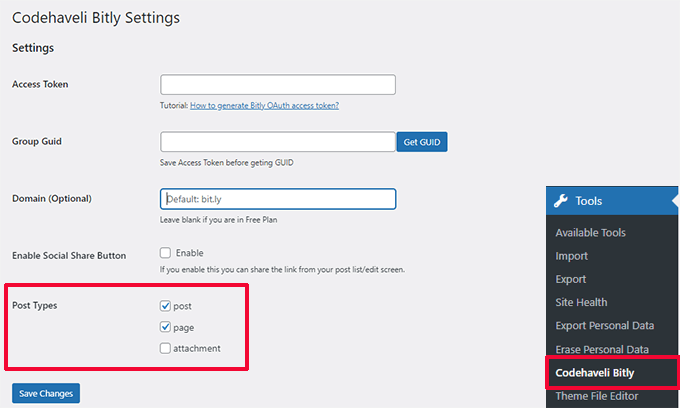
Para generar un enlace corto puedes ir a la página Entradas ” Todas las entradas.
Allí verás los enlaces cortos de tus entradas publicadas con botones para compartir (si has activado la opción de compartir).
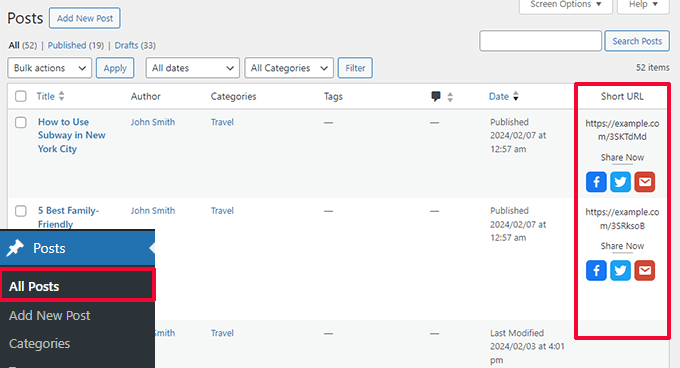
Para preservar las peticiones a la API, el plugin no generará automáticamente enlaces acortados para todas las entradas publicadas.
Puede hacer clic en el botón “Generar URL” situado al lado de una entrada para crear una URL abreviada cuando sea necesario.
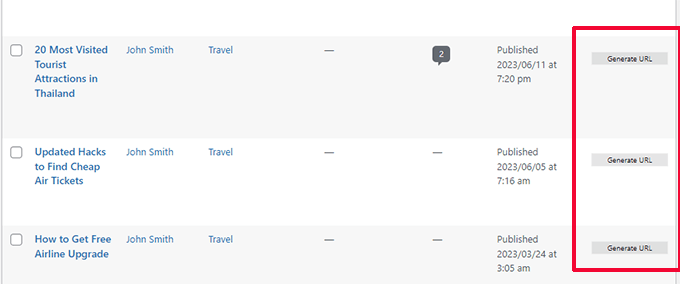
Opcionalmente, también puede ver, generar y copiar la URL acortada de una entrada editándola.
El panel de Bitly estará en la parte inferior del panel de entradas del editor.
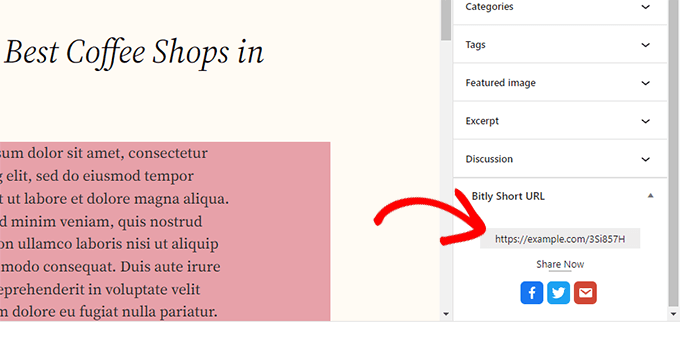
El plugin no tiene ninguna característica de seguimiento de enlaces.
Sin embargo, si usted está en un plan de pago Bitly, entonces usted puede ver los informes de enlaces en su tablero de instrumentos por ir a Analytics.
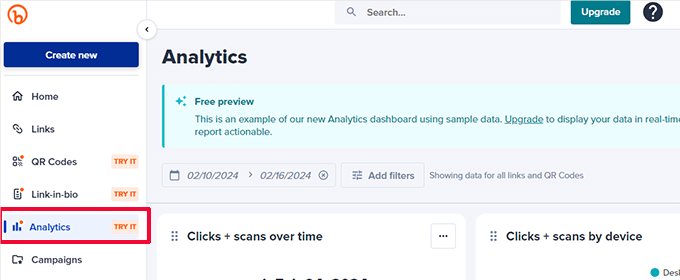
Esperamos que este artículo te haya ayudado a aprender a crear tus propias URL cortas personalizadas en WordPress. También puedes consultar nuestra guía completa sobre el seguimiento de conversiones en WordPress o nuestra selección de los mejores plugins de medios sociales para WordPress.
If you liked this article, then please subscribe to our YouTube Channel for WordPress video tutorials. You can also find us on Twitter and Facebook.




Moinuddin Waheed
For sharing blog posts or articles on different platforms it is very convenient when we have short url for that particular posts.
I have used other methods for shortening the url but was not aware that there exists a plugin which does the job inside wordpress dashboard itself.
Since bit.ly plugin has been discontinued, will it still work the same way as it used to be?
WPBeginner Support
The plugin is currently under temporary review, we will be sure to keep an eye on it and look for a replacement should it not be fixed
Admin
Rick
Unfortunately, WP Bit.ly plugin has been discontinued. And as the v3 API from bit.ly will be discontinued March 1, the plug-in will stop functioning at that date.
I have not yet found a replacement plug-in. Any recommendations are highly appreciated.
WPBeginner Support
While we do not have a recommended alternative at the moment, we will certainly keep an eye out for one.
Admin
Paul
Thanks for the information, an extra one to add to you list is AI6 I am using this and so far so good
WPBeginner Support
Thank you for your recommendation of another option
Admin
Lorenzo
Very interesting information. Another service for short links is shortpe. This can be useful.
WPBeginner Support
Thanks for letting us know about this service
Admin
Muhammad
i want create my website please help me to do this
WPBeginner Support
Hi Muhammad,
Please see our guide on how to make a website for detailed step by step instructions.
Admin
Imamadyan
Is it possible to use the domain for url shorting alongside by using it for WordPress site?
Louise Findlay
If you have a domain that you use for a website can you use that for your short url? If so, how?
Geeta
One problem. You can not customize your short url in WordPress.
You get some random characters after /
You are able to change it on bit.ly web app but it is a little bit uncomfortable
Fernando
Awesome article!!!, I didn’t know I can do that
Irfan Tahir
Great Article and trick bro.
Philip Verghese Ariel
Hi All Team Members @ WPB,
This is indeed an amazing info.
Though I use Bit.ly since many years I never knew about this plugin which can be embedded in my wp site.
The step #4, is very well explained to set up Short URL on our WordPress Sites.
Thanks a lot for this wonderful guide.
Have a good day.
Best.
~ Philip
@PVAriel
Ashok
Good Article
We can also use goo.gl shortcut generation tool for long url
WPBeginner Support
Yes, you can.
Admin
WP Fan
One problem. You can not customize your short url in WordPress.
You get some random characters after /
You are able to change it on bit.ly web app but it is a little bit uncomfortable
Abhisek
No love for yourls ?
Ninja Team
I thought we could do this without spending much extra cost.
Editorial Staff
Your bitly account is free. Your domain name is the only cost that you have.
Admin
Chris
I prefer yourls hosted at my own domain, and an URL like mysite.com/recommends/xyz sounds far better for me instead of such a “foreign” domain.