Conseguir que su sitio web WordPress aparezca en Google es la mejor manera de atraer tráfico orgánico. Siendo el mayor motor de búsqueda del mundo, Google es bastante bueno detectando y listando automáticamente nuevos sitios web. Sin embargo, a veces puede que no incluya su sitio web en la lista de inmediato.
A lo largo de los años, hemos descubierto varios factores que influyen en la rapidez con la que Google indexa su sitio web. Esta guía describe los pasos más importantes para acelerar el proceso de indexación y conseguir que su sitio web aparezca en Google lo antes posible.
Le proporcionaremos pasos claros y prácticos para que pueda asegurarse de que Google encuentra e indexa fácilmente su sitio web, lo que mejorará su tráfico orgánico y su visibilidad en línea.
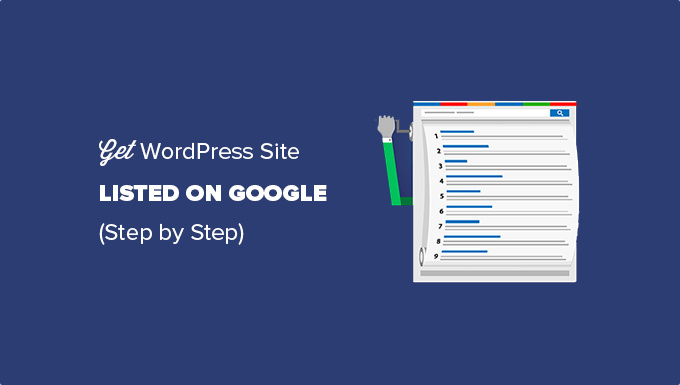
¿Por qué publicar su sitio web en Google?
Google es la principal fuente de tráfico y visitantes para la mayoría de los sitios web. Si te tomas en serio lo de empezar un blog o lanzar el sitio web de tu pequeña empresa, entonces necesitas que tu sitio web aparezca en Google lo antes posible.
Si sigue las prácticas recomendadas de SEO para WordPress, los motores de búsqueda como Google encontrarán automáticamente su sitio web. Sin embargo, esto podría llevar algún tiempo, y se perderá clientes potenciales.
Pero puedes acelerar este proceso fácilmente. Veamos cómo conseguir que tu sitio WordPress aparezca en Google.
Antes de empezar
Antes de empezar, deberá crear una cuenta en Google Search Console.
Puedes establecerlo fácilmente siguiendo nuestras instrucciones paso a paso sobre cómo añadir tu sitio de WordPress a Google Search Console.
Paso 1: Marcar / comprobar los ajustes de WordPress para la visibilidad en buscadores
Una vez que haya establecido su cuenta de Search Console, debe asegurarse de que su sitio de WordPress sea visible para los motores de búsqueda.
Puede comprobarlo yendo a la página Ajustes ” Lectura y desplazándose hacia abajo hasta la opción “Visibilidad del motor de búsqueda”.
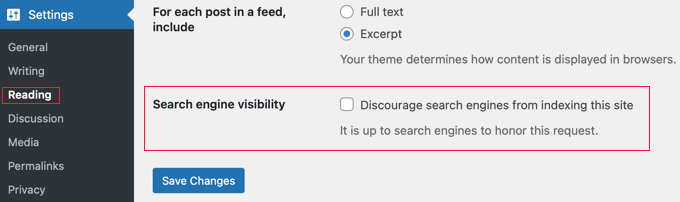
Asegúrese de quitar la marca de verificación de esta opción. Esto permitirá a los motores de búsqueda rastrear su sitio web.
No olvides hacer clic en el botón “Guardar cambios” para guardar tus ajustes.
Paso 2: Conectar Google Search Console con WordPress
Lo siguiente que debe hacer es añadir su sitio web a Google Search Console.
Recomendamos utilizar el método del prefijo URL porque hay más formas de verificar su sitio y no tiene que cambiar sus registros DNS.

En el campo del sitio web, debe añadir la URL completa de su sitio web. Es importante utilizar exactamente la misma URL que ve en la barra de URL de su navegador, incluyendo https y www o no www.
Una vez que hayas añadido la URL del sitio web, te pedirá que verifiques que eres el propietario del dominio.
Existen varios métodos para verificar la propiedad. La forma más sencilla es hacer clic en la flecha situada a continuación de “Otros métodos de verificación”. Esto le dará una meta etiqueta que debe copiar.

A continuación, deberá instalar y activar el plugin All in One SEO en su sitio WordPress. Para más detalles, consulte nuestra guía paso a paso sobre cómo instalar un plugin de WordPress.
Una vez activado, verá un nuevo elemento en su menú de administrador de WordPress llamado All in One SEO.
Haz clic en el menú Todo en uno SEO ” Ajustes generales y, a continuación, haz clic en la pestaña “Herramientas para webmasters” situada en la parte superior de la página.

A continuación, debes hacer clic en el cuadro “Google Search Console” y pegar el código de verificación en el campo que aparece.
Una vez que haya terminado, asegúrese de hacer clic en el botón “Guardar cambios” situado en la parte superior de la pantalla.
Ahora, puedes volver a la cuenta de Google Search Console y hacer clic en el botón “Verificar”. La propiedad de su sitio web se habrá verificado correctamente.
Si, por alguna razón, no se verifica, entonces usted necesita para vaciar la caché en WordPress.
Paso 3: Establecer mapas del sitio XML
Una vez verificado su sitio, debe ir a la página All in One SEO ” General en el área de administrador de WordPress para verificar los ajustes del mapa del sitio.
Por defecto, AIOSEO crea automáticamente los mapas del sitio que necesita.

Para ver sus mapas del sitio, haga clic en el botón “Abrir mapa del sitio”.
También puede añadir ‘sitemap.xml’ a la URL de su sitio web, por ejemplo www.example.com/sitemap.xml.

A continuación, debe enviar el mapa del sitio a Google Search Console. Los mapas del sitio ayudan a los robots de búsqueda de Google a encontrar e indexar fácilmente su nuevo contenido.
Paso 4: Envío de mapas del sitio XML a Google Search Console
Sólo tienes que acceder a tu cuenta de Google Search Console y seleccionar tu sitio web. Después, tendrá que ir a “Sitemaps” en la parte izquierda de la pantalla.

A continuación, debe añadir la última parte de la URL de su mapa del sitio (‘sitemap.xml’) en la sección “Añadir un nuevo mapa del sitio” y hacer clic en el botón “Enviar”.
Una vez realizados estos pasos, puede visitar su cuenta de Google Search Console para comprobar sus anuncios / catálogos / fichas. Una vez que Google haya rastreado e indexado su sitio web, empezará a ver informes en la consola de búsqueda.
Después de terminar
Un factor importante que afecta a la clasificación en las búsquedas es la velocidad del sitio web. Los sitios web más lentos perjudican la experiencia del usuario y suelen clasificarse peor que los más rápidos.
Por eso, una vez que consigas que tu sitio web aparezca en Google, deberías echar un vistazo a nuestra guía sobre cómo mejorar el rendimiento de tu sitio web.
¿No está seguro de si su sitio web aparece en los resultados de búsqueda de Google? En WPBeginner Pro Services, ofrecemos un asequible Soporte WordPress de Emergencia para tareas puntuales como marcar / comprobar el estado de indexación de tu sitio web en Google. Con nuestra ayuda experta, puede asegurarse de que su sitio aparece en Google. Programe los servicios de soporte de WordPress hoy mismo.
Guías de expertos para ser más visible en Google
Esperamos que este artículo te haya ayudado a incluir tu sitio de WordPress en Google. Puede que también quieras ver otras guías sobre cómo ser más visible en Google:
- Cómo enviar su sitio web a los motores de búsqueda (Guía para principiantes)
- Cómo solicitar a Google que vuelva a rastrear las URL de su sitio de WordPress
- Cómo obtener un fragmento de código destacado de Google con tu sitio de WordPress
- Cómo obtener enlaces de sitio de Google para su sitio de WordPress
- Cómo aparecer en los cuadros de respuesta de Google con tu sitio WordPress
- Qué es el Panel de Conocimiento de Google + Cómo utilizarlo con WordPress
- Cómo añadir automáticamente productos de WordPress en Google Shopping
- Cómo introducir su sitio WordPress en Google Discover
- Cómo enviar su sitio WordPress a Google News (paso a paso)
- Cómo ocultar una página de WordPress de Google
If you liked this article, then please subscribe to our YouTube Channel for WordPress video tutorials. You can also find us on Twitter and Facebook.





Moinuddin Waheed
i was trying to add one of my websites to add to Google search console and I was struggling to change in the DNS records.
it is good to see that we can add to Google search console even without changing the DNS records.
Adding all in one seo made the verification of the ownership of domain and adding sitemap part so easy.
WPBeginner Support
Happy to hear it helped
Admin
Ankit
Hi Sir,
I recently created my blog and I am not able to see it on website. Also, I am not able to open webpage through my isp it throws an error of “DNS_PROBE_FINISHED_NXDOMAIN”. I tried fixing it to all the steps mentioned on google blogs. Not sure what to do.
WPBeginner Support
If you have not gone through our guide then you can find our guide below for that error:
https://www.wpbeginner.com/wp-tutorials/how-to-easily-fix-the-dns_probe_finished_nxdomain-error/
You may also want to try reaching out to your hosting provider and they can also try to assist.
Admin
Funrich
Hello, so I just created a wordpress site and I have done all the guidese you mentioned above, but when I typed on Google, I still cannot find my website
WPBeginner Support
If you just created your WordPress site, you need to give time for search engines to crawl your content as you cannot be listed before you have content to list unless you’re searching specifically for your site’s URL.
Admin
PV Ramakrishna
how to add rss feed in aioseo
WPBeginner Support
We would recommend taking a look at our guide below which covers this and a few other optimizations you can do for your RSS feed
https://www.wpbeginner.com/wp-tutorials/how-to-optimize-your-wordpress-rss-feed/
Admin
Michael Hodgson
You lost me at “Next, on your WordPress site you’ll need to install and activate the All in One SEO plugin.” My web site is on-line. Installing anything doesn’t mean anything.
WPBeginner Support
Plugins can still be installed on your WordPress site, we would recommend taking a look at our article below for how to add a plugin to your WordPress site:
https://www.wpbeginner.com/beginners-guide/step-by-step-guide-to-install-a-wordpress-plugin-for-beginners/
Admin
Mazidat
Thank you for the great information. I followed it and it was successful. Kudos to you WPBeginner.
WPBeginner Support
Glad this guide was helpful
Admin
Trip
Hello , Great article. I did all these steps, and 8,9 days later I still don’t see my website in search. Is it possible that Google still didn’t index my website?
WPBeginner Support
We do not have a specific timeframe that Google would crawl your site but you can search for your site using site:yoursite to see if your site is in search.
Admin
Amine
Good article, Thank you guys for the quality
WPBeginner Support
You’re welcome, glad you liked our article
Admin
Daniel
“See the XML Sitemap” takes me to a 404 page…..
WPBeginner Support
You may want to try resaving your permalinks for the most common solution to that error.
Admin
Pradip
I just wanna say thank you for this great article! It helped me to the point!
WPBeginner Support
Glad our article was helpful
Admin
Dave G
Great article, the steps are easy to follow even where the current Google settings pages don’t quite match the description. Thanks !
WPBeginner Support
You’re welcome, we try to keep the article up to date but Google does not always make it easy
Admin
Danish
You deserve a thanks!
WPBeginner Support
Thank you
Admin
saleha
This has been really helpful, thank you!
WPBeginner Support
You’re welcome, glad our guide could be helpful
Admin
Kathy B
Wow, good stuff! I’m a step above a WordPress novice, but this is great stuff to know. Thanks!
WPBeginner Support
You’re welcome, glad our article was helpful
Admin
franco
Hi, sorry, i don’t really get a couple of things.
I have a free-plan blog i use just to fool around and discover ho WP works.
The layout of the settings is different than described in this article and the blog is open by almost a month. Shoudn’t i be able to see it, already, in search engines results?
Being it a free-plan, i can’t install plugins, so no webaster tools for me yet.
So, how does it work? should i simply wait a bit more for the clawler to do its magic, or a free-plan simply is not predisposed to be SEO-compatible (in order to push for at least a basic-plan)?
WPBeginner Support
It could either be how valuable Google sees your content or Google could have not crawled your site yet, you would want to check with WordPress.com’s support for the limitations and recommendations for their free sites.
Admin
Lisa Meyers
We love your site and your the best place for information for beginners, especially the easy to follow videos you make. We have the opposite need we want to use a premade template, but we need people to have access to the site to view when needed to give us help on how it’s going. But we’re worried if google sees the site and all the pages it will hurt the site because of all the dummy content, until we replace it with our own. The site has been up for a while with the plain homepage from the initial install and has been indexed already as it is, with nothing on it so far. Thanks again for the excellent site and all the work you put into it to help others.
WPBeginner Support
You could set a landing page using the method in our article here: https://www.wpbeginner.com/beginners-guide/how-to-make-your-wordpress-blog-completely-private/
and give those who need access to the site a login
Admin
Mumtaz Ahmad
Just followed all steps in my site, let’s see the results.
Luis Arango
Thank you very much for the article, it has been very helpful to understand the importance of indexing our web pages in the Google search engine and how to run it.