A todos nos ha pasado: estás diagnosticando una incidencia en WordPress y alguien te sugiere: “¿Has probado a vaciar la caché del navegador?”. Si no eres un experto en tecnología, esto puede sonar confuso. Al fin y al cabo, no es algo que hagamos todos los días.
En esta guía para principiantes, te guiaremos por los pasos necesarios para vaciar rápidamente la caché del navegador en los principales navegadores. También te explicaremos qué es la caché del navegador y cómo funciona.
Vaciar la memoria caché del navegador puede resolver varios problemas, lo que permite una navegación más fluida. Sigue nuestros sencillos pasos para asegurarte de que tu caché está siempre actualizada.
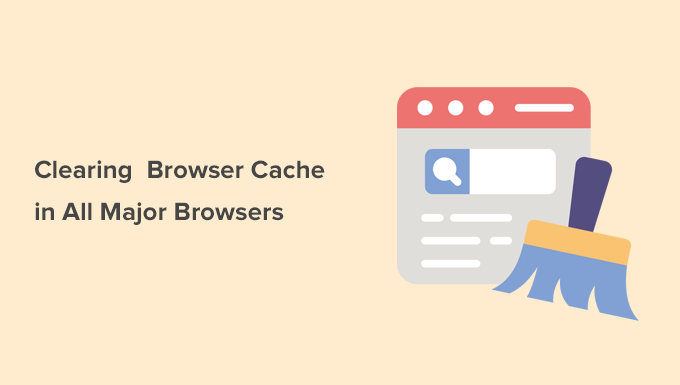
¿Qué es la caché del navegador?
La caché del navegador es una característica integrada en el navegador que almacena copias de archivos de sitios web en su ordenador. Esto hace que las páginas web se carguen más rápido cuando vuelves a visitarlas.
En lugar de descargar todo desde cero, el navegador recupera archivos guardados como imágenes, hojas de estilos y scripts de su dispositivo. Esto reduce el tiempo de carga de la página y hace que la navegación sea mucho más fluida.
Por ejemplo, cuando visitamos un sitio web de WordPress, el contenido puede cambiar con frecuencia, pero elementos como los logotipos, las fuentes y las disposiciones de diseño suelen permanecer inalterados. El almacenamiento en caché ayuda a guardar estos archivos estáticos para que no sea necesario recargarlos cada vez.
Los navegadores web siguen las reglas de almacenamiento en caché establecidas por los propietarios de los sitios web o los plugins de almacenamiento en caché de WordPress. Estas reglas deciden qué se almacena en la caché, durante cuánto tiempo y cuándo debe actualizarse.
Esto mejora la velocidad del sitio web, reduce la carga del servidor y agiliza la navegación por Internet para todos.
¿Por qué y cuándo vaciar la caché del navegador?
A veces, tu navegador sigue mostrando una versión antigua de una página web, incluso después de que el sitio web haya sido actualizado. Esto ocurre cuando los archivos almacenados en caché no se actualizan automáticamente.
Si un sitio web no se muestra correctamente o no aparecen los cambios más recientes, al vaciar la caché del navegador se le obliga a descargar la última versión del sitio.
La mayoría de los navegadores modernos gestionan de forma inteligente los contenidos almacenados en caché. Sin embargo, no siempre detectan todas las actualizaciones, lo que puede hacer que falten imágenes, que se rompan disposiciones o que las páginas queden obsoletas.
Nos hemos encontrado con este problema al actualizar nuestros propios sitios de WordPress. Si ha realizado cambios pero no puede verlos en tiempo real, lo primero que debe hacer es vaciar la caché para diagnosticar el problema.
Es entonces cuando necesitas forzar la recarga de esa página o vaciar la caché de tu navegador. Aquí te explicamos cómo hacerlo fácilmente:
- Forcing Browsers to Hard Refresh / Reload a Page
- Clearing Browser Cache in Google Chrome
- Clearing Browser cache in Firefox
- Clearing Browser Cache in Internet Explorer
- Clearing Browser Cache in Edge
- Clearing Browser Cache in Safari
- Clearing Browser Cache in Opera
- What to Do When Clearing Browser Cache Doesn't Work
Obligar a los navegadores a actualizar o recargar una página de forma permanente
Antes de vaciar la caché de tu navegador, puedes probar este paso porque es mucho más rápido y sencillo (esto es lo que hacen los profesionales).
Básicamente, al hacer clic en el botón de actualización del navegador, éste cargará el contenido estático de la caché del navegador. Sin embargo, mediante un atajo de teclado, puedes forzar al navegador a saltarse la caché y descargar una versión nueva de la página web.
Sólo tienes que pulsar las siguientes teclas para forzar una actualización completa de tu navegador / explorador.
Por lo general, una actualización forzada resolverá el problema. Sin embargo, si no lo hace, es necesario vaciar la caché del navegador para asegurarse de que está viendo la versión en vivo de una página web.
Cómo vaciar la caché del navegador en Google Chrome
Google Chrome es el navegador / explorador más popular del mundo en estos momentos. A continuación te explicamos cómo limpiar la caché del navegador Google Chrome.
Sólo tienes que iniciar el navegador web Google Chrome en tu ordenador y, a continuación, hacer clic en el menú de tres puntos situado en la esquina superior derecha. En el menú, tienes que hacer clic en “Borrar datos de navegación”.
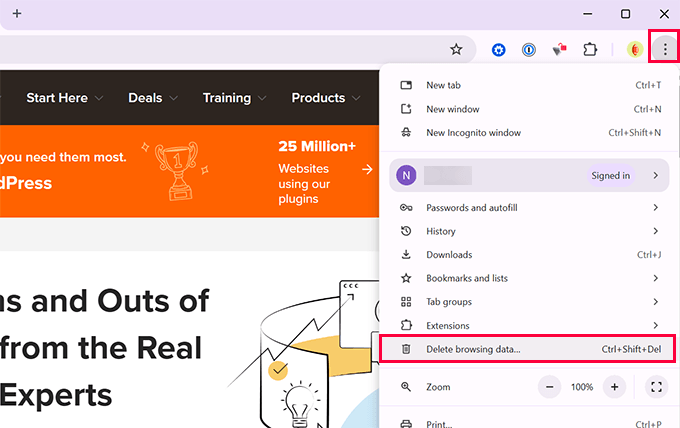
Se abrirá la página de ajustes de Chrome con un mensaje / ventana emergente “Vaciar datos de navegación” en la pantalla.
Debe cambiar a los ajustes básicos y, a continuación, seleccionar “Todo el tiempo” junto a la opción de intervalo de tiempo.

A continuación, marque la casilla situada junto a la opción “Imágenes y archivos almacenados en caché”.
También puede seleccionar la opción “Vaciar cookies y otros datos del sitio”. Esto borrará todas las cookies almacenadas en su navegador. Al hacerlo, también saldrá desconectado de todos los sitios web y finalizará otras sesiones.
A continuación, haz clic en el botón “Borrar datos” y Google Chrome vaciará la caché del navegador.
Vaciar la caché del navegador en Firefox
Si utilizas Mozilla Firefox, así es como puedes vaciar la caché de tu navegador / explorador.
En primer lugar, abre el navegador Firefox en tu ordenador. A continuación, haga clic en el menú hamburguesa situado en la esquina superior derecha de la pantalla y seleccione la opción “Ajustes”.
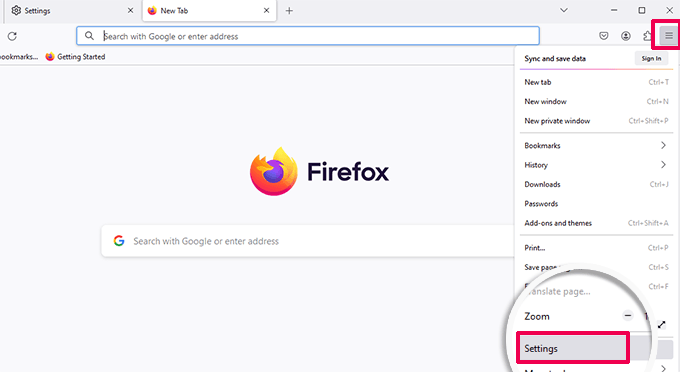
Aparecerá la página de ajustes de Firefox.
Desde aquí, tienes que cambiar a la pestaña “Privacidad y seguridad” y, a continuación, hacer clic en el botón “Vaciar datos”.
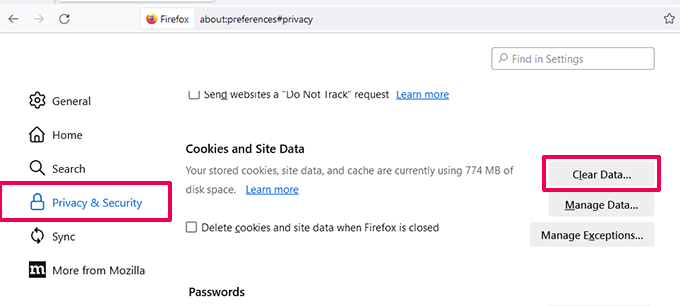
Firefox te preguntará qué datos quieres vaciar.
Debe seleccionar “Contenido web en caché” y hacer clic en el botón vaciar.
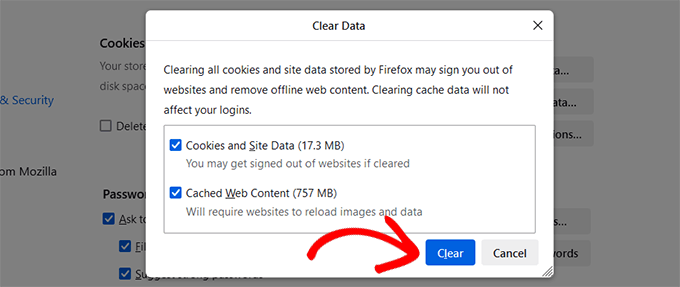
Firefox ahora borrará el contenido web en caché del almacenamiento de tu navegador / explorador.
Vaciar la caché del navegador en Internet Explorer
Internet Explorer era el navegador / explorador web por defecto en ordenadores Windows hasta que el nuevo navegador Microsoft Edge lo sustituyó.
Sin embargo, muchos usuarios siguen utilizándolo. Si usted es uno de ellos, debería actualizarse a un navegador más reciente, como Microsoft Edge, Firefox o Google Chrome. Internet Explorer está retirado y su uso hará que tu experiencia de navegación sea insegura, más lenta e incompatible con los sitios web modernos.
Para los usuarios que no pueden actualizar su navegador por alguna razón, he aquí cómo vaciar la caché en Internet Explorer.
En primer lugar, debes iniciar Internet Explorer en tu ordenador. Después de eso, es necesario hacer clic en el icono de engranaje en la esquina superior derecha y seleccione Seguridad ” Borrar el historial de navegación …
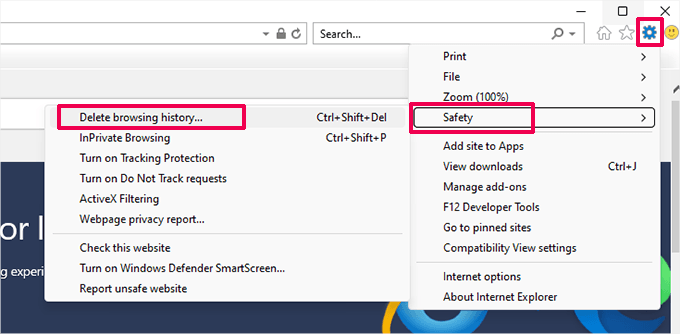
A continuación, debe desmarcar la opción “Conservar los datos del sitio web Favoritos”, marcar “Archivos temporales de Internet” y, opcionalmente, marcar la opción “Cookies”.
Haga clic en el botón “Borrar” para continuar e Internet Explorer vaciará la caché de su navegador / explorador.
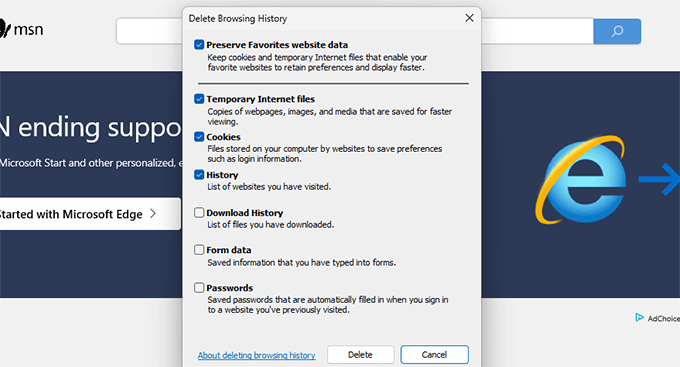
Vaciar la caché del navegador en Edge
Edge es el navegador / explorador por defecto en ordenadores con Windows 10. A continuación te explicamos cómo vaciar la caché de tu navegador / explorador en Microsoft Edge.
En primer lugar, abre el navegador Edge en tu ordenador. A continuación, haz clic en el menú de tres puntos situado en la esquina superior derecha de la pantalla y selecciona la opción “Ajustes”.
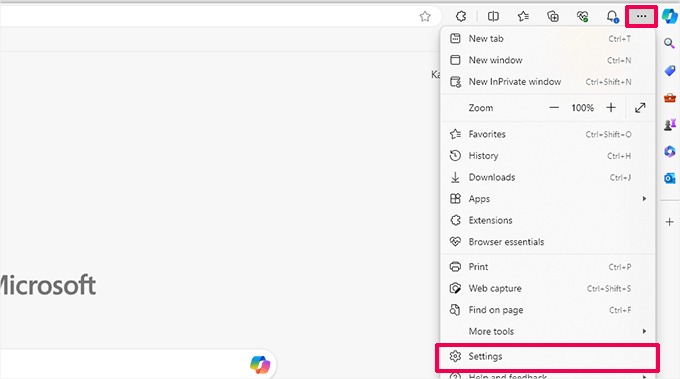
Accederá a la página de ajustes del navegador / explorador.
A continuación, pasa a la pestaña “Privacidad, búsqueda y servicios” de la columna de la izquierda.
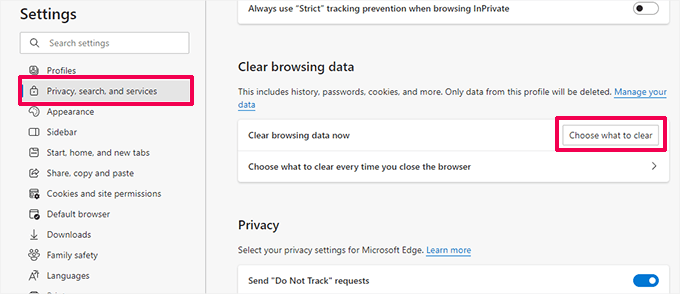
Haga clic en el botón “Elegir qué vaciar” para continuar.
Aparecerá el panel “Vaciar datos de navegación”. A continuación, selecciona la opción “Imágenes y archivos almacenados en caché”.
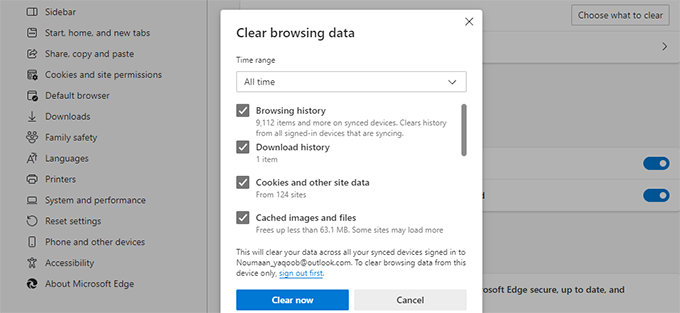
Haz clic en el botón “Borrar ahora” y Microsoft Edge vaciará la caché del navegador.
Vaciar la caché del navegador en Safari
Safari es el navegador / explorador por defecto en el sistema operativo Mac. A continuación se explica cómo vaciar la caché del navegador / explorador en Safari.
En primer lugar, tienes que abrir el navegador / explorador Safari en tu ordenador. Después de eso. haga clic en la opción Historial ” Borrar historial… del menú superior.
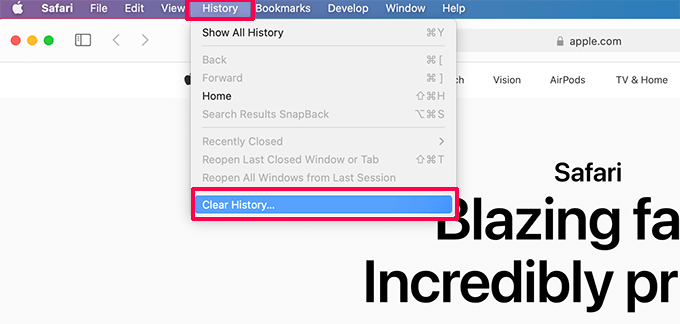
Safari le pedirá que seleccione un intervalo de tiempo.
Seleccione “Todo el historial” en el menú desplegable “Vaciar” y, a continuación, haga clic en el botón “Vaciar historial”.
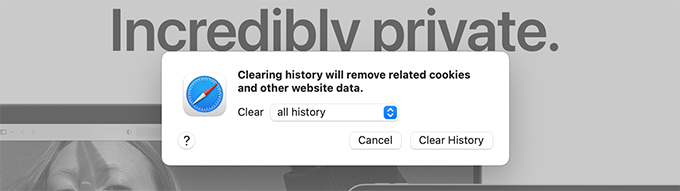
Safari borrará ahora todos los datos temporales, incluyendo la caché, las cookies y todos los datos temporales del sitio web.
Si quieres vaciar la caché de Safari sin borrar las cookies y otros datos, tendrás que activar el menú “Desarrollador”.
Basta con hacer clic en Safari ” Preferencias en el menú superior. Aparecerá el cuadro de diálogo de ajustes, en el que deberá cambiar a la pestaña “Avanzado”.
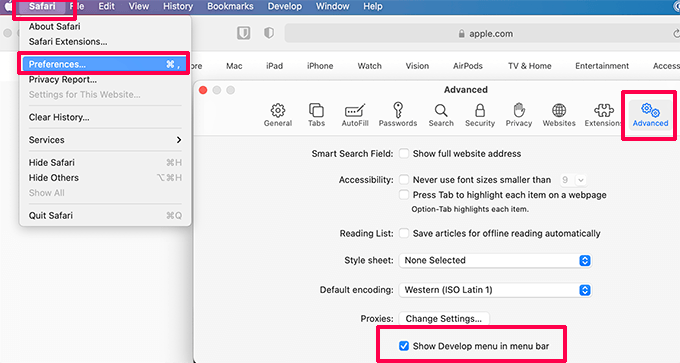
Esto añadirá el menú “Desarrollar” a la barra superior de tu navegador / explorador.
A continuación, debes hacer clic en el menú Desarrollo y seleccionar la opción “Vaciar cachés”.
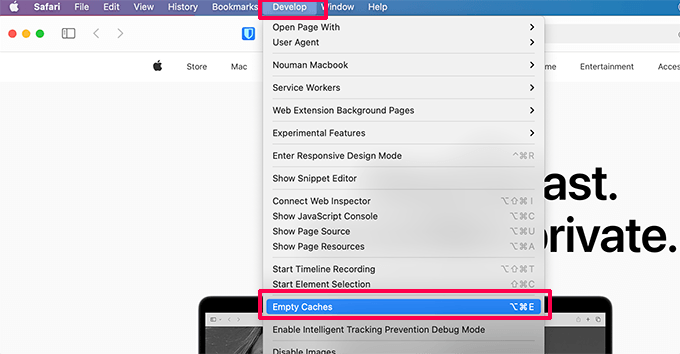
Safari ahora solo vaciará la caché del navegador sin borrar las cookies y otros datos temporales.
Vaciar la caché del navegador en Opera
Si utilizas el navegador Opera, a continuación te explicamos cómo vaciar la caché de tu navegador en Opera.
En primer lugar, abre el navegador Opera en tu ordenador. A continuación, haz clic en el botón Configuración situado en la esquina superior derecha de la pantalla. En el menú de ajustes, desplázate hasta la sección “Privacidad y seguridad” y, a continuación, haz clic en “Vaciar” junto a la opción “Datos de navegación”.
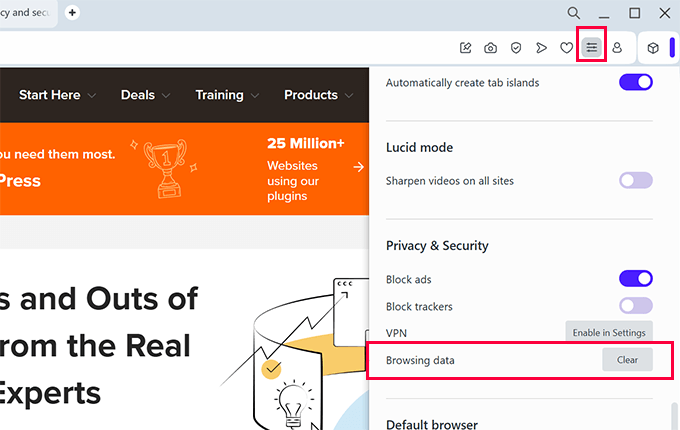
Aparecerá un mensaje / ventana emergente en la pantalla. A continuación, seleccione “Todo el tiempo” junto al menú desplegable Intervalo de tiempo.
A continuación, marque / compruebe la casilla situada junto a la opción “Imágenes y archivos almacenados en caché”.
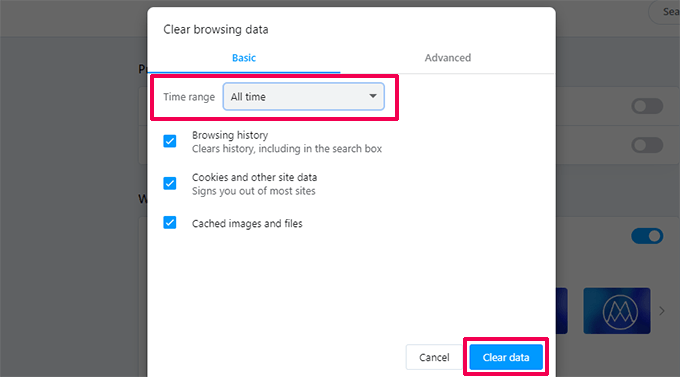
Ahora puedes hacer clic en el botón “Vaciar datos” y Opera vaciará la caché de tu navegador / explorador.
Qué hacer cuando vaciar la caché del navegador no funciona
Depende de lo que esté intentando hacer en ese momento. Echemos un vistazo a algunos escenarios comunes.
1. Los cambios realizados en el sitio web no aparecen en el sitio activo.
El culpable más común de esto suele ser un plugin de caché de WordPress. Normalmente, si has accedido a WordPress, tu plugin de caché te mostrará una versión de tu sitio web sin caché.
Sin embargo, debido a una mala configuración de los plugins, es posible que acabe viendo una versión en caché de su sitio web.
Para ver la versión en vivo, tendrás que vaciar la caché de WordPress. Tenemos una guía detallada con instrucciones paso a paso para vaciar la caché en WordPress.
2. No puedo acceder a mi sitio web de WordPress.
Si no puede acceder a su sitio web de WordPress y la página de acceso se actualiza constantemente, lo más probable es que se trate de un problema / conflicto / incidencia de ajustes de WordPress.
Consulte nuestra guía detallada para corregir el problema de actualización y redireccionamiento de la página de acceso de WordPress.
3. El sitio web de un tercero no se actualiza
Si estás viendo una versión obsoleta de un sitio web de terceros mientras que otros usuarios pueden ver los cambios, esto puede ocurrir por muchas razones.
Por ejemplo, el sitio web puede estar temporalmente fuera de servicio, y su servidor CDN puede mostrar una copia en caché del sitio web. También es posible que el cortafuegos de su sitio web no esté funcionando correctamente y esté sirviendo las versiones en caché a ubicaciones geográficas específicas.
En ese caso, puede probar a utilizar un servicio VPN. Esto le permitirá cambiar su dirección IP y visitar el sitio web desde una ubicación diferente.
Esto le ayudará a diagnosticar y llegar al fondo del problema / conflicto / incidencia.
Esperamos que este artículo te haya ayudado a aprender cómo vaciar la caché de tu navegador / explorador rápidamente. Puede que también quieras ver nuestros consejos para diagnosticar problemas en WordPress y la guía completa de seguridad en WordPress para mantener tu sitio web seguro.
If you liked this article, then please subscribe to our YouTube Channel for WordPress video tutorials. You can also find us on Twitter and Facebook.




Have a question or suggestion? Please leave a comment to start the discussion.