Mantener su sitio web WordPress seguro es muy importante. Una de las mejores formas de hacerlo es utilizando las últimas actualizaciones de seguridad.
En los últimos más de 16 años, hemos visto lo importantes que son estas actualizaciones para proteger los sitios web contra ataques de malware, piratas informáticos y otras amenazas de seguridad comunes. Sin embargo, muchos principiantes no saben cómo marcar / comprobar si su sitio tiene las últimas actualizaciones de seguridad.
En este artículo, le mostraremos cómo marcar / comprobar las actualizaciones de seguridad de WordPress y asegurarnos de que su sitio web utiliza las últimas características de seguridad.
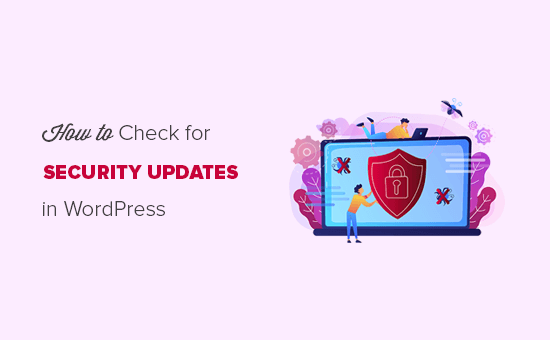
¿Por qué comprobar las actualizaciones de seguridad de WordPress?
La seguridad debería ser una de las principales prioridades de todo propietario de un sitio web WordPress. Por eso te recomendamos que utilices siempre la última versión de WordPress.
WordPress te muestra las actualizaciones del núcleo del software, temas y plugins en tu escritorio. Estos tres elementos están interconectados, por lo que debes actualizarlos con regularidad para evitar problemas de compatibilidad entre la versión antigua y la más reciente.
Las actualizaciones de seguridad también protegerán su sitio web de todas las nuevas amenazas y ataques de malware. Para más información, marque / compruebe nuestra guía completa sobre seguridad en WordPress.
Antes de realizar cualquier actualización, le recomendamos encarecidamente que cree una copia de seguridad completa de su sitio de WordPress. Aunque es poco probable, a veces una actualización puede causar problemas de compatibilidad, y esto le da una red de seguridad.
¿No quiere gestionar las actualizaciones de seguridad usted mismo? ¡WPBeginner Pro Services puede ayudarte! Nuestro asequible servicio de mantenimiento de WordPress se encarga de todo, incluyendo soporte 24/7, vigilancia / supervisión de seguridad, actualizaciones, copias de seguridad y mucho más. Deje de estresarse por su sitio y ocúpese de todo. Empiece hoy mismo con nuestro Servicio de Mantenimiento de WordPress.
Dicho esto, veamos cómo comprobar fácilmente si hay actualizaciones de seguridad de WordPress disponibles.
Comprobación de las actualizaciones de seguridad de WordPress
WordPress tiene una página dedicada a las actualizaciones a la que puede acceder desde su área de administrador. Simplemente acceda a su cuenta de administrador de WordPress y vaya a la página Escritorio ” Actualizaciones.
Actualizaciones del núcleo de WordPress
En esta página, verá la fecha y hora en que su sitio de WordPress marcó / comprobó las actualizaciones por última vez.
WordPress comprueba automáticamente si hay actualizaciones de forma regular. No obstante, también puede marcar / comprobar manualmente las actualizaciones de WordPress haciendo clic en el botón “Comprobar de nuevo”.

Fíjese en el aviso: “Este sitio se actualiza automáticamente con las versiones de mantenimiento y seguridad de WordPress solo”. Esto significa que WordPress instalará automáticamente las actualizaciones de seguridad en cuanto estén disponibles, por lo que puede estar seguro de que su sitio seguirá siendo seguro.
Sin embargo, otras versiones de WordPress no se instalan automáticamente por defecto. Cuando esté disponible una nueva versión de WordPress, verá el mensaje “Hay disponible una versión actualizada de WordPress”.

Puede actualizar a esta versión al hacer clic en el botón “Actualizar ahora”. Para más detalles, consulte nuestra guía sobre cómo actualizar WordPress de forma segura.
Actualizaciones de plugins de WordPress
Después del núcleo de WordPress, encontrará la sección de plugins, que mostrará las últimas actualizaciones disponibles para sus plugins instalados.
Sólo tiene que seleccionar los plugins que desea actualizar y hacer clic en el botón “Actualizar plugins”. Puede seleccionar todos los plugins del anuncio / catálogo / ficha marcando la casilla “Seleccionar todo” en la parte superior de la lista.

Puede obtener más información en nuestra guía paso a paso sobre cómo actualizar correctamente los plugins de WordPress.
Actualizaciones de temas de WordPress
Una vez actualizados los plugins, encontrarás la sección de actualizaciones de temas de WordPress más abajo. Si hay una versión posterior disponible para tus temas instalados, entonces puedes actualizarla desde aquí.

Al igual que con los plugins, puede actualizar los temas individualmente o seleccionar todos los temas para actualizarlos a la vez.
Cuando actualizas un tema de WordPress, se actualizarán todos los archivos del tema y se cambiarán los ajustes por defecto. Esto podría significar que perderás los cambios personalizados que hiciste anteriormente en tu tema. Simplemente siga nuestra guía sobre cómo actualizar un tema de WordPress sin perder su personalización.
Guías de expertos sobre actualizaciones de WordPress
Esperamos que este artículo te haya ayudado a aprender cómo comprobar las actualizaciones de seguridad de WordPress. Puede que también quieras ver otros artículos relacionados con cómo realizar actualizaciones en WordPress:
- Por qué debe utilizar siempre la última versión de WordPress
- Guía para principiantes: Cómo actualizar WordPress de forma segura (Infografía)
- Cómo gestionar mejor las actualizaciones automáticas de WordPress
- Cómo arreglar WordPress sitio web no se actualiza de inmediato
- Cómo desactivar las actualizaciones automáticas en WordPress
- ¿Debo actualizar primero WordPress o los plugins? (Orden correcto de actualización)
- Cómo activar las actualizaciones automáticas de plugins y temas de WordPress
- Cómo actualizar correctamente los plugins de WordPress (paso a paso)
- Cómo actualizar un tema de WordPress sin perder la personalización
If you liked this article, then please subscribe to our YouTube Channel for WordPress video tutorials. You can also find us on Twitter and Facebook.





Kulwant Singh
Hello Sir,
Can you suggest me best free security plugin for wordpress website
WPBeginner Support
Hi Kulwant,
We recommend Sucuri Security it is a free WordPress security audit plugin.
Admin