WordPress tiene algunos formatos de fecha y hora predeterminados entre los que puede elegir. Si no está satisfecho con estas opciones, también puede crear un formato personalizado para su sitio web.
Ya se trate de un blog, un sitio de negocios o una tienda en línea, mostrar las fechas y horas de forma clara y coherente es esencial para la legibilidad y la profesionalidad.
En WPBeginner, mostramos la fecha de publicación en la parte superior de las entradas de nuestro blog para que los lectores y los motores de búsqueda puedan ver que nuestro contenido es fresco y está actualizado. Esto nos ayuda a posicionarnos mejor en los resultados de búsqueda y a generar confianza entre nuestra audiencia, ya que saben que la información que proporcionamos es relevante y actual.
En este artículo, le mostraremos cómo cambiar fácilmente el formato de fecha y hora en su sitio WordPress.
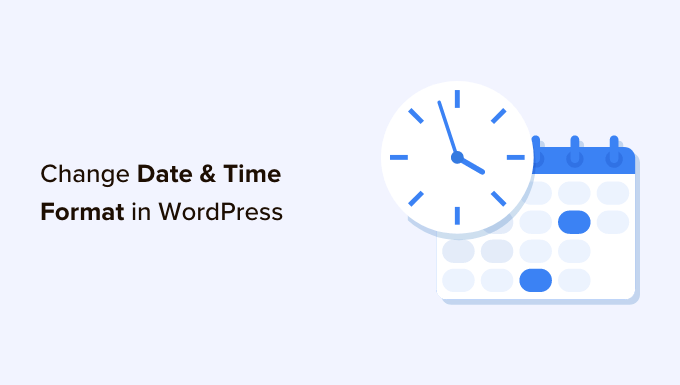
¿Por qué cambiar el formato de fecha y hora en WordPress?
WordPress utiliza el formato fecha/hora para mostrar las fechas de publicación y modificación de las entradas del blog en el tablero y en el editor de contenidos para programar contenidos.
Este formato también muestra la fecha de publicación o actualización de las páginas/entradas y muestra cuándo se publicaron los comentarios en el front-end de su sitio web WordPress.
Diferentes regiones del mundo prefieren y utilizan diferentes estructuras de fecha y hora. Si tienes un sitio web que se dirige a un público internacional, es posible que desees cambiar el formato de fecha/hora en las entradas de tu blog para crear una experiencia más localizada para tus usuarios.
Además, mostrar la fecha y la hora en las entradas de su blog puede ayudar a mejorar la visibilidad de su sitio web al resaltar la frescura de su contenido de forma más eficaz.
Esto se debe a que es probable que los motores de búsqueda clasifiquen mejor su entrada si el contenido es fresco y actualizado. Para más detalles, puede consultar nuestra guía sobre la descomposición del contenido en WordPress.
Dicho esto, vamos a ver cómo cambiar fácilmente el formato de fecha y hora en WordPress. También le mostraremos cómo mostrar fácilmente la hora junto a las fechas en las entradas de WordPress:
Cómo cambiar el formato de fecha y hora en WordPress
Puede cambiar fácilmente los formatos de fecha y hora utilizando las características integradas en su escritorio de WordPress.
En primer lugar, debe visitar la página Ajustes ” General de la barra lateral de administrador de WordPress y desplazarse hasta la sección “Zona horaria”. Una vez allí, puede elegir una zona horaria para su sitio web en el menú desplegable.
Por ejemplo, si vive en Costa Rica, puede seleccionar esa opción en el menú desplegable.
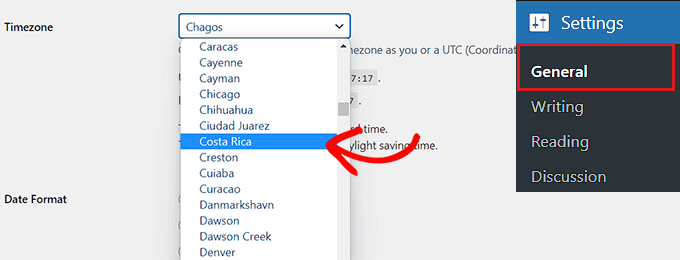
A continuación, desplácese hasta la opción “Formato de fecha”, donde podrá seleccionar una disposición de fechas.
Estas opciones de formato se basan en caracteres alfabéticos que representan una disposición temporal.
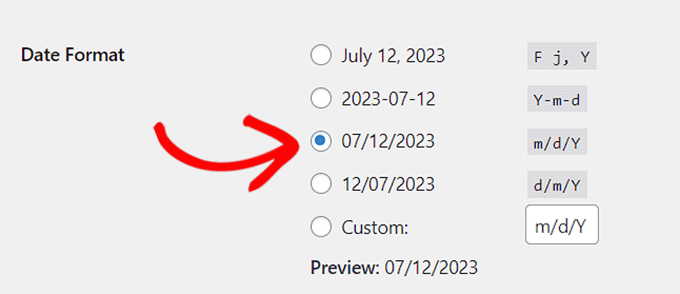
Si no desea utilizar ninguno de los formatos de fecha disponibles, puede crear el suyo propio eligiendo la opción “Personalizado” y escribiendo caracteres en el cuadro que aparece a su lado.
Por ejemplo, si escribe la letra Y mayúscula, el formato de fecha mostrará el año en cuatro dígitos numéricos, como 2014.
Del mismo modo, si introduce una y minúscula, se mostrará el año en dos dígitos numéricos, como 14.
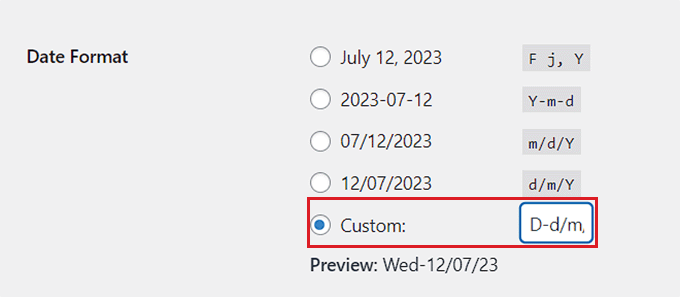
A continuación encontrará un anuncio / catálogo / ficha con algunos de los caracteres de formato de fecha y hora más utilizados:
M d, Y – 06 Nov, 2023d M, Y – 06 Nov, 2023
F jS, Y – 06 de noviembre de 2023l, F \d\e F \d\e Y – 06 Nov, 2023
H:i:s – 21:26:12
Para más detalles, puede consultar la lista completa de caracteres de cadena de formato. Puede utilizarla como guía para crear su arreglo de fechas personalizado.
Una vez que haya creado un formato, WordPress le mostrará una vista previa del aspecto que tendrá su fecha.
A continuación, diríjase a la sección “Formato de hora”. Desde aquí, puedes elegir cualquiera de los formatos de hora predefinidos.
Sin embargo, si no encuentra adecuada ninguna de las formaciones, también puede personalizar la suya propia eligiendo la opción “A medida”.
Una vez hecho esto, también podrás ver tu vista previa del tiempo junto a la opción “Vista previa”.
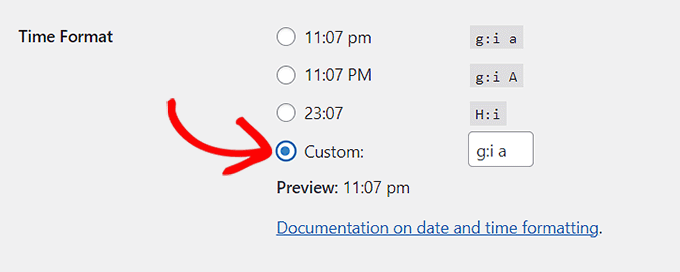
Si no está seguro acerca de los caracteres de formato, puede enlazar simplemente el enlace “Documentación sobre el formato de fecha y hora” en la sección “Formato de hora”.
Una vez que hayas terminado, no olvides hacer clic en el botón “Guardar cambios” para guardar tus ajustes.
Ahora, puede visitar su sitio web WordPress para ver el cambio de formato de fecha en sus entradas.
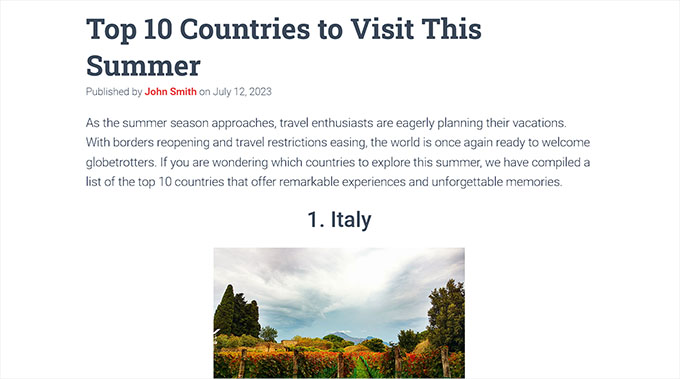
Cómo mostrar la hora junto a las fechas en las entradas de WordPress
Por defecto, WordPress no muestra la hora de publicación junto a la fecha en las entradas de su blog.
Sin embargo, puede mostrar fácilmente la hora editando su tema de WordPress y añadiéndole código personalizado.
Algunos tutoriales te dirán que crees un tema hijo para hacer esto. Sin embargo, ten en cuenta que el más mínimo error al añadir el código puede romper tu sitio web, haciéndolo inaccesible.
Por eso recomendamos usar siempre WPCode para añadir código a tu sitio web. Es el mejor plugin de fragmentos de código de WordPress del mercado que hace que sea seguro y fácil añadir código personalizado.
Primero, necesitas instalar y activar el plugin WPCode. Para obtener instrucciones detalladas, puede consultar nuestra guía para principiantes sobre cómo instalar un plugin de WordPress.
Nota: WPCode también tiene una versión gratuita que puedes utilizar para este tutorial. Sin embargo, la actualización al plan pro le dará acceso a una biblioteca en la nube de fragmentos de código, lógica condicional inteligente y mucho más.
Una vez activado, diríjase a la página Fragmentos de código ” + Añadir fragmento desde la barra lateral del administrador de WordPress.
Una vez allí, haga clic en el botón “Usar fragmento de código” situado bajo la opción “Añadir su código personalizado (nuevo fragmento de código)”.

Esto le llevará a la página ‘Crear fragmento de código personalizado’, donde puede empezar escribiendo un nombre para su fragmento de código. Este nombre no se mostrará en la interfaz y es solo para tu identificación.
A continuación, seleccione la opción “Fragmento de código PHP” en el menú desplegable Tipo de código situado en la esquina derecha de la pantalla.
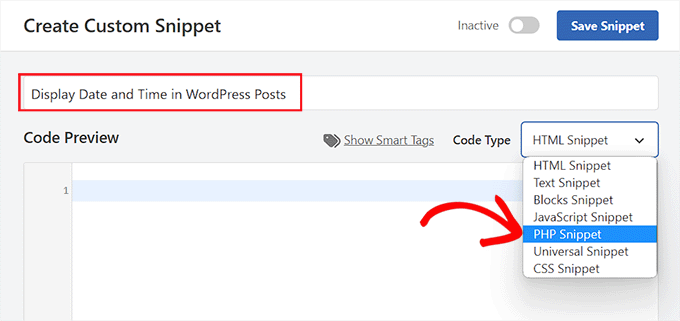
A continuación, copie y pegue el siguiente código en el cuadro “Vista previa del código”:
1 2 3 4 5 6 7 | add_filter( 'pre_option_date_format', function( $date_format ) { if ( is_admin() ) { return $date_format; } return 'l, F jS, Y H:i:s';}); |
Una vez hecho esto, puede dejar el código como está o personalizar la disposición para la fecha y la hora cambiando los valores tras la devolución.
Recuerde que tendrá que utilizar caracteres de formato para crear su propia disposición personalizada de fecha/hora.
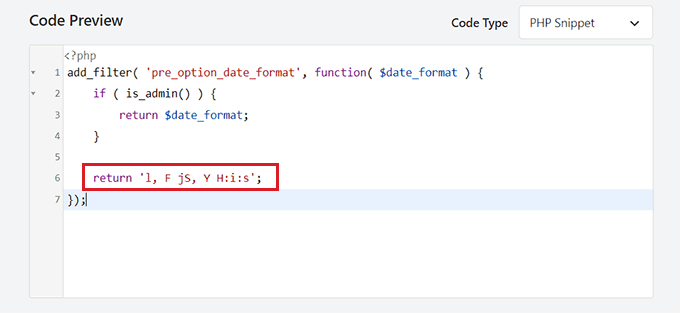
A continuación, desplácese hasta la sección “Inserción” y elija el modo “Inserción automática”.
El código personalizado se ejecutará automáticamente en su sitio web una vez activado.

Por último, desplázate hasta la parte superior y activa el conmutador “Inactivo”.
Después, no olvides hacer clic en el botón “Guardar fragmento de código” para guardar los cambios.
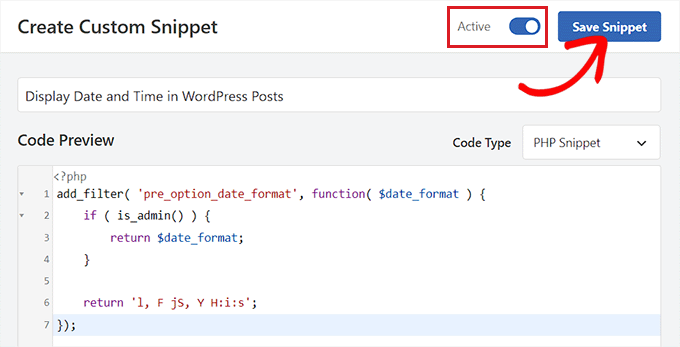
Ahora, puede visitar su blog de WordPress para ver la hora y la fecha que aparecen en las entradas de su blog.
Tenga en cuenta que una vez que active este fragmento de código, los formatos de fecha y hora por defecto de WordPress no se mostrarán en su sitio web.
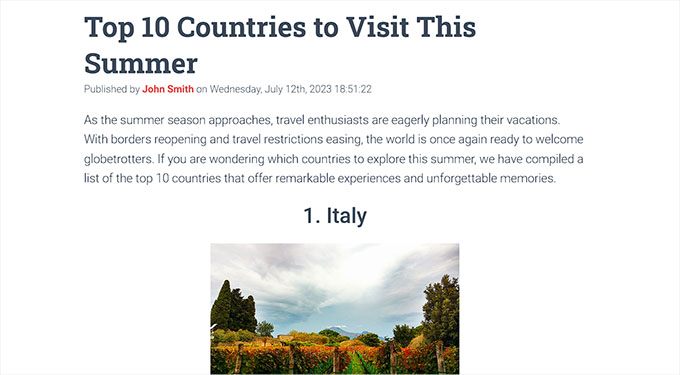
Bonificación: Mostrar la fecha de hoy en WordPress
Además de mostrar la fecha de publicación, también puede mostrar la fecha y hora actuales en sus páginas y entradas.
Esto puede ayudar a aumentar la relevancia de sus entradas, fomentar la transparencia y mejorar la experiencia general del usuario en su sitio web.
Puede mostrar fácilmente la fecha actual en su sitio web añadiendo código personalizado mediante WPCode.
Es el mejor plugin de fragmentos de código de WordPress del mercado que te permite añadir código personalizado sin romper tu sitio.
Deberá utilizar este fragmento de código:
1 2 3 4 5 6 7 8 9 10 11 12 13 | function wpb_date_today($atts, $content = null) {extract( shortcode_atts( array( 'format' => '' ), $atts ) ); if ($atts['format'] == '') {$date_time .= date(get_option('date_format'));} else {$date_time .= date($atts['format']);}return $date_time;}add_shortcode('date-today','wpb_date_today'); |
Este código mostrará la fecha actual en sus páginas y entradas utilizando el formato de fecha y hora que haya seleccionado en el escritorio de WordPress.
Para obtener instrucciones más detalladas, puede consultar nuestro tutorial sobre cómo mostrar la fecha de hoy en WordPress.
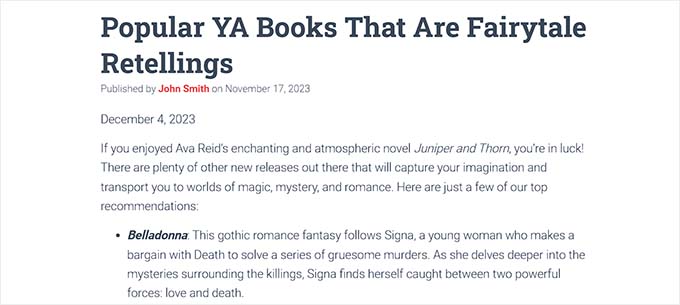
Esperamos que este artículo te haya ayudado a aprender cómo cambiar fácilmente el formato de fecha y hora en WordPress. También puedes consultar nuestro tutorial sobre cómo eliminar la fecha y la hora de los comentarios de WordPress y nuestra selección de los mejores plugins de seguimiento y registro de actividad para WordPress.
If you liked this article, then please subscribe to our YouTube Channel for WordPress video tutorials. You can also find us on Twitter and Facebook.




Tahir Khan
Hi, it doesn’t work in most of cases try to provide the solution what if theme is overriding the date and time Format.
Thanks
WPBeginner Support
If your theme is overriding the date and time format, we would recommend reaching out to the support for the specific theme that you are using and they should be able to let you know if their theme has a specific styling that can be changed to fix the issue
Admin
Krishna
How to translate date to specific language like hindi?
WPBeginner Support
You would either set your site’s language to the language you’re wanting or reach out to your theme’s support should it not be translating correctly.
Admin
Alex Abir
Showing false time on my WordPress theme single page.
How to Solve?
WPBeginner Support
You would want to reach out to your theme’s support to see if it could be an error with the theme itself
Admin
Courtney Stevens
How do I change the date format for posts? The date format for my theme is for example, October 26th, 2018 but I would like it to be October 26, 2018 without the “th” after the date. The general settings has the date format as what I want but when I look at a page with a blog post it still has the other formatting with the th. Help!
Danold
hello, i’ve a problem.i have changed the date format as you demonstrated but when i publish an article, the date format is always in an other form, i am using peflican theme
WPBeginner Support
Hi,
Try previewing your site with a default theme. See if that resolves the issue. If it does, then this means your theme is overriding the WordPress date format.
Admin
MUMBERE AUSBEL
You guys are the best.
Irfan
Thank you sooo much it help me alot
Scott
Weird! I can not get the to show anything.
Gabriele
Hi, if I would set the WP clock one year advance is it possibile?
Matthew Spence
How do you fix the date? It is not the day after tomorrow.
Alice
The current wordpress formatting is different from the one shown here. I can’t seem to even be able to find the timezine in the settings now for wordpress,
Michelle Stokes Decorator
I don’t want to see the dates on smart phones, is there a way I can take the dates off all together so my site looks cleaner on the phones? Thanks….
WPBeginner Staff
It will only affect the display of dates on your pages. It will not change your permalinks.
Kristine
Will it change all my old posts too? Or only new posts going forward? I have wanted to change my format for over a year, but I have so many backlinks out there. I’m afraid it will ruin all my traffic.