“¡Socorro! Se me ha bloqueado WordPress”. Esta es una de las peticiones de emergencia más comunes que recibo de mis amigos principiantes en WordPress. Y lo entiendo – no se ha podido acceder a su escritorio de WordPress puede sentirse como estar encerrado fuera de su propia casa.
Afortunadamente, he aprendido que siempre hay una forma de volver a entrar. Ya sea a través de FTP, correos electrónicos para restablecer la contraseña o restableciendo la contraseña a través de la base de datos, he desarrollado un sistema infalible para evitar problemas de acceso / acceso en WordPress.
En esta guía, compartiré los métodos expertos que he aprendido a lo largo de los años diagnosticando problemas en WordPress. No se trata de consejos al azar de Internet, sino de soluciones probadas que han ayudado a muchos propietarios de sitios web a recuperar el control de sus sitios.
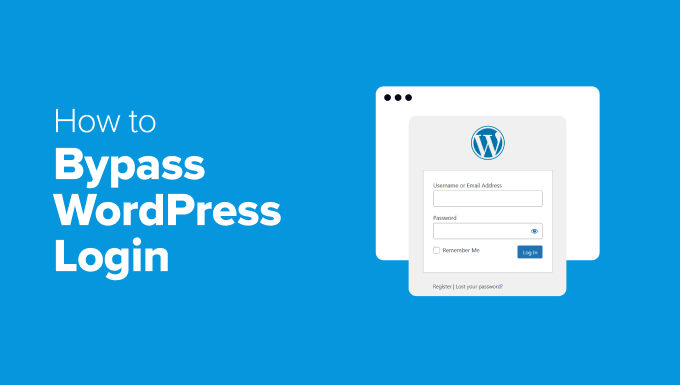
¿Cuándo necesita evitar el acceso / acceso a WordPress?
A veces, acceder a WordPress no es tan sencillo como introducir tu nombre de usuario y contraseña. Las cosas pueden salir mal y el acceso se bloquea.
A continuación se indican algunas situaciones comunes en las que puede ser necesario eludir la pantalla de acceso:
🔑 Contraseña olvidada: Si no recuerdas tu contraseña y el correo electrónico de restablecimiento nunca llega, no podrás acceder. Esto puede ocurrir si los ajustes de tu correo electrónico están mal configurados o si los correos electrónicos se filtran como Spam.
⚙️ Conflictos de plugins: Algunos plugins de seguridad o de acceso pueden ser incompatibles con otro software de su sitio, causando problemas de acceso. Un ajuste mal configurado, la actualización de un plugin o incluso una incidencia de caché pueden provocar errores en WordPress que bloqueen el acceso de los usuarios.
🚨 S itio web pirateado: Los hackers podrían bloquearte cambiando tus datos de acceso / acceso. En este caso, es necesario evitar el acceso / acceso para recuperar el control y asegurar su sitio.
🚫 Demasiados intentos de acceso / acceso fallidos: Muchos plugins de seguridad bloquean los intentos de acceder / acceso después de múltiples contraseñas incorrectas. Si has sido bloqueado debido a demasiados intentos fallidos de acceder / acceso, tendrás que evitar esta restricción para recuperar el acceso.
🛠️ Página de acceso rota: Una actualización defectuosa de un tema o plugin puede a veces romper la página de acceso. Si el formulario de acceso no se carga correctamente o muestra errores, los métodos de acceso estándar no funcionarán.
🔄 Problemas con la URL de acceso personalizada: Algunos plugins de seguridad te permiten cambiar la URL de acceso por defecto para mayor protección. Si olvidas la nueva URL, no podrás acceder / acceder a la página de inicio de sesión.
La buena noticia es que hay formas de evitar el problema y volver a entrar sin problemas. Te guiaré a través de diferentes consejos para diagnosticar problemas en WordPress.
Puede utilizar los enlaces que aparecen a continuación para omitir cualquier sección:
- Tip 1. Use the Direct Login URL
- Tip 2. Reset Your Password via Email
- Tip 3. Reset Password From Your Database
- Tip 4. Disable Security Plugins via FTP
- Tip 5. Create a New Admin User via phpMyAdmin
- Tip 6. Restore Your Site From Backup
- The Fastest and Easiest Way to Bypass WordPress Login 💡
- How to Make Sure You Don’t Get Locked Out Again 🔒
Dicho esto, echemos un vistazo a algunas formas sencillas de evitar el acceso / acceso a WordPress.
Consejo 1. Utilice la URL de acceso directo
A veces es posible que no pueda encontrar la pantalla de acceso / acceso de WordPress.
En ese caso, la corrección más sencilla es utilizar la URL de acceso directo. WordPress tiene una página de acceso por defecto a la que puedes acceder incluso si hay problemas menores con tu sitio.
Para acceder a esta página de acceso, puede probar las siguientes URL:
www.example.com/wp-admin/www.example.com/wp-login.phpwww.example.com/admin/www.example.com/login/
Sin embargo, no olvide sustituir “ejemplo.com” por su propio nombre de dominio.
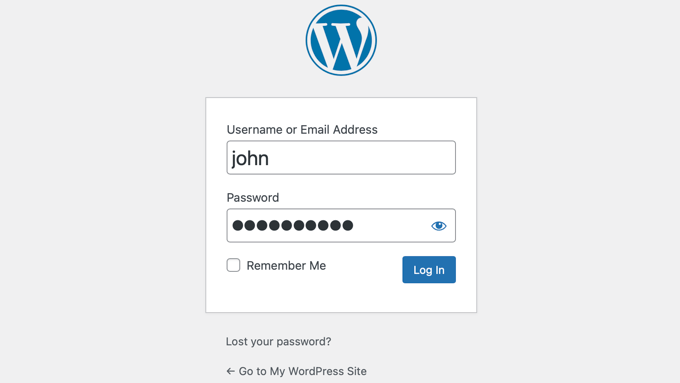
Si escribe cualquiera de estas URL en su navegador, accederá a la pantalla de acceso.
Tal vez se pregunte cómo acceder / acceder a la pantalla de acceso puede ayudarle a eludirla.
Bueno, si su sesión de WordPress aún está activa (aún está conectado), entonces la URL wp-admin/ podría incluso llevarle a su escritorio de WordPress sin necesidad de contraseña.
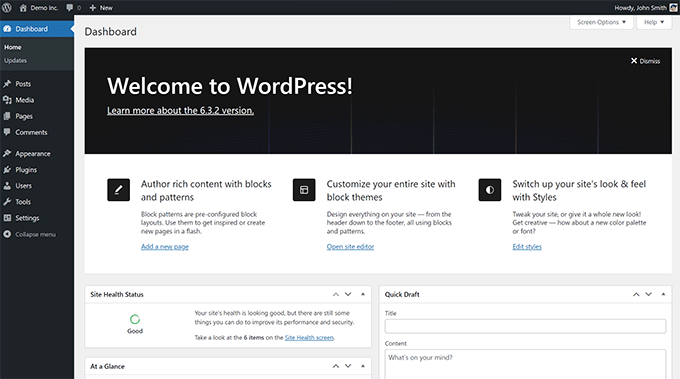
Si la página de acceso no se carga, también puede intentar añadir una URL de redirección. Introduciendo esto en su navegador podría forzar a WordPress a redirigirle a la pantalla de acceso:
www.example.com/wp-admin/?redirect_to=yourwebsite.com/wp-admin/
Si ninguna de estas URL funciona, puedes probar mi siguiente truco.
💡 Nota: Si has cambiado tu URL de acceso utilizando un plugin de seguridad, es posible que estas URL por defecto no funcionen. En ese caso, tendrás que introducir la URL de acceso personalizada que hayas establecido.
Consejo 2. Restablecer la contraseña por correo electrónico
Si no puedes acceder porque has olvidado tu contraseña, WordPress te ofrece la posibilidad de restablecerla por correo electrónico. Esta suele ser la forma más rápida y sencilla de recuperar el acceso.
Para ello, vaya a la página de acceso de WordPress(https://example.com/wp-login.php) y haga clic en el enlace “¿Ha perdido su contraseña?”.
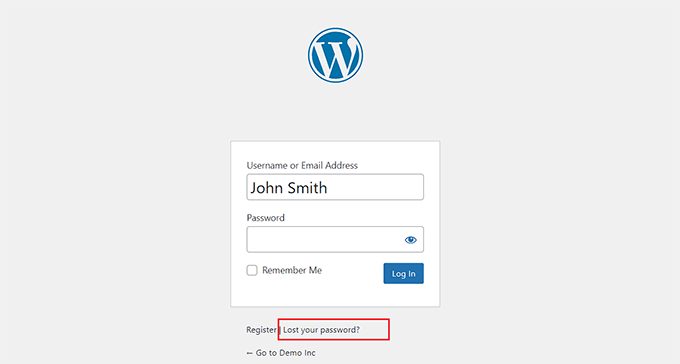
Una vez hecho esto, deberá introducir su nombre de usuario o dirección de correo electrónico y hacer clic en el botón “Obtener nueva contraseña”.
WordPress le enviará un enlace para restablecer la contraseña a su correo electrónico. A continuación, enlaza y sigue las instrucciones para establecer una nueva contraseña.
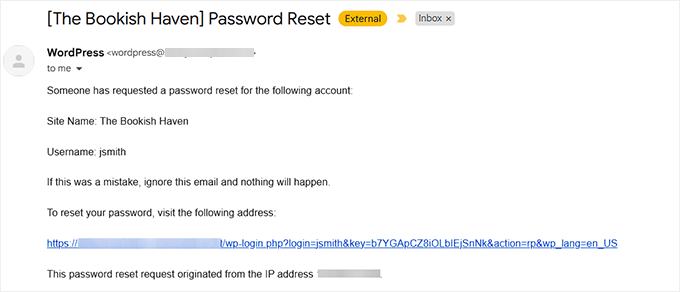
Si no recibe el correo electrónico, marque / compruebe su carpeta de Spam. Algunos proveedores de alojamiento o ajustes de correo electrónico pueden bloquear los correos de WordPress.
Si esto ocurre, es posible que tengas que restablecer tu contraseña manualmente a través de la base de datos (más información al respecto en la siguiente sección).
🔎 E ntradas relacionadas: Si su sitio fue hackeado, entonces es posible que desee restablecer las contraseñas de todos sus usuarios. En ese caso, consulte este tutorial sobre cómo restablecer la contraseña para todos los usuarios en WordPress.
⚠️ Advertencia importante: Los siguientes pasos (consejos 3-6) implican métodos más técnicos para diagnosticar problemas. Algunas de estas soluciones requieren modificar su base de datos, acceder a archivos del servidor o realizar cambios directos en su instalación de WordPress.
Antes de proceder con cualquiera de estos métodos, cree una copia de seguridad completa del sitio. Si es posible, haga una copia de seguridad de los archivos y la base de datos de su sitio web antes de realizar cualquier cambio. Esto asegura que puedas restaurar tu sitio si algo sale mal. (Sé que esto puede no ser posible si no puedes acceder, pero vale la pena mencionarlo).
Cuando trabaje con FTP, cPanel o PHPMyAdmin, asegúrese siempre de estar utilizando una conexión segura para evitar exponer datos sensibles del sitio.
Un pequeño error en la base de datos o en la estructura del archivo puede dar lugar a problemas mayores, así que tómate tu tiempo y asegúrate de seguir las instrucciones al pie de la letra.
¿Le preocupa que los siguientes consejos sean demasiado avanzados para usted? No se estrese. Descubra cómo obtener ayuda profesional y asequible.
Consejo 3. Restablecer la contraseña de la base de datos
Si el correo electrónico de restablecimiento de contraseña no funciona, puede restablecerla manualmente a través de la base de datos de su sitio web. Este método requiere acceso al panel de control de su alojamiento.
Para este tutorial, voy a utilizar Bluehost, pero tenga en cuenta que estos pasos serán ligeramente diferentes dependiendo de su proveedor de alojamiento.
Simplemente abra su panel de alojamiento y cambie a la pestaña ‘Avanzado’. A continuación, localice la sección ‘PHPMyAdmin’ y haga clic en el botón ‘Gestionar’.

📌 Explicación rápida: phpMyAdmin es una herramienta para gestionar la información almacenada en tu sitio web (como un archivador para tu sitio).
Una vez que phpMyAdmin se ejecute en su pantalla, deberá seleccionar su base de datos en la columna de la izquierda. Ahora verá el anuncio / catálogo / ficha en su base de datos de WordPress.
Aquí, busque la tabla wp_users en la lista y haga clic en el enlace “Examinar” situado a su lado
Tenga en cuenta que los nombres de las tablas de su base de datos pueden tener un prefijo diferente al que muestro en mi captura de pantalla. El prefijo es el grupo de letras que precede al guión bajo (_) en el nombre de la tabla.
Para obtener más información, consulte este tutorial sobre cómo cambiar los prefijos de las tablas.
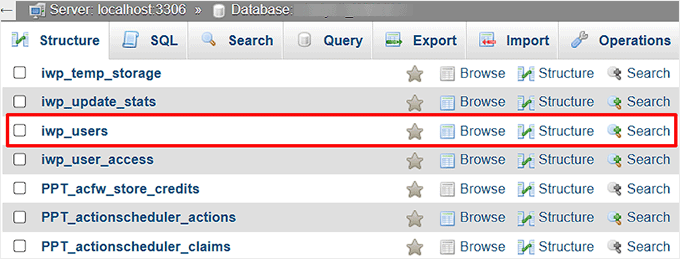
Ahora verás un anuncio / catálogo / ficha de los usuarios de WordPress de tu sitio web. Desde aquí, enlaza el enlace “Editar” al lado del nombre de usuario de la contraseña que quieres cambiar.
Borra el valor del campo “contraseña” y sustitúyelo por tu nueva contraseña.
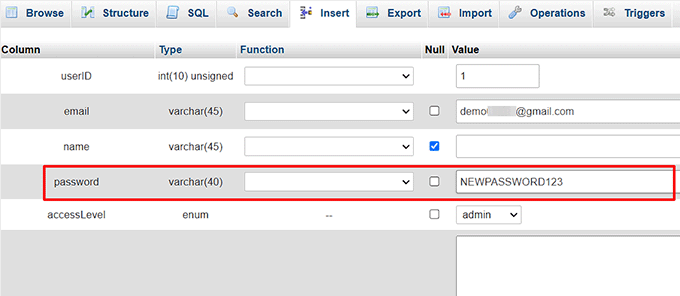
Después, haz clic en el botón “Ir” de la parte inferior para guardar los cambios.
Ahora visita tu sitio web para ver si puedes acceder.
Para obtener instrucciones detalladas, consulte esta guía práctica sobre cómo restablecer una contraseña de WordPress desde phpMyAdmin.
Consejo 4. Desactive los plugins de seguridad a través de FTP
A veces, un plugin de seguridad puede bloquear accidentalmente el acceso a tu sitio WordPress. Si sospechas que este puede ser el problema, puedes desactivar manualmente el plugin usando FTP.
📌 Explicación rápida: FTP es un programa que te ayuda a subir y bajar archivos a tu sitio web (como un puente entre tu ordenador y el sitio web).
Entradas relacionadas: Si no está seguro de qué plugin le impide acceder a su sitio web, entonces le recomiendo desactivar todos los plugins. Para más detalles, ver este tutorial sobre cómo desactivar todos los plugins cuando no se puede acceder al administrador / administración wp.
En primer lugar, tendrás que conectar tu sitio web con un cliente FTP como FileZilla. Si no sabes cómo hacerlo, consulta este tutorial sobre cómo usar FTP para subir archivos de WordPress.
Una vez hecho esto, vaya a la carpeta plugins de wp-content.
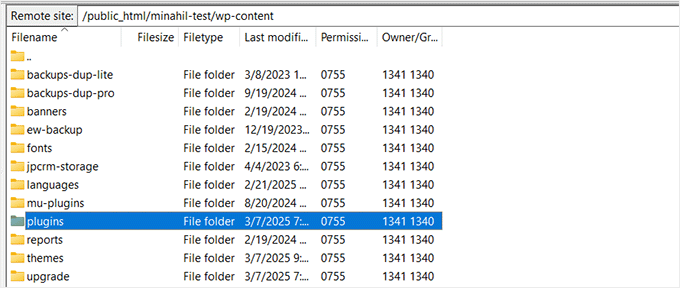
Esto abrirá una nueva carpeta con una ficha de todos los plugins descargados en su sitio.
Desde aquí, necesitas encontrar la carpeta del plugin de seguridad que quieres desactivar. Por ejemplo, si estás usando Wordfence, busca un archivo con su nombre.
Cuando la encuentre, haga clic con el botón derecho del ratón en la carpeta de plugins y seleccione la opción “Cambiar nombre”. A continuación, cambie el nombre de la carpeta por wordfence-disactivado.
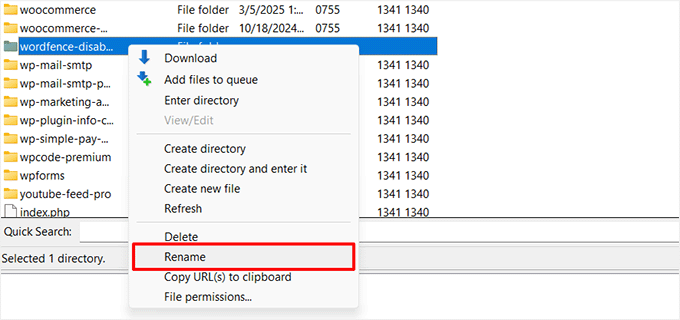
Esto desactivará el plugin inmediatamente ya que WordPress no será capaz de encontrarlo. Ahora puede intentar acceder a su sitio web para ver si se ha corregido el problema / conflicto / incidencia.
Consejo 5. Crear un nuevo usuario administrador a través de phpMyAdmin
Otra forma de evitar el acceso / acceso es crear un nuevo usuario administrador directamente desde la base de datos usando phpMyAdmin.
Abra el Escritorio de su empresa de alojamiento, vaya a la pestaña “Avanzado” y seleccione la sección “PHPMyAdmin”.

Una vez que se abra, tienes que hacer clic en la tabla wp_users. Esto le llevará a una nueva pantalla donde todos los usuarios de su sitio web se enumeran en una fila.
Aquí, haga clic en la pestaña “Insertar” de la parte superior para añadir la información de un nuevo usuario administrador.

Para obtener instrucciones paso a paso, consulte esta guía práctica sobre cómo añadir un usuario administrador a la base de datos de WordPress.
Una vez completado el proceso, puede intentar acceder a WordPress con las nuevas credenciales de administrador.
Consejo 6. Restaure su sitio a partir de una copia de seguridad
Si hiciste una copia de seguridad de tu sitio antes de quedarte bloqueado, puedes restaurarla para recuperar el acceso.
La mayoría de los plugins de copia de seguridad le permiten restaurar su sitio subiendo un archivo de copia de seguridad o utilizando una característica de restauración externa.
Por ejemplo, si utiliza un plugin de copia de seguridad como Duplicator, puede subir el paquete de copia de seguridad y el archivo de instalación a su servidor para restaurar su sitio con sólo unos clics.

Con la versión de pago del plugin Duplicator, también tendrá acceso a la restauración de copias de seguridad con un solo clic.
Esto le permite restaurar su copia de seguridad casi inmediatamente.
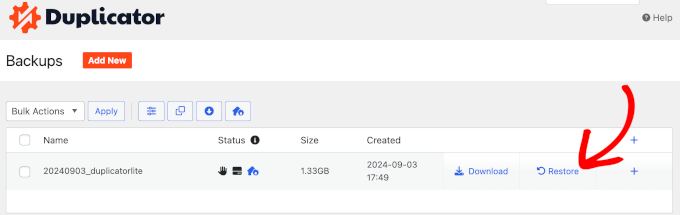
Sin embargo, si hizo una copia de seguridad de su sitio manualmente, tendrá que restaurarlo utilizando su base de datos y archivos. Puede crear una nueva base de datos e importar en ella la copia de seguridad, o bien vaciar la base de datos existente e importar la copia de seguridad.
Estos métodos serán un poco complejos, por lo que no los recomiendo a los principiantes.

Una vez restablecido, puede acceder a su sitio como de costumbre y volver a configurar los ajustes si es necesario.
Para obtener más información, consulte esta guía para principiantes sobre cómo restaurar WordPress a partir de una copia de seguridad.
La forma más rápida y fácil de evitar el acceso / acceso a WordPress 💡
Tratar con problemas de acceso / acceso, especialmente si son causados por hacks o problemas del servidor, puede ser frustrante y consumir mucho tiempo. Ahí es donde WPBeginner Pro Services puede ayudar.
Nuestro servicio de reparación de sitios pirateados está diseñado para limpiar malware, corregir vulnerabilidades y restaurar el acceso a su sitio rápidamente.
Si su incidencia de acceso se debe a un fallo de seguridad, eliminaremos cualquier código malintencionado, reforzaremos las defensas de su sitio y lo pondremos de nuevo en funcionamiento.

Alternativamente, WPBeginner también ofrece un servicio de soporte de emergencia bajo demanda. Nuestro equipo puede ayudarte con cualquier error en tu sitio web WordPress, y cobramos una cuota única y asequible.
Para más detalles, consulte nuestra página WPBeginner Pro Services.
Cómo asegurarte de que no vuelves a quedarte fuera de casa 🔒
Sé que quedarse fuera de tu sitio WordPress puede ser frustrante. Aquí tienes unos sencillos pasos que pueden evitar que vuelva a ocurrir:
- Utilice un gestor de contraseñas: Olvidar las contraseñas es una de las razones más comunes de los problemas de acceso / incidencia. Te recomiendo que utilices un gestor de contraseñas como 1Password para almacenar de forma segura tus credenciales y no tener que recordarlas.
- Establecer un plugin SMTP: A veces, WordPress no envía correos electrónicos de restablecimiento de contraseña debido a restricciones del servidor. Instalar un plugin SMTP como WP Mail SMTP asegura que tu sitio envíe correos electrónicos de forma fiable, incluyendo enlaces para restablecer contraseñas.
- Guarda una copia de seguridad de tu URL de acceso: Si utilizas un plugin de seguridad para cambiar tu URL de acceso por defecto, asegúrate de guardarla en un lugar seguro. Así evitarás confusiones al intentar acceder más tarde.
- Active la identificación de dos factores: Añadir una capa extra de seguridad previene accesos no autorizados y mantiene tu sitio seguro. Utilice un plugin como WP 2FA o Google Authenticator para exigir un código de verificación durante el acceso / acceso.
- Tenga una cuenta de administrador alternativa: Si tu cuenta principal se bloquea, tener una cuenta de administrador secundaria puede salvarte la vida. Solo asegúrate de mantenerla segura y limitar el acceso a usuarios de confianza.
- Cree copias de seguridad periódicas: Tener una copia de seguridad reciente te asegura poder restaurar tu sitio rápidamente si alguna vez te quedas bloqueado. Duplicator facilita la creación y restauración de copias de seguridad completas, para que siempre tenga una opción de recuperación.
Siguiendo estos pasos, puede evitar futuros bloqueos y mantener su sitio de WordPress funcionando sin problemas.
Espero que este artículo te haya ayudado a aprender cómo evitar el acceso / acceso a WordPress. Puede que también quieras ver esta guía sobre cómo corregir el problema de actualización y redirección de la página de acceso de WordPress o nuestra selección de los mejores plugins para acceder / acceder a la página de WordPress.
If you liked this article, then please subscribe to our YouTube Channel for WordPress video tutorials. You can also find us on Twitter and Facebook.




Have a question or suggestion? Please leave a comment to start the discussion.