Hemos aprendido la importancia de las copias de seguridad de WordPress por las malas, desde la pérdida de blogs durante migraciones de servidores hasta la caída de sitios tras actualizaciones.
Desde entonces, nuestra misión es ayudar a otros propietarios de sitios web a evitar estos desastres que podrían haberse evitado con copias de seguridad adecuadas. Créenos, ¡no hay nada peor que ver años de duro trabajo desaparecer en cuestión de segundos! 😨
Ya sea un intento de pirateo, un conflicto de plugins o una incidencia de alojamiento, estos problemas pueden surgir cuando menos te lo esperas. Y lo siguiente que ocurre es que todo tu sitio ha desaparecido sin dejar rastro.
Por eso hemos creado esta guía completa sobre cómo hacer copias de seguridad de tu sitio de WordPress. Te mostraremos los métodos y herramientas que utilizamos para mantener a salvo nuestros sitios web. Al final de este artículo, sabrás exactamente cómo proteger tu sitio de WordPress de cualquier desastre.
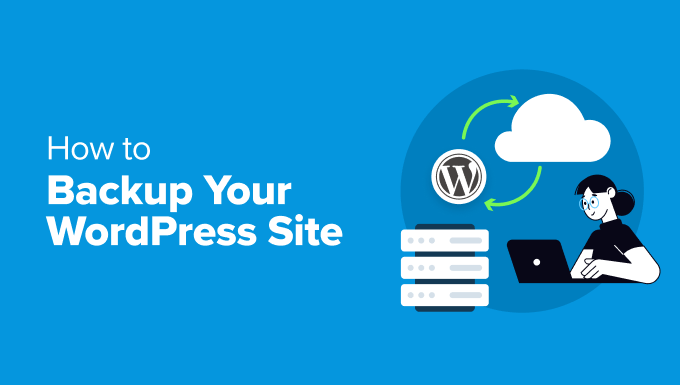
Lo primero es lo primero: Elegir el método correcto de copia de seguridad de WordPress 🔎
Si ha invertido tiempo en crear su sitio web en WordPress, necesita una forma de mantenerlo seguro.
Crear copias de seguridad es como hacer copias de su sitio en caso de desastre. Si algo se rompe o es pirateado, puedes restaurar rápidamente todo a como estaba antes.
Veamos las distintas formas de hacer copias de seguridad de tu sitio:
- Utilizar un plugin de copia de seguridad para WordPress – Estas herramientas se encargan de todo por ti. Pueden guardar o ahorrar, según contexto, su sitio y enviar copias directamente a su ubicación preferida. Si eres nuevo en WordPress y tienes pocos conocimientos técnicos, esta es tu mejor opción.
- Utilizar el sistema de copias de seguridad de tu alojamiento – La mayoría de los servicios de alojamiento de WordPress incluyen copias de seguridad integradas en sus planes. Esto funciona bien si usted está en un presupuesto, ya que por lo general se incluye en su plan de alojamiento. Sin embargo, las características de copia de seguridad pueden ser bastante básicas en comparación con un plugin.
- Manualmente a través de cPanel/FTP – Aunque esto requiere más conocimientos técnicos, puede ser útil cuando necesitas guardar archivos específicos. O cuando no quieres usar un plugin y tu proveedor de alojamiento no tiene un sistema de copia de seguridad.
- Contratar un servicio de mantenimiento de WordPress – Si tiene un sitio web de negocios y no tiene tiempo para gestionar las copias de seguridad usted mismo, un servicio de mantenimiento puede encargarse de esto y de otras tareas como las actualizaciones y el seguimiento / supervisión de la seguridad.
💡 Para la mayoría de la gente, recomendamos usar un plugin de copia de seguridad. Ofrece la mejor combinación de seguridad y automatización de WordPress. Además, facilita la recuperación si algo va mal.
Además, suele ser mucho más asequible que contratar un servicio de mantenimiento y ofrece más características que el sistema básico de copia de seguridad de su alojamiento.
Which WordPress files should I back up?
Tendrás que hacer una copia de seguridad de tu base de datos (que contiene todas tus entradas, páginas, comentarios y ajustes del sitio), junto con tus temas, plugins y archivos subidos como imágenes y vídeos. También es importante guardar los archivos del núcleo de WordPress y los archivos de ajustes del sitio.
Sin embargo, no es necesario hacer copias de seguridad de todos los archivos con la misma frecuencia. Depende de la frecuencia con la que actualices las distintas partes de tu sitio. Para más información, marque / compruebe nuestra guía sobre los archivos de WordPress de los que debe hacer una copia de seguridad.
Dicho esto, veamos cómo puedes hacer una copia de seguridad de WordPress utilizando los diferentes métodos que hemos mencionado. Puedes enlazar los siguientes enlaces para saltar al debate que prefieras:
- How to Backup WordPress With a Plugin (Best for Beginners)
- How to Automatically Backup WordPress
- How to Backup WordPress Using Your Hosting Provider
- How to Backup WordPress Without a Plugin (cPanel Method)
- How to Backup WordPress Without a Plugin (FTP Method)
- How to Backup a WordPress Site Without FTP/cPanel Access
- How to Backup WordPress to a Cloud Storage Provider
- How to Backup WordPress Database
- How to Restore Your WordPress Site
- Alternative: Hire a WordPress Maintenance Service
Cómo hacer una copia de seguridad de WordPress con un plugin (lo mejor para principiantes)
Hemos probado muchas herramientas de copia de seguridad a lo largo de los años, y Duplicator es a la que siempre volvemos. Es tan fácil de usar que todos los miembros de nuestro equipo, incluso los que no son expertos en tecnología, pueden guardar copias de sus sitios web.

Lo que nos encanta de Duplicator es que va más allá de las características básicas de copia de seguridad. Ofrece recuperación instantánea en caso de desastre y la posibilidad de restaurar su sitio sin tener el plugin preinstalado. Por eso Duplicator es una opción excelente tanto para principiantes como para profesionales.
¿Quiere ver todas sus características? Eche un vistazo a nuestra reseña / valoración completa de Duplicator.
Nota rápida: Trabajaremos con la versión Premium de Duplicator porque incluye todo lo necesario para una solución completa de copia de seguridad. Aunque es una inversión, creemos que vale cada céntimo por la tranquilidad que aporta.
Si está empezando, puede empezar con la versión gratuita para hacerse una idea de lo que Duplicator puede hacer.
Empecemos instalando y activando el plugin de copia de seguridad Duplicator Pro. Si necesitas ayuda con este paso, tenemos una guía útil sobre cómo instalar plugins de WordPress.
Una vez activado el plugin, diríjase a Duplicator Pro ” Ajustes y navegue hasta la pestaña “General”. Introduzca la clave de licencia, que encontrará en la página de su cuenta de Duplicator Pro.
Simplemente haga clic en “Activar” cuando haya terminado, y verá un mensaje de confirmación cuando sea correcto.
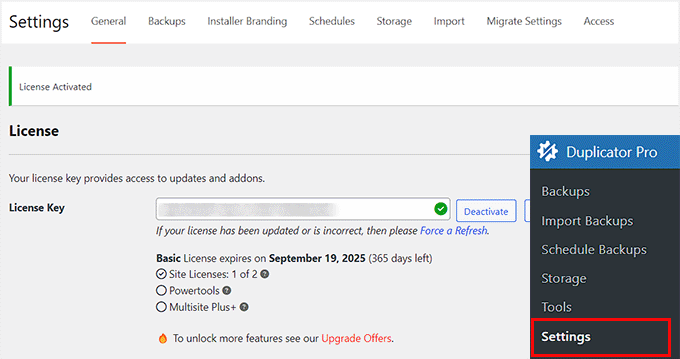
A continuación, diríjase a Duplicator Pro ” Copias de seguridad.
Busque y haga clic en el botón “Añadir nuevo” en la parte superior. Ese es tu punto de partida para crear una copia de seguridad nueva de tu sitio WordPress.
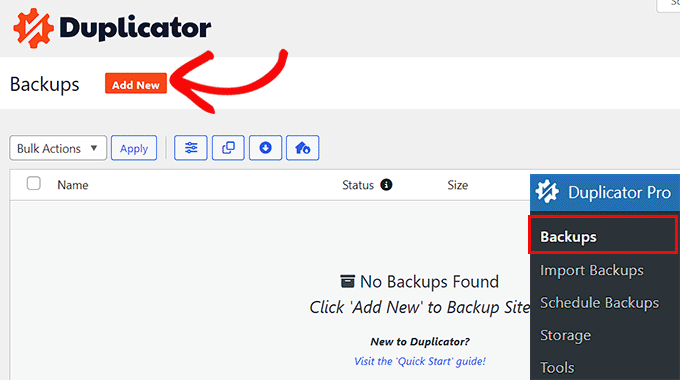
Ahora, pongamos nombre a tu copia de seguridad. Duplicator tiene una inteligente característica de etiquetas dinámicas que funciona como un sistema de etiquetado inteligente.
Puede utilizar etiquetas como %year% y %month% para fechar automáticamente sus copias de seguridad. Así, por ejemplo, si utiliza 'site-backup-%year%-%month%', Duplicator creará nombres organizados como ‘site-backup-2024-12.’
Esto hace que encontrar tus copias de seguridad más tarde sea tan sencillo como buscar en un archivador bien organizado.
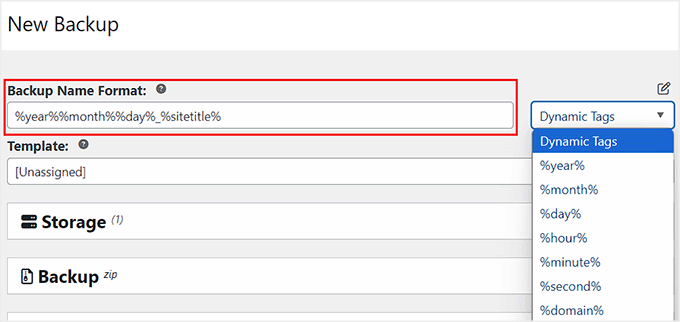
Pasemos a la sección “Almacenamiento”, donde elegirás dónde guardar a buen recaudo tus archivos de copia de seguridad.
Para este tutorial, nos quedaremos con el almacenamiento local por defecto, lo que significa que su copia de seguridad se almacenará en su servidor de alojamiento.
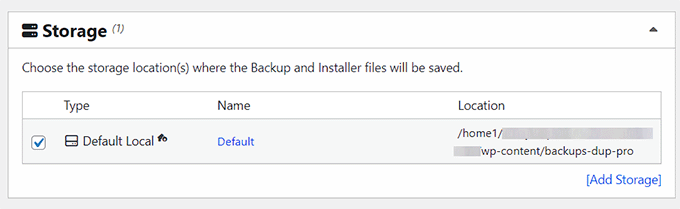
A continuación, amplíe la pestaña “Copias de seguridad”. Selecciona la opción “Sitio completo” como preajuste. Así te asegurarás de crear una copia de seguridad completa.
También puede elegir opciones más específicas, como Solo base de datos (solo su contenido y ajustes), Solo medios (sus imágenes y archivos) o Personalizada si desea elegir exactamente lo que desea incluir en la copia de seguridad.

Con la opción Personalizador, puede seleccionar componentes específicos para su copia de seguridad, incluidos:
- Base de datos (tus entradas, páginas y ajustes)
- Núcleo (archivos de sistema de WordPress)
- Plugins de WordPress (todos o sólo los activos)
- Temas de WordPress (todos o sólo su tema actual)
- Medios (imágenes, vídeos, documentos)
- Otros (cualquier archivo de su directorio que no sea de WordPress)
He aquí un ejemplo:
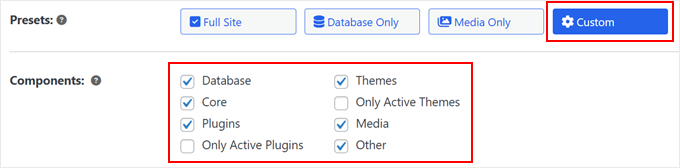
¿Quieres ser más selectivo? Marca / comprueba la opción “Filtro de archivos”. Esta opción te permite excluir archivos concretos de la copia de seguridad, lo que resulta perfecto para dejar fuera archivos temporales o grandes elementos / medios de los que no necesitas hacer copia de seguridad.
Sólo tiene que introducir la ruta de cualquier archivo que desee excluir. ¿No está seguro de dónde encontrar las rutas de los archivos? Compruebe nuestra guía de estructura de archivos y directorios de WordPress para obtener ayuda.
También puede excluir tipos de archivo enteros a la vez especificando las extensiones.
Por ejemplo, si excluyes “mp4” o “mov” omitirás todos los archivos de vídeo, lo que te ayudará a crear copias de seguridad más pequeñas y rápidas si almacenas estos archivos en otro lugar. Asegúrate de separar los nombres de las extensiones con punto y coma (;).
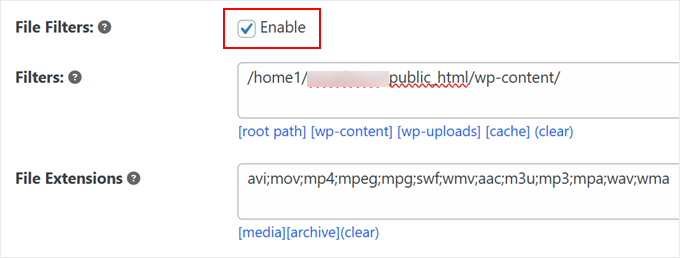
Si quieres añadir una capa adicional de protección a tu copia de seguridad, puedes cambiar a la pestaña “Seguridad”.
Aquí puedes establecer una contraseña para proteger tus archivos de copia de seguridad. Esto es especialmente importante si tu sitio web contiene información sensible que necesita protección adicional.

Pasamos a la sección ‘Instalador’. Estos ajustes son responsables del archivo de instalación que utilizará para restaurar su sitio web.
Por ahora, puede dejar estos ajustes como están y simplemente hacer clic en “Siguiente”.

Ahora Duplicator explorará rápidamente su sitio para asegurarse de que todo está listo para la copia de seguridad. Piense en ello como una comprobación previa al vuelo. El plugin le mostrará un estado ‘Bueno’ si todo está en orden o le advertirá acerca de cualquier error de WordPress que necesite atención antes de continuar.
Cuando todo parezca correcto, haz clic en el botón “Crear copia de seguridad” de la parte inferior para iniciar el proceso.

Una vez que Duplicator termine de crear su copia de seguridad, vuelva a Duplicator Pro ” Copias de seguridad.
Haz clic en la opción “Descargar” y selecciona “Ambos archivos”. Así obtendrá dos archivos esenciales: la copia de seguridad propiamente dicha y el archivo de instalación que necesitará si alguna vez tiene que restaurar su sitio.
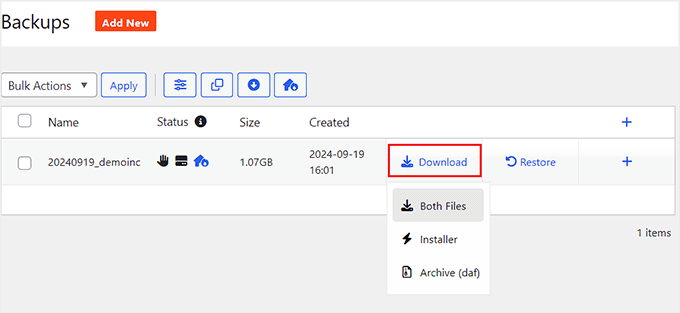
¿No eres fan de Duplicator? También nos gusta UpdraftPlus, otro popular plugin de copia de seguridad de WordPress. Marca / comprueba nuestra guía sobre cómo hacer copias de seguridad y restaurar WordPress usando UpdraftPlus para ver cómo funciona.
Consejo adicional: Crear un enlace de recuperación de desastres para una rápida restauración del sitio web
Lo que convierte a Duplicator en una solución de copia de seguridad excepcional es su característica de recuperación de desastres, que actúa como red de seguridad de su sitio web. Esta característica le permite restaurar rápidamente su sitio de WordPress, incluso si se rompe por completo.
Hablamos más acerca de la preparación para errores inesperados del sitio web en nuestra guía sobre la creación de un plan de recuperación de desastres de WordPress.
Para establecer este sistema de copia de seguridad, primero asegúrese de que tiene una copia de seguridad completa del sitio web almacenada en su servidor. Compruébelo visitando Duplicator Pro ” Copias de seguridad.
Busque su archivo de copia de seguridad más reciente y haga clic en el icono de recuperación de desastres situado a su lado.

En la ventana emergente, basta con hacer clic en “Establecer recuperación de desastres”.
Esto activará la característica de restauración de copias de seguridad.

Duplicator le ofrece dos opciones de recuperación de copias de seguridad: enlazar una copia de seguridad segura o iniciar un archivo. Ambas sirven como herramientas de restauración de copias de seguridad de emergencia.
Si tu sitio web WordPress tiene algún problema grave, cualquiera de estas opciones te permite restaurar rápidamente la copia de seguridad. Solo tienes que enlazar la copia de seguridad en tu navegador o ejecutar el archivo de ejecución para iniciar el proceso de restauración.

Cómo hacer copias de seguridad automáticas de WordPress
Aunque crear copias de seguridad manuales funciona, no es la forma más eficaz de proteger tu blog de WordPress. En su lugar, vamos a ver cómo establecer copias de seguridad automáticas que se ejecutan de forma programada para darle tranquilidad sin el trabajo manual constante.
Con copias de seguridad programadas, su plugin de copia de seguridad se encarga de todo automáticamente. Tanto si necesita copias de seguridad diarias, semanales o mensuales de su sitio web, Duplicator Pro puede gestionar su estrategia de copias de seguridad sin problemas.
Dicho esto, si prefieres una solución sin plugins, marca / comprueba nuestra guía sobre cómo establecer copias de seguridad automáticas de WordPress con CodeGuard. CodeGuard es un servicio de copia de seguridad basado en la nube que supervisa su sitio 24/7 y guarda automáticamente los cambios en su contenido.
Para establecer la programación automática de copias de seguridad en Duplicator, vaya a Duplicator Pro ” Programar copias de seguridad y haga clic en “Añadir nuevo”.

En primer lugar, asigna un nombre a la copia de seguridad. Duplicator selecciona automáticamente la plantilla por defecto, que crea una copia de seguridad completa de su sitio WordPress, incluyendo todos sus archivos, bases de datos, medios, temas y plugins.
¿Necesita cambiarla? Sólo tiene que hacer clic en el menú desplegable y seleccionar “<Elija una plantilla>”. A continuación, haga clic en el botón “+” para abrir una nueva pestaña en la que podrá crear una nueva plantilla.
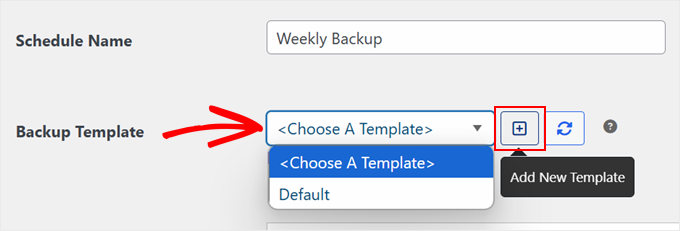
En esta nueva pestaña, dale un nombre a tu plantilla de copia de seguridad. Por ejemplo, utiliza “Copia de seguridad de la biblioteca de medios” para los archivos subidos.
A continuación, al igual que le mostramos anteriormente, puede personalizar el formato de nombre de la copia de seguridad utilizando etiquetas dinámicas y elegir el tipo de copia de seguridad (sitio completo, solo base de datos, medios o personalizada). También puedes activar filtros si necesitas excluir archivos o carpetas específicos.
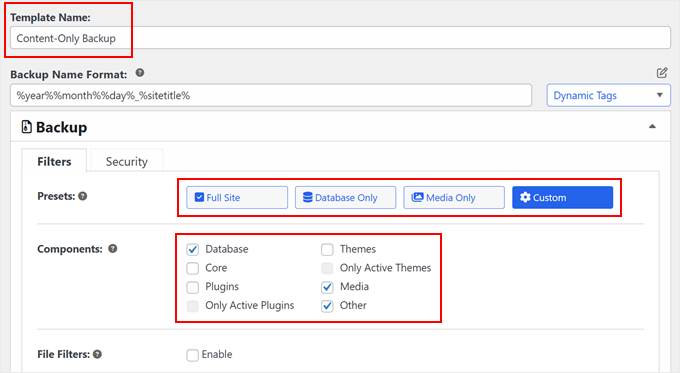
Una vez hecho esto, desplázate hacia abajo. Los ajustes por defecto del instalador funcionan bien para la mayoría de los usuarios, así que puedes dejarlos como están.
Haz clic en “Guardar plantilla” para guardar los cambios.
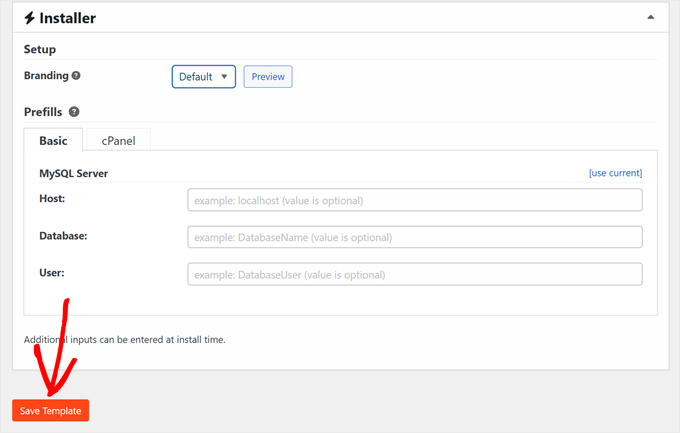
Ahora, cierre esta pestaña y vuelva a la pestaña de programación de copias de seguridad.
Haga clic en el botón “Actualizar lista de plantillas” para ver su nueva plantilla en el menú desplegable. Ahora puede seleccionarla para su copia de seguridad programada.
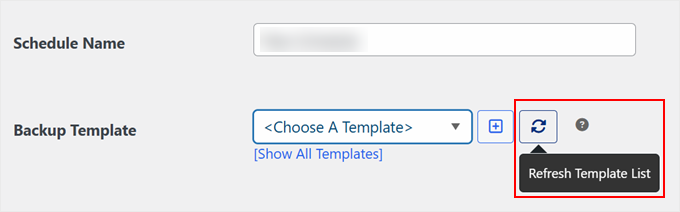
A continuación, elija dónde almacenar sus copias de seguridad.
Puedes utilizar la opción “Local por defecto” para almacenar copias de seguridad en tu alojamiento web o conectarte a un almacenamiento en la nube para mayor seguridad.

Ahora viene una decisión importante: establecer la frecuencia de sus copias de seguridad. Duplicator le permite programar copias de seguridad automáticas cada hora, cada día, cada semana o cada mes. Elige una frecuencia que se ajuste a la frecuencia con la que cambia el contenido de tu sitio.
También tendrá que establecer una Hora de inicio para sus copias de seguridad. Un consejo útil: las copias de seguridad programadas necesitan tráfico en el sitio web para comenzar. Por ejemplo, si establece una copia de seguridad diaria para las 6:00 AM, pero su sitio no recibe visitas hasta las 10:00 AM, la copia de seguridad comenzará a las 10:00 AM.
Por ello, le sugerimos que establezca la hora de las copias de seguridad durante las horas de mayor tráfico de su sitio web o tienda online.

Para terminar de establecer el sistema automatizado de copias de seguridad, asegúrate de marcar la casilla “Activar esta programación” al final de la página.
A continuación, haz clic en “Guardar programa” para activar tu plan de copias de seguridad automáticas.

Cómo hacer una copia de seguridad de WordPress con su proveedor de alojamiento
Aunque los plugins de copia de seguridad son herramientas excelentes, muchos proveedores de alojamiento de WordPress incluyen soluciones de copia de seguridad integradas. ¿La principal ventaja? Estas copias de seguridad no tienen ningún coste adicional y ya están establecidas por ti, sin necesidad de configuración.
Por ejemplo, SiteGround, que aloja el sitio web de WPBeginner, ofrece copias de seguridad diarias manuales y automatizadas con todos sus planes de alojamiento. Puedes marcar / comprobar nuestro artículo sobre por qué nos cambiamos a SiteGround para saber más acerca de nuestra experiencia.
Veamos cómo utilizar estas características de copia de seguridad del alojamiento. Primero, accede a tu cuenta de SiteGround. En la sección “Mis sitios web y servicios”, haz clic en “Gestionar” en Sitios web.

En su anuncio / catálogo / ficha de sitios web de WordPress, localice el sitio del que desea hacer una copia de seguridad.
A continuación, haga clic en “Herramientas del sitio” para acceder a sus opciones de copia de seguridad.
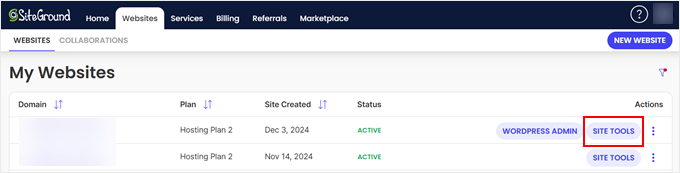
A continuación, ve a “Seguridad” en la barra lateral izquierda y selecciona “Copias de seguridad”.
Aquí puedes crear copias de seguridad manuales o gestionar tus copias de seguridad automáticas. SiteGround tiene límites en el número de copias de seguridad manuales que puedes crear. Pero no te preocupes, porque su sistema automatizado de copias de seguridad crea regularmente archivos de copia de seguridad del sitio web para ti.
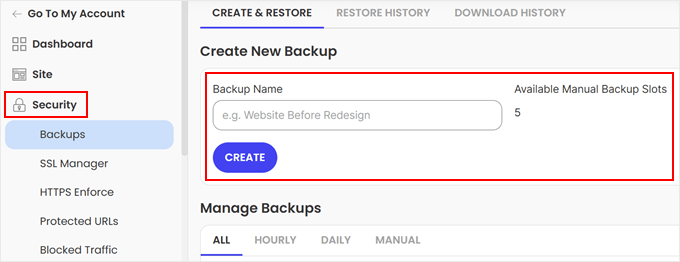
Si te desplazas hasta la sección “Gestionar copias de seguridad”, encontrarás todos tus archivos de copia de seguridad organizados en las pestañas Cada hora, Cada día y Manual.
Haz clic en el menú de tres puntos situado junto a cualquier copia de seguridad para ver las opciones de restauración. Puedes realizar una restauración completa de la copia de seguridad, restaurar selectivamente archivos o bases de datos, o descargar el archivo de copia de seguridad para guardarlo.
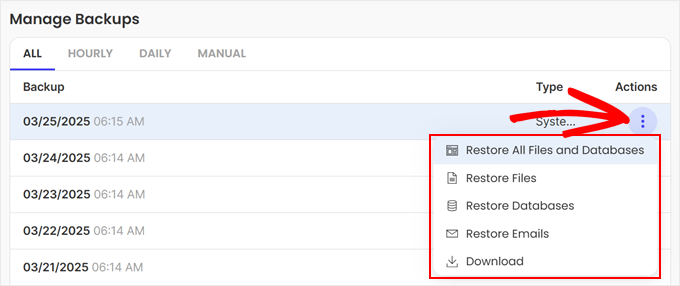
Echemos un vistazo a Bluehost, otro popular proveedor de alojamiento de WordPress. En lugar de ofrecer su propio sistema de copia de seguridad, Bluehost se asocia con servicios de copia de seguridad líderes en la industria: CodeGuard y Jetpack, ofreciéndole herramientas profesionales de copia de seguridad para su sitio web WordPress.
Para acceder a estas opciones de copia de seguridad, empiece por acceder a su Escritorio de Bluehost. Vaya a la pestaña “Sitios web” y haga clic en “Ajustes” del sitio que desee gestionar.

Navegue hasta la pestaña “Copias de seguridad”, donde encontrará dos potentes soluciones de copia de seguridad: CodeGuard y Jetpack.
Ambos servicios ofrecen características de copia de seguridad automatizada y almacenamiento de copia de seguridad en la nube para mantener sus archivos de WordPress seguros.
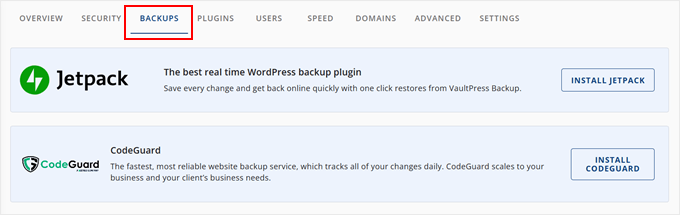
Para obtener instrucciones detalladas sobre el uso de estos servicios de copia de seguridad, hemos creado guías completas:
- Cómo configurar copias de seguridad automáticas de WordPress con CodeGuard
- Cómo crear una copia de seguridad de WordPress con JetPack (antes VaultPress)
Cómo hacer una copia de seguridad de WordPress sin plugins (método cPanel)
Si prefiere no utilizar plugins de copia de seguridad, puede crear manualmente una copia de seguridad de su sitio WordPress directamente a través de cPanel.
Sin embargo, ten en cuenta que las copias de seguridad manuales requieren más esfuerzo y atención que las soluciones de copia de seguridad automatizadas. Tendrás que acordarte de crear copias de seguridad periódicas tú mismo, ya que este método no ofrece programación automática.
En primer lugar, acceda al cPanel de su proveedor de alojamiento. En Bluehost, puede hacerlo accediendo a su Escritorio Bluehost. Navegue hasta la pestaña “Sitios web” y haga clic en “Ajustes” para el sitio del que desea hacer una copia de seguridad.

Ahora, cambie a los ajustes Avanzados.
A continuación, busque la sección ‘cPanel’ y haga clic en ‘Gestionar’.

A continuación, vaya a la sección “Archivos” y seleccione “Asistente para copia de seguridad”.
Esta herramienta le ayuda a crear diferentes tipos de copias de seguridad de sitios web.
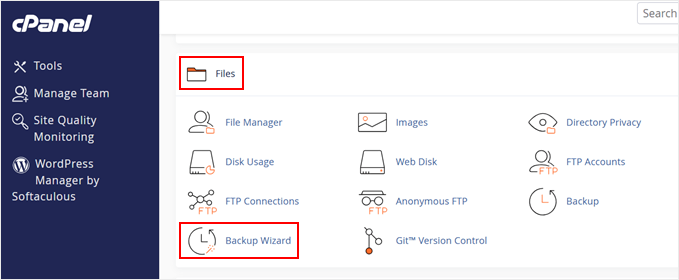
Verás dos opciones: ‘Copia de seguridad’ o ‘Restaurar’.
Como vamos a crear una copia de seguridad, haz clic en “Copia de seguridad”.
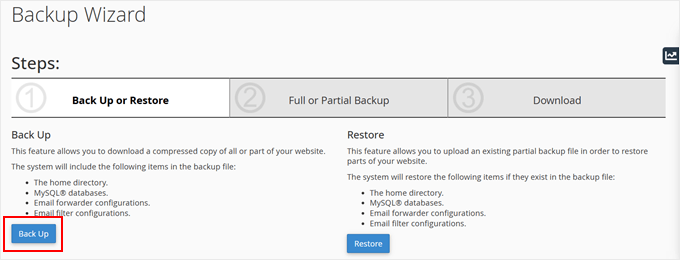
Ahora puede elegir entre una copia de seguridad completa o una copia de seguridad parcial de sus archivos de WordPress. Esto es lo que incluye cada opción:
- Copia de seguridad completa – Crea una copia completa de todo tu sitio web, pero solo puedes usarla para mover tu sitio a otro servidor o descargar una copia de seguridad. Ten en cuenta que no puedes restaurar copias de seguridad completas a través de cPanel.
- Copia de seguridad parcial – Le permite elegir partes específicas de la copia de seguridad: directorio de inicio (incluye sus archivos y correos electrónicos de WordPress), copia de seguridad de la base de datos (su contenido y ajustes), o filtros y reenviadores de correo electrónico.
Para este tutorial, crearemos una copia de seguridad completa.
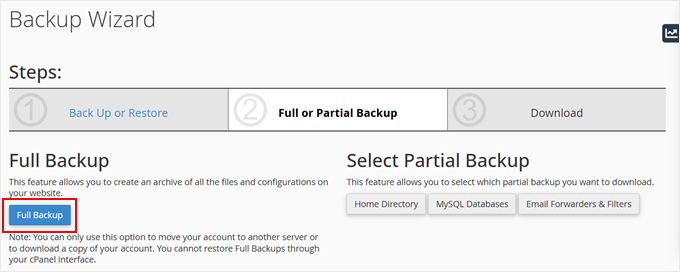
A continuación, elija dónde guardar el archivo de copia de seguridad.
Puede estar en el directorio de inicio (que guarda en su servidor de alojamiento), en un servidor FTP remoto (que guarda en otro servidor), en un servidor FTP remoto con transferencia en modo pasivo o en una copia segura (que utiliza transferencia cifrada).
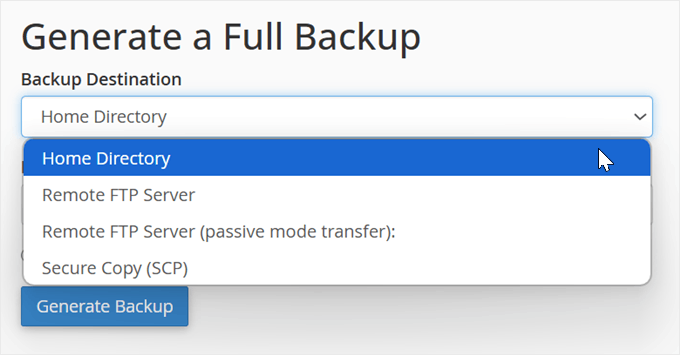
Por último, puede introducir su dirección de correo electrónico profesional para que se le avise cuando la copia de seguridad esté lista, u omitir el aviso.
Haga clic en “Generar copia de seguridad” para iniciar el proceso de copia de seguridad.
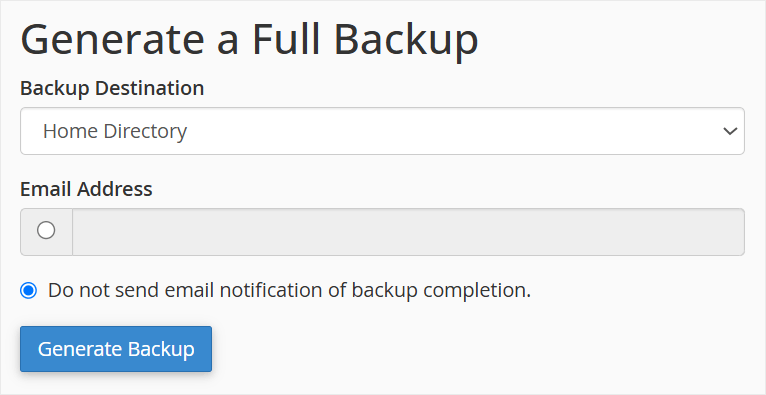
Ya está. La copia de seguridad de su sitio web WordPress se creará y almacenará en la ubicación elegida.
Cómo hacer una copia de seguridad de WordPress sin plugins (método FTP)
Otra forma fiable de crear una copia de seguridad manual de sus archivos de WordPress es utilizando un cliente FTP.
FTP (File Transfer Protocol) le permite acceder directamente a los archivos de su sitio web y descargarlos. Este método es especialmente útil cuando no puede acceder al área de administrador / administración de WordPress. O cuando necesitas hacer una copia de seguridad rápida de archivos específicos en lugar de todo el sitio.
Hay varios clientes FTP excelentes disponibles para ordenadores Mac y Windows. Para este tutorial, vamos a demostrar el proceso de copia de seguridad utilizando FileZilla, un popular cliente FTP gratuito.
En primer lugar, tendrás que conectarte a tu sitio mediante el software FTP. Si es la primera vez que utiliza FTP, marque / compruebe nuestra guía sobre qué es FTP y cómo utilizarlo para obtener instrucciones detalladas sobre la conexión.
Una vez conectado, navega hasta el directorio raíz de tu sitio web en el panel derecho. Aquí encontrarás archivos y carpetas importantes de WordPress como wp-content, wp-admin y archivos de configuración como wp-config y .htaccess.

Para crear tu copia de seguridad, sólo tienes que hacer clic con el botón derecho en cualquier carpeta o archivo que quieras guardar.
A continuación, seleccione la opción “Descargar”.

Estos archivos descargados sirven como copia de seguridad y pueden almacenarse de forma segura en su ordenador. Si alguna vez necesita restaurar su sitio web, puede volver a subir fácilmente estos archivos a su servidor mediante FTP.
Cómo hacer una copia de seguridad de un sitio WordPress sin acceso FTP/cPanel
A veces puede que no tengas acceso a FTP o cPanel, pero eso no significa que no puedas crear una copia de seguridad de tu sitio web WordPress.
Aquí tienes varios métodos alternativos de copia de seguridad que puedes utilizar:
- Utiliza un plugin de copia de seguridad – Este es nuestro método recomendado porque funciona incluso cuando no puedes acceder a FTP o cPanel. Un buen plugin de copia de seguridad y migración proporciona copias de seguridad automatizadas y opciones de restauración sencillas, asegurando que siempre estés protegido.
- Copia de seguridad del escritorio de alojamiento – Muchos proveedores de alojamiento de WordPress ofrecen sus propias herramientas de copia de seguridad a través de su escritorio, como ya hemos comentado en la sección de copia de seguridad del alojamiento.
- Software de copia de seguridad profesional: servicios como CodeGuard ofrecen soluciones de copia de seguridad independientes que funcionan de forma independiente de su escritorio de WordPress.
- Herramienta de exportación de WordPress: aunque limitada, la característica de exportación integrada de WordPress puede guardar tus entradas, páginas y otros contenidos. Sin embargo, ten en cuenta que esto no hará una copia de seguridad de tus temas, plugins o archivos de medios. Más información en nuestra guía práctica sobre cómo exportar un sitio de WordPress.
- Gestor de archivos de alojamiento – La mayoría de los proveedores de alojamiento ofrecen un gestor de archivos en su Escritorio. Veamos cómo utilizar el gestor de archivos de Bluehost a modo de ejemplo.
Para utilizar el gestor de archivos de Bluehost, primero acceda a su panel de control de Bluehost. Navegue hasta la pestaña “Sitios web” y haga clic en “Ajustes” para el sitio del que desea hacer una copia de seguridad.

En la pestaña “Visión general”, desplácese hacia abajo para encontrar la sección Enlaces rápidos.
Sólo tienes que buscar y hacer clic en el botón “Gestor de archivos”.

Cuando el gestor de archivos se abra en una pestaña nueva, busque la carpeta public_html en el menú de la izquierda.
Haga clic en el símbolo “+” que aparece a continuación para ver los archivos de su sitio web.

Selecciona la carpeta de tu sitio web y haz clic en la opción “Comprimir” de la parte superior.
En la ventana emergente, seleccione “Archivo Zip” y haga clic en “Comprimir archivos” para crear su archivo de copia de seguridad.

Una vez completada la compresión, verás un mensaje de confirmación.
Haga clic en “Cerrar” para continuar.

Ahora, encuentre su archivo zip recién creado en la carpeta public_html.
A continuación, haz clic en “Descargar” en la parte superior para guardarlo en tu ordenador.

Ahora puede almacenar este archivo de copia de seguridad en un lugar seguro. Si su sitio web tiene problemas, puede utilizar esta copia de seguridad para restaurar el contenido y volver a ponerlo en línea rápidamente.
Cómo hacer una copia de seguridad de WordPress en un proveedor de almacenamiento en la nube
Almacenar tus copias de seguridad de WordPress en la nube añade una capa extra de seguridad a tu estrategia de copias de seguridad.
Si su servidor de alojamiento tiene problemas, podrá acceder a sus archivos de copia de seguridad desde cualquier lugar. Además, los proveedores de almacenamiento en la nube suelen ofrecer mejor protección y redundancia de archivos que el almacenamiento local.
La forma más eficaz de crear copias de seguridad en la nube es utilizar un plugin de copia de seguridad como Duplicator o UpdraftPlus. Estos plugins pueden conectarse automáticamente a varios servicios de almacenamiento en la nube y programar copias de seguridad periódicas, eliminando la necesidad de subidas manuales.
Además, también gestionan la compresión de archivos y pueden restaurar su sitio directamente desde el almacenamiento en la nube si es necesario.

Alternativamente, puede utilizar cualquiera de los métodos de copia de seguridad manual que hemos comentado anteriormente y subir esos archivos de copia de seguridad a su servicio de almacenamiento en la nube preferido.
Hemos creado guías detalladas para varias opciones de almacenamiento en la nube. Puedes elegir la que mejor se adapte a tus necesidades:
- Cómo hacer una copia de seguridad de un sitio WordPress en Dropbox (paso a paso)
- Cómo hacer una copia de seguridad de tu sitio de WordPress en Google Drive (gratis y fácil)
- Cómo conectar Google Drive a tu biblioteca de medios de WordPress
- Cómo hacer una copia de seguridad de WordPress en OneDrive (opciones gratuitas y de pago)
- Cómo hacer una copia de seguridad de WordPress en Amazon S3 (métodos gratuitos y de pago)
Cómo hacer una copia de seguridad de la base de datos de WordPress
Aunque las copias de seguridad completas del sitio son importantes, hay ocasiones en las que solo necesitas hacer una copia de seguridad de la base de datos de WordPress. La base de datos contiene todas las entradas, páginas, comentarios y ajustes, lo que la convierte en el núcleo del contenido de tu sitio web.
Por ejemplo, podrías querer una copia de seguridad de solo base de datos cuando:
- Está a punto de actualizar su núcleo de WordPress.
- Realizar cambios significativos en el contenido de su sitio.
- Trasladar su sitio a un nuevo dominio manteniendo el mismo diseño.
- Probar nuevos plugins que puedan afectar a su contenido.
- Creación de un sitio de ensayo con contenido real.
La buena noticia es que existen varias formas de crear copias de seguridad de las bases de datos.
Si utiliza un plugin de copia de seguridad como Duplicator, puede crear fácilmente una copia de seguridad solo de la base de datos seleccionando la opción “Solo base de datos”.
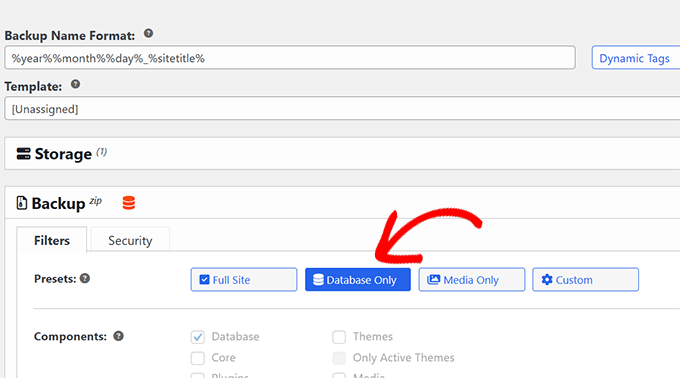
Para los que prefieren un enfoque manual, puede utilizar phpMyAdmin, una potente herramienta de gestión de bases de datos que viene con la mayoría de los proveedores de alojamiento.
Si su alojamiento utiliza cPanel, puede acceder a su panel de cPanel y buscar el icono “phpMyAdmin” en la sección “Bases de datos”.

Si su proveedor de alojamiento tiene un Escritorio personalizado, entonces los pasos serán diferentes.
Los usuarios de Bluehost pueden hacer clic en la pestaña “Sitios web” y seleccionar “Ajustes” para el sitio de destino.

Ahora, en la pestaña “Visión general”, desplácese ligeramente por la página.
A continuación, busque “phpMyAdmin” en la sección de enlaces rápidos.

Una vez que estés en phpMyAdmin, podrás gestionar y hacer copias de seguridad de tu base de datos.
Para una guía completa del proceso, marque / compruebe nuestra guía sobre cómo hacer una copia de seguridad de la base de datos de WordPress.

Cómo restaurar su sitio WordPress
Ahora que ha creado su copia de seguridad, hablemos de la restauración. Antes de iniciar el proceso de restauración, es posible que desee obtener una vista previa de la copia de seguridad como un sitio web en vivo para asegurarse de que es la versión correcta que desea restaurar.
Hay varias formas de restaurar tu sitio WordPress, dependiendo del tipo de copia de seguridad que tengas. Si solo tienes una copia de seguridad de la base de datos, no te preocupes. Puedes restaurar tu sitio usando sólo la base de datos.
Si utiliza Duplicator Pro, el proceso es muy sencillo. Sólo tienes que ir a Duplicator Pro ” Importar copias de seguridad y arrastre el archivo de copia de seguridad en el área de subida.
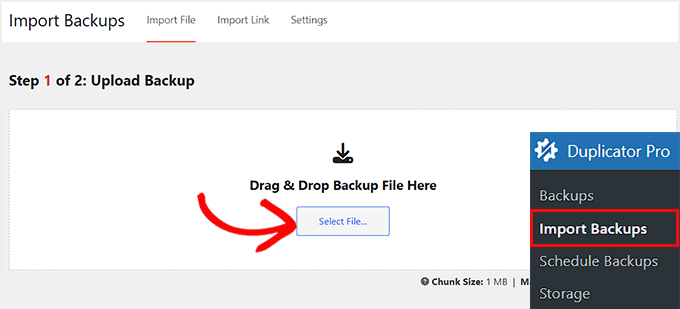
Aún mejor, Duplicator ofrece una opción simplificada en la que no es necesario instalar WordPress primero.
Utilizando el archivo de instalación de Duplicator, puedes establecer WordPress y restaurar tu copia de seguridad en un solo proceso, ahorrándote tiempo y esfuerzo. Puedes leer nuestra guía sobre cómo clonar un sitio WordPress para más información.

Por otro lado, también puede seguir el método de restauración estándar que requiere que primero limpie su instalación de WordPress existente. Puedes marcar / comprobar nuestra guía sobre cómo desinstalar y reinstalar WordPress para más información.
Alternativamente, algunos proveedores de alojamiento como Bluehost ofrecen la opción de borrar tu sitio web, incluido el software de WordPress. Para ello, vaya a la pestaña “Sitios web” de su Escritorio y seleccione “Ajustes” en el sitio web que desea restaurar.

Después, cambia a la pestaña “Ajustes”.
Asegúrese de desplazarse hasta el final.
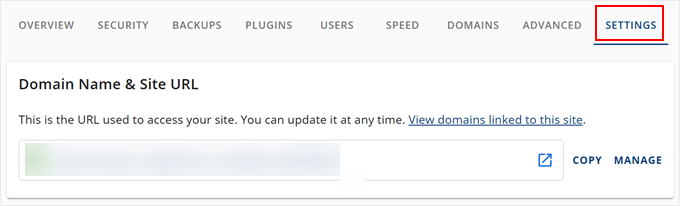
Ahora, seleccione la opción ‘Quitar / eliminar WordPress’.
Esto eliminará su sitio web WordPress, incluyendo el software y los archivos del sitio.
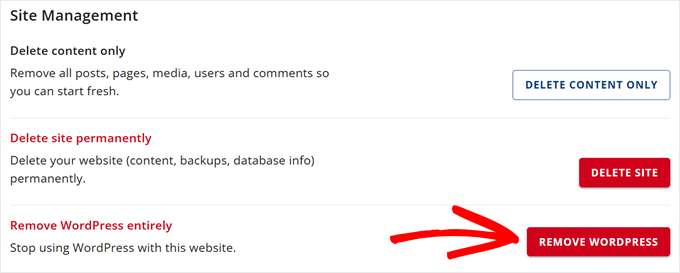
Aparecerá un mensaje / ventana emergente.
Aquí, haga clic en la casilla de verificación de confirmación y haga clic en “Quitar WordPress”.
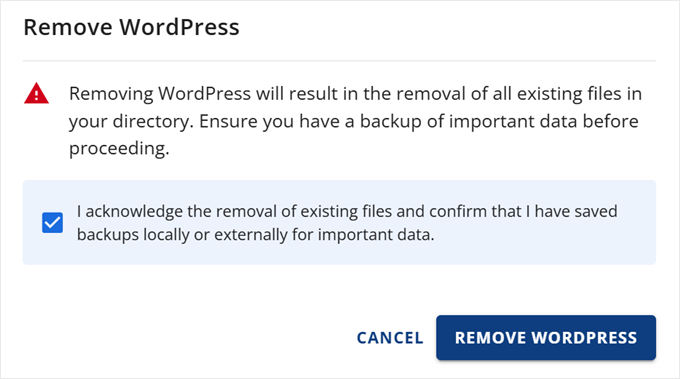
Espera unos minutos a que se borre tu sitio web de WordPress. A continuación, puede instalar una copia nueva de WordPress antes de restaurar la copia de seguridad.
Para obtener instrucciones completas sobre todos los métodos de restauración, marque / compruebe nuestra guía detallada sobre cómo restaurar WordPress a partir de una copia de seguridad.
🚨 Alternativa: Contratar un servicio de mantenimiento de WordPress.
Crear y gestionar copias de seguridad de WordPress requiere una atención constante y un mantenimiento regular. Aunque los métodos anteriores funcionan bien, implican que tienes que acordarte de crear copias de seguridad, almacenarlas de forma segura y gestionar tú mismo todo el proceso de copia de seguridad.
Esta es la razón por la que muchos propietarios de negocios eligen los Servicios de Mantenimiento de WPBeginner. Con más de 16 años de experiencia en la gestión de sitios WordPress, nuestro equipo puede gestionar todas tus necesidades de copias de seguridad y muchas más.

Ofrecemos soporte 24/7, seguimiento / vigilancia / supervisión del tiempo de actividad y actualizaciones regulares del núcleo, temas y plugins de WordPress. Además, realizamos copias de seguridad periódicas de tu sitio en la nube, por lo que si algo va mal, podemos restaurarlo rápidamente a una versión anterior.
Más allá de las copias de seguridad, eliminamos malware, evitamos tiempos de carga lentos y nos centramos en optimizar el rendimiento de su sitio. Nuestro servicio de mantenimiento le proporciona la tranquilidad de saber que hay profesionales protegiendo y manteniendo activamente su sitio web.
¿Está listo para dejar de preocuparse acerca de las copias de seguridad y el mantenimiento de su sitio web? Reserve una llamada de consulta gratuita con nuestro equipo para saber cómo podemos ayudarle a proteger y mantener su sitio web WordPress.
Esperamos que este artículo te haya ayudado a aprender a hacer copias de seguridad de tu sitio de WordPress. También puedes consultar nuestra guía sobre cómo hacer copias de seguridad de WordPress multisitio y nuestra selección de los mejores plugins de Dropbox para WordPress.
If you liked this article, then please subscribe to our YouTube Channel for WordPress video tutorials. You can also find us on Twitter and Facebook.




THANKGOD JONATHAN
These methods such as plugins, manual backups, and cloud storage services are really good options.
However, for me, I refer the plugin method and then automat it with Gdrive.
Mrteesurez
Thanks for this post, it really helpful to saves years of hard work.
But, do backup using Cpanel included the media files like images or audio in the backed up files ??
Is exporting contents just from setting > tool > export can be considered as backup ??
WPBeginner Support
The cPanel backup would include the files in your media folder but using tools>Export would not backup the media files as that would store where to grab the files from and not the files themselves.
Admin
Mrteesurez
“as that would store where to grab the files from and not the files themselves”
What do you mean ??
because I have exported media files from a site and imported them into another and it worked well and showed those media files.
WPBeginner Support
The export file would point to where on the old site your new site would be able to download the files, the export file does not include the media files themselves.
Ralph
Thank you for this guide about such an important thing. Lack of backup can destroy years of work. Everybody should do backups!
Can this Duplicator plugin save and send the backup of my site to Google Drive automatically?
WPBeginner Support
You can set up an automatic backup with the plugin
Admin
Jiří Vaněk
Great! I’ve always been used to manually backing up data—downloading data via FTP, creating a MySQL dump, and storing it all somewhere on the cloud. The older I get and the more websites I manage, the more I consider it fantastic to automate this task and reduce the chance of human error. There’s nothing worse than something breaking and not having a backup.
Ahmed Omar
thank you for this post about this important part.
but here you explained about cPanel of blue host, is it the same on site ground.
and if there an option to back up the site regularly?
WPBeginner Support
SiteGround has a different interface than BlueHost but should still give access to a file manager. Plugins and some hosting providers have tools for scheduling backups to automate it for you.
Admin
Moinuddin waheed
I have used updraft plus for back up of almost all my websites and found it very easy and smooth.
This plugin takes care all of the things that needs to be taken into consideration.
The interface is beginners friendly and anyone can use it with ease.
I have not used duplicator so far but will give it a try in the future.
Linda Rogers
Your restoration piece seems to assume that the WP installation is still accessible. I had a site hacked and the installation was no longer accessible. After deleting the hacked site and doing a new WordPress install. I couldn’t restore the site from either my Duplicator or Updraft backups. I think that was because I had a new database. Hopefully this never happens again but, what about that situation.
WPBeginner Support
This article is for backing up your site, for restoring your WordPress site you would want to follow our guide below for restoring a site from a backup.
https://www.wpbeginner.com/beginners-guide/beginners-guide-how-to-restore-wordpress-from-backup/
Admin