¿Quieres publicar entradas de blog por correo electrónico en WordPress? Recientemente uno de nuestros usuarios descubrió la opción de ocultar entradas por correo electrónico en WordPress y quiso saber más acerca de ella. WordPress te permite escribir y publicar entradas de blog directamente desde tu correo electrónico. En este artículo, te mostraremos cómo añadir entradas por correo electrónico en WordPress y cómo ampliar esta característica.
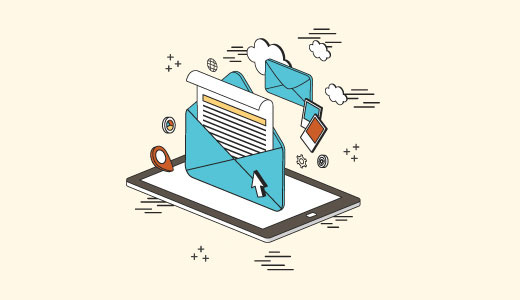
¿Quién necesita la característica de entradas por correo electrónico en WordPress?
En algunos países, los gobiernos prohíben los sitios web críticos con sus políticas. Si un sitio web es bloqueado por un gobierno, resulta más difícil acceder a él y publicar contenidos.
La característica de entradas por correo electrónico te permite publicar contenidos aunque no puedas acceder a tu sitio web.
Esta característica también es útil para periodistas y activistas que trabajan en zonas conflictivas con poca conectividad a Internet.
También puede utilizarse en redes escolares, universitarias y de oficinas en las que el acceso a sitios web externos está limitado, supervisado o conectado.
Tutorial en vídeo
Si no te gusta el vídeo o necesitas más instrucciones, sigue leyendo.
Cómo configurar la característica de entradas por correo electrónico en WordPress
En primer lugar, debe crear una cuenta de correo electrónico secreta con acceso POP3.
Puede crear esta cuenta de correo electrónico utilizando Gmail o puede crear una cuenta de correo electrónico con su propio dominio. La mayoría de los proveedores de alojamiento de WordPress ofrecen cuentas de correo electrónico gratuitas por cada dominio que alojes con ellos.
Al crear tu cuenta de correo electrónico, debes asegurarte de que la dirección que elijas sea difícil de adivinar. Debe utilizar una cadena aleatoria de números y letras. Por ejemplo: 9a9b9c8d7e6@gmail.com
Es importante que nadie más pueda adivinar este correo electrónico porque los correos electrónicos recibidos se publican como entradas del blog.
Una vez creada la dirección de correo electrónico, el siguiente paso es configurar las entradas por correo electrónico en WordPress, para que cualquier correo electrónico recibido en esta dirección sea tratado como una nueva entrada.
WordPress ha incorporado la característica de entradas por correo electrónico en la página Ajustes ” Escritura en el área de administrador de WordPress.
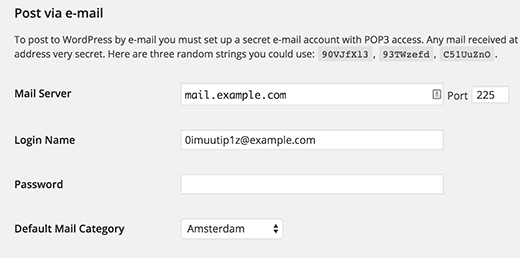
Sin embargo, se espera que esta característica sea eliminada de WordPress en una versión futura. Además, no es muy sofisticada y carece de características importantes que necesitarás para publicar entradas por correo electrónico correctamente. Por eso te recomendamos que utilices un plugin.
Establecer entradas por correo electrónico usando Postie
Lo primero que debe hacer es instalar y activar el plugin Postie. Una vez activado, el plugin añadirá un nuevo elemento / artículo en la barra de administrador de WordPress. Al hacer clic en él le llevará a la página de ajustes del plugin.
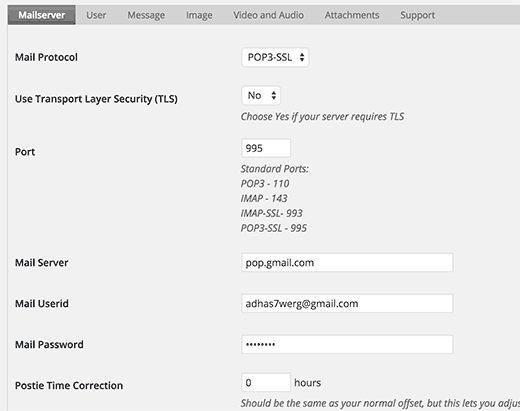
Aquí es donde usted proporcionará los datos de acceso para la cuenta de correo electrónico secreta que creó anteriormente.
Si utilizas Gmail para tu cuenta de correo electrónico secreta, asegúrate primero de que tienes activado el pop3. Haz clic en el icono de engranaje de Gmail y, a continuación, en ajustes. Ahora ve a la pestaña “Reenvío y POP/IMAP” y selecciona activar pop para todo el correo.
No olvides hacer clic en el botón guardar para almacenar tus ajustes.
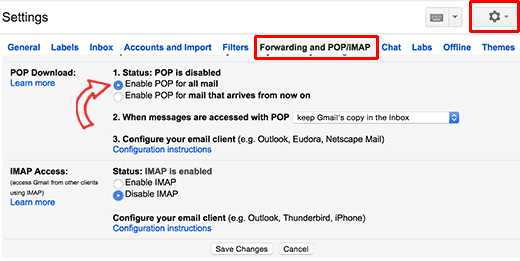
Ahora, en los ajustes de Postie, seleccione POP3 como protocolo de correo y “No” para la opción “Usar seguridad de la capa de transporte (TLS)”.
Utilice 995 para el puerto y pop.gmail. com como servidor de correo. Introduzca su dirección de correo electrónico completa como identificación de usuario de correo y proporcione la contraseña para esa cuenta de correo electrónico.
Para realizar pruebas, selecciona “Comprobar manualmente” junto a la opción “Comprobar el correo cada:”.
Acuérdate de cambiar estos ajustes a una programación automática una vez que hayas comprobado y confirmado que las entradas por correo electrónico funcionan correctamente en tu sitio.
Haga clic en el botón Guardar cambios para establecer los ajustes.
Prueba de la característica de entradas por correo electrónico
Ahora vamos a probar nuestra característica de entradas por correo electrónico para ver si funciona correctamente.
Todo lo que tienes que hacer es enviar un correo electrónico a tu dirección secreta. Puedes utilizar cualquier cuenta de correo electrónico para enviar este correo. No dudes en añadir imágenes adjuntas y enlaces a tu correo electrónico.
Ahora visite la página de ajustes de Postie y haga clic en el botón Ejecutar Postie.
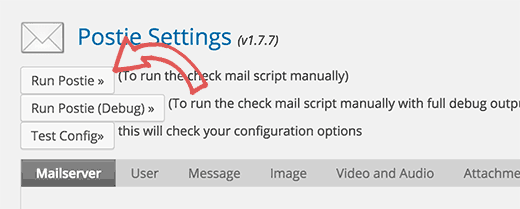
Postie ahora intentará acceder / acceso a su dirección de correo electrónico secreta y obtener su mensaje. Si encuentra un nuevo mensaje, entonces se añadirá a WordPress como una nueva entrada y se publicará inmediatamente en su sitio.
Opciones avanzadas de entradas por correo electrónico
Postie le permite publicar en WordPress utilizando todas las características de edición de entradas. Puede manejar el formato HTML, imágenes integradas, archivos de audio y vídeo.
Visite la página de ajustes del plugin y luego haga clic en la pestaña de mensajes.
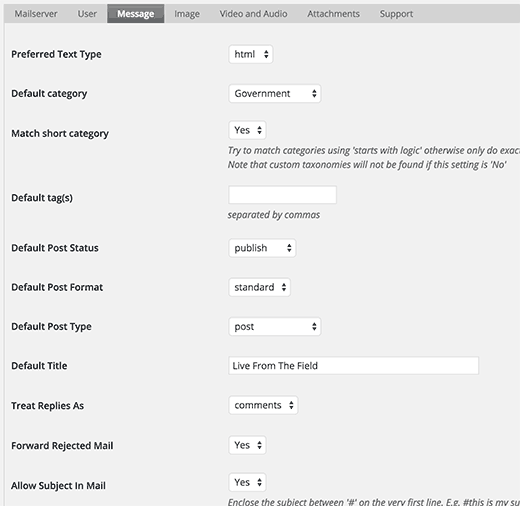
Primero debes cambiar el tipo de texto preferido a HTML. Esto te permitirá mostrar imágenes integradas y tu propio formato HTML.
Puedes elegir una categoría y etiquetas por defecto para todas las entradas que te lleguen por correo electrónico. También puedes cambiar el estado por defecto de las entradas y seleccionar un tipo de contenido por defecto.
A continuación, cambie a la pestaña de imágenes en los ajustes de Postie, y verá un montón de opciones para el manejo de imágenes en el correo electrónico. Puede establecer adjuntos como imágenes destacadas o como imágenes integradas. Usted puede incluso permitir Postie para detectar el número de imágenes y, a continuación, crear una galería con las imágenes adjuntas.
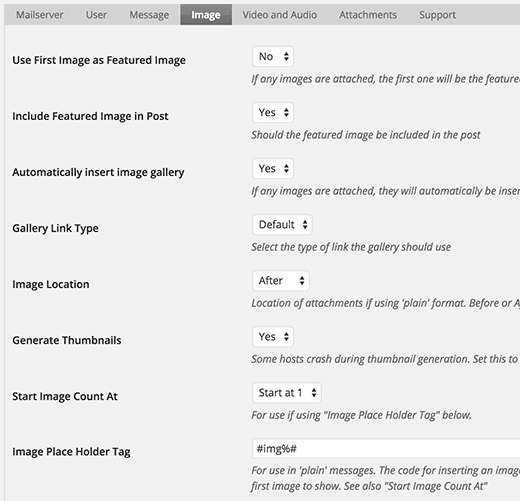
Puede cambiar a la pestaña de vídeo y audio y establecer ajustes para los archivos adjuntos de audio y vídeo. Postie puede incrustar vídeos como WordPress, y también puede shortcodes si lo desea. Esto es particularmente útil cuando se utiliza un plugin que le pide que envuelva su URL de vídeo en un shortcode.
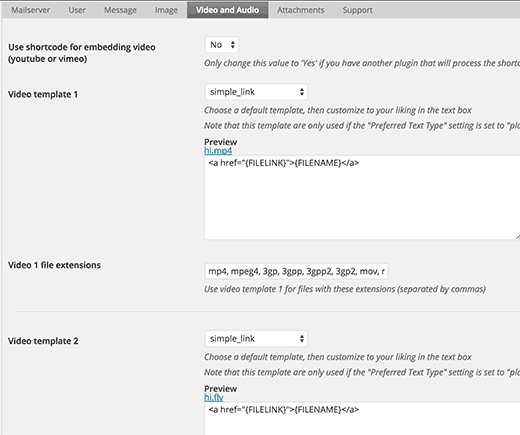
Para opciones aún más avanzadas, le recomendamos que marque / comprobar la documentación en el sitio web de Postie.
Esperamos que este artículo te haya ayudado a aprender cómo añadir entradas por correo electrónico en WordPress. También puede marcar / comprobar nuestra guía sobre cómo añadir suscripciones de correo electrónico a su blog de WordPress.
Si te ha gustado este artículo, suscríbete a nuestro canal de YouTube para ver tutoriales en vídeo sobre WordPress. También puedes encontrarnos en Twitter y Facebook.




Dexter
Is there a way to have post submitted as a draft instead of published?
WPBeginner Support
Yes, you have the option to change the default post status in the plugin’s settings so it will be set as draft
Admin
Ifraz
Is there any possibility where registered users can publish post on my wordpress site using their registered email address.
Editorial Staff
Absolutely. You’d have to give them author level permission or use front-end post submission.
Admin
Tim
Looks like the Postie plugin was added and It forces the TLS
So getting to pop.gmail.com is an issue and doesn’t work anymore
Can you please update the tutorial with setting that work
Thanks
George
Hi, I have 3 web subscriptions and I want to automatically post a 1-2 sentence email “alert” I send out to groups of 5-100 people every time I email them – I know Postie can handle posting from one coded email but would I need three separate WordPress sites in order to “send” to three separate coded email addresses and have them post on three corresponding pages? Thank you.
Susan Smith
What email address do I send the post to? I’ve been looking all over for this information. It’s a basic thing that everyone seems to have missed in the tutorials. Thanks!
sam
you’re awesome. Searching for solution for hours. Can i use an existing gmail. I wont want postie to be take all gmail message and make the a blog post.
SM WAQAS IMAM
Hello
Can you please tell how this postie plugin treat attachments like Microsoft word documents in e-mail, will they be decoded and posted??
Wayne
Postie does not decode MS Word documents. It just takes all attachments and uploads them as post media then adds a link to download it.
Keith
Thanks for the tut,, this is the best tut resource ever for wordpress,,,
Wayne
Thanks for the great Postie writeup!