Su nombre es una parte importante de su presencia en Internet, sobre todo si dirige un blog personal, gestiona un perfil de autor o maneja un sitio web profesional.
Mostrar su nombre completo con precisión en WordPress añade un toque personal, aumenta la credibilidad y garantiza la coherencia en todo su sitio.
En WPBeginner, verás el nombre de Syed Balkhi como el revisor de cada entrada. Esto permite a nuestros lectores saber que Syed revisa activamente el contenido él mismo, ayudándonos a construir transparencia y confianza en la información que compartimos.
En este artículo, le mostraremos cómo añadir o cambiar fácilmente su nombre completo en WordPress, paso a paso.
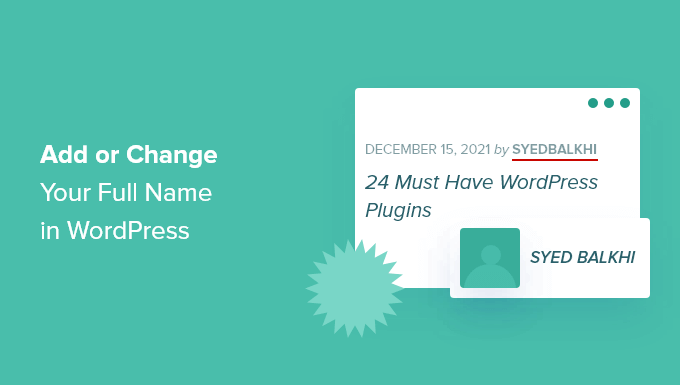
¿Por qué utilizar su nombre completo en WordPress?
La primera vez que establezca su sitio web WordPress, es obligatorio / requerido / necesario crear una nueva cuenta con un nombre de usuario que puede utilizar para acceder.
A menudo, la gente elige nombres de usuario fáciles de recordar y que son una mezcla de diferentes palabras o letras.
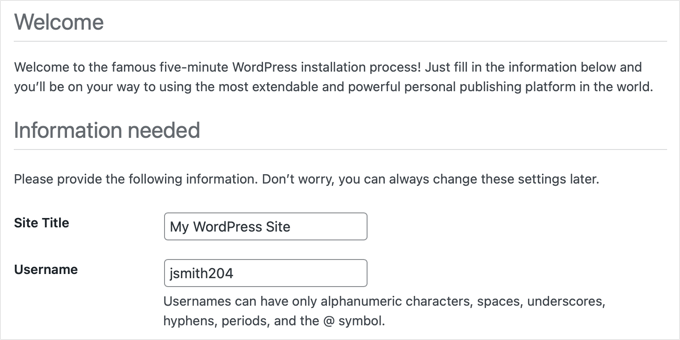
Este nombre de usuario de WordPress se muestra en las entradas que escribes como autor. Sin embargo, puede parecer un poco extraño y no es muy profesional.
Por ejemplo, si su nombre en una entrada aparece como “jsmith204” en lugar de “John Smith”, puede afectar a su credibilidad como autor, haciendo que sus lectores cuestionen la legitimidad de su blog de WordPress.

Por suerte, WordPress tiene una manera fácil de cambiar el nombre para mostrar a su nombre completo sin cambiar su nombre de usuario.
Utilizar un nombre completo en lugar de un nombre de usuario ayuda a los motores de búsqueda a reconocer que el contenido está escrito por usted.
También ayuda a establecer su marca personal porque sus lectores se familiarizarán con su nombre.
Dicho esto, veamos cómo añadir o cambiar tu nombre completo en WordPress, paso a paso.
Cómo cambiar o añadir su nombre completo en WordPress
Para cambiar su nombre público, diríjase a la página Usuarios ” Perfil desde su escritorio de WordPress.
Si no puedes ver la pestaña “Usuarios” en el menú de administración de WordPress, significa que no eres administrador de este sitio. Aun así, puedes hacer cambios en tu perfil al hacer clic en el menú Perfil.
Una vez allí, desplácese hasta la sección “Nombre”, donde podrá ver las opciones para añadir su nombre, apellidos y alias.
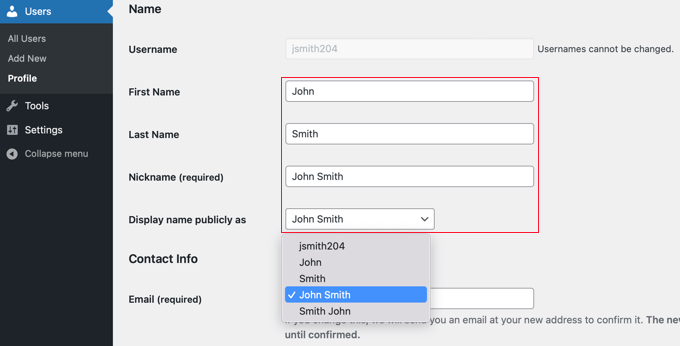
Tras rellenar estos campos, basta con hacer clic en el menú desplegable situado junto a la opción “Mostrar nombre públicamente como”.
Desde aquí, puede seleccionar un nuevo nombre de usuario para mostrar con sus entradas, utilizando su nombre o apellidos, nombre completo, apodo o nombre de usuario.
Tras seleccionar el nombre que desea utilizar, haga clic en el botón “Actualizar perfil” situado en la parte inferior de la página para guardar los cambios.
Notará que el nombre que eligió para mostrar públicamente aparecerá ahora en la esquina superior derecha de la barra de herramientas de WordPress junto a‘Hola‘.
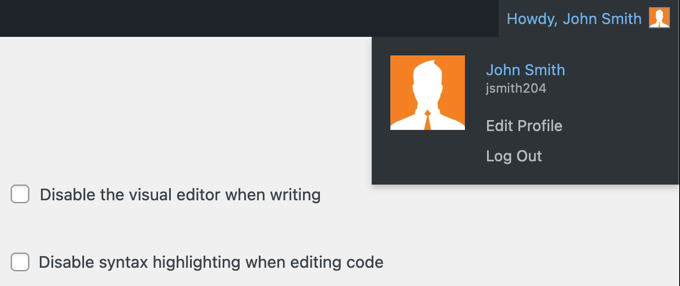
Cuando visites tu sitio web, verás que las entradas que has escrito ahora mostrarán tu nombre completo en lugar de tu nombre de usuario. Este nombre también se mostrará a sus suscriptores.
Si desea cambiar su nombre de usuario en el futuro, simplemente vuelva a visitar su perfil de usuario y repita estos pasos con su nuevo nombre.
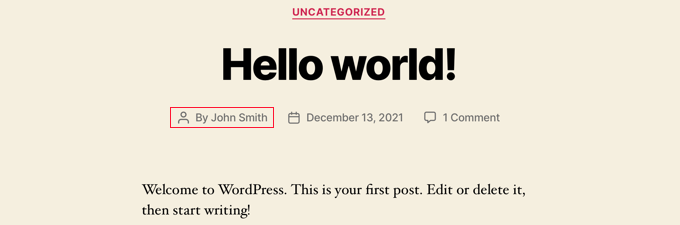
Aparte de eso, si quieres cambiar el nombre del autor en una entrada de WordPress, entonces puedes ver nuestra guía práctica sobre cómo cambiar el autor de una entrada en WordPress.
Bonus: Cómo cambiar tu nombre de usuario en WordPress
Si lo desea, también puede cambiar los nombres de usuario en su sitio de WordPress.
Por ejemplo, si tiene un sitio web de empresa y su cuenta de usuario se llama “jsmith204”, no se verá bien en la interfaz del sitio web y es posible que los usuarios no se lo tomen en serio.
Sin embargo, por defecto, WordPress no permite cambiar el nombre de usuario una vez creada la cuenta.
Para ello, tendrás que instalar y activar el plugin Easy Username Updater. Para obtener instrucciones detalladas, consulte nuestra guía paso a paso sobre cómo instalar un plugin de WordPress.
Una vez activado, dirígete a la página Usuarios ” Actualizador de nombre de usuario desde el escritorio de WordPress. Aquí, enlaza el enlace “actualización” al lado del nombre de usuario que quieres cambiar.

Esto le dirigirá a una nueva pantalla donde podrá añadir fácilmente un nuevo nombre de usuario para usted.
Cuando hayas terminado, no olvides hacer clic en el botón “Actualizar nombre de usuario” para guardar tus ajustes.

Para obtener instrucciones detalladas, consulte nuestro tutorial sobre cómo cambiar correctamente su nombre de usuario de WordPress.
Esperamos que este tutorial te haya ayudado a aprender cómo añadir o cambiar tu nombre completo en WordPress. Puede que también quieras aprender cómo cambiar el formato de fecha y hora en WordPress o ver nuestra selección de los mejores clientes FTP para usuarios de WordPress en Mac y Windows.
If you liked this article, then please subscribe to our YouTube Channel for WordPress video tutorials. You can also find us on Twitter and Facebook.




Deborah
Thank you so much! You have just saved me hours of agony! xx
WPBeginner Support
Glad our guide was helpful
Admin
Zoraida Rivera
Thanks for this article. It helped me change my username and appear publicly as I wanted to.
WPBeginner Support
You’re welcome, glad our guide could help
Admin
Arlette Barrientos
I’ve been trying to change my username it. after I update my profile it will go back to admin again. please help
Anders Toft Braun
Hi,
I really liked this post and video, especially the video! I was wondering if it is possible to change my WordPress photo?
I have been looking everywhere to find a guide, but I can’t. I really hope you have an answer for my question.
Best regards
Anders Toft Braun
WPBeginner Support
By default WordPress uses Gravatar for your profile image. Please see our guide on using Gravatar in WordPress.
Admin
syed zahid hussain
I have to start learning from world press.which is very new to me.Hope your guidence will be helpfull as beginner.Hope your guidence will be faverable