A lo largo de los años, hemos gestionado varias redes multisitio de WordPress. En el camino, hemos aprendido que tener las personas adecuadas con los permisos correctos para administrar todos esos sitios web puede hacer una gran diferencia. Aquí es donde el rol de Super Administrador puede ser muy útil.
Sin embargo, añadir un usuario con el rol de usuario Super Admin en WordPress multisitio es ligeramente diferente a añadir un nuevo usuario en un sitio único.
Este proceso puede ser un poco confuso para los principiantes. Puede que no localicen la opción para añadir un usuario superadministrador.
También hemos visto que algunas personas olvidan los datos de acceso de los usuarios Super Admin, bloqueándoles el acceso al área de administración de su multisitio WordPress.
En este artículo, le mostraremos cómo agregar un rol de usuario Super Admin en WordPress multisitio. Le mostraremos dos métodos sencillos, con consejos adicionales para asegurar su multisitio WordPress correctamente.

He aquí una lista de los temas que trataremos en esta guía:
¿Qué es el rol de superadministrador en WordPress?
WordPress viene con un conjunto integrado de roles de usuario. Estos tienen diferentes permisos para hacer cosas específicas en un sitio WordPress. Para más detalles, consulta nuestra guía para principiantes sobre roles y privilegios de usuario en WordPress.
Un “superadministrador” es un rol de usuario especial en WordPress que sólo está disponible en sitios web que tienen activada la función multisitio de WordPress.
La función multisitio le permite crear varios sitios web en una única instalación de WordPress. Cada sitio web puede tener su propio‘Administrador(es)’ para gestionar un sitio web específico.
Sin embargo, un usuario con el rol de Super Admin puede gestionar todos los sitios web de esa red multisitio de WordPress. Pueden instalar plugins y temas y gestionar los ajustes que afectan a todos los sitios.
Los administradores normales sólo pueden gestionar un sitio a la vez. Los superadministradores, en cambio, pueden realizar cambios que afecten a todos los sitios de la red.
Ten cuidado al asignar el rol de Super Admin. Dado que los superadministradores tienen acceso a todo, sólo debe asignar este rol a personas en las que confíe plenamente. Un cambio erróneo puede afectar a todos los sitios de la red.
Método 1: Añadir un nuevo usuario superadministrador en WordPress Multisitio
Este método es sencillo, y si ya ha iniciado sesión en su multisitio WordPress como Super Admin, puede utilizarlo para añadir nuevos usuarios con roles de usuario Super Admin.
Basta con acceder al área de administración de WordPress y pasar el ratón por encima del menú “Mis sitios”, situado en la esquina superior izquierda de la pantalla.
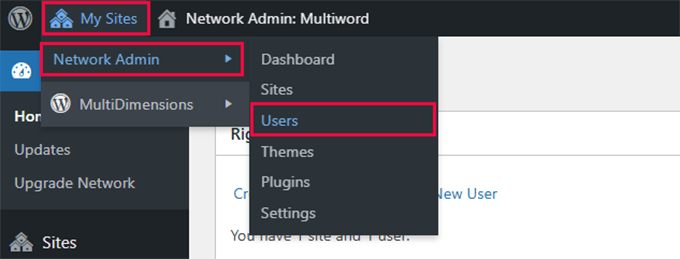
Desde allí, vaya a la página Network Admin ” Users.
Aquí puedes gestionar todos los usuarios de tu sitio. Haz clic en el botón “Añadir nuevo usuario” en la parte superior.
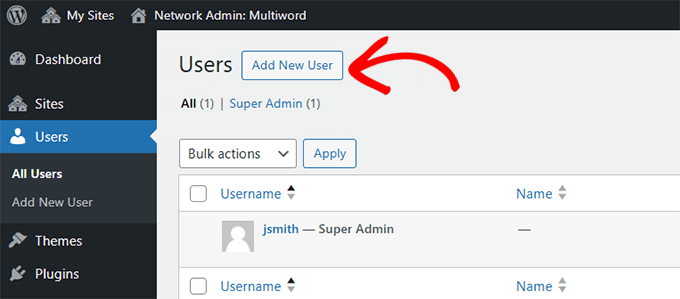
Accederá a la página Añadir nuevo usuario.
Los usuarios experimentados de WordPress notarán que esta página tiene un aspecto diferente del que verían en un sitio individual. Aquí sólo puede añadir un nombre de usuario y una dirección de correo electrónico, y no hay opción de seleccionar un rol de usuario.
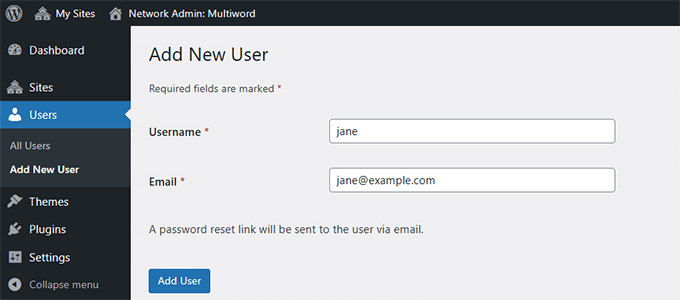
Por ahora, sólo tiene que añadir el nombre de usuario y la dirección de correo electrónico del usuario que desea añadir y hacer clic en el botón “Añadir usuario”.
WordPress guardará ahora la información y enviará automáticamente un correo electrónico al usuario para que establezca su contraseña.
A continuación, debe asignar a este usuario privilegios de “superadministrador”.
Para ello, diríjase a la página Usuarios ” Todos los usuarios y localice al usuario que acaba de añadir.
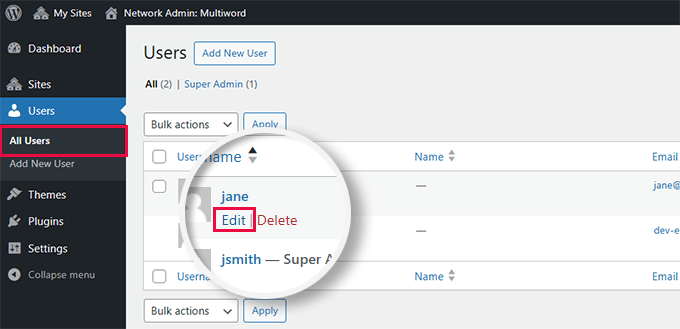
Pase el ratón por encima del nombre de usuario y haga clic en el enlace “Editar”.
Se abrirá la página “Editar usuario”.
A continuación, desplácese hasta la sección “Superadministrador” y marque la casilla situada junto a la opción “Conceder a este usuario privilegios de superadministrador para la red”.
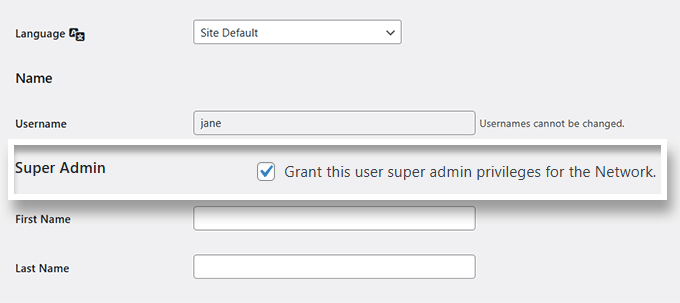
A continuación, desplácese hasta la parte inferior de la página.
Asegúrese de hacer clic en el botón “Actualizar usuario” para guardar los cambios.
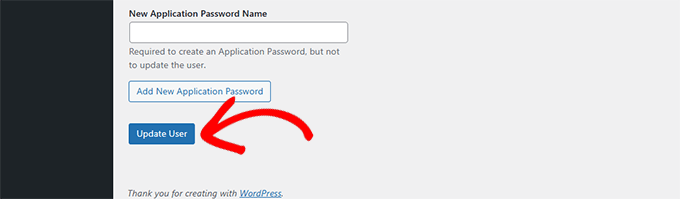
WordPress guardará los cambios realizados en la cuenta de usuario y le otorgará los permisos de Super Admin.
Verá un mensaje de éxito indicando que el usuario tiene privilegios de Super Admin.
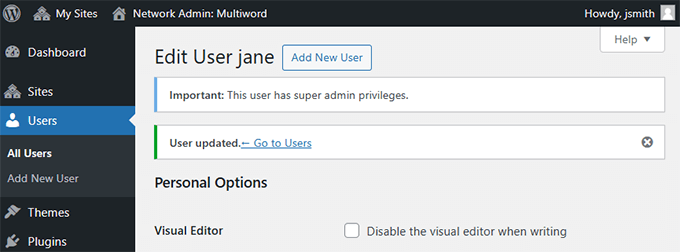
Eso es todo. Ha añadido correctamente un nuevo usuario con el rol de usuario Super Admin en WordPress.
Método 2: Añadir un usuario superadministrador en WordPress manualmente
Este método se recomienda para usuarios bloqueados en el área de administración de WordPress que no pueden añadir usuarios Super Admin utilizando el panel de control.
En primer lugar, debe conectarse a su sitio web mediante un cliente FTP o la aplicación Administrador de archivos de su panel de control de alojamiento.
Una vez conectado, vaya a la carpeta /wp-content/themes/ y abra la carpeta del tema que esté utilizando en su sitio raíz.

Aquí verá varios archivos y plantillas que utiliza su tema de WordPress.
Debe localizar el archivo functions. php y descargarlo en su ordenador.
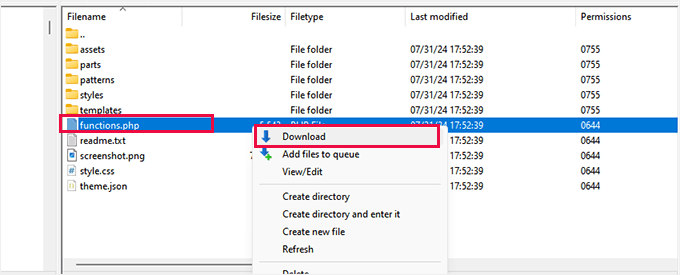
Ahora puede abrir este archivo con un editor de texto plano como Notepad o TextEdit.
Después de eso, agregue el siguiente código en la parte inferior de su archivo functions.php:
1 2 3 4 5 6 7 8 9 10 11 12 13 14 15 | function wpb_create_super_admin() { $username = 'newuser'; // Replace with the desired username $password = 'password123'; // Replace with the desired password $email = 'newuser@example.com'; // Replace with the user's email if ( !username_exists( $username ) && !email_exists( $email ) ) { $user_id = wp_create_user( $username, $password, $email ); if ( !is_wp_error( $user_id ) ) { // Assign the Super Admin role to the new user grant_super_admin( $user_id ); } }}add_action( 'init', 'wpb_create_super_admin' ); |
Asegúrese de rellenar los valores de $username, $password y $email con los valores que desea utilizar para la nueva cuenta de usuario Super Admin.
Por último, no olvide guardar los cambios y volver a cargar el archivo en su sitio web.
Ahora puede iniciar sesión en el área de administración de WordPress de su sitio raíz utilizando los datos que ha añadido a su archivo de funciones.
Importante ⚠️: No olvides borrar el código que has añadido al archivo de funciones después de iniciar sesión con éxito en tu cuenta de Super Admin.
Cómo proteger las cuentas de superadministrador en WordPress Multisitio
Hemos visto a muchos principiantes perder el acceso a las cuentas Super Admin de sus multisitios WordPress.
Algunas personas simplemente olvidan las credenciales de inicio de sesión, y otras son atacadas por piratas informáticos que consiguen acceder a su multisitio, causando graves daños financieros y de reputación.
Recomendamos a todos los usuarios que sigan nuestra completa guía de seguridad de WordPress para proteger sus sitios web.
Aquí tienes algunos consejos que puedes poner en práctica de inmediato.
1. Configurar copias de seguridad automatizadas de WordPress
Asegúrese de que está utilizando un plugin de copia de seguridad de WordPress para crear y almacenar automáticamente copias de seguridad de su sitio de WordPress en una ubicación remota.
Recomendamos Duplicator. Es fácil de usar y configurar, crea copias de seguridad seguras y las almacena de forma segura en la nube. Y lo que es más importante, también facilita la restauración de tu sitio web con un solo clic a partir de una copia de seguridad.

Utilizamos Duplicator en nuestros propios sitios web. Para más detalles, vea nuestra reseña completa de Duplicator.
Nota: También existe una versión gratuita de Duplicator con funciones limitadas. Recomendamos actualizar a un plan de pago para desbloquear todas las características, incluyendo soporte multisitio.
Para más detalles, consulte nuestro tutorial sobre cómo hacer una copia de seguridad de su sitio web WordPress.
2. Configurar la autenticación de dos factores
Utilizamos la autenticación de dos factores para todas las cuentas de usuario. Añade una capa extra de seguridad a tu sitio web WordPress, haciendo más difícil que alguien acceda a tus cuentas de Super Admin.
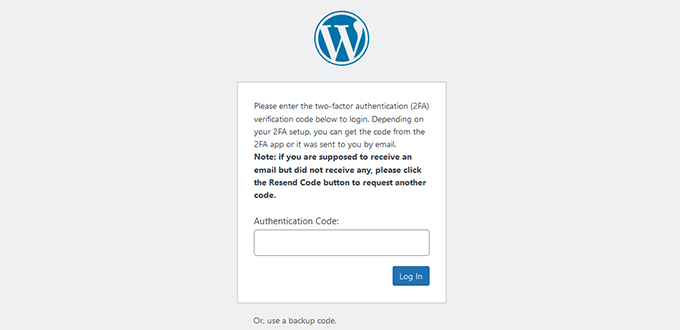
Hemos elaborado un completo tutorial paso a paso sobre cómo configurar la autenticación de doble factor en WordPress para principiantes. Seguirlo solo te llevará unos minutos, pero hará que tus cuentas multisitio sean más seguras.
3. Asegúrese de que los correos electrónicos de WordPress funcionan
A menudo nos llegan noticias de usuarios que no pueden recibir un correo electrónico de restablecimiento de contraseña desde sus sitios web de WordPress. Su sitio web de WordPress no está configurado para garantizar la entrega del correo electrónico.
Por defecto, WordPress envía correos electrónicos utilizando la función PHP mail(). Se puede abusar de esta función para enviar spam, por lo que los proveedores de servicios de correo electrónico como Gmail y Outlook consideran sospechosos estos correos y los bloquean.
Para solucionar esto, necesitas usar un servicio SMTP como WP Mail SMTP. Te permite utilizar el protocolo SMTP adecuado para enviar correos electrónicos de WordPress, garantizando que todos tus correos electrónicos se entregan de forma segura.
Nota: También existe una versión gratuita de WP Mail SMTP.
Utilizamos WP Mail SMTP en todos nuestros sitios web para asegurarnos de que todos los usuarios puedan recibir el restablecimiento de su contraseña y otros correos electrónicos importantes. Vea nuestra reseña de WP Mail SMTP para saber más.
¿Necesitas ayuda para configurarlo? Tenemos una guía que muestra cómo configurar WP Mail SMTP en WordPress.
Recursos adicionales de WordPress Multisite
A continuación encontrará algunas guías adicionales que le ayudarán a gestionar eficazmente su red multisitio de WordPress como Superadministrador:
- Los mejores plugins multisitio de WordPress que deberías usar (Selección de expertos)
- Cómo crear un multisitio de WordPress con diferentes dominios (4 pasos)
- Cómo trasladar un sitio de WordPress multisitio a una instalación única
- ¿Debería activar en red todos los plugins en WordPress Multisitio?
- Cómo añadir/eliminar páginas predeterminadas en WordPress Multisitio
Servicio de mantenimiento: Mantener una red WordPress multisitio puede suponer mucho trabajo. Si prefiere dejar el trabajo en manos de profesionales, consulte nuestro servicio de mantenimiento de WordPress. Por un módico precio, nuestro equipo de ingenieros de WordPress gestionará las actualizaciones, la seguridad y la supervisión de WordPress por usted las 24 horas del día, los 7 días de la semana.
Esperamos que este artículo te haya ayudado a aprender cómo añadir un rol de usuario Super Admin en WordPress multisitio. También puedes leer nuestro artículo sobre consejos para personalizar el escritorio de WordPress o echar un vistazo a nuestra selección de los mejores plugins para mejorar el área de administración de WordPress.
If you liked this article, then please subscribe to our YouTube Channel for WordPress video tutorials. You can also find us on Twitter and Facebook.





Have a question or suggestion? Please leave a comment to start the discussion.