Mientras trabajamos en sitios de clientes o probamos plugins, a menudo hemos tenido que echar un vistazo entre bastidores de WordPress. Uno de los lugares menos conocidos pero más útiles es el panel de opciones ocultas.
Esta página no está enlazada en ninguna parte del Escritorio. Pero contiene una larga lista de ajustes que WordPress, temas y plugins utilizan para almacenar valores importantes.
Lo hemos utilizado para cambiar rápidamente la URL del sitio, diagnosticar incidencias e incluso detectar opciones sobrantes de plugins desinstalados. Es como abrir el cajón de ajustes que WordPress suele tener escondido.
En esta guía, le mostraremos cómo acceder al panel de opciones ocultas, qué puede editar con seguridad y por qué debe tener cuidado al utilizarlo.
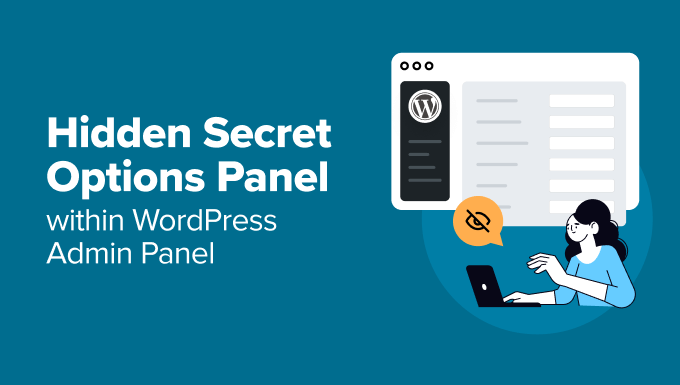
Cómo acceder a la página de opciones ocultas en WordPress
No encontrará un enlace a esta página en el menú, pero es fácil llegar a ella si sabe dónde buscar.
En primer lugar, acceda a su escritorio de administración de WordPress. A continuación, vaya a la barra de direcciones de su navegador.
Escriba la URL de su sitio web seguida de /wp-admin/options.php. Por ejemplo, si su sitio es www.example.com, vaya a www.example.com/wp-admin/options.php.
Pulsa Intro y aterrizarás en el panel de opciones ocultas.
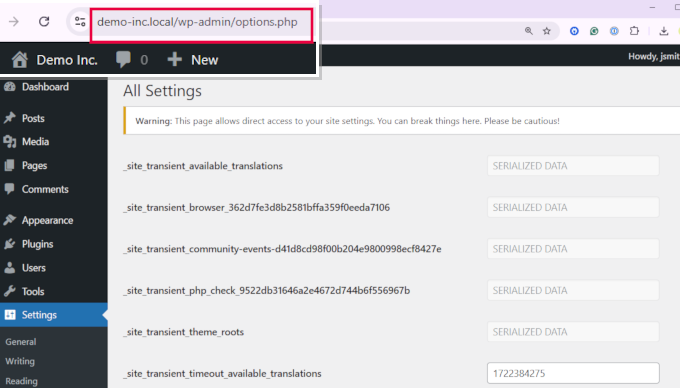
Esta página establece docenas de ajustes guardados en la base de datos de WordPress. Algunos provienen del núcleo de WordPress, mientras que otros son añadidos por plugins y temas.
Puede ver los mismos datos utilizando una herramienta como phpMyAdmin, donde todos estos valores viven en la tabla de opciones.
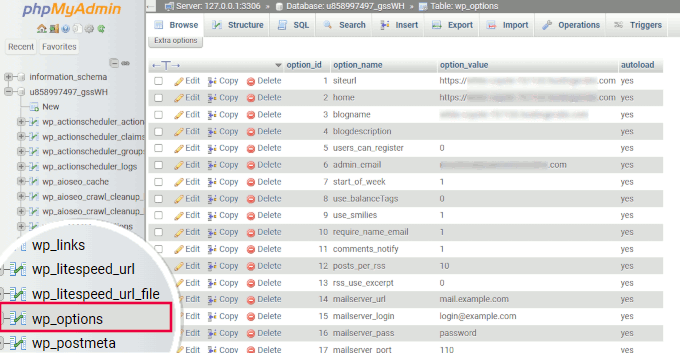
Por qué está oculta la página de opciones y qué encontrará en ella
Como hemos mencionado, la página de opciones ocultas no está enlazada en ninguna parte de WordPress – y eso es intencional. Contiene ajustes que son importantes para el funcionamiento de tu sitio, y cambiar algo equivocado puede romper algo.
A continuación te explicamos por qué está oculto y qué tipo de ajustes hay.
Por qué se oculta esta página
- Para evitar cambios accidentales: Esta página incluye ajustes sensibles que afectan a todo su sitio. Es más seguro mantenerlos alejados del uso diario.
- Porque es técnico: algunas de las opciones que aparecen aquí están pensadas para desarrolladores o usuarios avanzados. Ver una larga lista de campos desconocidos puede confundir a los principiantes.
- Razones de seguridad: Ocultar esta página reduce las posibilidades de que alguien cambie valores que podrían exponer o dañar su sitio.
Lo que verá en esta página
Esta página establece un listado de ajustes guardados en la base de datos de WordPress – algunos por el propio WordPress, otros por tu tema o plugins. Aquí tienes un desglose:
- Ajustes del núcleo: Cosas como la URL de tu sitio, la URL de inicio y otros detalles esenciales del sitio.
- Opciones de los plugins: Muchos plugins almacenan sus ajustes en la base de datos usando esta tabla de opciones en lugar de crear nuevas.
- Ajustes del tema: Los temas suelen guardar aquí también las preferencias de estructura / disposición / color / diseño / plantilla.
- Datos serializados: Algunos plugins almacenan estructuras de datos complejas como arrays u objetos como una única cadena. Estas no deberían editarse manualmente.
- Datos transitorios: Son valores temporales utilizados para almacenar datos en caché. Ayudan a acelerar tu sitio reduciendo las consultas repetidas a la base de datos o las peticiones a la API.
Por lo que hemos visto, la mayoría de los principiantes nunca necesitan cambiar nada directamente en esta página. Hay muchas formas más seguras de gestionar estos ajustes.
Este panel es útil sobre todo para los desarrolladores que depuran o prueban cosas rápidamente.
A continuación, le mostraremos cómo actualizar algunas de estas opciones sin tocar en absoluto la página oculta.
Formas mejores y más seguras de editar opciones en WordPress
Como norma general, no recomendamos a los usuarios que realicen cambios directos en el panel de opciones ocultas.
Tampoco recomendamos hacer cambios directamente en la base de datos de WordPress a menos que no tenga otra opción.
Por ejemplo, si ha perdido su contraseña de WordPress o no puede acceder al área de administración de WordPress, puede intentar editar las tablas de la base de datos como último recurso.
Aquí tienes otras formas y herramientas más seguras que puedes utilizar para gestionar las mismas opciones en WordPress.
1. Haga una copia de seguridad de su sitio web WordPress (Importante)
Antes de realizar cambios importantes en su sitio de WordPress, asegúrese de tener una copia de seguridad actualizada y segura. Esto te permitirá restaurar tu sitio web en caso de que algo vaya mal.
A menudo nos llegan noticias de usuarios que han perdido los datos de su sitio web por un error, un hackeo o un problema de alojamiento y no pueden restaurarlos.
Por eso aconsejamos a todos los usuarios que establezcan copias de seguridad como primera medida de seguridad de WordPress.
La forma más fácil de hacerlo es utilizar Duplicator. Es el mejor plugin de copia de seguridad de WordPress, lo que le permite crear copias de seguridad bajo demanda y programar y copias de seguridad automáticas.

Duplicator también le permite almacenar sus copias de seguridad de forma segura en la nube y restaurar su sitio web con 1 clic cuando sea necesario.
Para más detalles, consulte nuestro tutorial sobre cómo hacer copias de seguridad de su sitio web en WordPress, que también muestra otras formas de crear copias de seguridad de WordPress.
2. Cómo cambiar los ajustes por defecto de WordPress
La página de opciones ocultas también mostrará opciones que son fácilmente editables en el área de administrador / administración de WordPress.
Debe ir a la página de ajustes en el área de administración de WordPress. Allí encontrará la mayoría de los ajustes para su sitio web de WordPress.
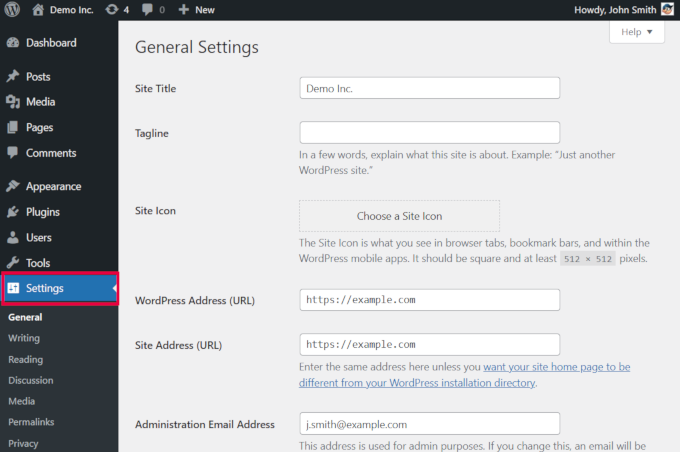
Para más detalles, consulte nuestro artículo acerca de los ajustes en WordPress. Explica cada opción de las diferentes pestañas de ajustes.
3. Configuración de los ajustes individuales de los plugins
Muchos plugins de WordPress utilizan la tabla de opciones de la base de datos para almacenar sus ajustes.
La forma más segura de editar esos ajustes es a través de la propia página de “Ajustes” del plugin. Los plugins más populares de WordPress tienen sus propios ajustes, a los que puedes acceder desde el escritorio de administración.
Por ejemplo, aquí puede ver un ejemplo de cómo WPForms le permite cambiar los ajustes de los plugins desde la página WPForms ” Ajustes.
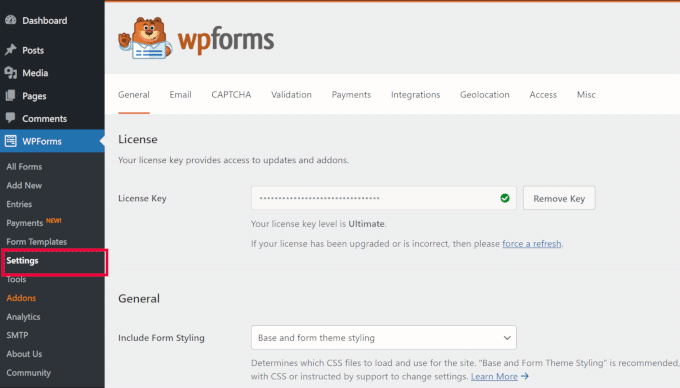
Añade un menú principal llamado WPForms a la barra lateral de administración. Allí, puedes acceder a ajustes y otras páginas de configuración de plugins.
Algunos plugins de WordPress no añaden un menú principal separado a la barra lateral de administración. En su lugar, colocan su panel de ajustes bajo un menú existente de WordPress.
He aquí un ejemplo de Buscar y reemplazar todo, que añade una página bajo el menú principal Herramientas.
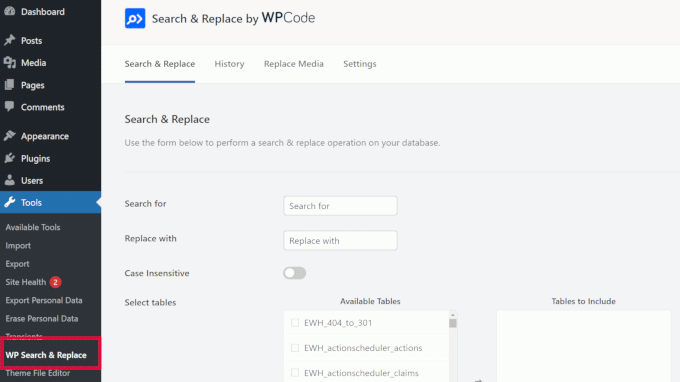
Utilizando estas páginas, puede cambiar con seguridad los ajustes de los plugins sin acceder al panel de opciones ocultas.
4. Cambiar ajustes del tema
Al igual que los plugins, los temas de WordPress también pueden almacenar ajustes de configuración en la base de datos de WordPress.
Dependiendo del tema que estés utilizando, puedes cambiar esas opciones configurando los ajustes del tema.
Para los temas en bloque, estos ajustes se encuentran yendo a Apariencia ” Editor, que lanzará la interfaz completa del editor del sitio.

Por otro lado, algunos usuarios pueden estar utilizando temas clásicos, que aún no son compatibles con el editor de sitios completo.
Estos usuarios encontrarán las opciones del tema en la página Apariencia ” Personalizar.
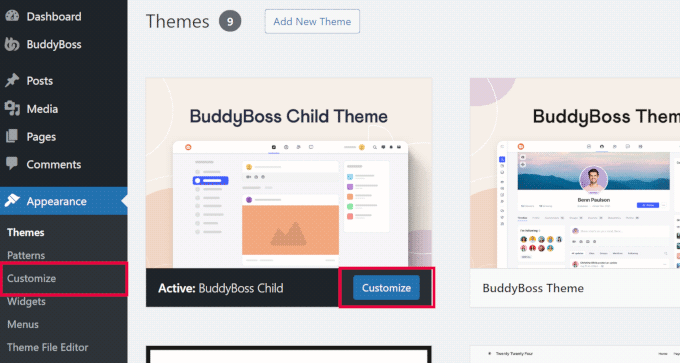
Al guardar o actualizar los ajustes del tema, los cambios se almacenarán en la base de datos de WordPress.
5. Gestión de datos transitorios
Los datos transitorios en WordPress son una forma de almacenar temporalmente datos en caché almacenándolos en la base de datos con un tiempo de caducidad. Permiten al núcleo de WordPress y a los desarrolladores de plugins mejorar el rendimiento.
Normalmente, los usuarios no necesitan gestionar ellos mismos los datos transitorios. Sin embargo, a veces los datos transitorios pueden comportarse mal y no actualizarse como deberían.
Por ejemplo, digamos que usted estaba usando un plugin para compartir en redes sociales, y dejó de mostrar el recuento de acciones en redes sociales. El problema podría ser que los datos transitorios no se actualizan para reflejar el nuevo recuento.
La forma más fácil de corregir esto es utilizar el plugin Transients Manager. Te permite ver, editar y borrar datos transitorios fácilmente en WordPress.
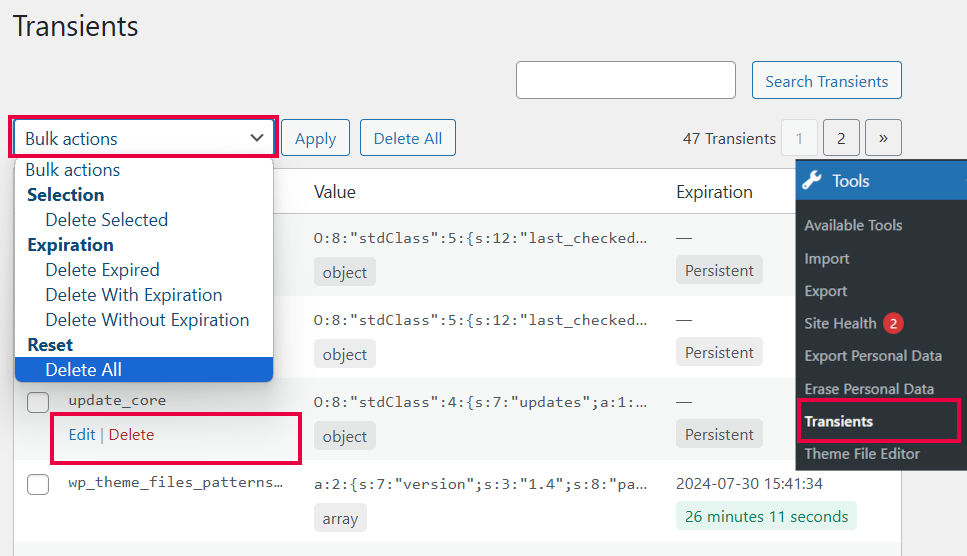
Para saber más acerca de los datos transitorios, eche un vistazo a nuestro tutorial sobre cómo gestionar y borrar datos transitorios en WordPress.
6. Optimización de la base de datos de WordPress
Si ha estado utilizando WordPress durante algún tiempo, es probable que su base de datos contenga muchos datos innecesarios. Esto puede incluir revisiones de entradas, comentarios de Spam, papelera, opciones transitorias, metadatos huérfanos y mucho más.
Limpiar los datos innecesarios puede mejorar las operaciones de la base de datos y el rendimiento de su sitio web.
La forma segura y eficiente de hacerlo es con WP-Optimize. Se trata de un plugin de optimización de bases de datos para WordPress que facilita la realización de operaciones complejas con bases de datos.
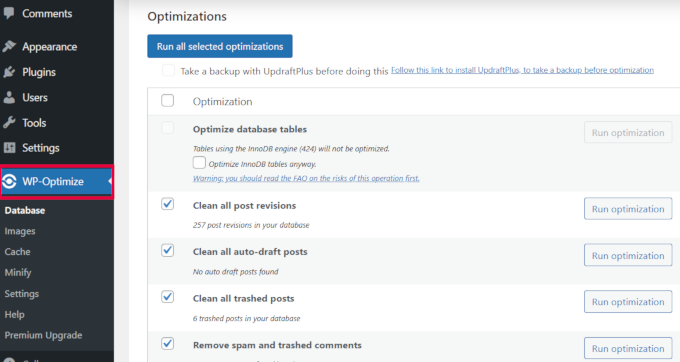
Una vez activado, el plugin analizará tu base de datos de WordPress y te mostrará una lista de optimizaciones que puedes llevar a cabo.
Revise detenidamente cada sugerencia y, a continuación, haga clic en “Ejecutar optimización” junto a ella. También puede seleccionar varias sugerencias y hacer clic en el botón “Ejecutar todas las optimizaciones seleccionadas” situado en la parte superior.
Tenemos un tutorial más detallado sobre la optimización de la base de datos de WordPress, que le ayudará a entender las diferentes opciones.
🔍 Más ajustes ocultos que quizá quieras explorar
Más allá de la página de opciones, WordPress almacena ajustes y datos importantes en otros archivos y carpetas clave. Estas áreas te dan aún más control – si sabes dónde buscar.
Aquí tienes algunas de nuestras guías favoritas para ayudarte a acceder y editar esos ajustes avanzados de forma segura:
- Editar el archivo wp-config.php: Este archivo almacena ajustes globales como las credenciales de la base de datos y el modo de depuración. Es uno de los archivos más importantes de WordPress.
- Edición del archivo .htaccess: Controla cómo tu servidor gestiona las URL, las redirecciones y mucho más. Los errores aquí pueden hacer que tu sitio se caiga, así que es bueno seguir una guía.
- Registros de depuración de WordPress: Aprenda a activar y ver los registros de errores para que pueda realizar un seguimiento de los fallos y conflictos de plugins más rápido.
- Gestión de subidas de medios: Descubra dónde almacena WordPress sus imágenes y cómo gestionar la carpeta de subidas de forma más eficaz.
Esperamos que este artículo te haya ayudado a localizar el panel de opciones secreto oculto y las formas más seguras de cambiar esos ajustes. También puedes echar un vistazo a nuestra guía para principiantes sobre cómo gestionar la base de datos de WordPress o cómo crear un sitio WordPress de prueba para probar tus cambios.
If you liked this article, then please subscribe to our YouTube Channel for WordPress video tutorials. You can also find us on Twitter and Facebook.





chris edozie
hello, please i have this issue with my wordpress site,on my dashboard icon there is no settings, plugins and tools to edit my site, just blank please help
Adrian
I tried that and got an error with this msg “Cheatin’ uh?”
What could be the problem in this case ?
Editorial Staff
It means that you don’t have enough permission to access that page.
Admin
Rick Thatcher
So, as the only admin of my site, I don’t have “enough permissions to access that page” when, for example, editing a category, and moving it out from under a parent to another or even to ‘none’?
Victor Teixeira
Actually if you enable the multisite capability on wordpress you’ll have normal access to this screen.
All WP MU users are familiar with it. That’s where you manage each blog specific options.
a
That is cool. Everytime I move a WP site (for example from my testserver to client’s server) i need to change some of these values like “home”, “siteurl” and “upload_path”. Just slightly more comfy (maybe) than doing it via PhpMyAdmin. Cheers
Igor Kheifets-IgorHelpsYouSucceed
I don’t know if it was the right thing to reveal this to the public… you might as well publish another article titled:
“What to do if you screwed up the WordPress Secret Admin Panel”
LMAO
Thanks.
Igor
Editorial Staff
Igor, it is better to let people know that it exist rather than have them found out and then mess it up.
Admin
Kennedy
Thanks for sharing, I find it very interesting that this is the first time seeing this.
Melvin
Hey man, thanks for sharing this. This so cool.
McBonio
I didn’t even know that existed! I suppose it would be useful if you were using Shopperpress or WP e-Commerce plugins for the secure shopping and payment.
Wayne Smallman
I’ve been trying to get a Plugin of mine to work with 2.7+, but it keeps jamming up when the update button is pressed and sending me to this Options page, so this isn’t a new sight for me, sadly.