“¿Dónde ha ido a parar mi contenido original?”. Ese es un mensaje lleno de pánico que recibimos a menudo de usuarios de WordPress que han hecho cambios no deseados en sus entradas.
Lo que muchos no saben es que WordPress guarda automáticamente las versiones anteriores de su contenido. Sólo tienen que saber dónde buscar.
En WPBeginner, utilizamos regularmente la característica Revisiones de WordPress para recuperar contenido borrado, corregir errores y restaurar versiones anteriores de nuestras entradas.
También hemos ayudado a muchos usuarios a comprender lo potente que es esta herramienta. No se trata sólo de recuperar contenidos perdidos, sino de darte la libertad de editar con confianza, sabiendo que siempre puedes volver a una versión anterior si es necesario.
En esta guía paso a paso, te mostraremos cómo deshacer fácilmente los cambios en WordPress con las revisiones de entradas. Aprenderás a recuperar versiones antiguas de tus entradas, comparar cambios y gestionar las revisiones de forma eficaz.

He aquí un resumen de los debates que trataremos en esta guía:
¿Qué es la característica de revisión de entradas?
La revisión de entradas es una característica del sitio web WordPress que le permite deshacer cambios y volver a una versión anterior de sus entradas y páginas.
Para cada borrador en el que esté trabajando, WordPress guarda automáticamente una revisión temporal. Este tipo de revisión se denomina autoguardar.
WordPress guarda un autoguardado cada 60 segundos. También sustituye automáticamente la versión anterior por el nuevo autoguardado.

La característica de autoguardado te ayuda a restaurar el contenido si algo va mal antes de que puedas guardarlo. Por ejemplo, si tu navegador se bloquea o tu ordenador se congela mientras escribes, puedes restaurar tu último borrador.
WordPress también guarda las revisiones de las entradas cada vez que un usuario hace clic en el botón de guardar, actualizar o publicar. A diferencia de los autoguardados, estas revisiones se guardan permanentemente en la base de datos de WordPress.
Puede localizar, examinar y volver a cualquiera de estas revisiones de WordPress desde la pantalla de edición de entradas.
Por qué debe utilizar las revisiones de entradas
Casi todos los usuarios de WordPress pueden beneficiarse de las revisiones de entradas. Escribir un gran contenido requiere muchos retoques y ediciones. Las revisiones de WordPress te permiten ver tu proceso y ver a vista de pájaro cómo ha evolucionado tu entrada.
A continuación, puede alternar entre los distintos estados de su borrador, realizar cambios y dejar su artículo perfecto para la publicación.
En los sitios WordPress con varios autores, las revisiones de entradas permiten a los editores gestionar fácilmente el trabajo de varios autores. Puedes ver quién ha hecho cambios en un artículo, qué cambios ha realizado, etc.
Dicho esto, veamos cómo utilizar las revisiones de entradas para mejorar tus entradas y páginas de WordPress.
Cómo utilizar las revisiones de entradas para deshacer cambios en WordPress
WordPress muestra el número de revisiones en la sección “Entrada” del panel de ajustes de la derecha.
Se encuentra en la parte derecha de la pantalla del editor de entradas. Al hacer clic en “Revisiones” accederá a la pantalla de revisiones de entradas.

La pantalla de revisión de entradas le mostrará la última revisión de la entrada, con una barra de desplazamiento en la parte superior.
Si desliza el botón por la barra de desplazamiento, accederá a las revisiones anteriores de la entrada.

Los cambios realizados en cada revisión se resaltarán en colores verde y rosa. En la parte superior, puede ver el usuario que realizó estos cambios, la hora y otra información.
WordPress también le permitirá saber si una revisión es un autoguardado o un borrador.

Puede utilizar los botones siguiente y anterior para desplazarse por las revisiones.
Además, puedes comprobar la casilla en la parte superior que dice ‘Comparar dos revisiones cualesquiera’. Al hacerlo, el botón de la barra de desplazamiento se dividirá en dos, y podrás llevar cada botón a una revisión diferente y comparar las diferencias entre ellas.

Para restaurar una revisión, basta con hacer clic en el botón “Restaurar esta revisión” o “Restaurar este autoguardado”.
WordPress restaurará la revisión seleccionada como la revisión actual de su entrada, y entonces podrá guardarla como borrador.

Tenga en cuenta que volver a una revisión anterior no borrará la última versión de su entrada. En su lugar, WordPress la almacenará en la base de datos como otra revisión.
Uso de las revisiones de entradas con el editor clásico de WordPress
En caso de que no hayas actualizado tu WordPress a Gutenberg y sigas usando el editor clásico, entonces encontrarás las revisiones de entradas en la caja meta de publicación en el panel derecho de la pantalla de edición de entradas/páginas.

Para ver las revisiones de las entradas, basta con hacer clic en el enlace “Examinar” situado al lado del número de revisiones. Aparte de esto, las revisiones de entradas funcionan de forma similar tanto en el Editor clásico como en Gutenberg.
Limitar las revisiones de entradas en WordPress
Todas las revisiones de entradas se almacenan en la base de datos de WordPress. Por este motivo, muchos usuarios temen que demasiadas revisiones ralenticen sus sitios web.
Esto no es cierto.
WordPress omite las revisiones de las entradas cuando realiza llamadas a la base de datos. Solo busca revisiones en la pantalla de edición de entradas o cuando está revisando las revisiones.
Aún puedes controlar y limitar las revisiones de entradas en WordPress. Te mostraremos dos métodos diferentes y podrás elegir el que más te convenga.
1. Limitar las revisiones de entradas en WordPress usando un plugin
La forma más sencilla de gestionar las revisiones de entradas en WordPress es utilizando un plugin. Esto le permite controlar las revisiones desde el área de administrador de WordPress.
Lo primero que tienes que hacer es instalar y activar el plugin WP Revisions Control. Para más detalles, consulta nuestra guía paso a paso sobre cómo instalar un plugin de WordPress.
Descargo de responsabilidad: El plugin WP Revisions Control no ha sido actualizado en un tiempo, pero lo probamos recientemente, y sigue funcionando bien. Para más detalles, puedes ver nuestra guía sobre si deberías usar plugins desactualizados.
Una vez activado, debe visitar la página Ajustes ” Escritura y desplazarse hasta la sección Control de revisiones de WP.

A partir de aquí, debe introducir el número de revisiones que desea guardar para cada tipo de entrada y, a continuación, hacer clic en el botón “Guardar cambios” para establecer los ajustes.
WP Revisions Control ahora limitará las revisiones de entradas almacenadas en su base de datos de WordPress.
El plugin también le permite borrar las revisiones de una entrada individual. Simplemente edite la entrada donde desea borrar las revisiones y desplácese hacia abajo por debajo del editor.

Puedes limitar las revisiones solo para esta entrada o borrarlas al hacer clic en el botón “Purgar estas revisiones”.
2. Limitar manualmente las revisiones de entradas en WordPress
WordPress le permite controlar el número de revisiones que desea mantener para un artículo. Para limitar las revisiones de entradas, puede añadir este código al archivo wp-config.php de su sitio de WordPress:
1 | define( 'WP_POST_REVISIONS', 10 ); |
No olvide sustituir 10 por el número de revisiones que desea mantener para cada entrada.
Para hacerlo más fácil, puedes usar WPCode. Es el mejor plugin de fragmentos de código para WordPress, y le ayuda a añadir código personalizado sin correr el riesgo de romper su sitio.
Durante las pruebas, descubrimos que también tiene una biblioteca de más de 2000 fragmentos de código listos para usar, incluido uno para limitar las revisiones de entradas. Para saber más, vea nuestra reseña / valoración de WPCode.
Primero, necesitas instalar y activar el plugin gratuito WPCode. Si necesitas ayuda, puedes seguir nuestro tutorial sobre cómo instalar un plugin de WordPress.
Nota: WPCode también tiene un plan gratuito que puedes utilizar para este tutorial. Sin embargo, la actualización a la versión pro le dará acceso a muchas más características como una biblioteca en la nube de fragmentos de código, lógica condicional inteligente, una característica de fragmentos de bloques, y mucho más.
Una vez activado, vaya a Fragmentos de código ” Biblioteca desde el escritorio de administración de WordPress.
A continuación, busca el fragmento de código “Limitar revisiones de entradas”. Cuando lo encuentres, pasa el cursor por encima y haz clic en el botón “Usar fragmento de código”.
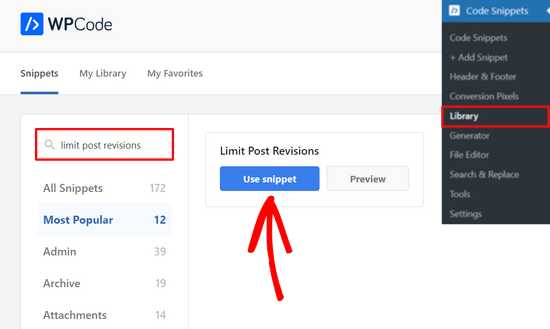
A partir de ahí, WPCode añadirá automáticamente el código que limita la memoria de almacenamiento de revisiones de entradas a 4.
No obstante, puede sustituir el 4 por el número que desee.
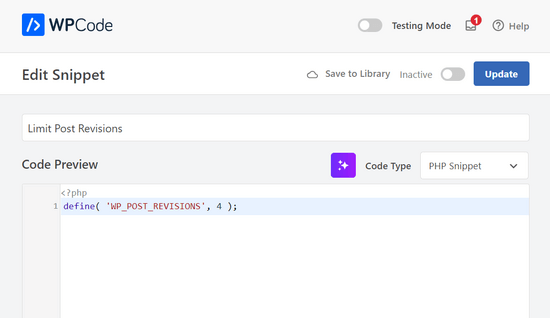
Después, sólo tienes que activar el conmutador situado en la parte superior de la página y pasar de “Inactivo” a “Activo”.
A continuación, pulse el botón “Actualizar”.

Ya está. Ha limitado correctamente el número de revisiones de entradas que almacenará WordPress.
Cómo borrar revisiones de entradas antiguas en WordPress
Las revisiones de entradas antiguas son perfectamente inofensivas, y no es necesario borrarlas en la mayoría de los casos. Sin embargo, si tienes un sitio web muy grande con miles de artículos, borrar las revisiones de entradas antiguas puede ayudarte a reducir el tamaño de las copias de seguridad.
En primer lugar, tendrás que instalar y activar el plugin WP-Optimize. Para más detalles, consulta nuestra guía paso a paso sobre cómo instalar un plugin de WordPress.
Una vez activado, vaya a la página WP-Optimize ” Base de datos y marque / compruebe la casilla junto a la opción ‘Limpiar todas las revisiones de entradas’.

Ahora, haz clic en el botón “Ejecutar optimización” para borrar todas las revisiones de entradas. Una vez que hayas limpiado las revisiones, no dudes en desinstalar y borrar el plugin.
Para saber más sobre este plugin, vea nuestra reseña detallada de WP-Optimize.
Borrar revisiones de entradas de WordPress a través de phpMyAdmin
Los usuarios avanzados también pueden borrar revisiones de entradas de WordPress a través de phpMyAdmin.
En primer lugar, asegúrese de haber creado una copia de seguridad completa de la base de datos de WordPress.
Después, sólo tiene que acceder al panel de control de su alojamiento WordPress y hacer clic en el icono phpMyAdmin.
A continuación, debe seleccionar su base de datos de WordPress en la columna de la izquierda. phpMyAdmin mostrará ahora las tablas de su base de datos de WordPress.

A continuación, debe hacer clic en la pestaña SQL del menú superior.
Esto cargará la interfaz SQL de phpMyAdmin. Desde aquí, puede ejecutar manualmente comandos en su base de datos de WordPress.
Debe introducir el siguiente código:
1 | DELETE FROM wp_posts WHERE post_type = "revision"; |
No olvides sustituir wp_ por el prefijo de tu base de datos de WordPress. Después, haz clic en el botón “Ir” para ejecutar el comando.

phpMyAdmin borrará todas las revisiones de su base de datos de WordPress.
Nota: Borrar revisiones no impedirá que WordPress guarde revisiones para sus futuras entradas.
Cómo desactivar completamente las revisiones de entradas en WordPress
No recomendamos desactivar las revisiones de entradas en WordPress. Sin embargo, algunos usuarios pueden querer desactivar las revisiones para reducir el tamaño de su base de datos de WordPress.
La forma más sencilla de hacerlo es instalando el plugin Desactivar revisión de entradas. Para más detalles, consulta nuestra guía paso a paso sobre cómo instalar un plugin de WordPress.
Una vez activado, vaya a la página Ajustes ” Escritura y seleccione los tipos de entradas en los que desea desactivar la característica de revisiones.

No olvides hacer clic en el botón “Guardar cambios” para establecer los ajustes.
Si no desea utilizar el plugin, también puede hacer lo mismo manualmente añadiendo este código a su archivo wp-config.php:
1 | define('WP_POST_REVISIONS', false ); |
Este código desactiva la característica de revisión de entradas de WordPress en su sitio web. Permitirá a WordPress guardar un autoguardado y una revisión en el navegador / explorador.
Esperamos que este artículo te haya ayudado a aprender cómo usar las revisiones de entradas de WordPress para deshacer cambios y cómo gestionar las revisiones de entradas para sitios más grandes. Puede que también quieras ver nuestra guía para principiantes sobre cómo restaurar la pantalla de edición de entradas en WordPress y nuestra comparación de widgets vs. bloques de WordPress – cuál es la diferencia.
If you liked this article, then please subscribe to our YouTube Channel for WordPress video tutorials. You can also find us on Twitter and Facebook.





Jiří Vaněk
This is a great article. On the one hand, revisions are a great thing, on the other hand, I really come across almost daily people complaining that their WordPress is slow. And very often revisions are to blame. For example, on a website with Elementor and a larger number of articles, revisions can grow to thousands. And then you can tell. I’m using the sweep plugin, but I’ll definitely look into your recommendations.
vibhakar
is there any way to get back my post revisions after optimizing ?
WPBeginner Support
If you mean you deleted your old revisions then you would not be able to get them back.
Admin
Jiří Vaněk
There is a way. Revisions are stored in the database like everything else. If you have a database backup and restore the database from the backup, the revision will be returned to you. If you don’t have a database backup, you’ve lost revisions permanently.
Steven
Hi there,
I tried to change the wp-config.php file and added the code: define( ‘WP_POST_REVISIONS’, 10 );
Then I emptied the revisions but still regularly see more than 10 revisions. How is this possible?
WPBeginner Support
You would want to ensure your wp-config does not have it set in another part of the file for one common reason.
Admin
Stacy
Hi, is there a way to limit the amount of revisions by time/date? For example, I want my website to only keep revisions that are 1 year old, is that possible?
WPBeginner Support
We do not have a recommended method for that at the moment but if we find a method we would recommend we will be sure to share.
Admin
Stacy
Thank you so much for checking, your team is doing great work and I appreciate every article you publish. Keep it up!
Jintu
I put the code on wp-config.php and 5 post revisions but still, it increases on my new article.
WPBeginner Support
You would want to ensure it is not set elsewhere in your file and you properly saved your changes for the most common reasosns.
Admin
Adnan
How to disable revisions of Elementor ?
WPBeginner Support
You would use the same method as in this article.
Admin
Amarachi
This was very helpful for me. I got tired seeing 20+ revisions in my posts! The plugins were easy to use and very straightforward!
WPBeginner Support
Glad our guide could be helpful
Admin