Cambiar el tema de WordPress puede dar a tu sitio web un aspecto renovado y mejorar su funcionalidad, pero no es algo que deba tomarse a la ligera. Sin los preparativos adecuados, puede dar lugar a problemas de estructura / disposición / diseño / plantilla, pérdida de contenido o incidencias de SEO que pueden afectar negativamente al rendimiento del sitio.
A lo largo de los años, hemos trabajado en innumerables sitios web de WordPress y hemos cambiado correctamente los temas sin ningún problema. A través de todas estas experiencias, hemos aprendido las mejores prácticas para hacer cambios de tema sin problemas, y sabemos exactamente qué pasos seguir para evitar errores comunes.
En esta lista de comprobación de WordPress, compartiremos las principales cosas que debe hacer antes de cambiar los temas de WordPress.
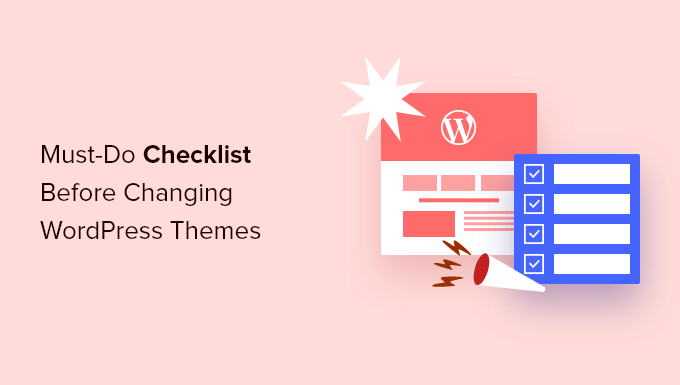
Nota del editor: Si busca instrucciones paso a paso sobre cómo cambiar de tema, consulte nuestra guía para principiantes sobre cómo cambiar correctamente el tema de WordPress.
¿Por qué utilizar una lista de comprobación para cambiar un tema de WordPress?
Cambiar de tema es una decisión importante que todo propietario de un sitio web toma al menos una vez cada varios años. Por supuesto, tienes que decidir por qué vas a cambiar y elegir un tema que se adapte a todas tus necesidades.
Tenemos una lista de los mejores temas WordPress multipropósito y los mejores temas WordPress para blogs que puedes marcar / comprobar si estás buscando recomendaciones.
Sin embargo, sin la preparación adecuada, un cambio de tema puede dar lugar a problemas inesperados como enlaces rotos, falta de contenido o incluso una caída en la clasificación de los motores de búsqueda.
Una lista de comprobación le ayuda a organizarse y garantiza que se cubren todos los pasos, minimizando el riesgo de problemas durante la transición.
También le ayuda a evitar pasar por alto tareas importantes, como hacer una copia de seguridad de su sitio o probar el nuevo tema en un sitio de prueba. Siguiendo una guía clara y paso a paso, puedes asegurarte de que todo tu contenido, ajustes y esfuerzos de SEO se conservan.
Dicho esto, echemos un vistazo a la siguiente lista de comprobación para asegurarnos de que no pierdes ningún contenido o dato durante el proceso.
1. Tome nota de cualquier tema de WordPress Personalizadores
Algunos propietarios de sitios web WordPress personalizan sus temas añadiendo fragmentos de código directamente a los archivos de sus temas. Los fragmentos de código pueden ser una buena forma de añadir nuevas características a su sitio web que no formen parte del inventario / existencias del tema.
Pero si añade esos fragmentos de código directamente a los archivos de su tema, puede ser fácil perderlos de vista.
Si usted o un desarrollador web ha realizado estos cambios, asegúrese de revisar los archivos de su tema actual y anote todo el código adicional que se ha añadido.
Para añadir fragmentos de código en el futuro, siempre recomendamos utilizar un plugin de fragmentos de código como WPCode. De esta forma, podrás conservar esos fragmentos de código aunque cambies de tema más adelante.
Para más detalles, consulte nuestra guía para principiantes sobre cómo pegar fragmentos de código de la web en WordPress.
2. Obtenga las métricas actuales de rendimiento del tema de WordPress
Antes de cambiar de tema, deberías comprobar la velocidad de carga y el rendimiento de tu sitio web actual. Así podrás comparar las diferencias en el tiempo de carga de la página después de cambiar de tema.
Dado que la velocidad y el rendimiento de WordPress desempeñan un perfil importante en la experiencia del usuario y en el SEO de WordPress, debe asegurarse de que el nuevo tema sea más rápido que el que está utilizando ahora.
Puede comprobar fácilmente las métricas de velocidad actuales de su sitio web utilizando una herramienta de comprobación de velocidad de WordPress como la herramienta gratuita de comprobación de velocidad de sitios web de IsItWP.

Para más información, consulte nuestra guía sobre cómo realizar una prueba de velocidad de sitios web.
3. Anote las barras laterales y las áreas de widgets del tema actual
Las barras laterales se utilizan para añadir diferentes widgets a su sitio web, como formularios de suscripción a boletines por correo electrónico, botones de medios sociales, entradas populares, etc.
Dado que cada tema tiene diferentes áreas de widget, tus widgets pueden moverse inesperadamente o desaparecer de tu sitio si cambias de tema.
Por eso es importante anotar qué widgets estás usando en tus barras laterales de WordPress y en cualquier otra área de widgets de tu sitio web antes de cambiar de tema. Así, podrás replicarlos fácilmente después de cambiar.
Si ha añadido algún código personalizado o shortcode, asegúrese de copiar este código y guardarlo en un lugar seguro para poder utilizarlo con su nuevo tema.
4. Copiar los códigos de seguimiento de WordPress existentes
Muchos usuarios añaden el código de seguimiento analítico directamente a los archivos de su tema. Algunos temas de WordPress también permiten añadir códigos de seguimiento directamente en el panel de opciones del tema.
Es un error común pasar por alto estos importantes códigos de seguimiento.
Asegúrese de copiar todos los códigos de seguimiento de su sitio web que esté utilizando para análisis, publicidad, etc., para poder añadirlos a su nuevo sitio web.
Si quieres ponértelo fácil, te recomendamos que utilices un plugin como MonsterInsights para instalar Google Analytics en WordPress.
Al utilizar MonsterInsights, puede estar seguro de que no habrá interrupciones en su análisis o pérdida de datos. También desbloqueará el seguimiento de bonificación como enlazar clics y seguimiento de clics de botón, categoría de WordPress y análisis de etiquetas, autor de seguimiento, y mucho más.
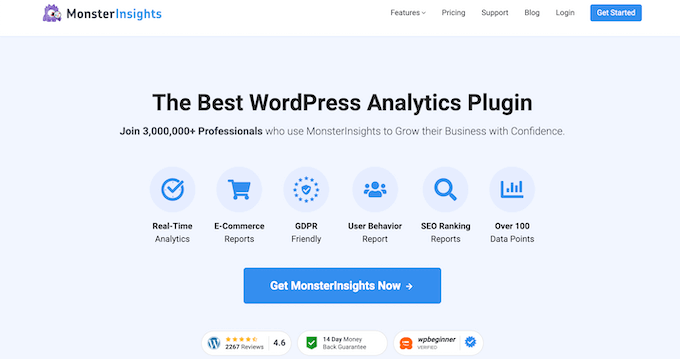
Puede utilizar el plugin gratuito WPCode para el resto de códigos de seguimiento. Para más detalles, consulte nuestra guía sobre cómo añadir código de cabecera y pie de página en WordPress.
5. Haga una copia de seguridad de su sitio web actual en WordPress
Siempre es una buena idea hacer copias de seguridad de tu sitio web con regularidad. Antes de cambiar de tema, haz una copia de seguridad completa de tus entradas, páginas, plugins, medios y bases de datos.
La forma más sencilla de hacerlo es utilizando un plugin de copia de seguridad de WordPress para crear una copia de seguridad de todo su sitio.
Te recomendamos que utilices el plugin Duplicator. Te permite crear fácilmente copias de seguridad automatizadas y programadas y guardarlas en servicios de almacenamiento en la nube como Dropbox, Google Drive, etc.

Hemos probado la herramienta exhaustivamente en tiempo real y podemos afirmar con seguridad que es fiable. Para obtener más información, consulte nuestra reseña de Duplicator.
También existe una versión gratuita de Duplicator para empezar. Para más detalles, consulta esta guía sobre cómo hacer una copia de seguridad de un sitio WordPress.
Esto te ayudará a recuperar fácilmente tu sitio web si algo va mal al cambiar de tema.
6. Ponga su sitio WordPress en modo de mantenimiento
Cuando realice cambios en su sitio web, siempre es una buena práctica ponerlo en modo de mantenimiento. El modo de mantenimiento le permite mostrar un aviso fácil de usar a sus visitantes.
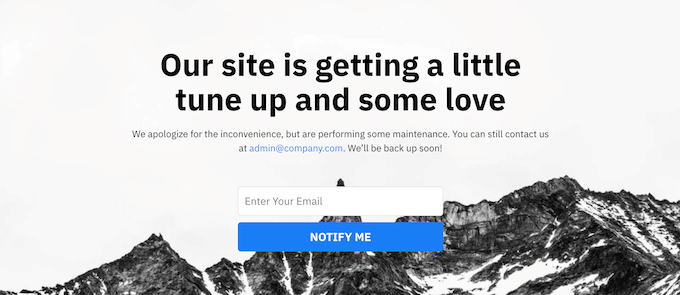
Así evitará que sus visitantes vean su sitio web a medio terminar o en construcción.
Para ello, recomendamos utilizar el plugin SeedProd. Es el mejor editor de arrastrar y soltar páginas de WordPress utilizado por más de 1 millón de sitios web.
Le permite crear fácilmente páginas personalizadas en modo de mantenimiento, páginas de destino, próximas páginas, páginas 404, etc. Varias de nuestras marcas asociadas lo han utilizado para crear páginas en modo de mantenimiento y los resultados han sido excelentes. Para obtener más información, consulte nuestra reseña / valoración de SeedProd.

Para más detalles, consulte nuestra guía sobre cómo poner su sitio WordPress en modo de mantenimiento.
7. Pruebe toda la funcionalidad y los plugins de WordPress instalados.
Una vez que tengas un nuevo tema de WordPress activado, necesitas asegurarte de que tienes la misma funcionalidad que antes y que todos tus antiguos plugins funcionan con tu nuevo tema.
Puedes empezar añadiendo de nuevo los fragmentos de código que copiaste de los archivos de tu antiguo tema de WordPress. Para más información, consulta nuestra guía para principiantes sobre cómo pegar fragmentos de código en WordPress.
A continuación, dedique algún tiempo a utilizar las características de su sitio que funcionan con plugins de WordPress. Si experimenta algún error en este momento, consulte nuestra guía para principiantes sobre cómo diagnosticar errores de WordPress.
8. Pruebe el nuevo tema de WordPress en todos los navegadores / dispositivos
Las pruebas entre navegadores le ayudarán a asegurarse de que su nuevo sitio web se ve bien en distintos navegadores, tamaños de pantalla, sistemas operativos y dispositivos móviles.
Es probable que la mayoría de tus visitantes utilicen Google Chrome para visitar tu blog de WordPress. Sin embargo, otros navegadores web como Firefox, Microsoft Edge o Safari, entre otros, siguen siendo utilizados por cientos de millones de usuarios en todo el mundo.
Si su nuevo sitio web no funciona correctamente en uno de esos navegadores, está perdiendo visitantes y tráfico.
Por suerte, puedes utilizar todo tipo de herramientas de pruebas entre navegadores para ver cómo se ve tu sitio web en distintos navegadores y dispositivos.
Para más detalles, consulte nuestra guía sobre cómo probar un sitio de WordPress en diferentes navegadores.
9. Borrar plugins de WordPress que ya no necesitas
Algunos temas de WordPress preinstalan plugins cuando instalas el tema. Algunos de ellos pueden ser útiles, pero otras veces no los necesitarás.
Simplemente vaya a Plugins ” Plugins instalados para ver si su tema ha añadido nuevos plugins.

Ahora también es un buen momento para revisar toda tu lista de plugins para ver si merece la pena borrar alguno.
Si está buscando plugins de alta calidad para utilizar con su nuevo tema, consulte nuestra selección de plugins imprescindibles para WordPress.
10. Informe a sus usuarios de que su nuevo sitio web está activo
Una vez que esté listo para lanzar su nuevo tema de WordPress, puede desactivar el modo de mantenimiento.
También debería ponerse en contacto con sus lectores para informarles acerca de su nuevo sitio web. Así preparará a su público para que no se sienta confundido por los grandes cambios de diseño, y también contribuirá a que sus suscriptores sigan participando y vuelvan a su sitio para ver el nuevo diseño.
Este es un ejemplo de una entrada que compartimos en Facebook acerca del rediseño de nuestro sitio web.
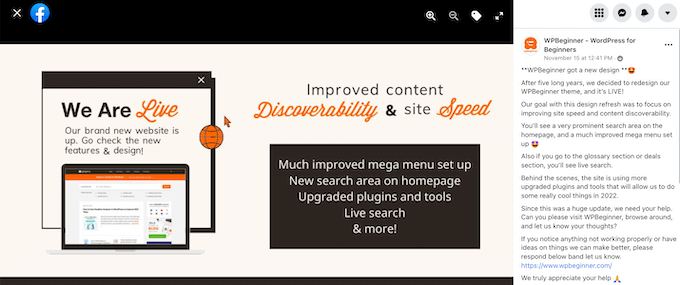
Le recomendamos avisar a su público a través de su boletín de correo electrónico, medios sociales y avisos instantáneos.
Si busca más formas de promocionar su sitio, consulte nuestra guía sobre cómo compartir las entradas de su blog con los lectores.
11. Pruebe la velocidad de carga de su nuevo tema de WordPress
Una vez que tu nuevo tema esté activo y hayas seguido los pasos anteriores, es hora de hacer otra prueba de velocidad. Lo ideal es que tu nuevo sitio web sea más rápido y obtenga mejores puntuaciones en el test de velocidad.
Para ello, sólo tiene que utilizar la misma herramienta de velocidad de sitios web que utilizó anteriormente y comparar los resultados.
Si el nuevo tema es más lento que el anterior, asegúrate de realizar varias pruebas, desde diferentes áreas, y comprueba si tienes algún ajuste de caché o cortafuegos que pueda estar causando el problema.
12. Supervisar su sitio web WordPress tasa de rebote
La tasa de rebote es el porcentaje de visitantes que llegan a su sitio web y lo abandonan sin pasar a una segunda página. Una tasa de rebote alta significa que no ha convencido a su visitante para que permanezca en su sitio el tiempo suficiente para realizar una acción.
Después de cambiar de tema, es importante supervisar la tasa / tarifa de rebote. Algunos temas ayudan más a los visitantes a navegar por el sitio.
Si tu tasa / tarifa de rebote ha subido desde que cambiaste de tema, entonces querrás trabajar para bajarla. Puedes hacerlo mejorando los menús de navegación, añadiendo un widget de entradas populares, enlazando más páginas internas, etc.
Para más detalles, consulte nuestra guía sobre cómo aumentar las páginas vistas y reducir la tasa de rebote en WordPress.
13. Escuche los comentarios de los lectores para mejorar su sitio web en WordPress
Por último, es importante que escuche las respuestas / comentarios / opiniones de los lectores después de cambiar de tema. A algunos lectores les pueden gustar o no ciertas partes de tu diseño.
No tiene por qué escuchar a todos los lectores y hacer los cambios que le sugieran. Pero si hay un grupo de lectores con el mismo problema / conflicto / incidencia, probablemente merezca la pena estudiarlo.
Puede recoger las respuestas de los visitantes añadiendo un formulario de contacto a su sitio web o realizando una encuesta para conocer la opinión de los lectores sobre su nuevo diseño.
La forma más fácil de hacerlo es utilizando WPForms. Es el mejor plugin de encuestas para WordPress del mercado utilizado por más de 6 millones de sitios web.
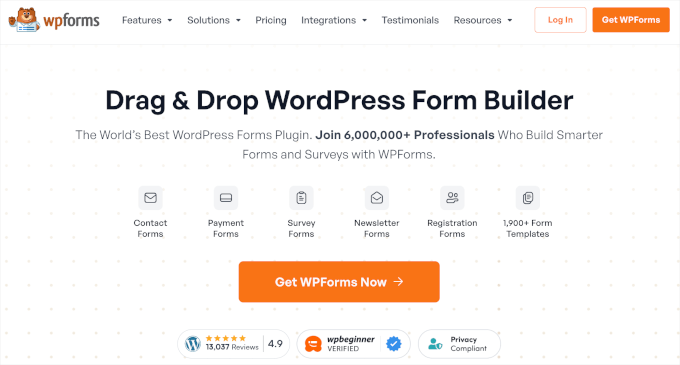
Le permite crear fácilmente atractivos formularios de encuesta con el editor de arrastrar y soltar.
Además, la sección de informes crea automáticamente bonitos informes para ayudarle a analizar sus resultados.
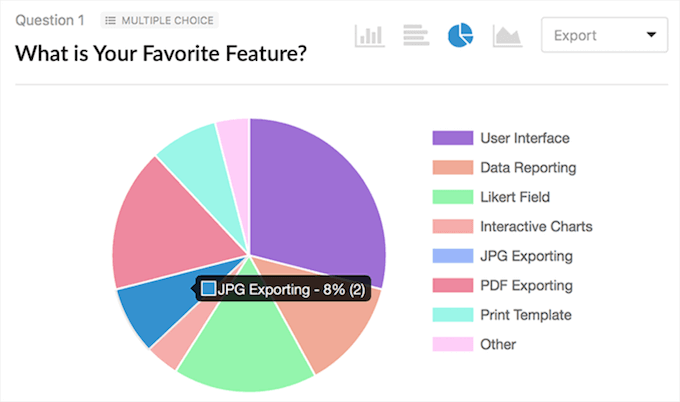
Para más detalles, consulte nuestra guía sobre cómo crear una encuesta en WordPress.
Esperamos que este artículo te haya ayudado a saber exactamente qué debes hacer antes de cambiar de tema de WordPress. Puede que también quieras ver nuestra lista de los mejores temas de WordPress para blogs de moda y cómo personalizar tu tema de WordPress.
If you liked this article, then please subscribe to our YouTube Channel for WordPress video tutorials. You can also find us on Twitter and Facebook.




Ayanda Temitayo
Does changing WordPress theme affects ranking as such? I changed one of my blog theme sometimes ago and I lost some of my post rankings… Maybe not. But I ain’t gonna try changing any blog theme again.
Thanks for this insight.
WPBeginner Support
It would depend on the changes but as you are changing a large amount of your site the changes can improve your rankings as well.
Admin
Peter Iriogbe
Thank you for the step-by-step guide. Is it necessary to create a 404 page to inform users, or is it acceptable to display a message on the screen indicating that the website is in maintenance mode? What would you recommend?
WPBeginner Support
IT is important to have a coming soon or maintenance mode page. A 404 page would only be helpful if someone goes to a bad link on your site instead of a page you have published.
Admin
Muhammad Hammad
My concern is that I have a site with Uncode theme installed for 8 years which is causing a lot of issues as it is not beign able to update. I am planning to change it with the Hello Elementor theme. Will it impact the site’s SEO?
WPBeginner Support
Any change to a site will likely have an affect to your SEO but it can be a positive or negative change. If your current theme is causing errors and problems then you will likely see an improvement in your site’s SEO.
Admin
Moinuddin Waheed
I have used updraft plus for creating backup which is a good choice for making backup.
I will give a try to duplicator as well in the future to see all the features that it has at its end to make the backup process easy and intuitive.
transition from one theme to another is infact a big decision and every care needs to be taken while making a smooth transition without losing anything in the process
Jiří Vaněk
Perhaps another rule I follow is to create a new appearance template for a Child Theme. After all, making modifications in a child theme tends to be easier and of higher quality compared to the main theme, where changes might always get overwritten during updates. That’s something I wouldn’t forget.
WPBeginner Support
Thank you for sharing your recommendation
Admin
andri
What I do, create on localhost first the new theme, after all fix, change it online
Aditya B
Hello WP Beginner team, thanks for an awesome blog. This is exactly what I was searching for. I have one question though. I have used plugins like Monster insights and Header and Footer code to add tracking code to my website. If I change my theme will I have to again repeat the process and will I lose all my analytics data? I hope to see your reply soon.
WPBeginner Support
If you added the code using a plugin method then you wouldn’t need to worry as the code would stay when changing your theme. We would only recommend adding the code using one method as multiple instances of the code could cause issues with your tracking.
Admin
Ally StirlIng
Hi
I’m a newbie and still working on my author site. I’m not sure I picked the right theme but I’m so far down the line that I’m scared it’ll all disappear if I try out another there. While I’m still in ‘coming soon’ csn I try out another theme?
WPBeginner Support
You can certainly try other themes on your site and you should see your previously activated themes in the Appearance>Themes area of your site so the old theme shouldn’t disappear.
Admin
Lynn
I installed a new theme and was in the process of activating it, and now I am completely stuck with the following error message.
Fatal error: Can’t use method return value in write context in /home/easc/public_html/wp-content/themes/hestia/inc/core/class-hestia-public.php on line 864
How do I correct it?
WPBeginner Support
You would want to follow our guide below for how to change your theme when you’re unable to log in:
https://www.wpbeginner.com/beginners-guide/beginners-guide-to-troubleshooting-wordpress-errors-step-by-step/
Admin
raj
hey i have recently changed my wordpress website theme is it necessary to paste the google search console verification code again plzz tell me my post is not indexing in google
WPBeginner Support
That would depend on how you added the code previously. If you manually modified the theme then you would need to add it back. If you used a plugin then you should still have the code on your site.
Admin
Shawn Bird
When I first signed up with WordPress, a decade ago, we could preview our site with a new theme and then decide whether to activate it.
How do we do that now?
Where are the preview and activate options?
WPBeginner Support
You would want to go under Appearance>Customize and change the theme there. Until you save your changes the theme will not change on your site. You may also want to take a look into creating a staging site to test your changes following our guide below:
https://www.wpbeginner.com/wp-tutorials/how-to-create-staging-environment-for-a-wordpress-site/
Admin
Olid Ahmed
I installed the demo importer on my theme now its automatically added so many articles, now what I do of those articles?
WPBeginner Support
You can remove the demo content if you want.
Admin
Anna
Thanks so much for this. It’s so helpful.
WPBeginner Support
You’re welcome
Admin
Janien
I really got a lot out of this article on “what to do when changing themes” I didn’t know that themes cam with their own pages and that’s why I always had more pages than I needed.
WPBeginner Support
That would depend on the theme, some have demo content that you have the choice to download or not.
Admin
ZUBAIR
i had been getting problem in accesing my wp dashboard….my cpanel is easily be able to access,but not the dashboard…
when i try to access it this shows
The page isn’t redirecting properly
An error occurred during a connection
try again
WPBeginner Support
You may want to go through the recommendations in our article below:
https://www.wpbeginner.com/wp-tutorials/how-to-fix-error-too-many-redirects-issue-in-wordpress/
Admin
Mike
Thanks for the tips. This is great info.
WPBeginner Support
You’re welcome, glad you found our guide helpful
Admin
Oluwaseun
Hi, my webpages appear blank even after editing pages and updating. I’ve tried deactivating all plugins and activating one by one but no improvement. What should i do? Should i change my theme?
WPBeginner Support
You may want to try that, for other steps you can try you would want to take a look at our article here: https://www.wpbeginner.com/beginners-guide/beginners-guide-to-troubleshooting-wordpress-errors-step-by-step/
Admin
Kenny Lambert
I’m using Google Analytics for WordPress by MonsterInsights plugin and have changed themes several times.
I’ve checked and Google Analytics tracking code still intact
This plugin also inserts tracking code for you when you install it
WPBeginner Support
You normally will need to connect the plugin but yes, the plugin allows you to easily swap themes and keep your tracking information
Admin