Todos los propietarios de sitios web saben lo frustrante que puede ser encontrarse con errores.
Cuando su sitio web no funciona correctamente, no sólo resulta molesto, sino que puede perjudicar a su negocio al ahuyentar a los visitantes y bloquear las ofertas.
Pero la buena noticia es que la mayoría de los errores de WordPress son más fáciles de corregir de lo que parece.
En WPBeginner, hemos ayudado a toneladas de propietarios de sitios web a través de estas situaciones exactas. Hemos encontrado (y corregido) prácticamente todos los errores que hay, así que sabemos exactamente cómo diagnosticarlos.
En esta guía, le guiaremos a través de nuestros pasos probados para diagnosticar errores de WordPress. Estos son los mismos métodos que utilizamos para corregir nuestros propios sitios.

¿Qué son los errores de WordPress y por qué deberían importarme?
Los errores de WordPress son errores o problemas que ocurren en su sitio de WordPress. Pueden aparecer como mensajes, páginas rotas o cosas que no funcionan correctamente.
Algunos de los errores más comunes de WordPress son la “pantalla blanca de la muerte”, errores internos del servidor y problemas de conexión a la base de datos.
Debería preocuparse acerca de estos errores porque pueden estropear su sitio web y hacer que parezca poco profesional.
Un sitio roto puede ahuyentar a los visitantes, lo que se traduce en una alta tasa de rebote.
Además, los errores no resueltos pueden afectar al rendimiento y la seguridad de su sitio. Esto puede provocar tiempos de carga más lentos e introducir vulnerabilidades potenciales que los hackers pueden explotar.
Por lo tanto, corregir los errores de WordPress rápidamente es importante. Mantiene su sitio funcionando sin problemas y asegura que sus visitantes tengan una buena experiencia.
Cómo diagnosticar los errores de WordPress
Ahora que ya sabes qué son los errores de WordPress y por qué son importantes, es hora de aprender a corregirlos. Diagnosticar estos errores puede parecer complicado al principio, pero con los pasos correctos, podrás manejarlos con facilidad.
Aquí tienes un resumen rápido de todos los pasos que daremos en las siguientes secciones:
- Research Your Error Message
- Create a Complete Backup of Your WordPress Site
- Clear Browser Cache
- Clear Your WordPress Cache
- Deactivate All Plugins Installed on Your Website
- Switch to a Default WordPress Theme
- Refresh Permalinks
- Backup and Delete .htaccess File
- Fix WordPress Site URL
- Check Reading Settings
- Troubleshooting Email Issues
- Scanning for Malware and Backdoors
- Bonus: Getting Better Support
¿Preparado? Pongamos de nuevo en marcha su sitio.
1. Investigue su mensaje de error
A menudo, cuando se produce un problema con WordPress, aparece un mensaje de error en la pestaña desde la que se intenta acceder al sitio web, como un error 404.
Para saber más acerca del error ‘page can’t be found’ de la siguiente imagen, consulte nuestra guía sobre cómo corregir entradas de WordPress que devuelven un error 404.
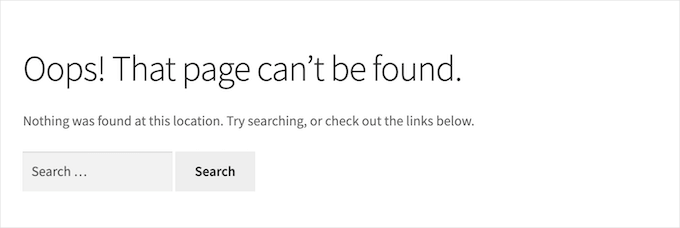
Otras veces, puede ver un mensaje de error dentro de su área de administrador de WordPress, como el error HTTP que puede aparecer dentro de la biblioteca de medios.
Cada error de WordPress es diferente. Si usted tiene un mensaje de error, entonces tiene sentido buscar instrucciones sobre cómo corregir este error exacto en lugar de información sobre cómo diagnosticar errores de WordPress en general.
Puesto que estás en el sitio web de WPBeginner, ya estás en el lugar adecuado para resolver los errores más comunes de WordPress. Para empezar, puedes consultar nuestra guía sobre los errores más comunes de WordPress y cómo solucionarlos.
Si su error no está en esta lista, el siguiente paso es buscar artículos que mencionen el error que está obteniendo.
Para ello, escriba o pegue el mensaje de error en la barra de búsqueda de la parte superior de la página. Por ejemplo, si busca “Error al establecer una conexión a la base de datos”, aparecerá una guía completa para corregir el error de conexión a la base de datos.

WordPress también viene con un sistema de depuración que puede registrar cualquier mensaje de error que aparezca en su sitio. A continuación, puede leer el registro para obtener más información acerca de los problemas que está teniendo en su sitio web de WordPress.
Para más información, consulte nuestra guía sobre cómo encontrar y acceder a los registros de errores de WordPress.
2. Cree una copia de seguridad completa de su sitio WordPress
Antes de nada, lo primero que debe hacer es crear una copia de seguridad completa de su sitio de WordPress.
Las copias de seguridad le permiten restaurar su sitio WordPress fácilmente cuando algo va mal. Son tu primera y más importante defensa contra las amenazas de seguridad, la piratería informática y la pérdida de datos.
Si ya está utilizando un plugin de copia de seguridad de WordPress, asegúrese de tener una copia de seguridad reciente guardada en algún lugar seguro.
Dado que las copias de seguridad son tan importantes, recomendamos crear más de una copia de seguridad de WordPress y guardarla en un almacenamiento en la nube como Google Drive o Dropbox.
Algunos plugins de copia de seguridad para WordPress te permiten guardar tus archivos en varias ubicaciones. Por ejemplo, Duplicator te permite elegir entre diferentes servicios de almacenamiento online, como Amazon S3, Dropbox, Google Drive, etc.

Si no estás usando un plugin de copia de seguridad, entonces deberías empezar a usar uno ahora. Para ayudarle a empezar, aquí está nuestra selección de expertos de los mejores plugins de copia de seguridad de WordPress.
Y si actualmente no tiene acceso al área de administrador / administración de su sitio WordPress, que no cunda el pánico. Puedes hacer una copia de seguridad manual de la base de datos y los archivos.
3. Vaciar la caché del navegador
Muchas veces, su navegador puede no darse cuenta de que una página o entrada de WordPress ha cambiado y cargará una página obsoleta desde la caché del navegador. Esto significa que verás una versión antigua de tu página o entrada.
Si ves contenido obsoleto, puede que sólo necesites vaciar la caché de tu navegador / explorador. Este proceso varía en función del navegador / explorador. Para más información, consulta nuestra guía sobre cómo vaciar la caché del navegador en los principales navegadores.
4. Vacíe la caché de WordPress
Si utiliza un plugin de caché para WordPress como WP Rocket, es posible que vea una versión en caché de su sitio web.
Algunas de las mejores empresas de alojamiento de WordPress, como Bluehost, también tienen su propio software de almacenamiento en caché integrado. Esto puede hacer que veas una versión en caché de tu sitio web, incluso si no has instalado un plugin de caché.
Por lo tanto, si su sitio muestra contenido obsoleto, es posible que sólo tenga que vaciar la caché de WordPress.
5. Desactive todos los plugins instalados en su sitio web
A menudo, los errores se deben a que los plugins entran en conflicto entre sí, con el tema o con el núcleo de WordPress.
La forma más sencilla de diagnosticar estos errores es desactivar todos los plugins de WordPress. A continuación, puede reactivar estos plugins uno por uno, para ver cuando el error se produce de nuevo.
Si tiene acceso al área de administración de su sitio de WordPress, sólo tiene que ir a la página de plugins.
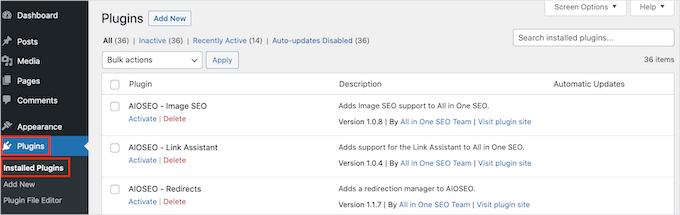
En primer lugar, seleccione todos los plugins y, a continuación, seleccione “Desactivar” en el menú desplegable “Acciones en lotes”.
A continuación, haga clic en el botón “Aplicar” para desactivar todos los plugins seleccionados.

Algunos errores pueden impedirle acceder al área de administrador de WordPress. Si este es el caso, puede desactivar los plugins mediante FTP.
Para empezar, tendrá que conectarse a los archivos de su alojamiento WordPress mediante un cliente FTP.
Si no ha utilizado FTP antes, consulte nuestra guía sobre cómo utilizar FTP para subir archivos a WordPress.
Una vez hecho esto, vamos a abrir la carpeta wp-content en tu cliente FTP.
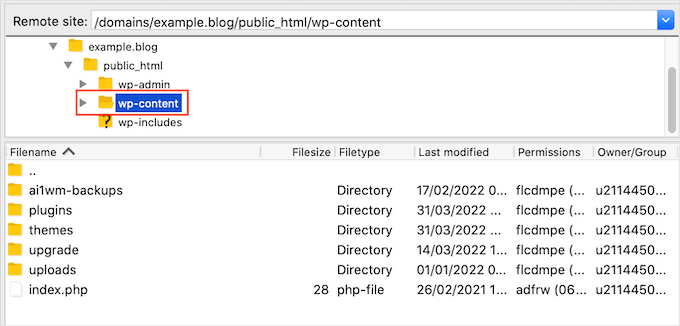
Aquí verá una carpeta llamada plugins.
Ahora puedes hacer control-clic o clic con el botón derecho en esta carpeta y seleccionar “Cambiar nombre”.
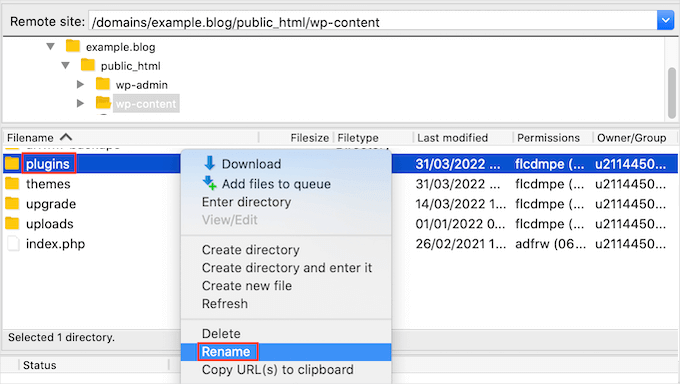
Una vez hecho esto, deberá renombrar esta carpeta a plugin.deactivate. Esto desactivará todos tus plugins de WordPress.
Para obtener instrucciones más detalladas, puede marcar / comprobar nuestro artículo sobre cómo desactivar todos los plugins cuando no se puede acceder a wp-admin.
Después de desactivar los plugins, comprueba si el problema persiste en tu sitio web o blog de WordPress. Si tu sitio funciona ahora perfectamente, entonces sabrás que el problema está relacionado con un plugin.
Ahora puede simplemente reactivar sus plugins uno por uno para ver cuando el problema comienza a ocurrir de nuevo.
Para ello, vuelve a Plugins ” Plugins instalados. Ahora puede encontrar el plugin que desea reactivar y hacer clic en su enlace ‘Activar’.
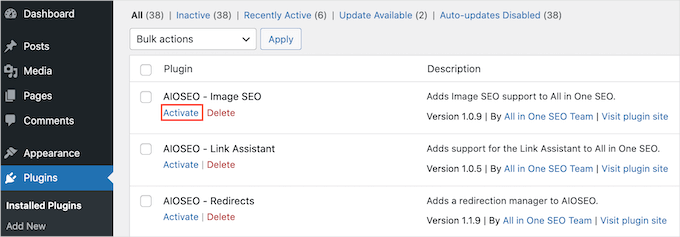
Tan pronto como el problema reaparezca, sabrás qué plugin está causando el problema. A continuación, puede desinstalar este plugin de WordPress y encontrar una alternativa plugin.
6. Cambiar a un tema predeterminado de WordPress
A veces, tu tema de WordPress puede causar problemas en tu sitio. Para averiguar si tu tema está causando el problema, puedes probar a cambiar a un tema por defecto de WordPress como Twenty Twenty-One o Twenty-Twenty Two.
Estos temas han sido creados por el equipo oficial de WordPress. Esto significa que es menos probable que causen conflictos o tengan fallos en comparación con otros temas de terceros.
Para cambiar a un tema de WordPress por defecto, vaya a Apariencia ” Temas.

A continuación, puede pasar el cursor sobre cualquiera de los temas por defecto.
A continuación, basta con hacer clic en el botón “Activar”.

Si no puede acceder al área de administrador de su sitio de WordPress, puede cambiar a un tema por defecto mediante FTP.
En primer lugar, conéctate a tu sitio web mediante un cliente FTP. Una vez hecho esto, puedes dirigirte a la carpeta /wp-content/themes/.

Dentro de esta carpeta, verá todos los temas instalados en su sitio web WordPress.
Antes de realizar cualquier cambio, es una buena idea descargar una copia de su tema activo actual. Esto facilitará la restauración del tema después de realizar esta prueba.
Para descargar el tema activo, busque la carpeta con el nombre del tema. A continuación, haga control-clic o clic con el botón derecho del ratón en esta carpeta.
Después, vamos a seleccionar “Descargar”.
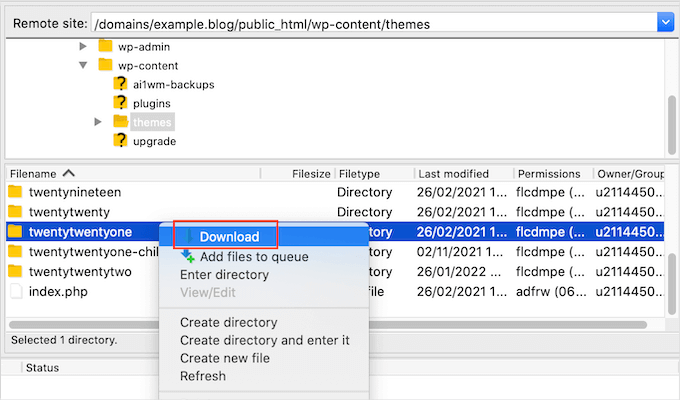
Una vez que haya descargado esta carpeta, puede seguir adelante y borrar todos los temas dentro de su cliente FTP, excepto un tema por defecto de WordPress como Twenty Twenty-Two.
Como tu tema activo ya no está disponible, WordPress cambiará automáticamente a usar el tema por defecto.
Si esto resuelve el error, entonces sabrás que tu tema estaba causando el problema.
Entonces, si este es el caso, te recomendamos que busques un nuevo tema para tu sitio web en WordPress. Para ayudarte, hemos publicado nuestra selección experta de los mejores temas adaptables para WordPress.
Si esto no resuelve el problema, entonces puedes restaurar tu tema original. La forma más sencilla es utilizar la copia que descargaste en tu ordenador. Para obtener instrucciones más detalladas, consulte nuestra guía sobre el uso de FTP para subir archivos a WordPress.
7. Actualizar Enlaces permanentes
WordPress utiliza una estructura de URL SEO-friendly. Sin embargo, es posible que esta estructura de enlaces permanentes no esté actualizada o establecida correctamente, lo que puede provocar errores 404 inesperados en su sitio.
Si recibe errores 404, puede intentar regenerar sus enlaces, lo que reconstruirá y reparará su estructura de enlaces permanentes. Puedes hacerlo con solo hacer clic en un botón y sin cambiar nada en tu sitio web de WordPress.
Para regenerar tus Enlaces permanentes, deberás ir a Ajustes ” Enlaces permanentes.

Ahora, sólo tienes que desplazarte hasta el final de esta página y hacer clic en “Guardar cambios”.
Después de unos momentos, debería ver un mensaje confirmando que WordPress ha actualizado su estructura de enlaces permanentes.

Es posible que desee leer nuestra guía completa sobre cómo regenerar sus permalinks en WordPress para obtener más información.
8. Copia de seguridad y borrar el archivo .htaccess
¿Recibe un error interno del servidor? Un archivo .htaccess corrupto podría ser el culpable.
La forma más fácil de corregir su archivo .htaccess es borrándolo. Una vez hecho esto, WordPress creará un nuevo archivo .htaccess automáticamente.
Para borrar su archivo .htaccess actual, deberá conectarse a su sitio mediante un cliente FTP. Debería poder encontrarlo en el directorio raíz de su sitio.
Para llegar a este directorio raíz, sólo tiene que abrir la carpeta que muestra el nombre de su sitio web.
A continuación, abra la carpeta public_html.
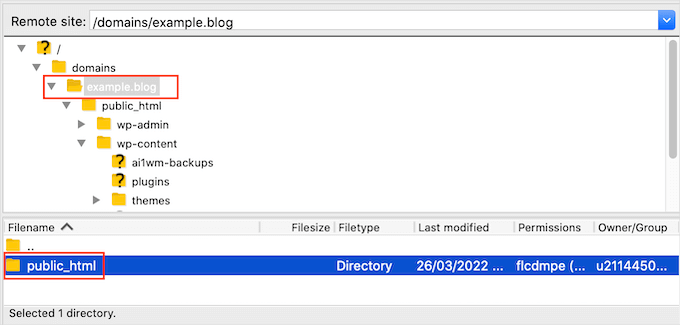
Ahora debería ver su archivo .htaccess dentro de esta carpeta.
Si no ve el archivo .htaccess, es posible que su cliente FTP esté establecido para ocultar archivos confidenciales. Para más información, no dudes en marcar / comprobar nuestro artículo sobre por qué no puedes encontrar el archivo .htaccess en tu sitio WordPress.
Antes de hacer nada, es una buena idea crear una copia de su archivo .htaccess actual. Así, si algo va mal, simplemente puede restaurar su archivo original.
Para descargar su archivo .htaccess, haga clic en él y seleccione “Descargar”.
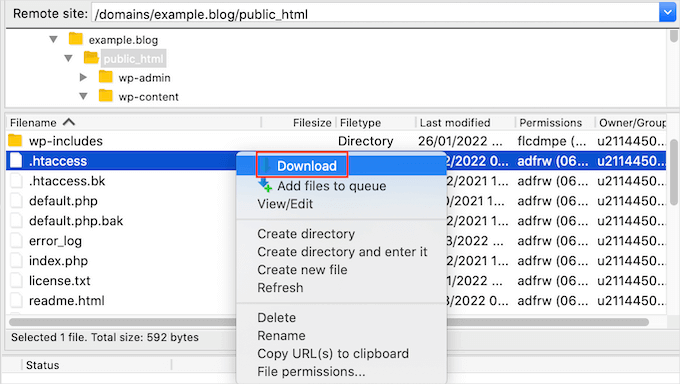
Una vez hecho esto, puede borrar el archivo .htaccess original en su ventana FTP. Después de eso, simplemente navegue a Ajustes ” Enlaces permanentes en su área de administración de WordPress.
Por último, siga adelante y haga clic en el botón “Guardar cambios”. WordPress creará un nuevo archivo .htaccess para su sitio web.
9. Corrección URL del sitio de WordPress
Si tiene los ajustes incorrectos para sus opciones ‘Dirección de WordPress’ y ‘Dirección del sitio’, entonces puede causar problemas de redirección, errores 404 y otros problemas comunes.
Para echar un vistazo a tus ajustes de URL, vamos a echar un vistazo a Ajustes ” General.
En esta página, busque los campos “Dirección de WordPress (URL)” y “Dirección del sitio (URL)”. Asegúrate de que ambas URL son exactamente iguales.

Si no puede acceder al área de administrador de su sitio WordPress, puede cambiar estas URL mediante FTP.
Después de conectarse a su sitio utilizando un cliente FTP, hay dos maneras de acceder a estas URL.
Actualización de WordPress URL y ajustes de URL del sitio en wp-config.php archivo
Con este método, añadirá un código al archivo wp-config.php de su sitio.
Encontrará este archivo en la carpeta raíz de su sitio web junto con otras carpetas, como wp-content.
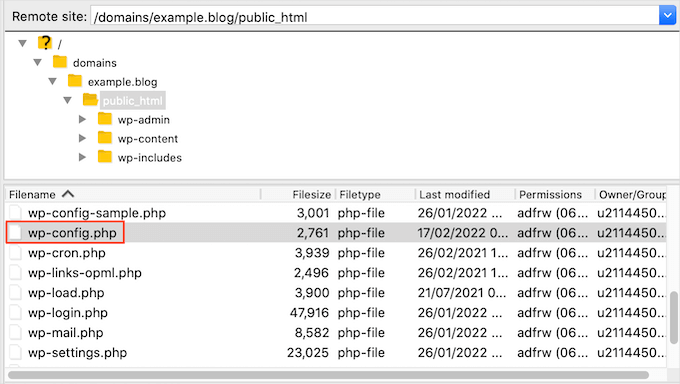
Cuando hayas encontrado el archivo, haz clic en él y selecciona “Ver/Editar”.
Esto abrirá el archivo en el editor de texto por defecto de su ordenador, como el Bloc de notas.

En este archivo, usted querrá encontrar la línea que dice:
/* ¡Eso es todo, deja de editar! Feliz blog. */
Justo antes de esta línea, vamos a añadir el siguiente código:
1 2 | define('WP_HOME', 'http://example.com');define('WP_SITEURL', 'http://example.com'); |
No olvide sustituir ejemplo.com por su propio nombre de dominio. A continuación, puede guardar o ahorrar los cambios y volver a subir el archivo a su servidor.
Actualización de URLs usando el archivo functions.php
También puede actualizar estas URL utilizando el archivo functions. php de su tema.
En su cliente FTP, tendrá que ir a la carpeta wp-content/themes/. A continuación, vamos a abrir la carpeta de su tema activo actual y encontrar su archivo functions.php.

A continuación, sólo tienes que hacer clic en el archivo functions. php y seleccionar ‘Ver/Editar’. Esto abrirá el archivo functions. php en el editor de texto por defecto de tu ordenador.
Basta con añadir las siguientes líneas al final del archivo de funciones:
1 2 | update_option( 'siteurl', 'http://example.com' );update_option( 'home', 'http://example.com' ); |
Ahora debería poder acceder al área de administrador de WordPress.
Una vez conectado, vamos a Ajustes ” General. Ahora deberías poder cambiar tu ‘Dirección de WordPress (URL)’ y ‘Dirección del sitio (URL)’ siguiendo el mismo proceso descrito anteriormente.
Una vez hecho esto, sólo tienes que borrar el código que has añadido a tu archivo functions.php. Para ello, basta con abrir el archivo functions. php siguiendo el proceso descrito anteriormente y, a continuación, borrar el código.
10. Marcar / comprobar ajustes de lectura
Si sigue las mejores prácticas de SEO de WordPress, los motores de búsqueda como Google deberían encontrar su sitio web automáticamente.
Sin embargo, a veces, un sitio web WordPress recién creado no aparece en los resultados de los motores de búsqueda. Esto puede deberse a que su sitio está oculto para los motores de búsqueda.
Para comprobar los ajustes de tu sitio, vamos a Ajustes ” Lectura.

A partir de aquí, desplácese hasta la parte inferior de la página y asegúrese de que la casilla situada junto a “Visibilidad en los motores de búsqueda” no está marcada.
Esta opción disuade a los motores de búsqueda de indexar su sitio.

Los propietarios de sitios web suelen utilizar este ajuste cuando todavía están trabajando en su sitio y no quieren que su contenido aparezca en los resultados de búsqueda.
Sin embargo, es posible que marque / compruebe accidentalmente este ajuste y se olvide de él.
Si desea que su sitio aparezca en los resultados de búsqueda, asegúrese de que esta opción no está marcada y, a continuación, haga clic en “Guardar cambios”.
Y si todavía está trabajando en su sitio, puede que le interese crear una página de “Próximamente”. Una página con un diseño atractivo creará expectación en torno a su sitio web e incluso puede servir como herramienta de generación de clientes potenciales.
Para obtener instrucciones paso a paso, puede consultar nuestra guía práctica sobre cómo crear bonitas páginas Coming Soon en WordPress.
11. Diagnosticar problemas / incidencias del correo electrónico
Algunos proveedores de alojamiento de WordPress no establecen correctamente sus ajustes de correo. Esto puede impedir que usted y sus visitantes reciban correos electrónicos enviados por WordPress.
Si utiliza un plugin de formulario de contacto, no recibirá un correo electrónico cuando los visitantes completen el formulario.
Tampoco recibirás notificaciones de WordPress, incluyendo mensajes acerca de amenazas de seguridad graves o actividad sospechosa.
La mejor manera de corregir este problema es utilizar un proveedor de servicios SMTP. Para más detalles, puede consultar nuestra guía sobre cómo corregir el problema de que WordPress no envíe correos electrónicos.
12. Exploración de malware y puertas traseras
Muchos propietarios de sitios web WordPress nuevos no instalan un escáner de seguridad de inmediato, lo que puede permitir que el malware pase desapercibido. Este retraso puede ser arriesgado, ya que el código malintencionado puede permanecer oculto en su sitio, causando daños con el tiempo sin su conocimiento.
Si sospecha que su sitio WordPress está infectado por malware, debería explorarlo con plugins de seguridad como Sucuri y MalCare. Aunque tu sitio no haya sido pirateado, aprender a explorar en busca de amenazas te ayudará a protegerlo frente a futuros ataques.
Para más información, consulte nuestra guía sobre cómo explorar su sitio WordPress en busca de código potencialmente malintencionado.
💡 Consejo de experto: ¿Han hackeado tu sitio de WordPress? Nuestros expertos en seguridad de WordPress pueden limpiar código malintencionado, archivos y malware para garantizar que tus datos confidenciales estén a salvo.
No espere más: proteja su sitio y asegure sus datos con nuestros servicios especializados de reparación de sitios pirateados hoy mismo.
Consejo adicional: Cómo mejorar el soporte técnico
Siguiendo estos pasos para diagnosticar problemas, puede corregir la mayoría de los errores comunes de WordPress. Sin embargo, si sigues teniendo problemas con tu sitio, existen formas de obtener soporte adicional.
WordPress cuenta con una comunidad grande y servicial. Siempre puedes pedir ayuda a otros usuarios y expertos de WordPress escribiendo en los foros de soporte de WordPress o en el grupo de WPBeginner en Facebook.
Cuando te dirijas a la comunidad, es importante recordar que estás pidiendo a la gente que dedique su valioso tiempo a responder a tus preguntas de forma gratuita. Teniendo esto en cuenta, es importante:
- Sé educado y amable. Por muy enfadado o frustrado que estés, no utilices un idioma duro o desagradable.
- Menciona brevemente tu problema. Así será más fácil que la gente vea cuál es el problema y decida si puede ayudar.
- Describe los pasos que has dado hasta ahora para diagnosticar el problema. Esto demuestra que no sólo quieres que otros hagan tu trabajo gratis. También significa que la gente no perderá el tiempo sugiriendo cosas que tú ya has probado.
- Proporciona contexto. Puedes subir capturas de pantalla a un servicio para compartir imágenes en la nube y luego enlazarlas en tu hilo de soporte. Esto puede proporcionar una visión más profunda de tu problema.
Para más información sobre este debate, eche un vistazo a nuestra guía sobre cómo solicitar soporte de WordPress correctamente y obtenerlo.
También puede contratar a una agencia de soporte de WordPress para diagnosticar y corregir los errores de WordPress para usted.
En WPBeginner Pro Services, ofrecemos un asequible Soporte de Emergencia de WordPress para resolver rápidamente cualquier error de WordPress que tenga, incluyendo errores de plugins y temas, problemas de imagen, enlaces rotos, errores 404, spam de comentarios y mucho más.

Sólo tiene que elegir el servicio que necesita de nuestro catálogo de soporte para WordPress y nuestros expertos se pondrán manos a la obra para diagnosticar y dar soporte al problema.
Esperamos que este artículo te haya ayudado a diagnosticar los errores de WordPress. A continuación, quizás quieras marcar / comprobar nuestra guía definitiva sobre seguridad en WordPress o nuestro tutorial sobre cómo recuperar una contraseña perdida en WordPress.
If you liked this article, then please subscribe to our YouTube Channel for WordPress video tutorials. You can also find us on Twitter and Facebook.




Moinuddin Waheed
in most of the cases, what has worked for me are two to three simple tweeks.
Like checking which plugin has caused the error and uninstalling it.
of course to make it clear, I need to uninstall every plugin and then reinstalling it one by one to see which was causing the error.
Permalinks refreshing and saving is another tweek that often works.
wp-config is the one making changes to which gives sense of control over the website.
Thanks for the comprehensive steps for troubleshooting wordpress errors.
mohadese esmaeeli
In my opinion, every time there is a problem in WordPress, check the htaccess file of your site. If no specific rule is defined in it, you can delete the file (after entering the WordPress dashboard, from the Settings/Permalinks section, click the Save Changes button; this file will be automatically created).
Mike Warthen
I have one form that will not allow me to access notifications or confirmations in settings.
This same form also has form fields where the trash icon is not visible. I feel these are related.
This is the first time i’ve enabled calculations.
All other forms do not behave like this.
Thoughts?
WPBeginner Support
We would recommend reaching out to the support for the form plugin you are using and their support should be able to take a look and assist.
Admin
Veluppillai Thangavelu
blishing failed. The response is not a valid JSON response.
WPBeginner Support
For that specific error, we would recommend taking a look at our article below:
https://www.wpbeginner.com/wp-tutorials/how-to-fix-the-invalid-json-error-in-wordpress-beginners-guide/
Admin
tuna
Thank you for your support for the non-working embed block. As you mentioned in your e-mail, it’s caused by an asset optimization plugin. I deactivated its combine function and the problem solved. Great support! Thanks a lot.
WPBeginner Support
Glad our recommendations were able to help
Admin
Jennifer C. Valerie
Bulk deactivating all the plugins and reactivating them one by one solved the problem of the images not showing on my posts. Found the culprit plugin and deactivated it.
Thanks for this helpful post.
WPBeginner Support
Glad our guide could help
Admin
Rochelle Esser
OMG! That’s almost exactly what I’m dealing with right now; thank you for sharing this! It really helps this newbie to know where to start! It’s been so frustrating not being able to figure out why the main image or thumbnail for my first blog post wasn’t showing up at all…..
Holly Ramsey
When my customers attempt to change their address I the account page, they are getting a “failed security check” error in the top left corner of a plain white screen. Is this a settings issue or coding?
WPBeginner Support
You may want to try clearing any caching on your site and if you are using a security plugin, reach out to their support to ensure there isn’t something in their settings that could be causing this.
Admin
Maheswari
Hello sir, I have issues with my WordPress site in Plugins problems. dont accept the plugins what i do
WPBeginner Support
For that error, you would want to take a look at our article here: https://www.wpbeginner.com/plugins/why-cant-i-add-or-install-plugins-in-wordpress/
Admin
fahad
please tell me about wordpress landing page design
WPBeginner Support
If you’re looking to create a landing page, you would want to take a look at this other article of ours: https://www.wpbeginner.com/wp-tutorials/how-to-create-a-landing-page-with-wordpress/
Admin
Thomas Murphy
Hello, Thank you for this article. I’ve used WordPress often and never had an issue sharing my sites on Facebook. This week I picked up a project that another designer/developer gave up on. I noticed broken links had a long link that seems like a local host link. I changed those and made some other changes. The client went to post on Instagram and Facebook and the site says it doesn’t meet community standards, is there an easy solution to fix this? Plugin, FTP, Outsource service? It’s crucial for the site to be on Facebook and Instagram.
Jan Cilliers
Good Afternoon
I have uploaded up a wordpress theme from the wordpress.org themes. But when it is suppose to upload to my site, I got a message that there is nothing to be find. Could you please help?
Rahat Hameed
I am seeing the error every time I open my Install-Plugins.php or Theme Install page.
An Unexpected error occurred. Something may be wrong with WordPress.org or this server’s configuration. If you continue to have problems, please try the support forums.
I know this error is caused when Outbound port 80/443 is blocked for your hosting account. And it can be easily rectified from Cpanel and I even know that method. But the problem is I don’t have access to my Cpanel. I found a way to solve it through FTP by editing wp-config.php file and putting there a code. But it didn’t work out. I also resaved the settings of my WordPress but all my tries to solve that issue gone vain. I have also check my PC and it is not blocking anything.
Can You please help me solve this issue?
Rosalie Muir
Hi, I am really needing advise I am running WP 4.8.2, I am a beginner and I have Social Socializer & BuddyPress downloaded to my WP Site site because I thought I had to have it to connect it to connect it to my site, it is causing me far too much work and headaches for a beginner, do I really have to have this to connect to BuddyPress? The less I have to work with the better but at the same time I have to connect to my site so can you please give me some advice on this matter?I need to get going & I seem to spend so much time on Socializer when I want to get going on BuddyPress ,Kind Regards Rosalie Muir
WPBeginner Support
Hi Rosalie,
You don’t need to use Socializer to use BuddyPress or WordPress. You can safely remove it from your site.
Admin
Kağan
Hello,
when i click to customize menu i got fatal error . does this have a solution .could this be the cause of the problem? And also i cant add and edir product image and menu
here is error
Fatal error: Uncaught exception ‘Exception’ with message ‘Illegal widget setting ID: nav_menu_item[]’ in /var/www/….
David R
Thanks for the article – very helpful!
Bill Johnson
Kind hellos,
Today, I started a wordpress account and began designing my first website. One of the first things that I did was upload an image to use for my header. I uploaded the file and WordPress gave me a single option: “crop image”. I set the crop borders and clicked “crop image.” It thought about it for 10 or so seconds and then presented the error: “unable to crop image.” The image does not violate my image file settings. This is pretty frustrating. Anybody have a solution?
Alex Mwailu
Hallo good people, I am trying to upload images into my wordpress site,it loads but before the images is totally uploaded, the upload fails and it tells me “http error”…I am desperate now, how do i fix it?Kindly help me out
WPBeginner Support
Hey Alex,
Please see our guide on how to fix image upload issues in WordPress.
Admin
Anna Cortez
I have lost old ‘url’ only known to myself and WordPress for my old site which has been private for a long time now.. whenI am trying to get back they send a code to the OLD mobile. I can’t get in no matter how much they try to help me. I am over 70 year of age and didn’t expect that I would be wishing to upgrade my old site until I saw the amount of visitors I missed in an accidental safe search of my old Blog’s name. Despite trying to get a FREE TRIAL which I had to cancel as I still could not get in as they asked me to log into my OLD SITE which I feel is ridiculous..also I have THYROID concentration problems and cannot remember all the date they send to disable this two-step verification code. WHY can’t they just go in and change my mobile number for me? It’s linked to GOOGLE/YOUTUBE etc. so they would KNOW it is still me…I decided mid April to begin a Pay To View but cannot get into the old site at all nor move on with another new one fron WordPress as they keep doing same thing…My OLD MOBILE is long gone in a bin and only my new mobile should be used…I am now STATIC myself…
WPBeginner Support
Hey Anna,
Sorry to hear about that. Please correct us if we are wrong, but we think you are using WordPress.com. Unfortunately, the best you can do in this case is to email their support team and explain them your situation.
The troubleshooting tips mentioned above are for self hosted WordPress.org sites. Please see our guide on the difference between self hosted WordPress.org vs free WordPress.com blog.
Admin
Ken
Great article. this was very helpful especially in regards to making some of these changes via FTP. Thanks!
Michael
Is there any way to remove the side click bar in WordPress Classic called Streams- I have to use classic because my work computer has old IExplorer (8)- they are technological Neanderthals? It covers over admin links such as Media links?
Emily K.
Hi there, I love your website and I have been using it frequently the past few weeks. I really appreciate that this is here! However, I’ve just encountered a problem that I haven’t found anywhere on your site. I installed the most recent WordPress successfully and I even got the new database set up and connected successfully (per the “success” message). However, when I visit my page and log into WordPress, I do not get the WordPress Dashboard… I only get an Index page listing all of the files in the directory. Literally just basic HTML and a file list. Has anyone ever seen this before? I’m stumped and hoping I don’t have to delete all of the files from the FTP server and start all over! Thanks for any suggestions you can provide. :-/
Suhinder lak
Hello sir, I have issues with my WordPress site in search console which says missing updated error and missing author error please guide me his to resolve it. When take a structure data test for pages on my website every thing results fine no error.