Moderar comentarios en WordPress es una de nuestras tareas diarias aquí en WPBeginner. A lo largo de los años, hemos aprendido que, aunque los comentarios pueden fomentar la participación y construir una comunidad, también requieren una supervisión cuidadosa para mantener una experiencia de usuario positiva.
La desafortunada realidad es que no todos los comentarios de WordPress son iguales. Algunos pueden mejorar la conversación, mientras que otros pueden contener comentarios spam o contenido inapropiado que podría dañar tu marca y tu sitio web.
Si necesitas ayuda sobre cómo dominar la moderación de comentarios, estás en el lugar adecuado. Esta guía para principiantes sobre cómo moderar comentarios en WordPress utilizando las funciones predeterminadas del CMS y algunos plugins.

¿Qué es la moderación de comentarios en WordPress?
Si habilitas los comentarios en WordPress, puedes utilizar sus funciones integradas de moderación de comentarios. Estas funciones te permiten aprobar, editar, eliminar o marcar comentarios como spam antes de que aparezcan públicamente en tu sitio.
Aunque los comentarios pueden aumentar la participación en su sitio web, también pueden suponer un riesgo importante para la seguridad de su WordPress.
Los comentarios dañinos suelen proceder de spambots. Estos bots pueden llenar la sección de comentarios con mensajes irrelevantes o repetitivos. Como resultado, puede resultar difícil para los visitantes reales encontrar e interactuar entre ellos.
Además, los comentarios de Spam pueden contener enlaces malintencionados que redirijan a los usuarios a sitios web de suplantación de identidad o propaguen virus animándoles a descargar archivos peligrosos en sus dispositivos.
Sin moderación de comentarios, su sitio web puede proporcionar una experiencia de usuario pobre para sus lectores. También puede tener un impacto negativo en el SEO de WordPress.
Si su sitio está lleno de comentarios de spam, puede afectar a la credibilidad y fiabilidad de su sitio, lo que puede reducir su posicionamiento en los motores de búsqueda.
Siempre que construyas un nuevo sitio WordPress, el sistema de comentarios por defecto de WordPress estará activo. Las entradas de tu blog tendrán un formulario de comentarios en la parte inferior. Tenga en cuenta que puede tener un aspecto diferente o no aparecer dependiendo del tema de WordPress que esté utilizando.

En general, cualquier persona con un nombre y un correo electrónico válidos puede dejar un comentario sin verificar su identidad. Sin embargo, esto no significa que el comentario se apruebe automáticamente.
En su lugar, verán una vista previa del mismo y un mensaje indicando que el comentario está pendiente de moderación. Esto significa que el propietario del sitio web decidirá si aprueba o borra el comentario.
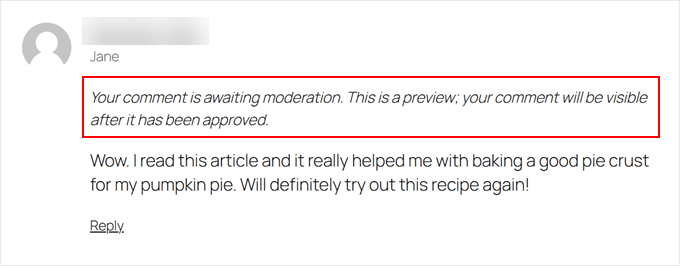
Este ajuste básico es suficiente para filtrar los comentarios auténticos de los dañinos. Pero hay mucho más que puedes hacer para mantener seguro tu blog de WordPress.
Con esto en mente, veamos cómo moderar comentarios en tu sitio web WordPress. Puedes utilizar estos enlaces rápidos para saltar entre las diferentes secciones:
- Basics of WordPress Comment Moderation
- How to Configure the WordPress Comment Settings
- How to Moderate Comments Using Thrive Comments Plugin (Recommended)
- How to Allow Specific Users to Moderate Comments in WordPress
- How to Disable Comments for Specific Posts in WordPress
- How to Filter and Block Spam Comments
- Should You Add a Comment Policy Page on Your Website?
- How to Get More Comments on Your WordPress Website
Fundamentos de la moderación de comentarios en WordPress
Puede ver todos los comentarios de su sitio web de WordPress al hacer clic en el menú “Comentarios” del escritorio de WordPress.

Para saber más acerca de la página de comentarios, puede marcar / comprobar nuestra entrada del glosario sobre los comentarios de WordPress.
En esta guía, hablaremos más acerca de lo que debes hacer cuando recibes un comentario y qué factores debes tener en cuenta a la hora de moderarlo.
En primer lugar, cubramos algunos aspectos básicos. Al moderar comentarios, debes buscar los siguientes signos:
- Un montón de enlaces, palabras clave y caracteres extraños – Este es el tipo más obvio de comentario Spam. Tenga cuidado al hacer clic en cualquier enlace aquí, ya que podrían contener contenido inapropiado en el comentario o incluso virus.
- Nombres sospechosos o genéricos – Si ves un comentario dejado por un usuario con el nombre “Mejores tasas hipotecarias” o “Tinta de impresora barata”, puede que se trate de un vendedor que intenta enviar spam a tu sitio para conseguir un backlink.
- Mensajes genéricos – A menudo, los spammers recurren a comentarios genéricos para eludir su filtro de spam. Algunos ejemplos son “Gracias”, “Muy buen artículo” o una frase genérica con el título de tu entrada. También podría ser algo como: “Estoy de acuerdo, una guía para principiantes sobre la moderación de comentarios es esencial”.
- Idioma ofensivo – Es importante que los blogueros de WordPress creen un espacio respetuoso para su audiencia. De lo contrario, corre el riesgo de incomodar a ciertos lectores.
Veamos ahora los diferentes enlaces de acción de los comentarios, que aparecerán al pasar el cursor sobre un comentario. Están Aprobado, Responder, Edición rápida, Editar, Historial, Spam y Papelera.

Para aceptar un comentario, puede hacer clic en el botón “Aprobar”. Esto hará que el comentario sea visible públicamente en su sitio web.
Si desea avisar a los usuarios de que su comentario está activo, lea nuestra guía sobre cómo avisar a los usuarios cuando se aprueba su comentario en WordPress.
Para marcar un comentario como Spam, puedes hacer clic en el botón “Spam”. Esto moverá el comentario a la pestaña Spam de la página Comentarios.
Si un usuario se queja de que sus comentarios no aparecen en tu sitio web, éste es el primer lugar donde debes mirar. Puede ir a la pestaña “Spam” y hacer clic en el botón “No es Spam” debajo del comentario.

También puedes hacer clic en el botón “Vaciar Spam” para borrar todos los comentarios de spam a la vez. Aunque no lo hagas, WordPress borrará automáticamente los comentarios de Spam pasados 15 días.
Si encuentras un comentario en la pestaña Todos que no es necesariamente Spam pero puede ser perjudicial para ti y tus lectores, puedes hacer clic en el botón “Papelera”. Esto añadirá el comentario a la pestaña Papelera.
Los comentarios en la papelera permanecerán allí durante los siguientes 30 días. Pasado este tiempo, WordPress los borrará automáticamente para siempre.
Si has borrado un comentario por error, sólo tienes que ir a la pestaña “Papelera” y hacer clic en el enlace “Restaurar” situado debajo del comentario.

Si desea borrar o marcar varios comentarios como Spam, puede utilizar el menú desplegable “Acciones en lotes” situado en la parte superior de la lista de comentarios.
Tenga en cuenta que esto puede ralentizar su sitio web mientras procesa todos los comentarios.

Para más información, puede comprobar nuestra guía sobre cómo borrar por lotes los comentarios de Spam en WordPress.
Puedes responder a un comentario al hacer clic en el enlace “Responder”. Cuando hayas introducido tu respuesta, haz clic en “Aprobar y responder”.
Tenga en cuenta que al responder a un comentario también se aprueba automáticamente.

Los botones Edición rápida y Editar funcionan de forma similar. Puede utilizar cualquiera de los dos ajustes si desea que el idioma del comentario sea más claro para los visitantes.
La diferencia es que, con Editar, será redirigido a la página Editar comentario. Con Edición rápida, puede modificar el comentario directamente en la página Comentarios, de esta forma:

Si haces clic en el botón “Historial”, verás todas las acciones que se han realizado en el comentario.
Esta característica puede ser útil si trabajas en equipo. Puede ayudarte a hacer un seguimiento de los cambios y a entender cómo moderan los comentarios otras personas en tu sitio.

Cómo establecer los ajustes de los comentarios en WordPress
Hemos cubierto los aspectos básicos de la moderación de comentarios en WordPress. Ahora hablaremos de los ajustes integrados de comentarios de WordPress (también llamados ajustes de discusión de WordPress), que te ayudarán a filtrar y controlar qué tipo de comentarios aparecerán en tu sitio web.
La página de ajustes de comentarios se encuentra en Ajustes ” Discusión. Hay diferentes secciones en la página de ajustes de discusión, y le guiaremos a través de cada opción en la página.

Ajustes por defecto de las entradas
Los ajustes por defecto de las entradas ofrecen tres opciones para gestionar las interacciones y los comentarios en su sitio WordPress:

La primera opción permite a tu blog avisar a otros blogs cuando los enlazas en un artículo. La segunda opción acepta avisos cuando enlazan a tus artículos.
Estos avisos se llaman pingbacks y trackbacks, y te recomendamos que desmarques ambas opciones. La primera opción puede ralentizar todo tu sitio, y la segunda podría traerte un montón de comentarios Spam.
La tercera opción de la pantalla de ajustes del artículo es “Permitir que se publiquen comentarios en las entradas nuevas”. Activa los comentarios para todos los nuevos artículos que escriba en su blog de WordPress.
También puede activar o desactivar los comentarios para artículos concretos, lo que le mostraremos más adelante.
Otros ajustes de comentarios

En esta sección, observará que la primera opción es “El autor del comentario debe indicar su nombre y correo electrónico”. Esta opción obliga a los autores de los comentarios a indicar su nombre y dirección de correo electrónico.
Debe marcar / comprobar esta opción a menos que desee permitir comentarios anónimos en su sitio web.
También existe la opción de exigir a los usuarios que se registren en su sitio antes de dejar un comentario. Sin embargo, en nuestra opinión, no es necesario para la mayoría de los sitios, ya que puede disuadir a los nuevos usuarios de interactuar con su entrada.
También verás la opción de cerrar los comentarios de los artículos más antiguos. Algunos propietarios de sitios web utilizan esta opción para evitar el Spam, pero es algo totalmente personal.
Lo siguiente es la casilla de verificación “Mostrar cookies de comentarios”, que permite establecer cookies de autor de los comentarios. Si marca esta casilla, su sitio web guardará el nombre, correo electrónico y datos del sitio web del autor del comentario para cuando quiera comentar su entrada en el futuro.
A veces, los comentarios de WordPress pueden convertirse en un largo hilo difícil de seguir. En este caso, recomendamos activar la opción “Activar comentarios anidados” para que las respuestas a comentarios específicos aparezcan directamente debajo del comentario original.
Tener demasiados comentarios anidados puede afectar negativamente a la legibilidad de su página. El ajuste por defecto de 5 niveles es suficiente para la mayoría de los sitios web de WordPress.
Si uno de sus artículos se hace popular y recibe demasiados comentarios, la sección de comentarios se hará demasiado larga. Los usuarios tendrán que desplazarse mucho para leer los últimos comentarios sobre el artículo.
Para comprobar esta dirección, puedes marcar la opción de dividir los comentarios en páginas. También puedes utilizar el menú desplegable para seleccionar si mostrar por defecto la última o la primera página de comentarios.
La última opción es mostrar primero los comentarios más recientes o los más antiguos. Si quieres saber más acerca de esto, puedes leer nuestra guía sobre cómo reorganizar los comentarios en WordPress.
Envíame un correo electrónico cuando quieras” y “Antes de que aparezca un comentario”.

La siguiente sección le permite recibir avisos por correo electrónico cada vez que un usuario deje un nuevo comentario en su sitio o un comentario se retenga para su moderación.
A medida que recibas más comentarios, estos correos electrónicos pueden resultar molestos, por lo que te recomendamos desactivar los avisos de comentarios.
En la sección “Antes de que aparezca un comentario”, la primera opción es aprobar cada comentario manualmente. Asegúrate de que esta casilla está marcada para que ningún comentario pueda aparecer en tu sitio sin tu aprobación.
Debajo verá la opción “El autor del comentario debe tener un comentario aprobado anteriormente”.
Si esta opción está marcada, los comentarios de autores con un comentario aprobado anteriormente aparecerán sin aprobación explícita. Simplemente desmarque esta opción para asegurarse de que todos los comentarios se aprueban manualmente.
Moderación de comentarios

Como ya hemos comentado, un rasgo común de los comentarios automatizados de Spam es que contienen muchos enlaces.
Si ya ha establecido que sus comentarios se aprueben manualmente, entonces todos sus comentarios irán a la cola de moderación independientemente del número de enlaces que contengan. En caso contrario, puede especificar que se retenga un comentario en la cola si contiene un determinado número de enlaces.
También verá un área de texto más grande donde puede introducir palabras, direcciones IP, direcciones de correo electrónico, URL o información del navegador que desee vigilar.
Cualquier comentario que coincida con lo que introduzcas aquí será enviado a la cola de moderación.
De nuevo, si decides que todos los comentarios se aprueben manualmente, no necesitas hacer nada, ya que todos van a la cola de moderación de todos modos.
Claves de comentario no permitidas

Este ajuste solía llamarse Lista de Bloqueo de Comentarios en WordPress 5.4. Aquí puedes establecer palabras específicas que moverán automáticamente el comentario a la papelera si se usan en el contenido de un comentario, nombre de autor, URL, correo electrónico, dirección IP o información del navegador.
Asegúrese de utilizar esta característica con cuidado porque los comentarios reales pueden ser eliminados por error.
Avatares

La última sección de la pantalla de ajustes de comentarios es Avatares. Son las imágenes que aparecen a continuación del nombre del autor del comentario en tu sitio web.
WordPress utiliza Gravatar, que es un servicio gratuito que permite a los usuarios utilizar el mismo avatar en todos los blogs que visitan. Para más detalles, consulta nuestra guía sobre qué es Gravatar.
Te recomendamos que marques / compruebes la casilla ‘Mostrar Avatares’ para facilitar la identificación de los diferentes comentaristas de tu entrada. También puedes seleccionar la valoración / puntuación máxima de Gravatar que se puede mostrar en tu blog.
WordPress utiliza Persona Misteriosa como Gravatar por defecto cuando el autor de un comentario no tiene una imagen asociada a su dirección de correo electrónico. Puede cambiar esto seleccionando un avatar por defecto de la lista o incluso añadiendo su propio gravatar por defecto personalizado en WordPress.
Ya está. Has establecido los ajustes de tus comentarios. No olvide hacer clic en el botón “Guardar cambios” para guardar sus ajustes.

Cómo moderar comentarios usando el plugin Thrive Comments (Recomendado)
El sistema de comentarios por defecto de WordPress es bueno, pero puede ser bastante básico. Para acceder a más ajustes de gestión y participación de comentarios, puedes instalar un plugin de comentarios para WordPress.
Los plugins de comentarios no sólo mejoran la moderación de los comentarios, sino que también aumentan significativamente su participación. Como resultado, sus visitantes podrán disfrutar de una experiencia de comentario más atractiva y segura.
Thrive Comments es uno de los mejores plugins para mantener los comentarios marcados / comprobados para una gran experiencia de usuario al tiempo que fomenta la interacción del usuario.
Por ejemplo, con la función de conversión de comentarios, puede dirigir a los comentaristas a una página de agradecimiento personalizada, a botones para compartir en redes sociales o a una entrada relacionada para que puedan descubrir más contenidos suyos.

Para utilizar Thrive Comments, puedes comprarlo como plugin individual u obtener la solución completa Thrive Themes Suite. Esto viene con todos los productos de Thrive, incluyendo Thrive Ovation, que puede convertir tus comentarios en testimonios para tus páginas web en un solo clic.
Para obtener más información, consulte nuestra reseña completa de Thrive Themes.
Una vez que hayas completado el pago, recibirás un paquete zip de plugins para instalar en tu sitio de WordPress. Para más información, lee nuestra guía paso a paso sobre cómo instalar un plugin de WordPress.
Una vez instalado, ahora verás un menú ‘Thrive Comments Moderation’ bajo la pestaña Comentarios en el panel de administrador. Este es el aspecto de la página:

La interfaz es similar a la de la sección de comentarios integrada. Sin embargo, hay varias diferencias.
Esta interfaz incluye ahora las pestañas “Sin respuesta” y “Pendiente de mi respuesta”.
La primera pestaña recoge todos los comentarios que no han sido respondidos. Mientras tanto, la segunda pestaña tiene todos los comentarios que le han sido asignados por el administrador del sitio web para que pueda responder a ellos.

Además, puede filtrar los comentarios por página introduciendo el nombre de la página en el campo “Ver comentarios sobre”.
Si desea buscar comentarios específicos, puede escribir un término del comentario en el campo “Buscar en comentarios”.
También puedes enlazar más acciones de comentario. Además de aprobar, quitar, editar y marcar comentarios como Spam, puedes hacer clic en el botón “Delegar” para asignar un comentario a otro usuario.
Esta característica es muy útil si tiene un blog en WordPress con varios autores.

Si haces clic en el botón “Más”, verás la opción “Característica”. Al seleccionarla, un comentario aparecerá en la parte superior de la lista de comentarios de una entrada del blog.
De este modo, los comentarios importantes o dignos de mención permanecen visibles y fácilmente accesibles para todos los lectores. Además, puedes dirigir la conversación en una dirección positiva.
Todos los comentarios anclados se encuentran en la pestaña “Destacados”.

Para más detalles, puede consultar nuestra guía sobre cómo caracterizar o enterrar comentarios en WordPress.
Si desea consultar toda la actividad de sus comentarios, sólo tiene que hacer clic en el botón “Informes” situado en la parte superior de la página.
Se le redirigirá al gráfico de comentarios, que es una herramienta muy útil para evaluar la participación de los usuarios.

Aquí puedes ver un resumen cronológico de todos los comentarios que has recibido, aprobado, respondido, destacado, marcado como Spam y eliminado.
Este es el aspecto del gráfico en nuestro sitio de pruebas:

También puede filtrar la actividad de comentarios utilizando las opciones de la parte superior. Con ‘Mostrar informe’, puedes marcar / comprobar diferentes tipos de informes. O rellena el título de la entrada del blog en el campo ‘Ver comentarios sobre’ para ver el gráfico de comentarios de una entrada concreta.
Con la opción “Intervalo de fechas” puede cambiar el periodo de tiempo del gráfico. Por otro lado, el ajuste ‘Intervalo del gráfico’ te permite ver el gráfico desde una perspectiva Diaria, Semanal o Mensual.

Cómo permitir que determinados usuarios moderen comentarios en WordPress
Digamos que usted trabaja con un equipo para administrar su sitio web WordPress, y recibe muchos comentarios todos los días. En esta situación, es posible que desee conceder el acceso de moderación de comentarios a ciertos perfiles de usuario solo.
De este modo, podrá asignar la moderación de los comentarios a los miembros del equipo más adecuados para la tarea, como un gestor de la comunidad.
Este método no solo le ayuda a gestionar mejor los comentarios, sino que también mantiene la seguridad de su sitio WordPress permitiendo solo a los usuarios adecuados acceder a los comentarios.
Puedes permitir que usuarios específicos moderen los comentarios de WordPress de dos formas: con el plugin Thrive Comments y con el plugin Comment Moderation Role. Echemos un vistazo a cada método.
Comentarios sobre Thrive
Para acceder a los ajustes de moderación de Thrive Comments, ve a Thrive Escritorio ” Thrive Comments en tu escritorio de WordPress. Luego, simplemente navega a la pestaña ‘Moderación de comentarios’.

En la parte superior, puede marcar / comprobar qué perfiles de usuario pueden moderar comentarios.
No dudes en activar/desactivar también el ajuste “Excluir comentarios de los moderadores en el Escritorio de moderación”.
Activándolo hará que los comentarios de los moderadores sean invisibles en el Escritorio de Comentarios de Thrive. Esto puede ayudar a mantener una visión vaciada de los comentarios de los usuarios.
El resto de ajustes de esta pestaña son los mismos que encontrará en la página Ajustes ” Discusión . Si realiza cambios en estos ajustes en este menú, también se reflejarán en los ajustes por defecto de los comentarios de WordPress.
Perfil de moderación de comentarios
WordPress no ofrece un perfil de usuario por defecto dedicado a moderar comentarios. Para ello, puedes utilizar el plugin Comment Moderation Role.
El plugin es creado por nuestro equipo en WPBeginner, y te permite dar a ciertos usuarios el perfil de ‘Moderador de comentarios WPB.’ Entonces el usuario asignado solo verá la pantalla de moderación de comentarios en WordPress.
Puedes asignar el perfil Moderador de comentarios WPB a usuarios existentes y nuevos. Para más detalles, consulta nuestra guía sobre cómo permitir a los usuarios del blog moderar comentarios en WordPress.
Si usas Thrive Comments, entonces también verás el perfil Moderador de comentarios WPB en la pestaña Moderación de comentarios, así:

Cómo desactivar comentarios para entradas específicas en WordPress
Si quieres cerrar los comentarios de determinadas entradas, WordPress te permite desactivarlos.
En tu escritorio de WordPress, simplemente ve a Entradas ” Todas las entradas. A continuación, haz clic en el botón “Edición rápida” de cualquier entrada del blog.

A continuación, desactive la opción “Permitir comentarios”.
A continuación, haga clic en “Actualizar”. La sección de comentarios ya no estará visible en la entrada del blog.

También es posible desactivar los comentarios de varias entradas a la vez. Sólo tienes que marcar / comprobar las entradas del blog y seleccionar “Editar” en el menú desplegable “Acciones en lotes”.
A continuación, haz clic en “Aplicar”.

Desde aquí, puede cambiar la opción Comentarios a “No tiene permisos”.
Después, basta con hacer clic en el botón “Actualizar”.

Por último, puede cerrar la sección de comentarios mientras edita una entrada de blog en el editor de bloques de WordPress. Basta con ir a la casilla ‘Debate’ del menú de ajustes de ‘Entrada’ en el panel derecho.
Si lo ha hecho, puede desmarcar la casilla “Permitir comentarios”.

Si desea eliminar la sección de comentarios para siempre, consulte nuestra guía sobre cómo desactivar completamente los comentarios en WordPress.
Cómo filtrar y bloquear los comentarios spam
Para filtrar los comentarios de Spam en tu sitio web WordPress, puedes utilizar Akismet. Es un plugin de WordPress para filtrar spam desarrollado por Automattic. Este plugin antispam suele venir instalado con tu instalación de WordPress.
Para más detalles, puede comprobar nuestra guía sobre qué es Akismet y por qué debería utilizarlo.
Una vez que marque un comentario como Spam, Akismet aprenderá a detectar comentarios similares en el futuro.
Si, por alguna razón, tiene cientos de comentarios de Spam en la pestaña “Pendiente”, simplemente haga clic en el botón “Comprobar Spam”.
Esto activará una comprobación de spam en los comentarios existentes en su sitio web, y Akismet moverá los comentarios spam de Pendiente a Spam.

Akismet es un gran plugin inicial para combatir los comentarios spam, pero en realidad hay muchas otras formas de asegurar aún más tu sección de comentarios:
- Cómoeliminar el campo URL del sitio web del formulario de comentarios de WordPress – Esto lo hace menos atractivo para los spammers que quieren añadir backlinks a sus sitios web.
- Cómo usar Antispam Bee para bloquear comentarios spam en WordPress – Esta guía explora otro popular plugin antispam, Antispam Bee, que ofrece una solución alternativa.
- Cómoañadir fácilmente reCAPTCHA al formulario de comentarios de WordPress – Este tutorial explica cómo añadir reCAPTCHA, una prueba de desafío-respuesta de Google que ayuda a distinguir a los humanos de los bots que envían comentarios spam.
¿Debería añadir una página de política de comentarios en su sitio web?
Tener una página de política de comentarios en tu sitio web puede ser una herramienta valiosa para establecer expectativas y fomentar una comunidad de comentarios saludable. Aquí en WPBeginner, nosotros mismos utilizamos una política de comentarios.
Una política de comentarios describe claramente los tipos de comentarios que se aceptan y los que no. Esto ayuda a los usuarios a entender qué tipo de discusiones se fomentan en su sitio, reduciendo la confusión y los posibles conflictos.
Al tener claras las expectativas, es posible que vea menos comentarios que infrinjan sus directrices. Así ahorrarás tiempo moderando comentarios y podrás centrarte en tareas más estratégicas.
Así que, en general, recomendamos encarecidamente crear una página de política de comentarios. Puedes usar nuestra página de política de comentarios como inspiración y leer nuestra guía sobre cómo crear una página personalizada en WordPress para aprender a crearla.
Cómo conseguir más comentarios en su sitio web WordPress
Saber moderar los comentarios es un gran primer paso, pero si para empezar no te llegan muchos, ¡hay margen de mejora!
Los comentarios fomentan las discusiones y los debates, manteniendo a los usuarios interesados en su contenido y volviendo a por más.
Además, los motores de búsqueda tienen en cuenta la participación de los usuarios a la hora de clasificar los sitios web. Una sección de comentarios saludable puede impulsar su SEO y atraer más tráfico orgánico.
Thrive Comments puede ayudarle a fomentar más comentarios e interacciones en su sitio web. Puede permitir que a los usuarios les gusten y no les gusten los comentarios y crear un sistema de clasificación de usuarios para fomentar una mayor participación.
Además, Thrive Comments te permite configurar acciones automáticas después de que un usuario deje un comentario. Puedes recomendarles un recurso relevante basado en el contenido del post o hacer que se suscriban a tu lista de correo electrónico.
Para más información, puedes consultar nuestra guía sobre cómo conseguir más comentarios en tu sitio WordPress.
Esperamos que este artículo te haya ayudado a aprender cómo moderar comentarios en WordPress. También puedes marcar / comprobar nuestra guía sobre cómo hacer que los comentarios de las entradas de blog se puedan buscar y nuestra selección experta de los mejores plugins de WordPress para hacer crecer tu sitio web.
If you liked this article, then please subscribe to our YouTube Channel for WordPress video tutorials. You can also find us on Twitter and Facebook.





Mrteesurez
Helpful article, you know part of the most annoying things in WordPress is the issue of spam.
New blogs easily get spammed if care is not taken.
Most blogger including me initially thought those generic comments are real, I always approved them and keep them, thinking that my blog is gaining traction and real visitors whereas not.
Thanks for this eye opening article.
WPBeginner Support
Glad our guide was helpful
Admin
THANKGOD JONATHAN
A great tutorial.
Please, which plugins do you use to moderate and count commenters in WPBeginner?
WPBeginner Support
We require each comment be manually approved for the comments. If you mean the current comment count widget then that is something we are working on and is not a public plugin at the moment.
Admin
THANKGOD JONATHAN
thank you for the reply it really mean a lot,
I will really hope to see the widget or plugin accessible in WordPress. Wish you success in the process.
Ahmed Omar
Thank you for these tips on a daily practice for every one dealing with comments on his site.
Although I was dealing with comments for long time, but through these tips, it changed my point of view
Thanks
WPBeginner Support
You’re welcome
Admin
Jiří Vaněk
Regarding comment management, do you have any experience with a spam filter other than Akismet? Currently, I’m using WP Armour and I’m quite satisfied. I’m curious because Akismet used to be native in WordPress right after installation, so I wonder if it’s genuinely as good as people make it out to be, or if it’s just that people have gotten used to it and there might be better alternatives to this plugin.
WPBeginner Support
We do not have an alternative to confidently recommend at the moment but Akismet is still a good starting plugin for sites
Admin
Moinuddin Waheed
Having real and relevant comment is not only desired but is needed for our blogs to sustain all kinds of users. Here comes the moderation of the comments, we can’t allow every comment to be visible on our website as it can be offensive and would result in losing the decent and loyal visitors of the website.
I have also faced the same problem in the initial days when I started my blog then I realised my mistake and started moderating comments before allowing them to appear in comments section.
Ralph
My rule for years is simple. Every person who comments first time goes to moderation. First time is recognized by email. This filter a lot of spammers and 95% of time first comment is good indicator if someone is real reader or try to leave a link – not only in comment itself but in “put your website” field.
WPBeginner Support
Thank you for sharing your moderation method
Admin
Shafqat Khan
Addressing moderation for newer blogs may not pose a significant challenge, but prompting readers to leave comments can be. I’d appreciate it if you could explore the topic of fostering engagement in content and highlight effective plugins that can enhance interaction. A post on strategies and recommended tools would be incredibly valuable for bloggers looking to boost audience participation.
WPBeginner Support
We will consider it in the future, the main difficulty for that would be the type of content can be a factor in driving comments
Admin
Ahmed Omar
Although I was dealing with the comments on my site for long time, but this post has highlighted many important points and this that I was suffering from.
Thank you for the post
WPBeginner Support
Glad our guide could help!
Admin
Navin
I have been receiving a lot of spam comments these days on my blog. Installing the antispam plugin worked to some extent, but still, its hard to filter out the genuine comments from the spam.
I’m glad you brought this article to moderate the comments in the right way. I never knew we had so many default features in WordPress settings. Now I know what to do exactly.
WPBeginner Support
Glad to hear our guide was helpful!
Admin
Ram E.
For relatively new blogs, moderation is not much of a problem, but making readers write a comment is. Would love it if you publish a post on how to encourage engagement in content and what good plugins are at our disposal.
WPBeginner Support
We will certainly consider that in the future
Admin
Suresh
I have to check all the comment settings now after reading this guide. Thanks for the detailed information.
WPBeginner Support
You’re welcome
Admin
Joseph Mucira
Thanks for such an elaborate guideline. It’s upped our understanding of how to effectively moderate our comments section and manage our user feedback. I hope to see more resourceful posts from you soon. Sure, I will look around for more updates and return for more…
WPBeginner Support
You’re welcome, glad our guide was helpful!
Admin
Konrad
thanks, this will come in handy for me in the future once I’ve got everything sorted out to finally start a site
WPBeginner Support
We hope you mark our guide so you don’t forget
Admin
Tetea Darngawn
I love this post. Thanks
WPBeginner Support
You’re welcome!
Admin
Mushfikur Rahman
That’s a good take. But should I modify any comment before approving? In some cases, I thought of modifying a few by myself. And I’ve been stuck on that for a while.
So, the thing is – Does modifying comments by authors/webmasters have any negative impacts on SEO? Or it’s it doesn’t have any?
WPBeginner Support
IT would depend on the content that is in the comment and your comment policy. Modifying a comment does not have an effect on SEO.
Admin
Alvina Austian
Amazing post with great valuable information. I love this blog. Keep posting.
WPBeginner Support
Glad you found our guide helpful
Admin
Brother Wassiu
Great tutorial. What do I do if I approve spam comment accidentally and don’t find it on my notification history?
Allan Welsby
In the article you say “By default, WordPress shows the newest comment at the bottom. You can reverse this to show older comments at the top.”. These are the same thing. I think you mean “You can reverse this to show newer comments at the top.”.
WPBeginner Support
Thank you for pointing that out, you’re correct
Admin
michael
Great piece! Thank you
WPBeginner Support
You’re welcome
Admin
adnan
great blog about word press thanks for sharing
WPBeginner Support
You’re welcome, glad you liked our article
Admin
victor
Good video! but i can not see where I can mark it as “like”
WPBeginner Support
You would need to visit it on YouTube to give it a like
Admin
Daniel
I’m on my school’s WP blogging platform. Under my profile, the Personal tab shows me all my posts and approved comments I’ve made on other users’ posts, but apparently not comments I’ve made on others’ posts that they have not yet approved. Is there a way of finding/viewing my unapproved comments?
WPBeginner Support
It would depend on how the system is set up but normally the admin of the site would have access to the pending comments and not the comment creator.
Admin
Peter V.
On the post editor screen I scroll down to the bottom, and there I see the 10 last comments made for the post. That’s ok. But then when I click “More comments…”, the system keeps repeating these 10 last comments instead of loading the next 10. Is that a known bug? Or something that only happens in my configuration?
WPBeginner Support
That sounds like you’re running into a theme or plugin conflict for your specific site.
Admin
Matt Kodatt
When I receive an email notification that a comment is waiting for moderations, I have the following options with links:
Approve It: link
Trash It: link
Spam It: link
However, when I click approve, it makes me sign into the website, and then it shows me the comment and makes me click approve again.
Is this how it is supposed to work? Can I simply click the Approve It link in the email and then the comment will be approved?
WPBeginner Support
The links should normally send you to your site but if your cookies have you as logged in, it should approve the comment as you visit the page.
Admin
Andrew
People must write a comment if they want to be notified of future posts. Yet some want to be notified but don’t want to comment of have their comments published. If I don’t approve their comment does that mean they won’t be notified? Is there a way for people to receive email notifications of future posts without commenting?
WPBeginner Support
For signing up for updates without a comment, you would normally want to create a newsletter: https://www.wpbeginner.com/beginners-guide/how-to-create-an-email-newsletter/
Admin
Aviral
Nice article. Very helpful pieces of information.
WPBeginner Support
Thank you, glad you found our content helpful
Admin
Heidi
I cannot figure out how to have my name show up instead of “Admin” whenever I reply to a comment on my site. I have the article set with me as the author and not admin, but I have to manually go and edit the comment every time to fix it.
WPBeginner Support
The simplest method would be to log in as a user other than the one named admin for your comments. You can also change your username using: https://www.wpbeginner.com/wp-tutorials/how-to-change-your-wordpress-username/
Admin
Des Maerz
Here I’m deep into creating content, and I skipped over learning about how comments work. I learned today that I can reply to commenters from inside WordPress. Thanks for that.
Marcie Cramsey
I have a real person trying to comment on my blog post, but my website is treating them like a bot. How can I fix this problem?
Suresh Dubey
Hi,
Nice article. I’ve one question
Should I approve the comments on my blog which are not related to my blog niche?
WPBeginner Support
Hi Suresh,
If they do not look like genuine comments, then you should not approve them.
Admin
Kevin MacKay
Hello,
Hoping to get some help with a problem I’ve encountered on my WordPress site.
When I try to respond to an approved comment, it won’t let me respond, and the following message appears:
You Lose! Good Day Sir!
I don’t know what the problem is. Any suggestions would be much appreciated!
WPBeginner Support
Hey Kevin,
This error appears when you are falsely identified as a spam bot. Try disabling all your plugins and then reply to a comment. If it works then activate each plugin and reply to a comment. Do this until you find the culprit.
Admin
Sarah
We are helping support a school website where there is one specific member login for all parents to use. When they leave a blog comment it is defaulting to the member login name and is not giving an option to identify the commenter. Is there a way to link the comments to a specific person even using a generic login for all all users when they are logged in? Hope that makes sense….
jorge
is there a way to limit comment moderation so only one user can approve comments?
Alsen
how I get back links for wordpress site..
please any one help me to get
Ajit
I also got blocked many times due to spaming reason
Mike
I want comments to appear automatically, and so I’ve unchecked the box “comment must be manually approved”. However, I keep getting notified everyone leaves a comment and have to manually approve it. How do I get it to appear without my approval?
WPBeginner Support
Hi Mike,
You probably have checked another option ‘Comment author must have a previously approved comment’. Go to Settings > Discussion page in admin area to uncheck this option.
Admin
Mike
That box (author must have a previously approved comment) is also unchecked. Are there any other places that setting might live / other boxes I haven’t found? Could my theme also have checkboxes I need to take care of?
(if all else fails, I’ll check the box “author must have a previously approved comment” so at the very least, once someone’s approved they can post other ones later).
Trey
Same issue for me. I’ve unchecked the moderation and previously approved comment boxes. Still requires me to approve. I’m guessing it’s a plugin but I cannot figure out which one.
Neha Prajapati
I have a blog website. And i am getting comments in other languages. What to do? should i approve or not?
WPBeginner Support
Those comments are most likely spam comments. Even if they are not and you cannot understand the language and cannot respond to them so you should not approve them.
Admin
Shahrukh
I recently started a website and I am getting comments, which is supposed to be a good thing. But all of them are being blocked as spam comment by Akismet. I don’t know what to do. Any feedback will be helpful
WPBeginner Support
Hi Shahrukh,
Are you sure that those comments are not spam? Akismet is very good at detecting spam comments. However, if you are certain that those comments are not spam, then you can mark them not spam. Akismet learns when you mark a comment as not spam.
Admin
Tiffany
I am in the process of making my website. I have not launched it yet but I have already received some spam comments in another language. How can this be if I have not launched my website yet? Should I be worried? I can’t seem to find any information on this situation. Please Help
Neelam
What do I do if I approve spam comment accidentally and don’t find it on my notification history?
KevinKim
Thank you! You save my day!
Usana
I got two sites and I have been struggling with spam.
That´s why I am thinking about canceling comments… but I know comments also have good impact.
I really apreciate your tips… have a great day!
ken masters
Great tutorial helps me setting my WordPress Blog . thanks a lot.
Chuck Whetsell
This is a great article. I’m setting up a website now, and am in the process of linking my blogs to Facebook so they automatically post from the website to Facebook. My question is, if in the process of linking to Facebook I check the box “Make this connection available to all users of this blog” (meaning when another user creates a post it will also publicize to the Facebook page), do I still have control over which comments get posted to Facebook?
I’m thinking that if I check the box, comments someone leaves on the blog will get posted on Facebook Is this correct?
Thanks for any help you can provide.