¿Te has encontrado con cosas molestas en WordPress y ahora buscas cómo corregirlas?
Como la mayoría de las cosas en la vida, WordPress también tiene su parte justa de cosas molestas. Hacer frente a estas molestias es muy fácil con el sistema y los procesos adecuados.
En este artículo, le mostraremos las 15 cosas más molestas acerca de WordPress y cómo corregirlas.
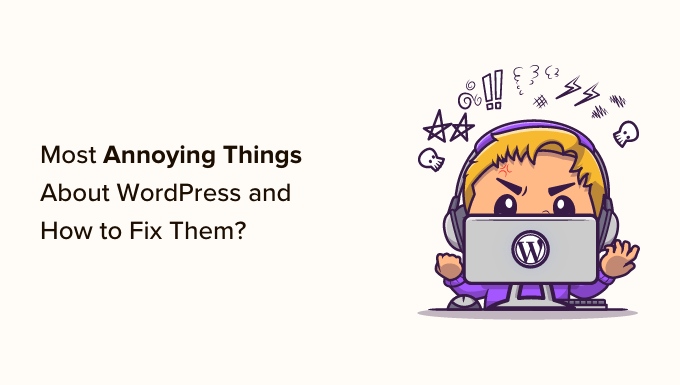
¿Qué es WordPress?
WordPress es un maquetador de sitios web de código abierto y un sistema de gestión de contenidos (CMS). Fue creado por Matt Mullenweg y Mike Little en 2003.
Más del 43% de los sitios web de Internet funcionan con WordPress. Con WordPress se pueden crear todo tipo de sitios web. Por ejemplo, puedes crear un blog, abrir una tienda online, crear una comunidad de membresía, vender cursos online, crear un sitio para pequeñas empresas y mucho más.
Ten en cuenta que hay una diferencia entre WordPress.org y WordPress.com. Este último es una plataforma de alojamiento de sitios web y blogs, mientras que WordPress.org es un software de código abierto utilizado por millones de personas (incluido WPBeginner).
Para empezar con un sitio web en WordPress, necesitarás un nombre de dominio y alojamiento web. Un nombre de dominio es como la dirección de tu casa, mientras que el alojamiento web es donde vive tu sitio web, como un edificio.
Para más información, consulte nuestra guía sobre cómo crear un sitio web con WordPress.
A pesar de su popularidad, WordPress no es perfecto. Tiene algunas peculiaridades y carencias que pueden resultar frustrantes para los usuarios.
Dicho esto, veamos algunas de las cosas más molestas de WordPress y cómo puedes corregirlas fácilmente. Puedes enlazar los enlaces de abajo para saltar a cualquier sección:
- Setting Up WordPress Backup
- Deleting the Uncategorized Category
- Changing The Username
- Adding More Formatting Options to the Content Editor
- Getting White Screen of Death
- Getting Locked Out of WordPress
- Deactivating All WordPress Plugins without Admin Access
- Fixing Common WordPress Errors
- Setting up Automatic Updates for WordPress Plugins
- Creating Better Image Galleries
- WordPress Plugins Can Conflict with Each Other
- Customizing WordPress Excerpts
- Showing Excerpts in RSS Feeds
- Dealing with Comment Spam
- Improving WordPress Search
1. Establecer copia de seguridad de WordPress
WordPress no viene con un sistema de copia de seguridad incorporado. Se supone que debe crear sus propias copias de seguridad en lugar de depender de su empresa de alojamiento de WordPress.
Tener una copia de seguridad periódica le ahorra la frustración de que algo malo le ocurra a su sitio web. Puedes restaurar fácilmente tu sitio web a partir de una copia de seguridad en caso de que algo falle o se produzca un fallo de seguridad.
Hay varias maneras de hacer una copia de seguridad de un sitio WordPress. La forma más sencilla es mediante el uso de un plugin. Hay un montón de soluciones de copia de seguridad gratuitas y de pago disponibles para WordPress. Vea nuestra comparativa de los 7 mejores plugins de copia de seguridad para WordPress.
Por ejemplo, puede utilizar Duplicator para crear una copia de seguridad completa de los archivos importantes de su sitio, bases de datos, carpetas y mucho más. El plugin es muy fácil de usar y también permite programar copias de seguridad periódicas del sitio web.

Además, también puedes hacer copias de seguridad de las bases de datos y otros contenidos de tu sitio web desde el cPanel de tu proveedor de alojamiento o manualmente.
Si no está seguro de lo que debe hacer, consulte nuestra guía sobre los archivos de los que debe hacer copia de seguridad.
2. Borrar la categoría Sin categoría
WordPress viene con dos taxonomías integradas, llamadas categorías y etiquetas. Por defecto, cada nueva entrada que crea se archiva en una categoría incorporada titulada Sin categoría.
Si olvida asignar la entrada a una categoría, se archivará en Sin categoría. Esto parece poco profesional, pero puede corregirlo fácilmente.
En primer lugar, WordPress te permite renombrar las categorías de tu sitio web. Simplemente diríjase a Categorías de entradas desde el escritorio de WordPress y luego haga clic en el enlace “Editar” bajo la categoría Sin categoría.
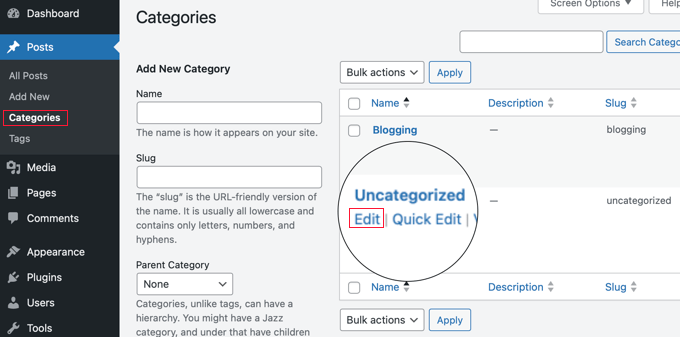
Desde aquí, puede cambiar el nombre de la categoría por el que desee.
Si tiene otras categorías creadas en su sitio web, entonces WordPress le permite cambiar los ajustes por defecto y utilizar otra categoría en su lugar.
Simplemente navegue a Ajustes ” Escritura desde el panel de administrador de WordPress y haga clic en el menú desplegable ‘Categoría de entradas por defecto’. A continuación, puedes cambiarla de Uncategorized a cualquier otra categoría.
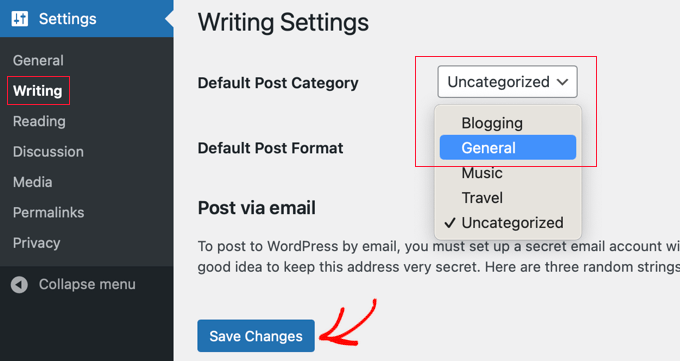
Para obtener más información, consulte nuestra guía sobre cómo cambiar la categoría Uncategorized por defecto en WordPress.
3. Cambiar su nombre de usuario
Durante la instalación de WordPress o en el momento de la creación del usuario, puede elegir un nombre de usuario para la cuenta.
Sin embargo, el problema es que no hay forma fácil de cambiar el nombre de usuario una vez creado. Esto puede resultar muy molesto.

Una de las formas de corregirlo es borrando el usuario y creando uno nuevo con el nombre de usuario actualizado. Otra forma de solucionarlo es utilizando un plugin de WordPress o actualizando manualmente el nombre de usuario desde la base de datos de WordPress.
Puede consultar nuestra guía sobre cómo cambiar su nombre de usuario de WordPress para obtener más detalles.
4. Añadir más opciones de formato al editor de contenidos
Antes de la introducción de Gutenberg o editor de bloques, WordPress tenía opciones de formato limitadas. Tenías que jugar con HTML y CSS para editar la apariencia de las entradas y páginas de tu blog.
Sin embargo, el editor de contenidos de WordPress ofrece ahora muchas opciones de personalización. Puedes dar formato a tu contenido más fácilmente y no tienes que depender del código.
Aunque con cada nueva versión de WordPress se introducen nuevas características, muchos usuarios pueden sentirse frustrados si no encuentran una opción de formato.
Por ejemplo, puede que quieras utilizar una fuente específica para tu contenido pero no la encuentres en WordPress. Para corregirlo, puedes utilizar diferentes plugins para añadir fuentes personalizadas.
Puede consultar nuestra guía sobre 16 consejos para dominar el editor de contenidos de WordPress para obtener más información.
5. Obtención de la pantalla blanca de la muerte
Otra cosa molesta a la que te puedes enfrentar en WordPress es la pantalla blanca de la muerte. La peor parte acerca de este error es que no hay ningún mensaje, y estás bloqueado de WordPress.
La mayoría de las veces, el error se produce porque un script de su sitio ha agotado el límite de memoria. Cuando el script que no responde es eliminado por el servidor de alojamiento de WordPress o se agota el tiempo de espera, verás este error.

Hay diferentes maneras de corregir el error de la pantalla blanca de la muerte. Por ejemplo, puedes marcar / comprobar si el problema está ocurriendo en otros sitios web tuyos. También puede tratar de aumentar el límite de memoria, desactivar todos los plugins, vaciar la caché, y mucho más.
Para solucionar este problema paso a paso, siga nuestra guía sobre cómo corregir la pantalla blanca de la muerte de WordPress.
6. Bloqueo de WordPress
A veces puede ocurrir que se bloquee el acceso al área de administrador de WordPress. O bien has olvidado tu contraseña y no se ha podido recuperar, o algo se ha roto cuando estabas añadiendo código o un plugin.
O hubo un error al establecer una conexión entre la base de datos, hubo un error interno del servidor o su sitio fue pirateado.
Para ayudarle a resolver este problema, hemos creado una guía práctica sobre qué hacer cuando se bloquea el área de administrador de WordPress. Te ayudará a aprender cómo corregirlo en diferentes situaciones.
7. Desactivar todos los plugins de WordPress sin acceso de administrador
Al diagnosticar algunos problemas en su sitio de WordPress, se le aconsejará que desactive todos los plugins de WordPress. Sólo tienes que ir a la página de plugins y desactivar todos los plugins.

Sin embargo, ¿qué ocurre si no tiene acceso al área de administrador de WordPress?
Puede desactivar plugins utilizando un cliente FTP. Simplemente acceda a la carpeta /wp-content/ para ver todos los plugins y luego desactívelos.
Si tienes acceso al cPanel del servicio de alojamiento web, también puedes desactivar plugins desde los ajustes de phpMyAdmin.
Consulte nuestra guía sobre cómo desactivar todos los plugins de WordPress cuando no puede acceder a wp-admin.
8. Corrección de errores comunes de WordPress
WordPress viene con una ligera curva de aprendizaje, y tienes que aprender cosas a medida que avanzas. Algunas cosas son más fáciles de aprender que otras. Lo más frustrante y molesto para los principiantes es la cantidad de errores comunes de WordPress con los que se pueden encontrar.
Por ejemplo, puedes ver un error de sintaxis, tus entradas pueden devolver un error 404, puede haber un problema al subir imágenes, y más.
Por eso hemos recopilado una lista de errores comunes de WordPress y cómo corregirlos.
9. Establecer actualizaciones automáticas para plugins de WordPress
Todos los buenos plugins de WordPress se actualizan con regularidad. Si está utilizando los mejores plugins de WordPress en su sitio web, lo más probable es que instale actualizaciones con bastante frecuencia.
Instalar actualizaciones solo lleva unos segundos, pero puede resultar molesto acceder y encontrar nuevas actualizaciones.
Para solucionarlo, simplemente diríjase a Plugins ” Plugins instalados desde su escritorio de WordPress y haga clic en “Activar actualizaciones automáticas” para los plugins críticos.
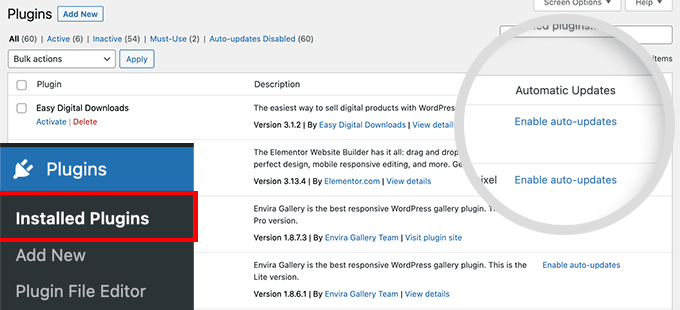
Consulte nuestra guía sobre cómo instalar automáticamente las actualizaciones de los plugins de WordPress.
10. Crear mejores galerías de imágenes
Aunque puedes crear galerías en la instalación por defecto de WordPress, no es tan útil porque carece de características como Álbumes, etiquetado, cajas de luz y mucho más.
Afortunadamente existen plugins como Envira Gallery, que permiten crear bonitas galerías de imágenes en WordPress sin comprometer la velocidad. Puedes añadir álbumes, marcas de agua, vender tus fotos y mucho más.
Muchas páginas de destino de WordPress y maquetadores de temas como SeedProd también ofrecen opciones para añadir galerías de imágenes a su sitio web.

11. Los plugins de WordPress pueden entrar en conflicto entre sí
Los plugins de WordPress son ideales para añadir funciones y características adicionales a su sitio web.
Sin embargo, algunos plugins pueden entrar en conflicto entre sí, causando graves problemas. Por ejemplo, puede que no funcionen como deberían o que acaben rompiendo tu sitio.
Tener demasiados plugins también puede dar lugar a conflictos. Deberías desactivar y borrar los plugins que no estés utilizando. Esto ayudará a resolver conflictos, reforzar la seguridad de WordPress y aumentar el tiempo de carga de la página.
12. Personalización de extractos de WordPress
Por defecto, WordPress muestra entradas completas en la página de inicio, archivos y páginas de categorías.
Esto no solo crea contenido duplicado en su sitio, sino que también hace que la navegación sea más frustrante y disuade a los usuarios de ver la entrada completa y dejar comentarios.
Al mostrar extractos en estas páginas, puede aumentar las visitas y la participación de los usuarios. Muestra un breve resumen e informa a los usuarios acerca de qué trata el contenido.

Para obtener más información, consulte nuestra guía sobre cómo personalizar extractos de WordPress sin necesidad de código.
13. Mostrar extractos en feeds RSS
WordPress también muestra sus artículos completos en el feed RSS. Esto significa que los usuarios que lean tus entradas en un lector de feeds no tendrán motivos para visitar tu sitio web.
Puede cambiar esto fácilmente desde el área de administrador de WordPress. Vaya a la página Ajustes ” Lectura y desplácese hasta la opción “Incluir cada artículo en un feed” y seleccione Extracto.
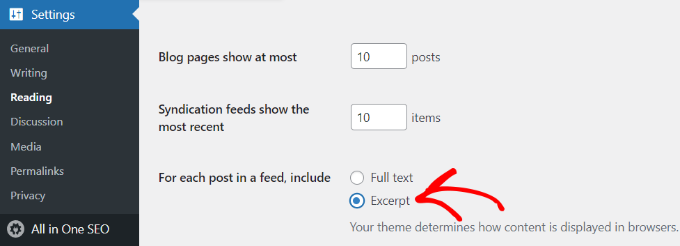
A continuación, haz clic en el botón Guardar cambios para establecer los ajustes.
14. Spam en los comentarios
Los comentarios Spam son una de las cosas más molestas de Internet. WordPress viene con un sistema de moderación de comentarios integrado para hacer frente a los comentarios Spam. Sin embargo, el spam de comentarios puede crecer rápidamente y, antes de que te des cuenta, estarás pasando más tiempo moderando comentarios.
Lo primero que tienes que hacer es empezar a utilizar Akismet. Detectará la mayoría de los comentarios Spam y los mantendrá alejados de la cola de moderación.
Puede que también quieras comprobar estos 12+ consejos y herramientas vitales para combatir el Spam de comentarios en WordPress.
15. Mejorar la búsqueda en WordPress
WordPress viene con una característica de búsqueda incorporada, pero no es muy buena. Si una búsqueda es importante para su sitio web, entonces usted tendrá que reemplazar la búsqueda por defecto con algo mejor.
Para mejorar la búsqueda en WordPress, puedes utilizar plugins como SearchWP. Te ayuda a personalizar el algoritmo de búsqueda e incluir tablas, campos personalizados, documentos, taxonomías y mucho más en el proceso de búsqueda.

Puede seguir nuestra guía sobre cómo mejorar la búsqueda en WordPress para obtener más detalles.
Esperamos que este artículo te haya ayudado a corregir algunas de las cosas más molestas acerca de WordPress. Puede que también quieras ver nuestra guía sobre formas probadas de ganar dinero online y el mejor software de marketing por correo electrónico.
If you liked this article, then please subscribe to our YouTube Channel for WordPress video tutorials. You can also find us on Twitter and Facebook.




mohadese esmaeeli
in WordPress posts, there is a “Revision” section, meaning all edited versions of an article can be reviewed and restored. It would be great if, alongside this feature, there was a button to delete previous revisions. While this section is useful, accumulating revisions can be bothersome.
WPBeginner Support
That could certainly be helpful, for now we would recommend using the method from our guide below to help with managing revisions:
https://www.wpbeginner.com/beginners-guide/complete-guide-to-wordpress-post-revisions/#limitrevisions
Admin
Mrteesurez
Thanks for this post. It solves some of the most annoying things about WordPress but we still have more. I will mention just few:
1) Dashboard news and notifications in the admin area. Many plugins just abused this place with news, ads, notifications and more
2) Email delivery issue: You need to manually installed plugin to configure this properly.
3) Critical error message:
They show critical message to visitors in the front end, saying:
‘Learn how to troubleshoot WordPress’
From there, all website visitors will know you used WordPress to build your site.
WordPress is great and to me, the best CMS but still need more improvement.
I am looking up to contribute to the WordPress core in the future.
mohadese esmaeeli
I agree; the News and Announcements section is very liberating, especially since its source can be other websites, not just the WordPress repository. In my opinion, the warning it provides about image uploads, causing strange errors, can be frustrating, especially when it resolves itself automatically after a few minutes!
Dan Pock
How often is one locked out of their account? that sounds scary to a newbie.
WPBeginner Support
Not often, unless you are directly editing code or have forgotten your username and email address.
Admin
Katheryn Haddad
I am wanting to add a widget that shows a globe and everywhere in the world people live who click on the website. It has a HTML code, and the directions say to put it in the text widget. But all I get is a view on my web page of the code, and still no map.
Sean
Katheryn,
Can you share the web page showing the widget and the web page you got the code from?
Mike Lackersteen
Is there an easy way to delete line spaces between paragraphs in posts and to keep paragraph indents after doing so.
Em Fairley
Mike, both need doing manually, as far as I’m aware, so are repetitive. To add the first line indents in, place the cursor at the start of a line and press SPACE the desired number of times. Then repeat for all paragraphs.
To delete a line space, place the cursor after the period on the last line of the first paragraph and hit delete until the first word of the next one comes into the same line. Then press SHIFT and RETURN simultaneously to move to the next line. Then repeat for all subsequent paragraphs.
I hope this helps
Carole Parkes
The thing I haven’t solved yet is the growing list of categories showing at the bottom of my posts. How do I fix this?
Rod Salm
Good list, except for the disparaging comment about Hello Dolly. It warms your soul, we need more of that.
Ada
Still when I am very busy I can not leave to read your articles. Excellent job!
Sharique
Thank You WP Beginner, The post is quite informative. I personally found
5. Enabling Shortcodes for WordPress Widgets very useful for me.
Again Thank you! Keep up the good work.
Regards,
Sharique
WPBeginner Support
Glad you found it helpful.
Admin
Roman
Hi! Thanks for this post! I think there some more most annoying things about wordpress:
1. lack of security out of the box
2. could be work slow with some plugins and themes
3. lack of caching options out of the box
Marcie Yon
Best article ever written! I’ve been using WordPress for 3 years and have learned about half of these fixes, but now I can fix ALL the things that get under my skin. Thank you!
WPBeginner Support
Glad you found it helpful.
Admin
Chike
What is the best way to automatically share post from your self hosted WordPress blog to Facebook and Twitter?
WPBeginner Support
See our guide on how to schedule WordPress posts for social media with Buffer.
Admin
meghoma damilola
please how can i add chat to my wordpress
WPBeginner Support
Please see this list of 7 best live chat support software for your WordPress site.
Admin
Gary Stenzel
Thank You! These are very useful.
WPBeginner Support
Glad you find them helpful
Admin