Alguna vez se preguntó lo que la gente está buscando en su sitio web o cómo están incluso encontrar su contenido en el primer lugar? 🤔
Profundizar en los datos de los análisis de búsqueda abre un mundo de oportunidades. Te ayuda a entender a tu audiencia, a crear contenidos que les encantarán y a aumentar tu tráfico y tus ofertas.
A continuación, puede ajustar su sitio para mejorar la experiencia de los visitantes. Tanto si los usuarios buscan productos específicos como respuestas a preguntas urgentes, los análisis de búsqueda pueden ayudarle.
En esta guía, le mostraremos 2 métodos diferentes que utilizamos para ver los análisis de búsqueda en WordPress y obtener información valiosa.
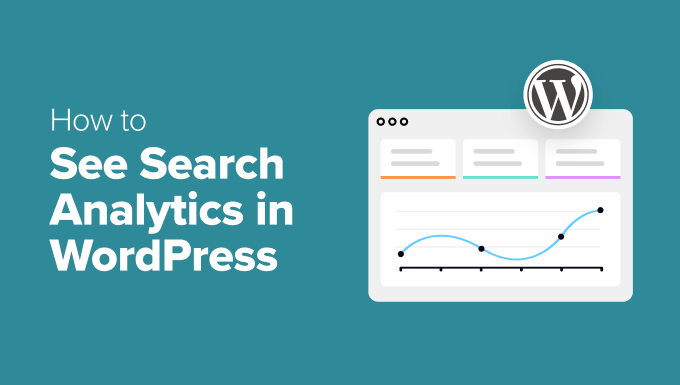
¿Qué es Search Analytics en WordPress?
Los análisis de búsqueda pueden ayudarle a comprender cómo los visitantes encuentran su sitio web de WordPress e interactúan con él. Estos datos están destinados a recopilar información que puede guiarte en la creación de mejores contenidos y en la mejora de la experiencia del usuario.
En esta guía, trataremos los 2 tipos principales de análisis de búsqueda en los que hay que centrarse: Análisis de búsqueda interna y Análisis de búsqueda externa.
En términos sencillos, la analítica de búsqueda interna le muestra lo que la gente busca cuando ya está en su sitio web. Por otro lado, los análisis de búsqueda externa muestran cómo los visitantes encuentran su sitio a través de los motores de búsqueda.
He aquí algunos ejemplos de análisis de búsqueda interna:
- Términos de búsqueda: Vea exactamente qué escriben los usuarios en la barra de búsqueda. Buscan productos específicos, entradas de blog o respuestas a preguntas habituales?
- Frecuencia de búsqueda: Haga un seguimiento de la frecuencia con la que se introducen términos de búsqueda específicos para identificar las palabras clave más populares entre su audiencia.
- Tasa de búsqueda refinada: Seguimiento del número de veces que los visitantes refinan sus consultas de búsqueda. Un alto índice de refinamiento puede indicar que los resultados de la búsqueda no satisfacen sus necesidades.
También es posible que desee aprender análisis de búsqueda externos, como:
- Páginas con mayor rendimiento: Identifique qué páginas están recibiendo más tráfico orgánico. ¿Reciben sus páginas de productos o entradas de blog la atención que espera?
- Palabras clave de búsqueda orgánica: Vea qué palabras clave atraen visitantes a su sitio desde los motores de búsqueda. ¿Los usuarios encuentran entradas de su blog, páginas de productos o páginas de destino?
- Posición en el ranking: Realice un seguimiento de la posición que ocupan sus palabras clave en los motores de búsqueda. Están mejorando sus palabras clave objetivo en el ranking con el tiempo?
Estos datos son cruciales porque le ayudan a comprender lo que la gente busca fuera de su sitio. Como resultado, puede optimizar su contenido para que aparezca mejor en los resultados de búsqueda.
Importante: Si buscas información sobre el rendimiento general de tu sitio web, te recomendamos que utilices Google Analytics a través del plugin MonsterInsights. Muestra todos sus datos de análisis en WordPress como informes fáciles de usar para principiantes. Para más información, ¡comprueba nuestra guía sobre cómo instalar Google Analytics en WordPress!
¿Por qué debo realizar un seguimiento de mis búsquedas?
El seguimiento de sus análisis de búsqueda le ofrece una visión vaciada de cómo interactúan los visitantes con su blog o sitio web en WordPress y cómo le encuentran.
La razón más obvia es mejorar la experiencia del usuario. Conocer los términos de búsqueda habituales en su sitio le permite mejorar la navegación y hacer que su contenido sea más fácil de encontrar.
Otras razones para realizar un seguimiento de sus análisis de búsqueda son:
- Entender la intención del usuario. Al hacer un seguimiento de lo que la gente busca en su sitio, puede comprender sus necesidades y lo que están buscando. Esto le ayudará a ofrecer el contenido o los productos adecuados que se ajusten a sus expectativas.
- Optimice la estrategia de contenidos: Puede identificar lagunas en su contenido o encontrar temas sobre los que escribir. Esto te ayuda a centrar tus esfuerzos en lo que realmente resuena entre tu audiencia.
- Potencie el SEO: Entender qué palabras clave atraen visitantes desde los motores de búsqueda le permite afinar su estrategia SEO. Puede optimizar para esas palabras clave y atraer aún más tráfico.
- Aumente la participación: Si satisface las necesidades de sus visitantes con contenidos relevantes y una experiencia de búsqueda fluida, es más probable que permanezcan más tiempo, exploren más páginas y vuelvan en el futuro.
En general, el seguimiento continuo de las tendencias de búsqueda le ayuda a medir el impacto de sus actualizaciones de contenido y de sus esfuerzos de SEO en WordPress. De esta forma, puedes ajustar las estrategias según sea necesario.
Cómo ver los análisis de búsqueda en WordPress
Ahora, la combinación de análisis de búsquedas internas y externas le ofrece una imagen completa de lo que buscan los visitantes y de cómo han encontrado su sitio. Con esta información, puede tomar decisiones más inteligentes para servir mejor a su audiencia.
En las siguientes secciones, compartiremos cómo ver las analíticas de búsqueda interna y externa en WordPress.
¿Preparados? ¡Vamos allá!
Método 1: Cómo ver los análisis de búsqueda interna en WordPress
Si desea obtener información valiosa sobre lo que sus visitantes buscan mientras están en su sitio, este método con SearchWP le ayudará a conseguirlo.
SearchWP es el mejor plugin de búsqueda para WordPress, y es muy fácil de usar.
Además, utilizamos SearchWP en algunas de nuestras marcas asociadas y hemos observado una gran mejora en la funcionalidad de búsqueda. Ahora nuestros usuarios pueden encontrar lo que buscan más rápidamente, lo que se traduce en una experiencia más fluida y una mayor participación.
¿Quieres saber más? Marque / compruebe nuestra completa reseña de SearchWP.
Paso 1: Instalar y activar SearchWP
Lo primero es lo primero, vamos a instalar y activar SearchWP. Basta con hacer clic en el botón “Obtener SearchWP ahora” del sitio web.
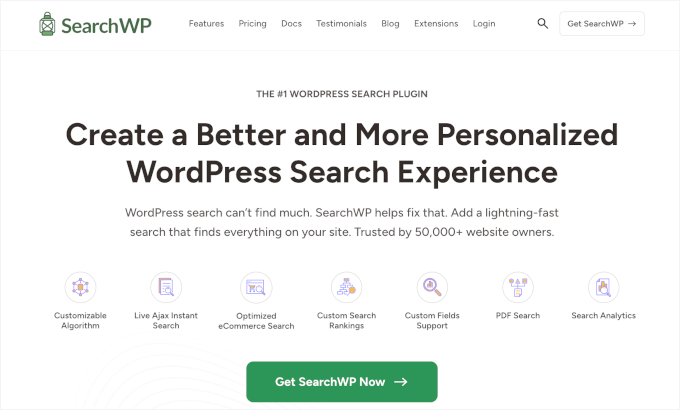
Nota: SearchWP es un plugin premium. Para ver los análisis de búsqueda interna de su sitio, necesitará la extensión Métricas , que se incluye con el plan Pro y superiores.
Una vez hecho esto, dirígete a la pestaña “Descargas” de tu cuenta SearchWP.
Después, puede hacer clic en el botón “Descargar SearchWP” para guardar el archivo del plugin en su ordenador.
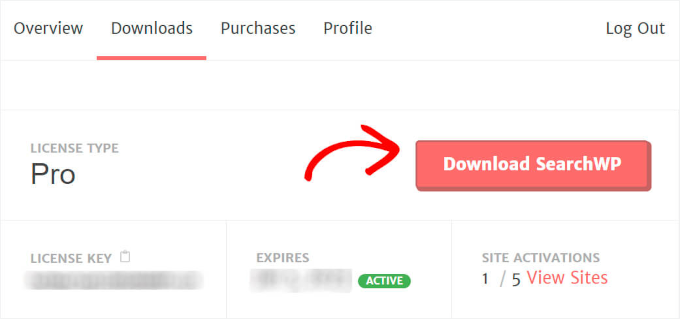
Ahora que el plugin se está descargando, no olvides copiar tu clave de licencia. La necesitarás en breve para activar el plugin.
A continuación, puede ir al área de administración de WordPress y subir el archivo zip del plugin SearchWP.
¿No sabe cómo hacerlo? No se preocupe. Comprueba esta sencilla guía paso a paso sobre cómo instalar un plugin de WordPress.
Una vez instalado y activado SearchWP, es hora de introducir la clave de licencia.
Para ello, diríjase a SearchWP ” Ajustes y localice el campo “Clave de licencia”.
A continuación, simplemente pegue su clave de licencia de SearchWP Pro en el campo y pulse el botón para activarla.
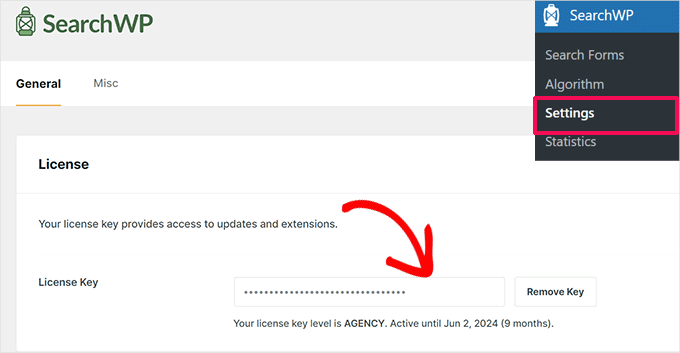
Ahora que SearchWP ya está en funcionamiento, puedes pasar al siguiente paso.
Paso 2: Instalar y activar la extensión de métricas
Aunque SearchWP recopila datos de búsqueda por defecto, la extensión Métricas lleva las cosas al siguiente nivel al ofrecerle información avanzada sobre el comportamiento de búsqueda de sus visitantes.
Para empezar, puede ir a SearchWP ” Extensiones desde su área de administrador / administración de WordPress. A continuación, haga clic en el botón “Instalar” situado debajo de la extensión Metrics.
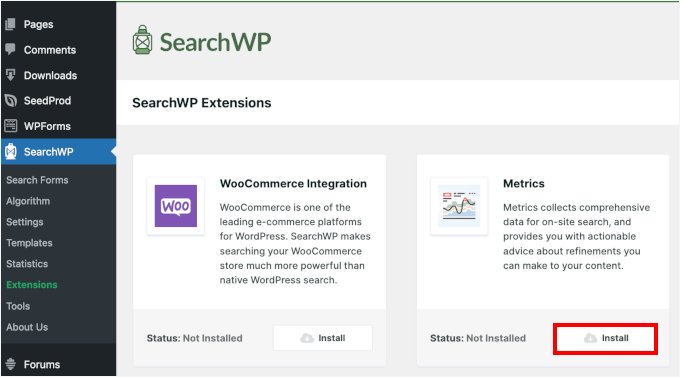
Esto iniciará el proceso de instalación y activación de la extensión Métricas.
Paso 3: Marcar / comprobar los datos de los términos de búsqueda de su sitio
Una vez activada la extensión Métricas, echemos un vistazo a los datos analíticos de búsqueda.
En primer lugar, debe dirigirse a SearchWP ” Métricas.
Aquí verás todos los datos de búsqueda recopilados de los visitantes de tu sitio. Al principio, no habrá ningún dato ya que acabas de instalar el plugin. Pero a partir de ahora, cada búsqueda en su sitio aparecerá aquí.
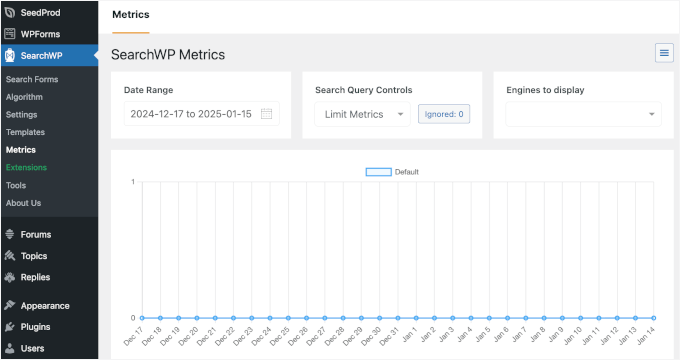
Puede probar a realizar una búsqueda en su sitio activo para ver cómo funciona.
Después, puedes volver a la pestaña “Métricas” y comprobar si tu consulta de búsqueda aparece en tiempo real.
Ya está. Ahora debería ver el término de búsqueda que utilizó mostrado así:
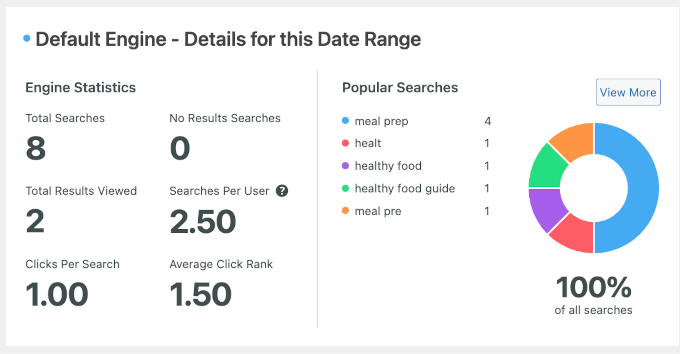
En la parte derecha, verás las búsquedas más populares de tu sitio.
Mientras tanto, el panel de la izquierda es donde puede ver los informes detallados de los análisis de búsqueda de su sitio. Incluyen las siguientes métricas:
- Búsquedas totales: Esto muestra cuántas veces la gente ha utilizado la barra de búsqueda en su sitio.
- Total de resultados vistos: Indica el número de resultados en los que se ha hecho clic.
- Clics por búsqueda: Muestra el número medio de resultados en los que se hace clic al realizar una búsqueda.
- Búsqueda sin resultados: Muestra la frecuencia con la que la gente ha buscado pero no ha encontrado nada.
- Búsquedas por usuario: Te indica cuántas búsquedas realiza de media cada usuario en tu sitio.
- Rango medio de clics: muestra la posición en la que la gente hace clic en los resultados de búsqueda, lo que le ayuda a comprender qué resultados son los más populares.
Ahora ya está todo listo para empezar a seguir y analizar la actividad de búsqueda en su sitio web.
Si observa algún aviso, puede que le interese seguir nuestra guía sobre cómo mejorar la búsqueda en WordPress con SearchWP.
Método 2: Cómo ver los análisis de búsquedas externas en WordPress
El Escritorio de Estadísticas de Búsqueda de All in One SEO (AIOSEO) le ofrece una vista de pájaro del rendimiento de su sitio web en Google.
Desde el seguimiento de impresiones y clics hasta el análisis del rendimiento de palabras clave y contenidos, le ofrece toda la información que necesita para mejorar la visibilidad de su sitio.
En WPBeginner, utilizamos AIOSEO para varias tareas de SEO, como la optimización de meta descripciones, etiquetas de título, ajustes de OpenGraph para Facebook y X (antes Twitter), y mucho más. Así que sabemos de primera mano por qué es el mejor plugin SEO del mercado. Para una inmersión más profunda, ¡no te pierdas nuestra completa reseña / valoración de AIOSEO!
Consejo de experto: All in One SEO extraerá los datos directamente de Google Search Console, por lo que primero deberás establecer una cuenta allí. Para obtener más información, consulta nuestra guía sobre cómo añadir tu sitio de WordPress a Google Search Console.
Paso 1: Instalar y activar AIOSEO
En primer lugar, deberá acceder al sitio web de All in One SEO. Simplemente haga clic en el botón “Obtener All in One SEO para WordPress” en la página de inicio.
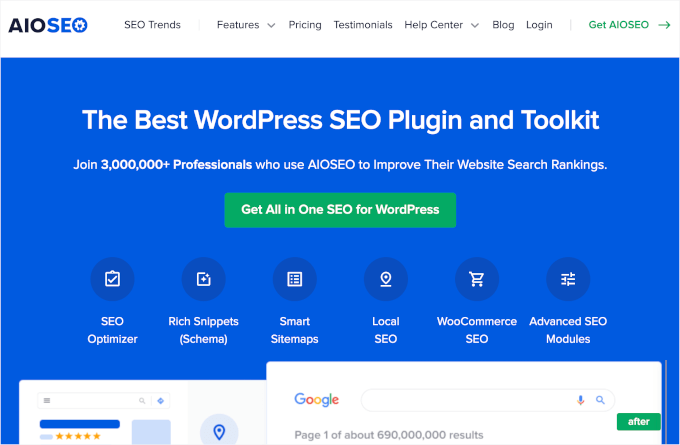
Tenga en cuenta que necesitará el plan Elite para acceder a la característica Estadísticas de búsqueda. Sin embargo, también puedes marcar / comprobar la versión gratuita de AIOSEO en WordPress.org y ver si te gusta la herramienta.
Una vez que te hayas registrado, tendrás que ir a tu escritorio de WordPress para instalar y activar el plugin All in One SEO (AIOSEO) para WordPress. Si necesitas ayuda, marca / comprueba nuestra guía paso a paso sobre cómo instalar plugins de WordPress.
Una vez activado, el plugin ejecutará un asistente de configuración.
Para establecerlo, haga clic en el botón “Vamos a empezar” y siga las instrucciones que aparecen en pantalla.

Para obtener instrucciones detalladas, puede consultar nuestra guía definitiva sobre cómo establecer All in One SEO para WordPress.
Paso 2: Primeros pasos con la descripción general de SEO
Ahora que AIOSEO está instalado y funcionando en su sitio, verá un elemento / artículo de menú All in One SEO en su área de administrador.
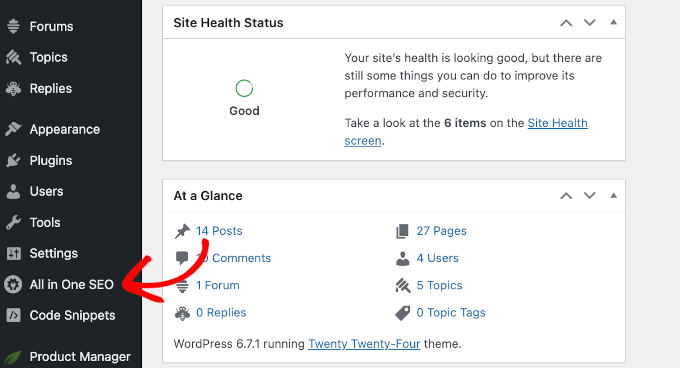
Para acceder a las estadísticas de búsqueda, puede hacer clic en el elemento / artículo del menú SEO Todo en Uno y de nuevo en Estadísticas de búsqueda.
Esto le llevará al Escritorio de Estadísticas de Búsqueda.
Esta sección ofrece una visión general del rendimiento de su sitio en los resultados de búsqueda, empezando por los widgets Estadísticas SEO y Posiciones de palabras clave.
Consejo de experto: Puede pasar el ratón por encima de todos los gráficos de AIOSEO para ver los detalles a lo largo del tiempo.
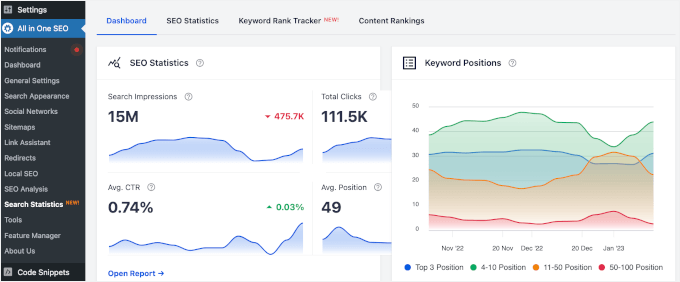
El widget Estadísticas SEO proporciona información sobre el rendimiento de búsqueda de su sitio, mostrando métricas clave como:
- Buscar impresiones
- Total de clics
- Tasa media de clics (CTR)
- Posiciones medias de palabras clave
Por otro lado, el diagrama de posiciones de palabras clave muestra la clasificación de su contenido en las páginas de resultados de los motores de búsqueda (SERP), ya sea en las 3 primeras posiciones, en las posiciones 4-10, 11-50 o 50-100.
Si se desplaza por esta pestaña, encontrará más informes en formato widget. Cada widget ofrece un resumen rápido, y puede hacer clic en ellos para acceder a los informes completos.
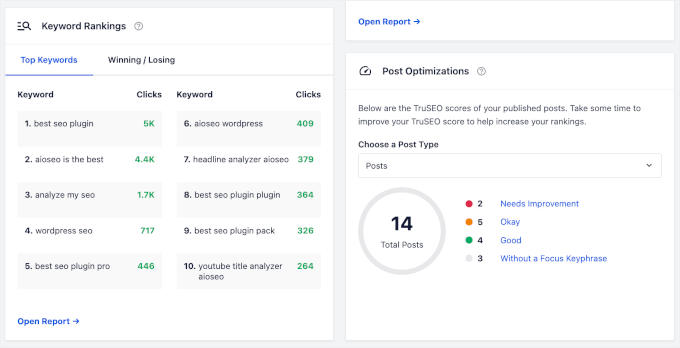
Ahora que ya estás familiarizado con el Escritorio, vamos a sumergirnos en los análisis de cada pestaña: Estadísticas SEO”, “Seguimiento de palabras clave” y “Clasificación de contenidos”.
Paso 3: Explorar los informes de estadísticas SEO
En la pestaña “Estadísticas SEO”, puede explorar métricas clave como impresiones de búsqueda, clics totales, CTR medio y posición de búsqueda media.
He aquí lo que significa cada uno:
- Impresiones de búsqueda: ¿Con qué frecuencia aparece su sitio en los resultados de búsqueda?
- Clics totales: El número de veces que los usuarios hicieron clic en su sitio desde los resultados de búsqueda.
- CTR medio (tasa de clics): El porcentaje de impresiones que resultaron en clics.
- Posición media de búsqueda: La posición media de su sitio en los resultados de búsqueda.
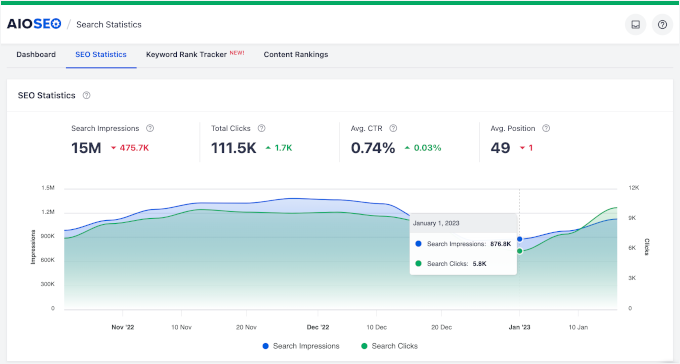
Debajo del recuento rápido, puede ver un diagrama que compara las impresiones de búsqueda y los clics. La comparación de estas 2 métricas le ayuda a comprender la eficacia de su contenido para atraer visitantes.
He aquí por qué:
- Las impresiones muestran la frecuencia con la que su sitio aparece en los resultados de búsqueda, pero no garantizan que la gente haga clic.
- Los clics indican cuántas personas han hecho realmente clic en su sitio después de verlo en los resultados de búsqueda.
Comparando estos dos datos, puede ver hasta qué punto sus títulos y meta descripciones convencen a los usuarios para que visiten su sitio. Una baja tasa de clics (CTR) significa que podría necesitar actualizarel atractivo o la relevancia de su contenido.
En la parte inferior de la pestaña, encontrará la sección “Rendimiento del contenido”.
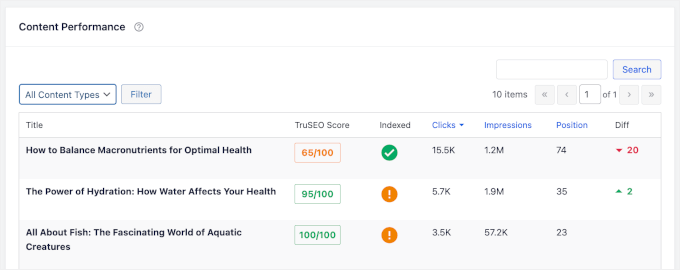
Aquí verás un informe más detallado sobre el rendimiento de cada una de tus entradas o páginas.
También hay columnas dedicadas que le permiten saber cómo está su contenido en términos de puntuaciones TruSEO de AIOSEO y si Google lo ha indexado.
Además, la columna “Diferencia” muestra si su contenido ha subido o bajado en las clasificaciones de búsqueda. Estos datos le ayudarán a detectar cambios y realizar mejoras.
Paso 4: Sumérjase en la información sobre palabras clave
El seguimiento del rendimiento de las palabras clave le permite supervisar sus clasificaciones, identificar tendencias y optimizar para obtener mejores resultados para su contenido.
Para profundizar en el rendimiento de sus palabras clave, puede empezar por el panel Estadísticas de búsqueda.
Además del widget “Posiciones de palabras clave”, que muestra la distribución de su clasificación de palabras clave, hay otro widget que le resultará útil: el widget “Clasificaciones de palabras clave”.
Este widget le ofrece dos perspectivas rápidas: Palabras clave principales y Palabras clave ganadoras / perdedoras.
La pestaña “Palabras clave más visitadas” le ofrece valiosa información acerca de las palabras clave que están generando más clics en su sitio web.
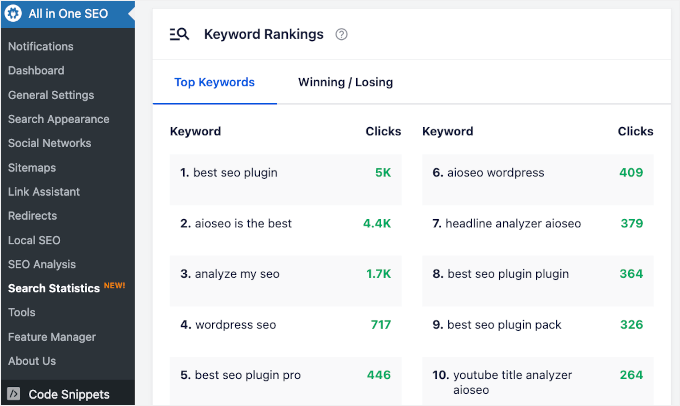
Luego está la pestaña “Ganar / Perder”.
Las palabras clave ganadoras son aquellas que están teniendo un buen rendimiento: estas son sus oportunidades de oro para una mayor optimización del contenido.
Por otro lado, las palabras clave que se pierden pueden necesitar un poco más de atención, ya sea optimizándolas más o considerando reemplazarlas.
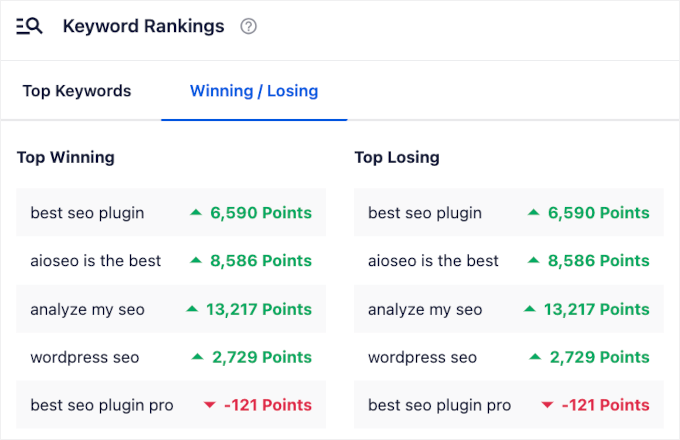
Así sabrá rápidamente dónde concentrar sus esfuerzos.
Ahora, puedes cambiar a la pestaña ‘Keyword Rank Tracker’, donde encontrarás más pestañas.
Empecemos encabezado Rank Tracker ” Palabras clave.
Desde aquí, puede ver el número total de palabras clave que son objeto de seguimiento en su sitio. También puede consultar el número total de impresiones de búsqueda, clics y CTR medio.
A continuación, encontrará dos gráficos que muestran la distribución de las posiciones de las palabras clave.
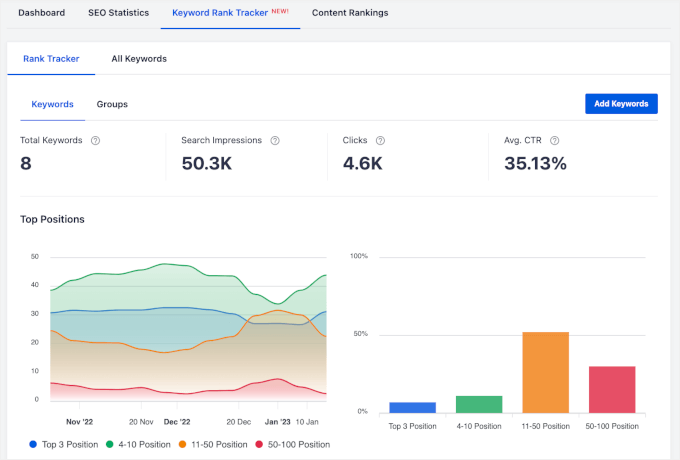
En la parte inferior de la pestaña “Palabras clave” encontrará una tabla.
Le muestra todas las palabras clave objeto de seguimiento en su sitio y su rendimiento en términos de clics, CTR, impresiones, posiciones en las SERP e historial de posiciones.
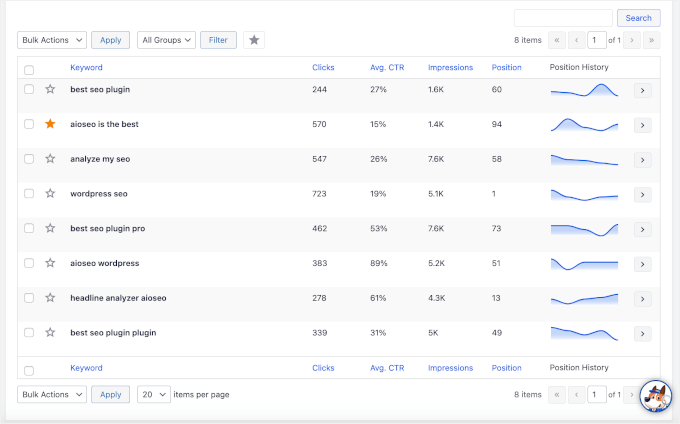
A continuación, vamos a marcar / comprobar lo que ofrece la pestaña “Grupos”.
Además de las palabras clave, impresiones, clics y CTR, puede ver el número total de grupos de palabras clave objeto de seguimiento en su sitio.
En los 2 gráficos siguientes, encontrará el tráfico estimado y la primera posición de todos sus grupos de palabras clave.
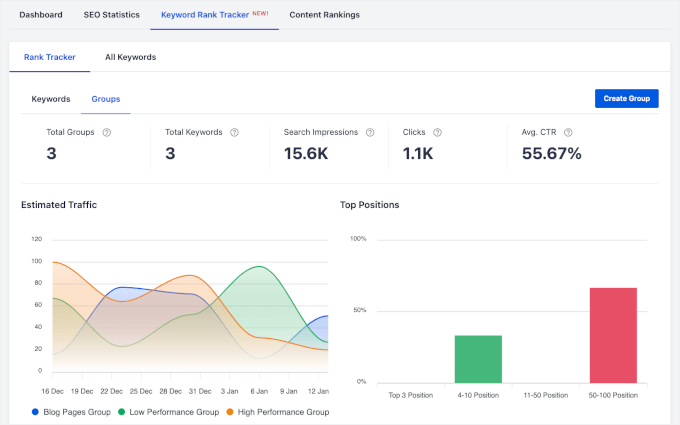
Para más detalles, puede consultar la información en la tabla de la parte inferior de la pestaña.
Por ejemplo, tenemos 3 grupos de palabras clave: ‘Grupo de páginas de blog’, ‘Grupo de bajo rendimiento’ y ‘Grupo de alto rendimiento’.
A continuación, dispondrá de los datos sobre sus clics, CTR, impresiones y posiciones medias.
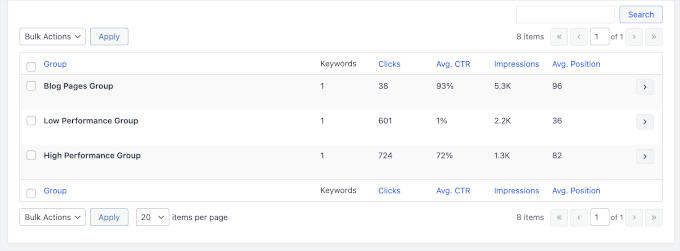
Ahora, deberá ir a la pestaña “Todas las palabras clave”.
En esta pestaña, encontrará 2 secciones: ‘Posiciones de palabras clave’ y ‘Rendimiento de palabras clave’.
La sección “Posiciones de palabras clave” le indica el número total de palabras clave por las que su sitio aparece en los resultados de búsqueda. También puede ver las impresiones de búsqueda y las posiciones medias.
Además, advertirás pequeños detalles, como flechas verdes hacia arriba y rojas hacia abajo, que indican si las cifras aumentan o disminuyen con el tiempo.
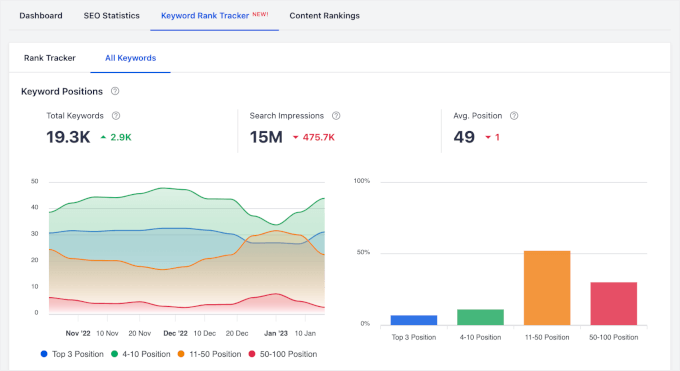
Para ver un desglose detallado, desplácese hasta la sección “Rendimiento de las palabras clave”.
Aquí puede hacer un seguimiento de los clics, el CTR medio, las impresiones y las posiciones de cada palabra clave.
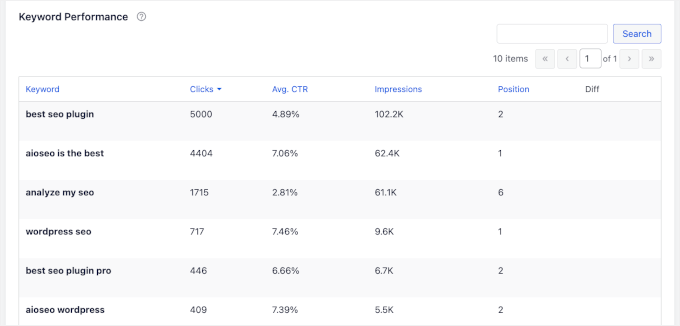
Paso 5: Analice detenidamente el rendimiento de los contenidos
En el Escritorio de estadísticas de búsqueda, encontrará la sección “Clasificación de contenidos” al final de la página.
Esta área le permite ver sus “Páginas más visitadas”, “Páginas más ganadoras” y “Páginas más perdedoras”. Las métricas clave que verás incluyen:
- Clics: El número de veces que se ha hecho clic en tu contenido desde los resultados de búsqueda.
- Impresiones: ¿Cuántas veces ha aparecido su contenido en los resultados de búsqueda?
- Posición: La posición del contenido en las SERPs.
- Diferencias de clasificación: Cambios en el ranking de tu contenido a lo largo del tiempo.
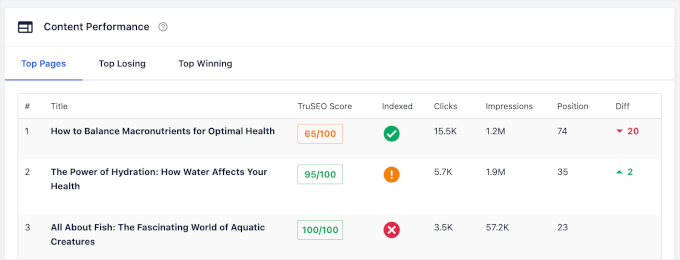
En la pestaña “Clasificación de contenidos” también encontrará varios datos importantes:
- Puntuación TruSEO: Se trata de una puntuación que refleja lo bien optimizado que está su contenido para SEO.
- Indexada: Indica si Google ha indexado la página o no.
- Última actualización el: Fecha más reciente en la que se actualizó el contenido.
- Caída de pérdidas (%): El porcentaje de descenso en la clasificación o el rendimiento.
- Puntuación de rendimiento: Esta puntuación indica el rendimiento general de su contenido en función de su clasificación y participación.
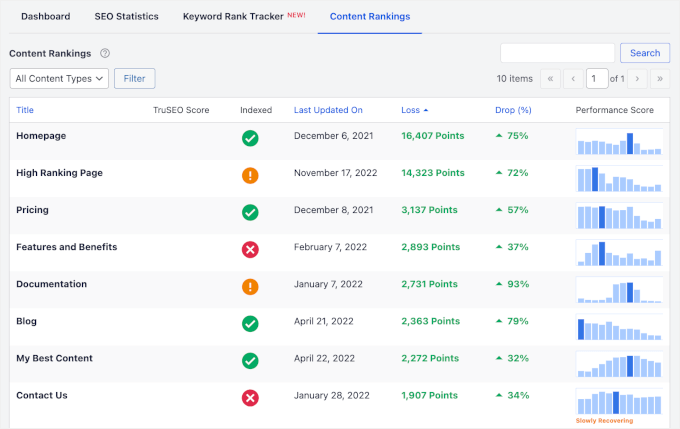
A veces, puede que advierta un pequeño fragmento en la columna “Puntuación de rendimiento”, como “Recuperándose lentamente”.
Esto indica que, aunque la página aún no ha recuperado su rendimiento anterior, está mejorando gradualmente en las clasificaciones y es posible que pronto vea resultados positivos.
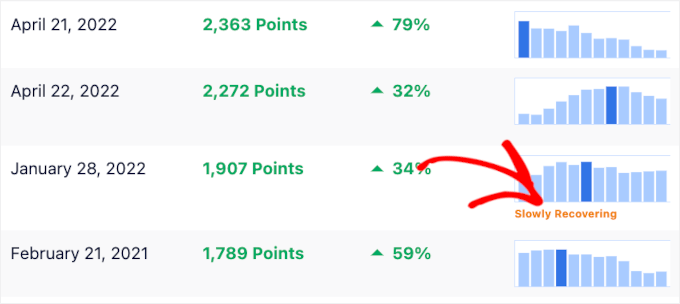
Paso 6: Tomar medidas para optimizar las entradas
Por último, está el widget “Optimización de entradas” en la pestaña “Escritorio”.
Esta sección ofrece información y sugerencias para mejorar la puntuación TrueSEO de tus entradas.
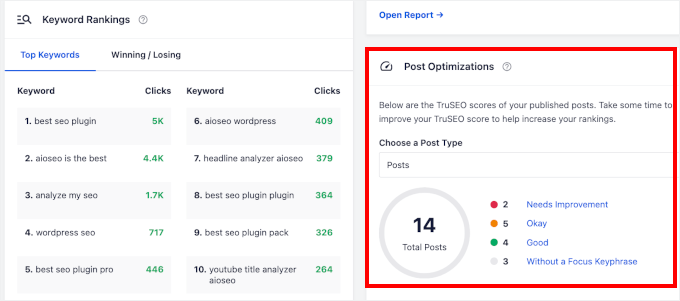
Aquí encontrará 4 categorías de entradas: Necesita Mejorar, Aceptar, Bien y Sin Enfoque Frase Clave.
Si hace clic en cualquiera de estas categorías, accederá a la sección “Entradas”, donde se filtran las entradas del blog según la categoría seleccionada.
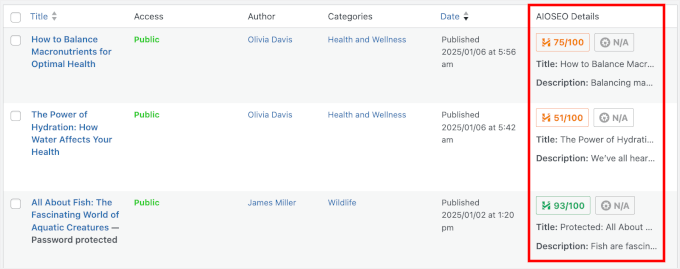
Si desea ver el rendimiento de otros tipos de contenido, puede utilizar el menú desplegable para seleccionar un tipo de contenido.
AIOSEO trabaja con varios tipos de contenido, incluyendo páginas, membresías, cursos, ¡y mucho más!
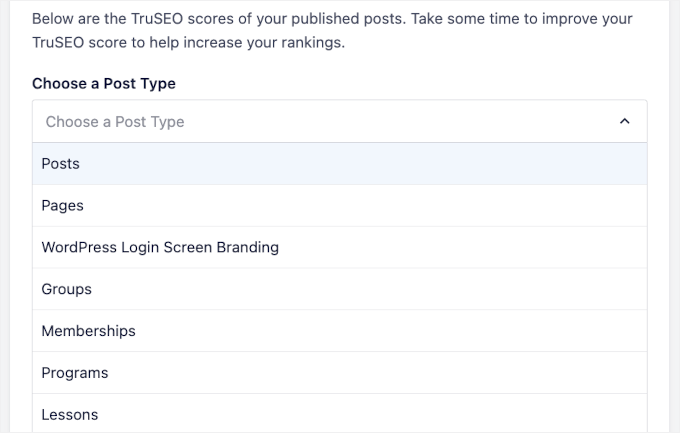
Una vez analizados todos estos datos, es posible que se pregunte cómo mejorar su contenido y su clasificación. Los siguientes artículos pueden ayudarte:
- La guía SEO definitiva de WordPress para principiantes
- Lista de comprobación SEO de WordPress de 13 puntos para principiantes
- Cómo marcar / comprobar si su sitio web está optimizado para SEO
- Cómo buscar palabras clave para su blog de WordPress
- Cómo clasificar más rápido el nuevo contenido de WordPress
- ¿Cuánto tarda en dar resultados la optimización de sitios web?
ℹ️ ¿Problemas con el SEO de WordPress? Deje que nuestros expertos establezcan una base sólida de SEO para su sitio. Desde auditorías técnicas hasta investigación de palabras clave y SEO local, nuestro equipo puede encargarse de todo para mejorar su posicionamiento y tráfico.
Empiece hoy mismo con nuestros servicios de SEO para WordPress y vea cómo crece su tráfico.
Esperamos que este artículo te haya ayudado a aprender a ver las analíticas de búsqueda en WordPress. A continuación, puede que desee marcar / comprobar nuestra guía sobre la adición de seguimiento de profundidad de desplazamiento o nuestra lista de expertos de datos de marketing de sitios web cada propietario del sitio debe realizar un seguimiento.
If you liked this article, then please subscribe to our YouTube Channel for WordPress video tutorials. You can also find us on Twitter and Facebook.




Have a question or suggestion? Please leave a comment to start the discussion.