Organizar eventos solo para miembros en WordPress puede ser una potente forma de implicar a tu comunidad, generar ingresos y ofrecer experiencias exclusivas. Al restringir el acceso a contenidos y actividades específicas, puedes crear un sentimiento de exclusividad y lealtad entre tus miembros.
Dicho esto, WordPress no viene con una opción integrada para crear eventos y limitarlos a ciertos usuarios. Para establecer eventos solo para miembros, tendrás que utilizar un plugin de calendario de eventos junto con un plugin de membresía.
En WPBeginner, hemos probado y utilizado múltiples plugins de calendario y membresía. Basándonos en nuestra experiencia, Sugar Calendar es la mejor opción para añadir eventos a tu sitio. A partir de ahí, puedes utilizar MemberPress o Paid Memberships Pro para restringir el acceso a los eventos.
En este artículo, le mostraremos cómo organizar eventos solo para miembros en WordPress. Repasaremos las opciones gratuitas y de pago para ajustarnos a todos los presupuestos.
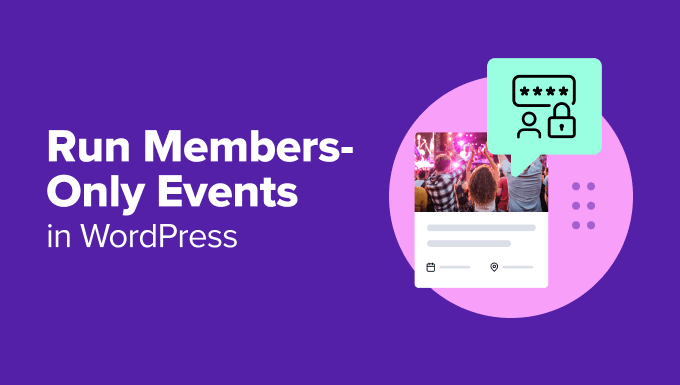
¿Por qué organizar eventos solo para socios en WordPress?
Añadir eventos exclusivos a su sitio es una forma estupenda de fortalecer la relación con su público y crear una base de clientes más fiel. Fomenta un sentimiento de comunidad y pertenencia entre los miembros.
Además, ayuda a aumentar la participación, ya que puede ofrecer a los miembros contenidos y actividades exclusivos que no están disponibles para el público. Esto anima a los usuarios a volver a su sitio y disfrutar de contenidos exclusivos.
Dado que solo los suscriptores pueden acceder a estos eventos, también puedes generar ingresos adicionales a través de las inscripciones a eventos y las membresías. Además, también puedes vender tiques / entradas para eventos a los que solo pueden acceder tus miembros.
Dicho esto, veamos cómo añadir eventos exclusivos a tu sitio y restringirlos solo a los miembros. Cubriremos diferentes métodos para crear membresías, así que puedes hacer clic en los enlaces de abajo para saltar rápidamente a cualquier sección:
Cómo añadir eventos solo para miembros a su sitio web en WordPress
La forma más sencilla de añadir múltiples eventos a tu sitio y crear un calendario es utilizando Sugar Calendar.
Es el mejor plugin de calendario para WordPress y es fácil de usar para principiantes. Además, te ofrece muchas opciones de personalización. También podrás crear múltiples calendarios, sincronizar con Google Calendar, usar una extensión para vender tiques / entradas para eventos y mucho más.
Para saber más acerca de sus características, puede que quieras ver nuestra reseña / valoración de Sugar Calendar.
En primer lugar, tendrás que instalar y activar el plugin Sugar Calendar. Si necesitas ayuda, consulta nuestra guía sobre cómo instalar un plugin de WordPress.
Nota: Para este tutorial hemos utilizado la versión Sugar Calendar Pro ya que ofrece más características como eventos periódicos y extensiones. Sin embargo, también existe una versión Sugar Calendar Lite que puedes utilizar de forma gratuita para crear eventos solo para miembros. Si eliges la opción gratuita, no necesitarás una clave de licencia.
Una vez hecho esto, dirígete a Calendario ” Ajustes desde el escritorio de WordPress e introduce tu clave de licencia.

Encontrará la clave de licencia en el área de su cuenta. Después, basta con hacer clic en el botón “Verificar clave”.
A continuación, puedes crear un nuevo calendario para tus eventos exclusivos. Sin embargo, Sugar Calendar añade un calendario por defecto a tu sitio. Puedes utilizarlo o añadir uno nuevo para eventos solo para miembros.
Para empezar, sólo tienes que ir a la página “Calendarios” de Sugar Calendar y hacer clic en el botón “+ Añadir calendario”.

A continuación, introduzca un nombre para su nuevo calendario.
También hay opciones para cambiar el slug, añadir una descripción, seleccionar un calendario padre y elegir un color.

Cuando hayas terminado de introducir esta información, sólo tienes que hacer clic en el botón “Añadir nuevo calendario”.
A continuación, puedes ir a la página Eventos de Sugar Calendar “ y hacer clic en el botón “+ Añadir nuevo evento”.

Después, tendrás que introducir los detalles de tu evento.
Aquí puede añadir el nombre del evento, la hora de inicio/fin, la fecha, la frecuencia del evento (“Recurrencia”), la ubicación y el precio (si vende tiques / entradas para el evento).
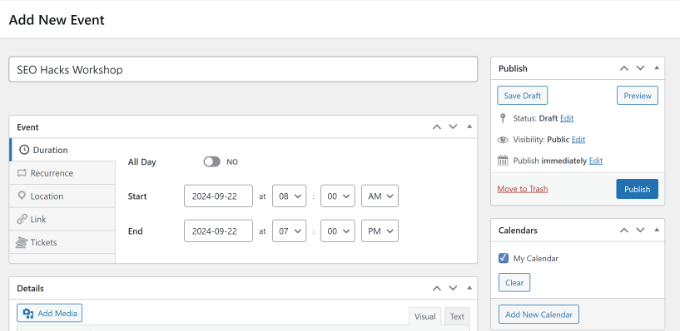
Cuando esté listo, sólo tiene que seleccionar el calendario en el que se mostrará el evento y, a continuación, hacer clic en el botón “Publicar”.
A continuación, puede añadir su calendario a una página nueva o existente. Basta con abrir el editor de contenido y hacer clic en el icono “+” para añadir el bloque “Calendario de eventos”.

Ahora verá una vista previa de su calendario en el editor de contenido.
Sigue adelante y publica o actualiza tu página. A continuación, puede visitar su sitio web para ver el calendario de eventos en acción.
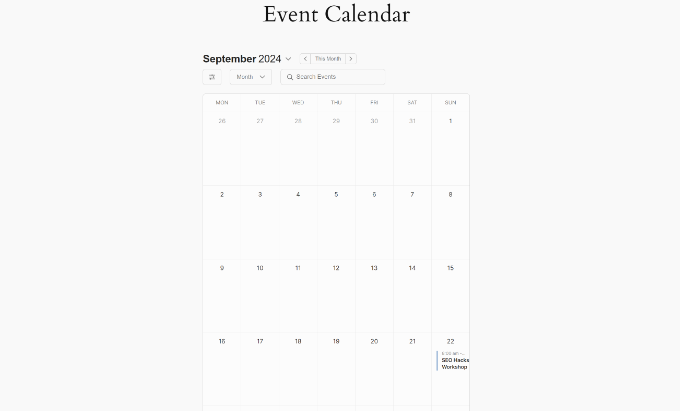
También puedes consultar nuestra guía sobre cómo crear un calendario de eventos sencillo con Sugar Calendar para conocer más opciones de personalización.
Ahora que tus eventos y calendarios están listos, el siguiente paso es restringirlos solo a miembros.
Restringir eventos para miembros usando MemberPress (Recomendado)
Muchos plugins de membresía te permiten restringir tus eventos para suscriptores. Pero MemberPress es la mejor opción que hemos probado. Ofrece una plataforma completa para vender niveles ilimitados de membresía y suscripciones.
Puede leer nuestra reseña / valoración completa de MemberPress para conocer todas sus características y ventajas.
Este método es ideal para cualquiera que busque un plugin de membresía todo en uno que tenga todo lo necesario para crear, vender y gestionar todo tipo de membresías.
Si acaba de empezar, puede que le interese consultar nuestra guía definitiva para crear un sitio de membresía en WordPress.
En primer lugar, tendrás que instalar y activar MemberPress en tu sitio. Si necesitas ayuda, consulta nuestra guía sobre cómo instalar un plugin de WordPress.
Tras la activación, debe ir a la página “Ajustes” de MemberPress y hacer clic en la opción de menú “Licencia” para introducir su clave de licencia.

Encontrará la clave en su cuenta del sitio web de MemberPress. Después de introducir la clave, simplemente haga clic en el botón “Activar clave de licencia”.
A continuación, tendrá que establecer una pasarela de pago para su sitio de solo miembros. Puede hacerlo seleccionando la pestaña “Pagos” y haciendo clic en el botón “Añadir método de pago”.

Después de eso, puede seleccionar diferentes pasarelas de pago para su sitio para establecer.
El plugin es compatible con los servicios más populares, incluyendo Stripe, PayPal y Authorize.Net.

Sólo tiene que seleccionar un método de pago en el menú desplegable “Pasarela”. A partir de aquí, tendrá que proporcionar las credenciales obligatorias / requeridas / necesarias o seguir las instrucciones en pantalla para conectar su pasarela preferida.
A continuación, tendrá que crear niveles de membresía a los que los usuarios puedan suscribirse y acceder a eventos solo para miembros.
Para crear un nivel de membresía, debe ir a la página MemberPress ” Membresías desde el escritorio de WordPress. Después de eso, haga clic en el botón “Añadir nuevo” en la parte superior.

A continuación, puede introducir un título para su plan de membresía y proporcionar detalles en el editor de entradas.
A la derecha, verás una opción para introducir el precio de tu plan de membresía. También puedes seleccionar que el plan sea único o periódico.
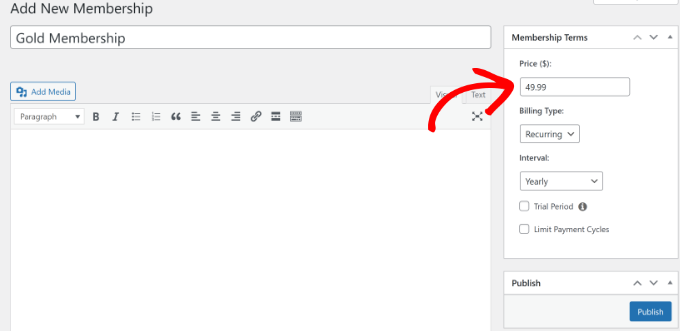
A continuación, puede desplazarse hacia abajo y cambiar las distintas opciones de membresía.
Por ejemplo, MemberPress le permite editar los ajustes de registro, como el texto del botón, activar una página de agradecimiento personalizada, métodos de pago personalizados y mucho más.
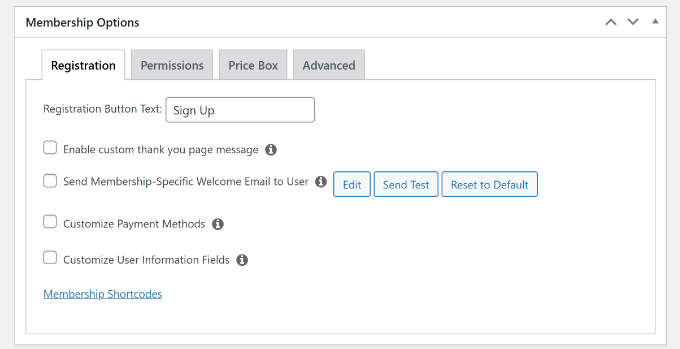
Si cambia a la pestaña “Cuadro de precios”, encontrará opciones para editar la apariencia de los planes de precios.
Puede cambiar el título, añadir texto encabezado, enumerar las ventajas, etc.
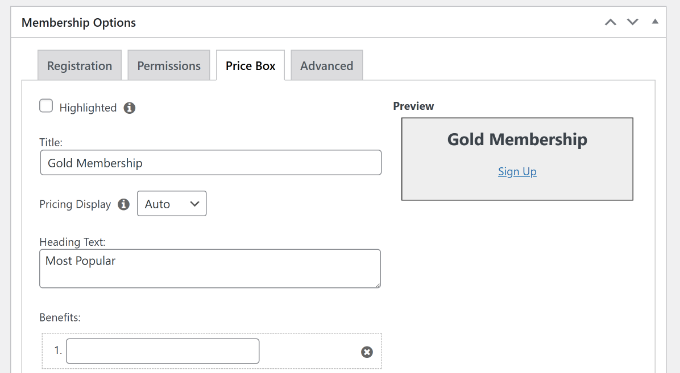
Una vez introducidos estos datos, ya puede publicar el plan de membresía. Ahora, repita este paso para crear tantos niveles de membresía como desee.
A continuación, deberá dirigirse a MemberPress ” Reglas desde el escritorio de WordPress. Aquí puedes crear reglas para restringir el acceso a eventos que solo pueden ver los miembros registrados.
Empieza haciendo clic en el botón “Añadir nuevo” de la parte superior.

En la página siguiente, tendrá que establecer las condiciones y asociarlas a un plan de membresía para organizar eventos solo para miembros en su sitio.
Para empezar, puedes introducir un nombre para tu regla en la parte superior. A continuación, haga clic en el menú desplegable “Contenido protegido”.
Para este tutorial, seleccionaremos la opción “Un solo evento” y bloquearemos un evento específico. Sin embargo, también existe la opción “Todos los eventos”, que restringirá todos los eventos solo a los miembros.
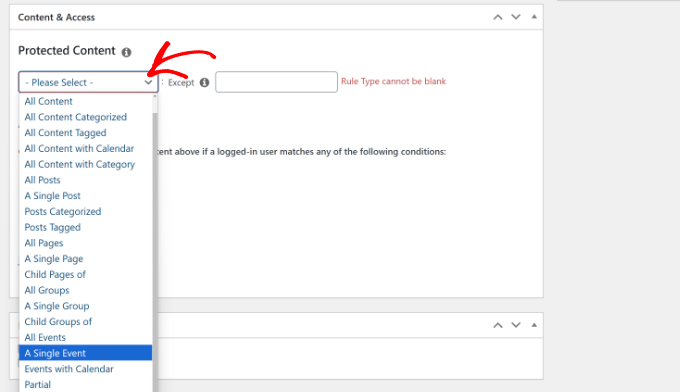
Desde aquí, tendrás que seleccionar un evento que solo puedan ver los miembros. Simplemente introduce el nombre del evento y selecciónalo cuando aparezca en el menú desplegable.
A continuación, puede establecer las condiciones en la sección “Condiciones de acceso”. Puede seleccionar “Membresía” en el menú desplegable y elegir la membresía que deben tener los usuarios para ver los eventos.
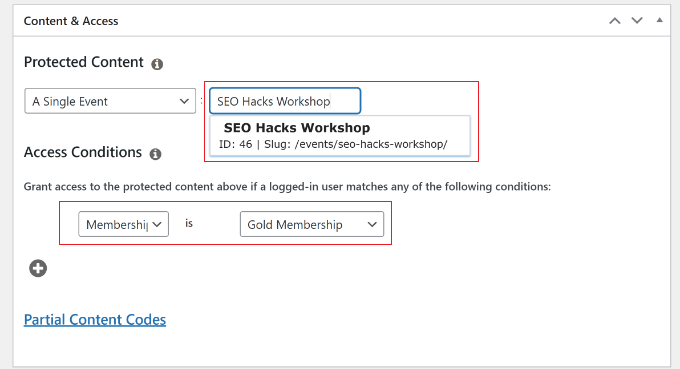
Si desea que más miembros vean el evento, sólo tiene que hacer clic en el icono “+” y añadir otros niveles de membresía.
Cuando hayas terminado, no olvides hacer clic en el botón “Guardar regla”.
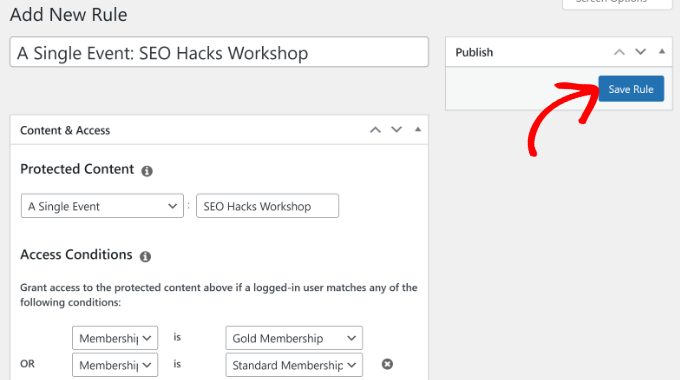
Ya está. Has creado correctamente un sitio de membresía donde solo los suscriptores pueden ver tus eventos.
Si alguien que no está registrado intenta ver el evento, verá una página de acceso no autorizado.
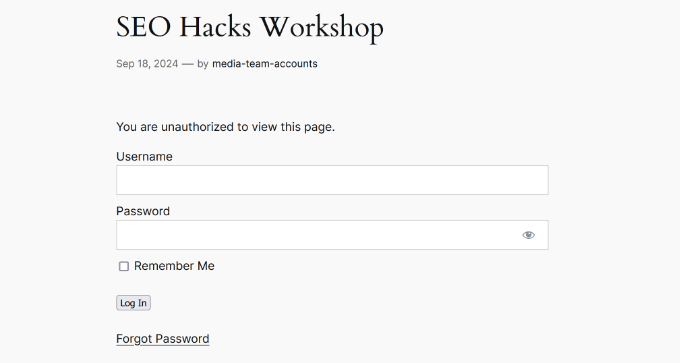
Restringir eventos para miembros que utilizan membresías pagadas Pro (opción gratuita)
Otra forma de restringir el acceso a los eventos de su sitio es utilizar el plugin Paid Memberships Pro. Ofrece una extensión de Eventos que te permite crear eventos solo para miembros. Además, se integra con plugins de calendario populares, incluyendo Sugar Calendar.
Este método es genial para los usuarios que quieren una solución gratuita para crear niveles de membresía simples y bloquear diferentes eventos. Sin embargo, si estás buscando una plataforma de membresía todo-en-uno con potentes reglas para restringir contenido, entonces MemberPress es una mejor solución.
Para este tutorial, utilizaremos la versión gratuita de Paid Memberships Pro. También hay planes de precios premium que puede utilizar para obtener características e integraciones adicionales.
En primer lugar, tendrá que instalar y activar el plugin Paid Memberships Pro. Si necesita ayuda, consulte nuestra guía sobre cómo instalar un plugin de WordPress.
Una vez activado, debería ver el panel de control y la pantalla de bienvenida de los plugins.
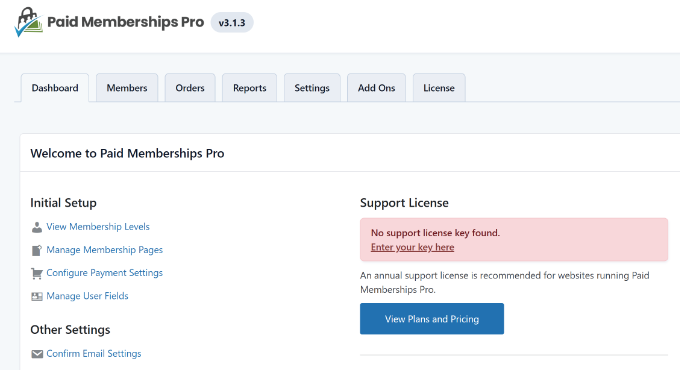
A continuación, puede ir a la pestaña “Añadir extensiones” de la parte superior.
Desde aquí, sólo tienes que ir a la extensión “Eventos” y hacer clic en el botón “Instalar”.
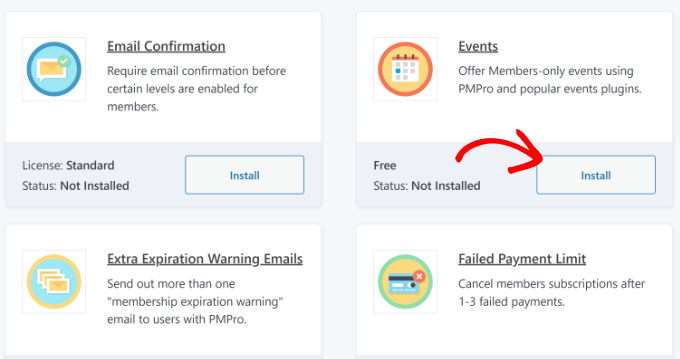
Después, puede crear nuevos niveles de membresía yendo a la pestaña Ajustes ” Niveles en el menú del plugin.
Sigue adelante y haz clic en el botón “+ Añadir nuevo nivel”.
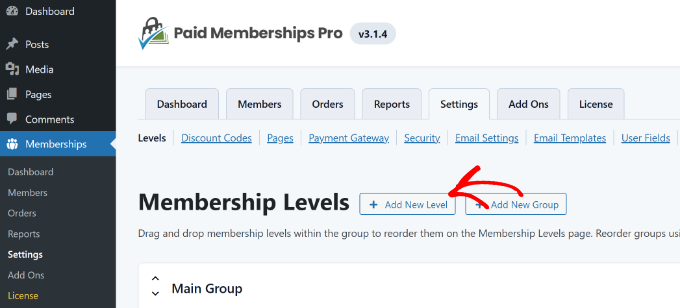
Se abrirá una ventana emergente que le mostrará los distintos niveles de membresía.
Por ejemplo, puede crear membresías gratuitas, mensuales, anuales, vitalicias o únicas. Para este tutorial, elegiremos la opción ‘Anual’.
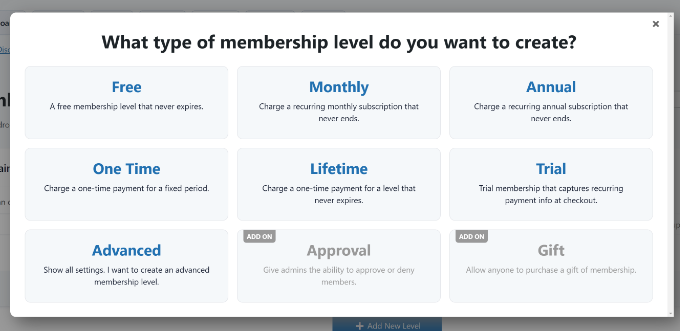
A continuación, tendrás que introducir los datos de tu nivel de membresía.
Empieza por introducir un nombre y una descripción.
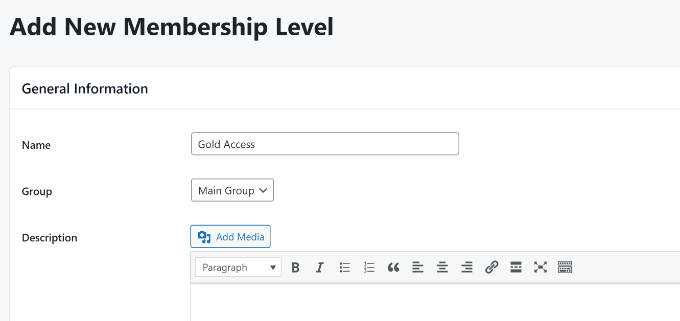
Si se desplaza hacia abajo, encontrará más opciones para su nivel de membresía.
Puede introducir un mensaje de confirmación y añadir datos de facturación.
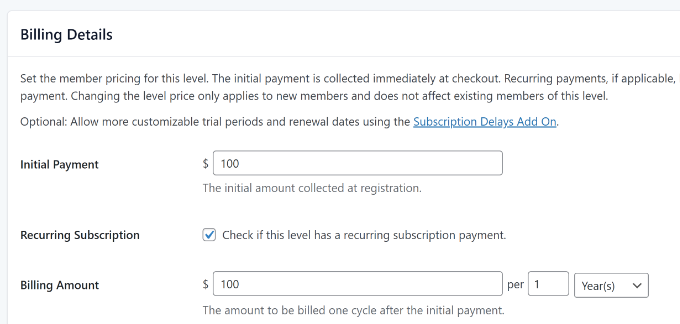
El plugin ofrece más ajustes, como proteger páginas y entradas, activar la caducidad de la membresía, desactivar nuevas inscripciones y más.
Cuando hayas terminado de hacer cambios, sólo tienes que hacer clic en el botón “Guardar nivel” que aparece al final.
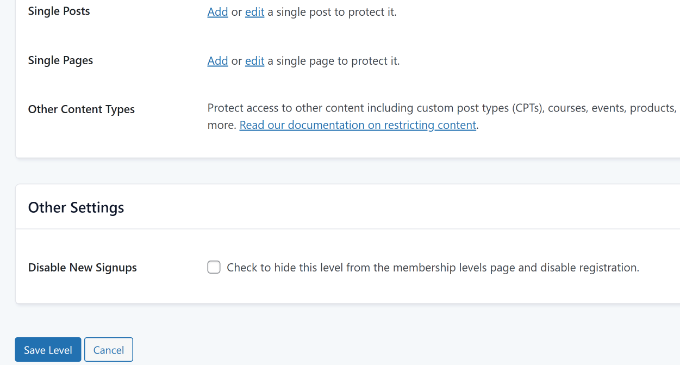
Ahora puede repetir este paso para crear tantos niveles de membresía como desee.
A continuación, puedes volver a los eventos de Sugar Calendar y seleccionar qué niveles de membresía pueden ver tus eventos.
Simplemente ve a Sugar Calendar ” Eventos desde el panel de administración de WordPress y luego haz clic en cualquier evento del calendario. Desde aquí, haz clic en la opción “Editar”.
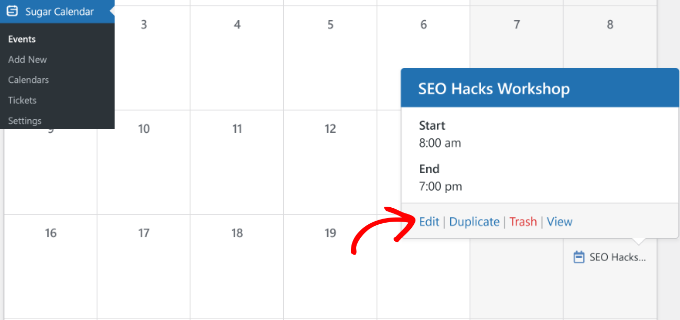
Después de eso, debería ver una caja meta de “Membresía Requerida” en el lado derecho en el editor de eventos.
Seleccione los niveles de membresía que pueden acceder al evento.
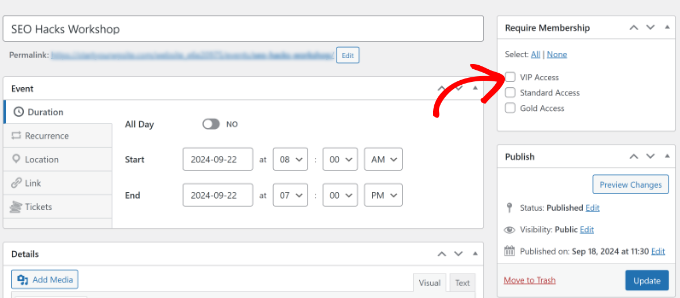
Cuando haya terminado, sólo tiene que hacer clic en el botón “Actualizar”.
Ahora puedes visitar tu sitio web y marcar / comprobar quién puede acceder al evento. Si alguien no tiene la membresía obligatoria / requerida / necesaria, se le pedirá que se suscriba antes de ver el evento.
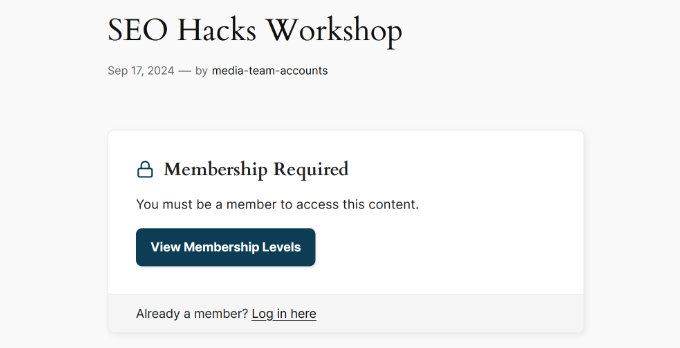
Esperamos que este artículo te haya ayudado a aprender cómo organizar eventos solo para miembros en WordPress. Quizá también quieras consultar nuestra guía práctica sobre cómo organizar un evento virtual en WordPress y cómo añadir una suscripción gratuita de periodo de prueba en WordPress.
If you liked this article, then please subscribe to our YouTube Channel for WordPress video tutorials. You can also find us on Twitter and Facebook.





Have a question or suggestion? Please leave a comment to start the discussion.