Bei der Arbeit an Inhalten verwenden wir häufig die Funktion “Quick Edit” von WordPress. Damit können Sie schnell Änderungen an Beiträgen, Seiten und Produkten vornehmen, ohne den vollständigen Editor zu öffnen, was es zu einem sehr praktischen Werkzeug macht.
Manchmal kann der Link “Schnellbearbeitung” verschwinden oder nicht mehr funktionieren. Wenn Sie darauf klicken, passiert möglicherweise nichts, was frustrierend sein kann, wenn Sie schnelle Änderungen vornehmen müssen.
In dieser Anleitung erklären wir, warum die Schnellbearbeitung nicht mehr funktioniert und wie Sie das Problem leicht beheben können. Wir behandeln Lösungen für Beiträge, Seiten und Produkte.
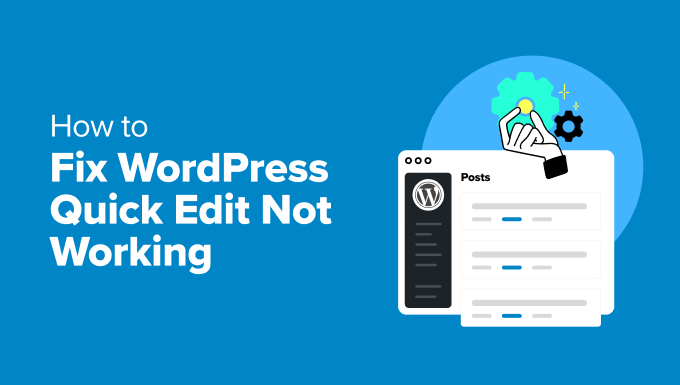
Was ist Quick Edit in WordPress?
Quick Edit ist eine in WordPress integrierte Funktion, mit der Sie kleine Änderungen an Ihren Inhalten vornehmen können, ohne den vollständigen Editor zu öffnen.
Er erscheint als Link unter jedem Beitrag, jeder Seite und jedem individuellen Inhaltstyp im WordPress-Dashboard.
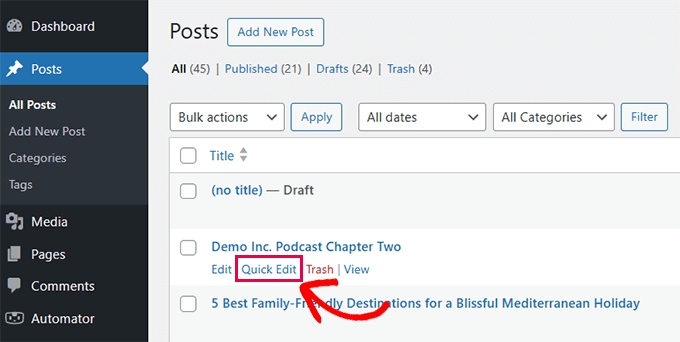
Es ermöglicht Ihnen, grundlegende Details wie Titel, Titelformen, Kategorien, Schlagwörter und Beitragsstatus direkt in der Ansicht der Beitragsliste zu bearbeiten.
So können Sie viel Zeit sparen, vor allem wenn Sie mehrere Beiträge oder Seiten auf einmal verwalten.
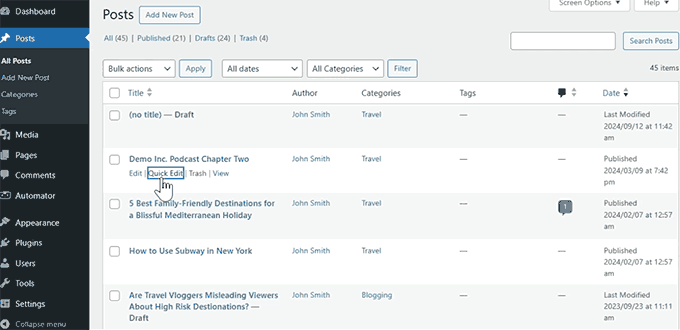
Beachten Sie, dass Sie mit der Funktion zur schnellen Bearbeitung nicht den eigentlichen Inhalt des Beitrags bearbeiten können. Sie ist für schnelle Änderungen an Meta-Elementen wie Titel, Datum und Uhrzeit, Autor, Taxonomien und Status gedacht.
Wir haben Quick Edit auch bei der Aktualisierung von WooCommerce-Produkten als hilfreich empfunden. Es beschleunigt Massenbearbeitungen, ohne dass der komplette Editor geladen werden muss.
Wenn die Schnellbearbeitung jedoch nicht mehr funktioniert oder verschwindet, kann dies Ihren Arbeitsablauf stören. Der erste Schritt zur Behebung des Problems besteht darin, zu verstehen, warum das passiert.
Warum funktioniert die Schnellbearbeitung nicht mehr?
Quick Edit kann aus verschiedenen Gründen nicht mehr funktionieren oder verschwinden. Diese Probleme sind oft auf kleinere Konflikte oder Fehlkonfigurationen zurückzuführen.
Eine häufige Ursache ist ein Problem mit dem Browser. Zwischengespeicherte Dateien oder JavaScript-Fehler können verhindern, dass der Link für die Schnellbearbeitung korrekt geladen wird.
Wir haben auch schon Konflikte erlebt, die durch Plugins oder Themes verursacht wurden. Ein schlecht kodiertes Plugin oder ein Theme, das die Kernfunktionalität von WordPress außer Kraft setzt, kann manchmal die Option “Schnellbearbeitung” ausblenden oder deaktivieren.
Schließlich können Benutzerrollen und Berechtigungen den Zugriff auf die Schnellbearbeitung einschränken. Wenn ein Benutzer nicht über die erforderlichen Berechtigungen verfügt, wird der Link überhaupt nicht angezeigt.
Im nächsten Abschnitt werden wir Ihnen einfache Möglichkeiten zur Problembehandlung und -behebung für jedes dieser Probleme aufzeigen.
Brauchen Sie jemanden, der WordPress-Fehler für Sie behebt? Wenden Sie sich einfach an den WordPress-Notfall-Support von WPBeginner, und wir können Ihnen sofort helfen.
- Einmalige Gebühr – keine Verpflichtung
- Professionelle WordPress-Experten
- Schnelle Durchlaufzeit
- Verfügbar 24/7/365
Wie WordPress Quick Edit nicht funktioniert
Da Sie nun wissen, warum die Schnellbearbeitung möglicherweise nicht mehr funktioniert, gehen wir Schritt für Schritt vor, um das Problem zu beheben. Wir behandeln gängige Methoden zur Problembehandlung, mit denen sich das Problem schnell beheben lässt.
Browser-Probleme prüfen
Manchmal hat das Problem mit dem Browser zu tun. Zwischengespeicherte Dateien oder JavaScript-Fehler können verhindern, dass Quick Edit richtig funktioniert.
Zunächst müssen Sie Ihren Browser-Cache und Ihre Cookies löschen, um sicherzustellen, dass Sie die neueste Version des WordPress-Dashboards laden.
Öffnen Sie danach Ihre Website in einem Inkognito-Fenster oder in einem privaten Fenster, um zu testen, ob das Problem weiterhin besteht.
Wenn das Problem weiterhin besteht, überprüfen Sie die Konsole des Browsers(Werkzeug Inspect) auf JavaScript- und andere Fehler.
Sie können die Browserkonsole auf JavaScript-Fehler überprüfen, indem Sie Strg+Umschalt+J (Windows) bzw. Cmd+Option+J (Mac) drücken.
Wir haben festgestellt, dass Fehler wie Uncaught TypeError oderFailedto load resource Probleme bei der Schnellbearbeitung verursachen. Wenn Sie solche Fehler entdecken, können sie auf einen tieferen Konflikt hinweisen.
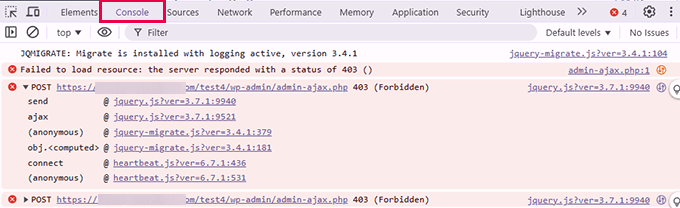
Problematische Plugins deaktivieren
In den meisten Fällen blockiert ein schlecht programmiertes WordPress Plugin das WordPress-JavaScript, das für die Ausführung der Quick Edit Funktion verantwortlich ist, oder erstellt einen Konflikt mit diesem.
Um herauszufinden, welches Plugin den Konflikt verursacht, müssen Sie alle Plugins vorübergehend deaktivieren.
Gehen Sie einfach auf die Ansicht Plugins ” Installierte Plugins und wählen Sie alle Plugins aus. Wählen Sie dann “Deaktivieren” aus dem Dropdown-Menü Mehrfachaktionen und klicken Sie auf “Übernehmen”.

Nachdem Sie die Plugins deaktiviert haben, müssen Sie auf die Seite Beiträge ” Alle Beiträge gehen und versuchen, den Link Schnellbearbeitung zu verwenden. Wenn es wie erwartet funktioniert, liegt das Problem bei einem der Plugins auf Ihrer Website.
Um herauszufinden, welches Plugin das Problem verursacht hat, müssen Sie es nacheinander reaktivieren. Nachdem Sie die einzelnen Plugins aktiviert haben, gehen Sie auf die Seite Beiträge ” Alle Beiträge und versuchen Sie, Schnellbearbeitung zu verwenden.
Wenn Sie das Plugin, das das Problem verursacht, herausgefunden haben, können Sie einen Ersatz finden oder den Autor des Plugins um Unterstützung bitten.
Unserer Erfahrung nach verursachen Caching- und Sicherheits-Plugins in WordPress häufig JavaScript-Konflikte, die sich auf das JavaScript für die Funktion Quick Edit auswirken können.
So kann beispielsweise das Verkleinern von JavaScript-Dateien in WordPress dazu führen, dass Plugins sich unerwartet verhalten. Ebenso kann die Verwendung eines WordPress Firewall Plugins versehentlich notwendige Skripte blockieren.
Zu einem Standard-Theme wechseln
WordPress Themes können mit der Kernsoftware und anderen Plugins in Konflikt geraten. Dies kann zu unerwartetem Verhalten, einschließlich JavaScript-Fehlfunktionen, führen.
Der Wechsel zu einem Standard-Theme ist der einfachste Weg, um herauszufinden, ob Ihr Theme die Ursache des Problems ist.
Gehen Sie einfach auf die Seite Erscheinungsbild ” Themes und aktivieren Sie ein Standard-Theme wie Twenty Twenty-Four oder Twenty Twenty-Five.

Wenn der Wechsel zu einem Standard-Theme von WordPress das Problem behebt, liegt das Problem bei Ihrem aktuellen Theme.
Sie können das Problem nun an den Entwickler des Themes melden und um Unterstützung bitten.
Alternativ können Sie auch ein anderes Theme für Ihre Website wählen. Optionen finden Sie in unserer Expertenauswahl der besten WordPress Themes.
Benutzerrollen und Berechtigungen prüfen
In WordPress kann der Administrator einer Website Rollen für verschiedene Benutzer auf Ihrer Website festlegen. Jede Rolle hat unterschiedliche Berechtigungen.
Benutzer mit der Rolle Administrator und Editor können zum Beispiel alle Beiträge auf Ihrer Website bearbeiten. Benutzer mit der Rolle “Autor” können jedoch nur ihre eigenen Beiträge bearbeiten.
Benutzer sehen den Link zur Schnellbearbeitung nur, wenn sie über die erforderlichen Berechtigungen zur Bearbeitung dieses Inhalts verfügen.
Sie können anzeigen, welche Benutzerrolle Ihnen zugewiesen ist, indem Sie die Seite Benutzer ” Alle Benutzer aufrufen und Ihre Rolle überprüfen.
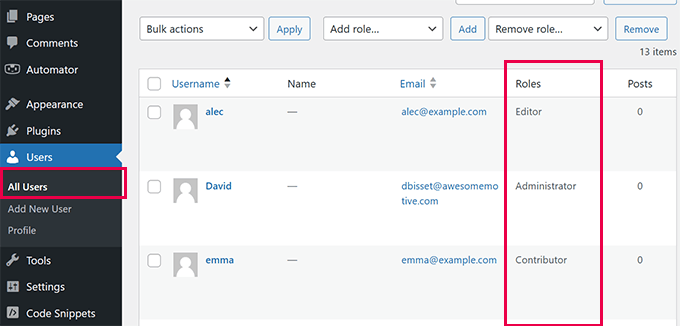
Wenn Sie die Rolle eines Editors oder Administrators haben, können Sie die Schnellbearbeitung für alle Beiträge und Seiten nutzen. Bei anderen Benutzerrollen sehen Sie die Schnellbearbeitung nur für Ihre eigenen Beiträge.
Um mehr darüber zu erfahren, empfehlen wir Ihnen, unseren Artikel über Benutzerrollen und Berechtigungen in WordPress zu lesen. Darin erfahren Sie, wie Sie Benutzerrollen verwenden, und Sie können sogar lernen, individuelle Benutzerrollen für Ihre Website zu erstellen.
Weitere Problembehandlung
Wenn die oben genannten Schritte das Problem der Schnellbearbeitung auf Ihrer Website nicht beheben konnten, können Sie die folgenden zusätzlichen Schritte unternehmen:
- Installieren Sie Updates: WordPress-Updates sorgen nicht nur für die Sicherheit Ihrer Website, sondern auch für Fehlerbehebungen und neue Funktionen. Stellen Sie sicher, dass Ihr WordPress-Kern, Ihre Plugins und Themes auf dem neuesten Stand sind. In unserem Leitfaden zur sicheren Aktualisierung von WordPress finden Sie eine schrittweise Anleitung.
- Aktivieren Sie die Fehlersuche: WordPress verfügt über ein integriertes System zur Fehlerberichterstattung und -behebung. Sobald es aktiviert ist, kann es Ihnen die aufgetretenen Fehler und deren Ursachen anzeigen. Weitere Informationen finden Sie in unserem Tutorial zur Aktivierung des Debug-Modus in WordPress.
- Website-Zustand prüfen: Ein weiteres großartiges Diagnosewerkzeug, das mit WordPress geliefert wird, ist Website-Zustand. Gehen Sie einfach auf die Seite Werkzeuge ” Website-Zustand und dort sehen Sie Warnungen und Vorschläge zur Verbesserung der Stabilität Ihrer Website. Weitere Informationen finden Sie in unserer Anleitung zum Website-Zustand von WordPress.
Vielleicht interessiert Sie auch unser vollständiger Leitfaden zur Problembehandlung von WordPress-Problemen.
Wir hoffen, dass diese Anleitung Ihnen geholfen hat zu lernen, wie Sie die WordPress-Schnellbearbeitung beheben können. Vielleicht möchten Sie auch ein Lesezeichen für unsere ultimative Anleitung zur Behebung häufiger WordPress-Fehler setzen oder einen Blick auf unsere Anleitung zur Verbesserung der WordPress-Sicherheit werfen.
Wenn Ihnen dieser Artikel gefallen hat, dann abonnieren Sie bitte unseren YouTube-Kanal für WordPress-Videotutorials. Sie können uns auch auf Twitter und Facebook finden.





Have a question or suggestion? Please leave a comment to start the discussion.