Als wir das erste Mal einen WooCommerce-Shop einrichteten, verbrachten wir Stunden damit, die richtigen Einstellungen zu finden. Jede Option schien wichtig zu sein, jede Wahl fühlte sich entscheidend an, und wir fragten uns ständig, ob wir es richtig machen. Like you, we were just business owners trying to get our products online.
Wir haben verschiedene Einstellungen getestet, viele Fehler gemacht und langsam herausgefunden, worauf es wirklich ankommt. Es war nicht immer einfach, aber bei jeder Herausforderung haben wir etwas Wertvolles über die Einrichtung eines Online-Shops gelernt.
Jetzt, Jahre später, ist die Einrichtung von WooCommerce für uns zur zweiten Natur geworden. Aber wir haben nicht vergessen, wie es sich anfühlt, am Anfang zu stehen. Wir erinnern uns an die Schwierigkeit dieser ersten Schritte und an die Fragen, die immer wieder auftauchten.
In diesem WooCommerce-Tutorial zeigen wir Ihnen, wie Sie WooCommerce auf die richtige Art und Weise nutzen können, ohne all die Verwirrung. Wir führen Sie durch den Prozess mit dem einfachen Ansatz, den wir wünschten, wir hätten, als wir anfingen.
Außerdem behandeln wir alles von der Auswahl der besten WooCommerce Themes und WooCommerce Plugins bis hin zu den Möglichkeiten, mit Ihrem Online-Shop mehr Geld zu verdienen. Legen wir los!
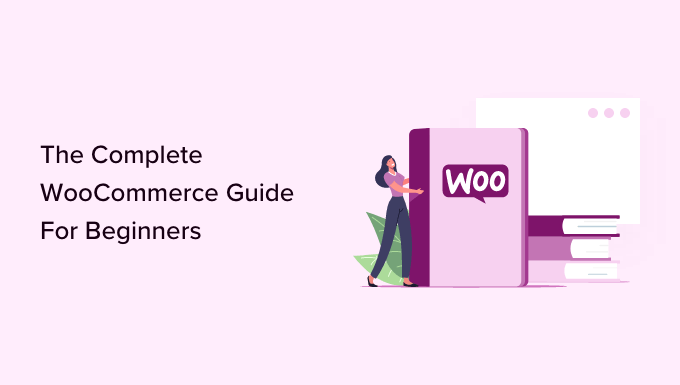
WooCommerce Tutorial (Überblick)
Hier finden Sie einen Überblick über alle Themen, die wir in diesem ultimativen WooCommerce-Leitfaden behandeln werden.
- What is WooCommerce?
- WooCommerce Review + Pros and Cons Comparison
- What Do You Need to Make a WooCommerce Store?
- Step 1. Getting Started with WooCommerce
- Step 2. Setting up WooCommerce and WordPress
- Step 3. How to Properly Install WooCommerce
- Step 4. Setting Up Your WooCommerce Store
- Step 5. Choosing a WooCommerce Template & Theme
- Step 5. Installing WooCommerce Extensions and Add-ons
- Step 6. Resources to Grow WooCommerce Store
- Video Tutorial
- WooCommerce Frequently Asked Questions
Sind Sie bereit? Erstellen wir jetzt Ihren Shop.
Was ist WooCommerce?
WooCommerce ist eine kostenlose eCommerce-Software, die den Online-Verkauf von Produkten und Dienstleistungen erleichtert. Im Laufe der Jahre hat es sich zur beliebtesten eCommerce-Plattform der Welt entwickelt, die von Millionen von kleinen und großen Unternehmen (Online-Shops) genutzt wird.
WooCommerce wurde als Erweiterung von WordPress entwickelt, dem beliebtesten Website-Builder auf dem Markt. Damit können Benutzer eine eCommerce-Website von Grund auf neu erstellen oder einer bestehenden WordPress-Website Warenkorbfunktionen hinzufügen.
Als Open-Source-Software kann WooCommerce kostenlos heruntergeladen und verwendet werden. Während die WooCommerce-Software kostenlos ist, benötigen Sie jedoch einen Domainnamen und einen Webhosting-Service, um eine Website einzurichten, was Geld kostet. Wir werden mehr über WooCommerce Preise später in diesem Artikel sprechen.
WooCommerce Review + Pro und Contra Vergleich
WooCommerce ist mit 6,6 Millionen Nutzern die beliebteste E-Commerce-Software der Welt geworden, weil sie auch für Anfänger einfach zu bedienen ist und über extrem leistungsstarke Funktionen verfügt.
Da WooCommerce Open Source ist, ist es nicht nur 100% kostenlos, sondern Sie erhalten auch völlige Freiheit und Kontrolle über Ihre eCommerce-Website.
Im Gegensatz zu anderen proprietären eCommerce-Plattformen sind in den Preisen von WooCommerce keine Lizenzgebühren enthalten. Das bedeutet, dass Sie damit so viele Online-Shops und eCommerce-Websites erstellen können, wie Sie möchten.
WooCommerce ist ein eCommerce-Plugin, das auf WordPress aufbaut. Das bedeutet, dass Sie von allen leistungsstarken Funktionen einer WordPress-Website profitieren können. Lesen Sie unsere vollständige WordPress-Übersicht, um mehr über WordPress zu erfahren.
Es gibt Tausende von schönen WooCommerce-Designs und -Vorlagen, aus denen Sie wählen können, um Ihren Online-Shop zu starten. Jedes von ihnen bietet benutzerfreundliche Anpassungsoptionen und viele von ihnen sind kostenlos erhältlich.
Einer der Hauptgründe, warum Geschäftsinhaber WooCommerce lieben, ist seine Flexibilität. Sie können WooCommerce mit verschiedenen WooCommerce-Plugins (auch als Add-ons bekannt) um zusätzliche Funktionen erweitern. Es gibt buchstäblich Tausende von WooCommerce-spezifischen Plugins, die Sie verwenden können, um seine Funktionalität zu erweitern, um Funktionen wie Buchung, Abonnements, Versand-Plattform-Integrationen, Umsatzsteuererhebung, etc. hinzuzufügen.
Neben den Addons, die speziell für WooCommerce entwickelt wurden, können Sie auch Tausende von WordPress-Plugins auf Ihrer Website verwenden, um Funktionen wie Kontaktformulare, Call-Now-Buttons, Galerien, Datensicherung, Sicherheits-Firewall usw. hinzuzufügen.
Ein weiterer Vorteil von WooCommerce ist, dass es Ihnen keine Beschränkungen auferlegt, wie Sie Ihr Geschäft betreiben.
Sie können eine unbegrenzte Anzahl von Produkten hinzufügen, eine unbegrenzte Anzahl von Verkäufen tätigen, Produktdaten importieren und exportieren, eine unbegrenzte Anzahl von Produktbildern, Videos und Kategorien hinzufügen und vieles mehr.
Die Annahme von Zahlungen im Internet ist für viele Nutzer eine große Hürde. Für diese Nutzer ist der wichtigste Vorteil von WooCommerce, dass es sich nahtlos in Dutzende von Zahlungsdiensten und -gateways integrieren lässt.
Standardmäßig unterstützt es PayPal und Stripe von Haus aus. Über Add-ons können Sie Dutzende anderer Zahlungsgateways verwenden. Es sind sogar Integrationen für einige weniger bekannte und regionale Zahlungsgateways verfügbar.
Möchten Sie sehen, wie WooCommerce im Vergleich zu anderen beliebten eCommerce-Plattformen abschneidet? Sehen Sie sich die folgenden Vergleiche an, um herauszufinden, wie es im Vergleich zur Konkurrenz abschneidet.
Schauen wir uns nun an, was Sie brauchen, um einen Online-Shop mit WooCommerce zu erstellen.
Was brauchen Sie, um einen WooCommerce-Shop zu erstellen?
Sie benötigen die folgenden drei Elemente, um eine WooCommerce-Website von Grund auf zu erstellen.
- Ein WordPress-Hosting-Konto. Hier werden alle Dateien Ihrer Website gespeichert.
- Ein Domänenname. Dies ist die Adresse Ihrer Website im Internet, z. B. wpbeginner.com
- Ein SSL-Zertifikat für die sichere Annahme von Online-Zahlungen
Die oben genannten Elemente sind nicht kostenlos und kosten Geld. Oft fragen Anfänger, wenn WooCommerce kostenlos ist, warum muss ich dann für diese Dinge bezahlen?
Nun, für diese drei Dinge muss man bezahlen, wenn man eine beliebige Website erstellen will (nicht nur WooCommerce).
Die Gesamtkosten Ihres Online-Shops (WooCommerce-Preise) hängen davon ab, welche Dienstleistungen Sie für Ihre Website erwerben möchten. Sie können die Kosten leicht kontrollieren, indem Sie nur das kaufen, was Sie tatsächlich benötigen.
Denken Sie daran, dass Sie später weitere Dinge hinzufügen können, wenn Ihr Unternehmen beginnt, Geld zu verdienen.
Normalerweise kostet das Webhosting 7,99 $/Monat für eine Einstiegsseite, der Domänenname 14,99 $/Jahr und ein SSL-Zertifikat etwa 69,99 $/Jahr.
Dies ist eine erhebliche Investition, und bei der Gründung eines neuen Unternehmens zählt jeder Cent.
Glücklicherweise hat sich Bluehost, ein offizieller WooCommerce und WordPress-empfohlener Hosting-Anbieter, bereit erklärt, den Besuchern von WPBeginner einen exklusiven Rabatt auf Web-Hosting mit einem kostenlosen Domainnamen und SSL anzubieten. Im Grunde können Sie mit unserem Bluehost-Gutscheincode für 1,99 $ pro Monat starten.
Bluehost ist eines der größten Hosting-Unternehmen der Welt. Sie hosten Millionen von Websites im Internet, darunter auch viele unserer eigenen.
Nun, da wir die grundlegenden Anforderungen von WooCommerce abgedeckt haben, sehen wir uns an, wie man WooCommerce mit einer schrittweisen Anleitung einrichtet.
Schritt 1. Erste Schritte mit WooCommerce
Zuerst müssen Sie die Bluehost-Website besuchen und auf die Schaltfläche “Jetzt starten” klicken.
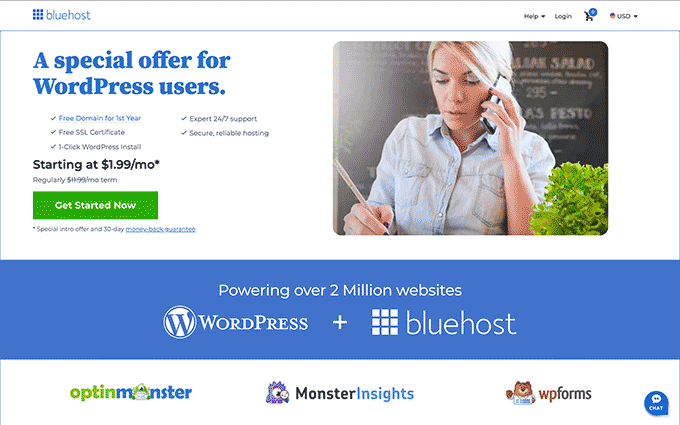
Als nächstes werden Sie aufgefordert, einen Plan für Ihr Konto auszuwählen.
Basic- und Choice-Plus-Tarife sind bei vielen Benutzern sehr beliebt. Denken Sie daran, dass Sie jederzeit Upgrades durchführen können, um später mehr Ressourcen zu erhalten, wenn Sie diese benötigen.
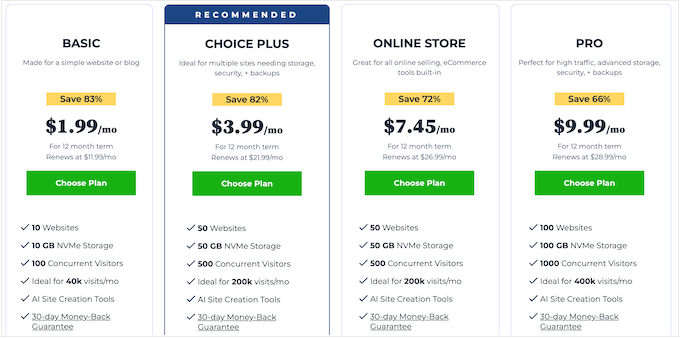
Klicken Sie auf , um einen Plan auszuwählen und fortzufahren.
Danach werden Sie aufgefordert, einen neuen Domänennamen zu registrieren oder einen bereits bestehenden Domänennamen zu verwenden, den Sie bereits besitzen.
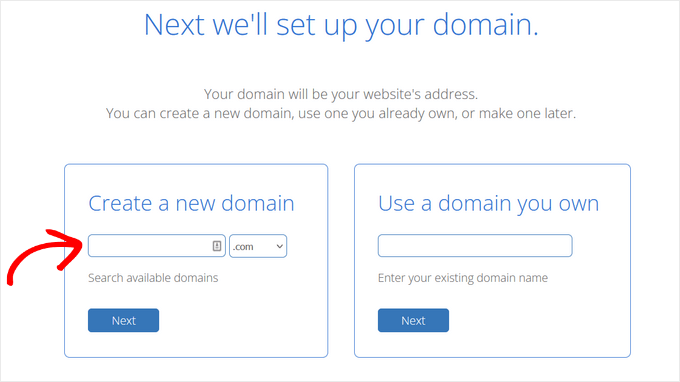
Hier sind einige kurze Tipps zur Auswahl des perfekten Domainnamens für Ihren WooCommerce-Shop:
- Verwenden Sie Schlüsselwörter in Ihrem Domänennamen. Wenn Sie zum Beispiel Gartenbedarf verkaufen wollen, dann verwenden Sie diesen in Ihrem Domainnamen als Schlüsselwort.
- Verwenden Sie Ihren Markennamen in Ihrem Domainnamen
- Halten Sie sich an die Endung .com
- Verwenden Sie keine Zahlen oder Bindestriche in Ihrem Domänennamen. Das macht sie schwer auszusprechen und zu buchstabieren
Weitere Tipps finden Sie in unserem Leitfaden für die Wahl des perfekten Domänennamens für Ihr Unternehmen. Sie können sogar einen Domänennamen-Generator verwenden, der Ihnen hilft.
Es ist wichtig, dass Sie sich Zeit für die Wahl des richtigen Domänennamens für Ihr Unternehmen nehmen, aber Sie sollten nicht zu viel darüber nachdenken, sonst kommen Sie über diesen Schritt nicht hinaus.
Sobald Sie einen Domänennamen ausgewählt haben, klicken Sie auf den Button “Weiter”, um fortzufahren.
Nun werden Sie aufgefordert, Ihre Kontodaten einzugeben und die Tarifdetails festzulegen. Im Abschnitt mit den Paketinformationen empfehlen wir Ihnen, den Tarif mit einer Laufzeit von 36 Monaten zu wählen, da dies das beste Preis-Leistungs-Verhältnis ist.
Darunter sehen Sie optionale Extras.
Wir empfehlen, alle diese Optionen zu deaktivieren, da sie Ihre Kosten erhöhen. Sie können sie bei Bedarf später über Ihr Hosting Dashboard hinzufügen.
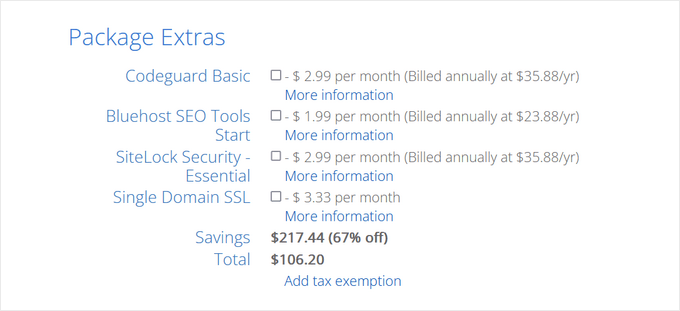
Geben Sie anschließend Ihre Kreditkartendaten ein und klicken Sie auf den Button “Absenden”, um den Kauf abzuschließen.
Sobald Sie die Zahlung getätigt haben, erhalten Sie von Bluehost eine E-Mail mit den Details zum Einloggen in Ihr Webhosting-Dashboard. Über das Dashboard verwalten Sie Ihre Website.
Schritt 2. Einrichten von WooCommerce und WordPress
Die meisten Webhosting-Unternehmen bieten auch die 1-Klick-Installation von WordPress an. Wenn Sie ein anderes Hosting-Unternehmen nutzen, lesen Sie unsere Schritt-für-Schritt-Anleitung zur Installation von WordPress.
Bluehost installiert WordPress automatisch für Sie, wenn Sie sich für ein Hosting-Konto anmelden. Sie können sich einfach in Ihr Hosting-Dashboard einloggen und auf die Schaltfläche “Bei WordPress anmelden” klicken.
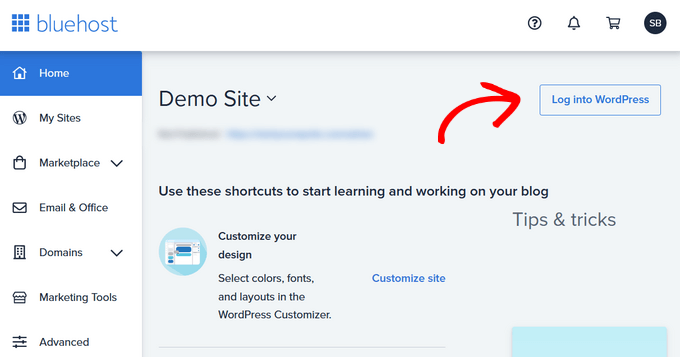
Sie können diese Verknüpfung immer als WooCommerce-Login verwenden, ohne ein Passwort eingeben zu müssen.
Sie sehen nun das WordPress-Dashboard.
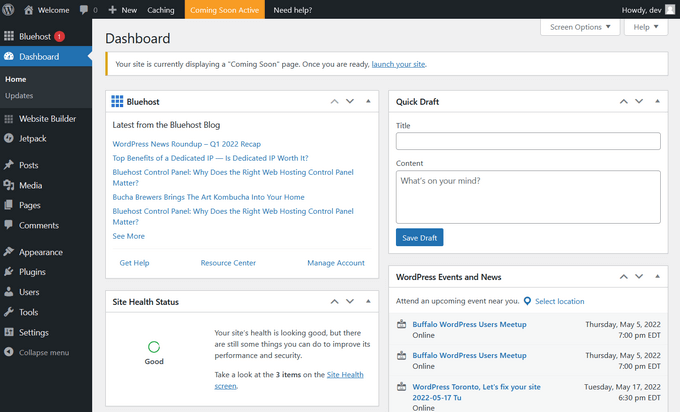
Bevor wir WooCommerce installieren, sollten wir zunächst die grundlegenden WordPress-Einstellungen vornehmen.
Gehen Sie zur Seite Einstellungen im WordPress-Verwaltungsbereich und ändern Sie den Titel Ihrer Website und geben Sie optional eine Tagline (Beschreibung) an.
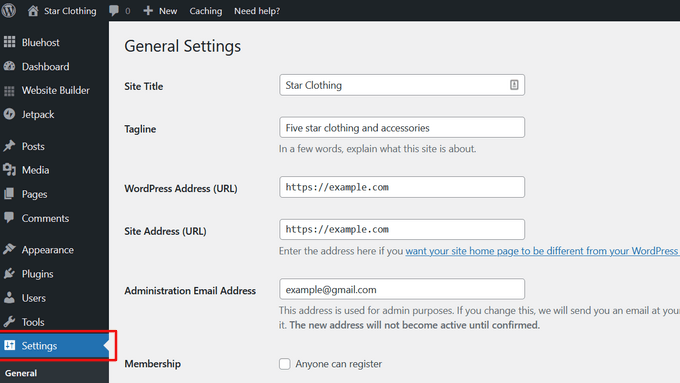
Bluehost installiert automatisch ein SSL-Zertifikat für Ihren Domainnamen. Vergewissern Sie sich, dass die URL Ihrer Website https und nicht http lautet.
Wenn http angezeigt wird, sollten Sie sich unsere Anleitung zur Aktivierung von kostenlosem SSL in WordPress ansehen.
Als nächstes müssen Sie die E-Mail-Adresse des Website-Administrators überprüfen. Über diese E-Mail-Adresse erhalten Sie WooCommerce-Benachrichtigungen und Anfragen zum Zurücksetzen des Passworts.
Blättern Sie dann ein wenig nach unten und wählen Sie die Zeitzoneneinstellungen für Ihre Website aus.
Jetzt können Sie alle Einstellungen noch einmal überprüfen und auf die Schaltfläche “Änderungen speichern” klicken, um sie zu speichern.
Danach können Sie WooCommerce installieren.
Schritt 3. So installieren Sie WooCommerce ordnungsgemäß
WooCommerce ist ein WordPress Plugin, daher ist der Installationsprozess ähnlich wie bei jedem anderen WordPress Plugin. Sie können unserer Schritt-für-Schritt-Anleitung zur Installation eines WordPress Plugins folgen.
Besuchen Sie einfach die Seite Plugins ” Neu hinzufügen in Ihrem WordPress-Admin und suchen Sie nach WooCommerce. WordPress zeigt nun die Ergebnisse der Plugin-Suche an. Sie müssen auf die Schaltfläche “Jetzt installieren” neben WooCommerce klicken.
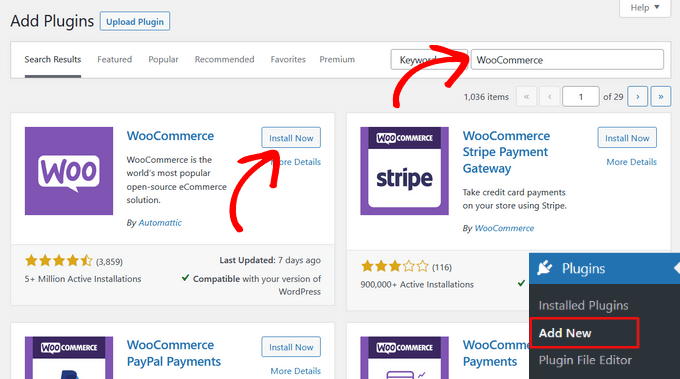
WordPress wird nun die Plugin-Dateien holen und WooCommerce für Sie installieren.
Sobald Sie fertig sind, müssen Sie auf die Schaltfläche “Aktivieren” klicken, um die Anwendung zu starten.
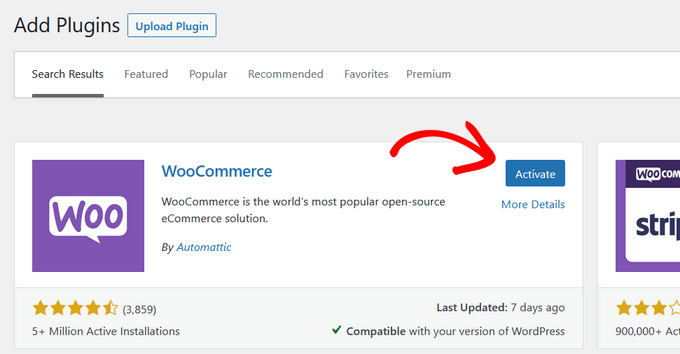
Nach der Aktivierung startet WooCommerce den WooCommerce-Einrichtungsassistenten.
Zunächst müssen Sie den Standort Ihres Geschäfts eingeben. Klicken Sie anschließend auf die Schaltfläche “Weiter”.
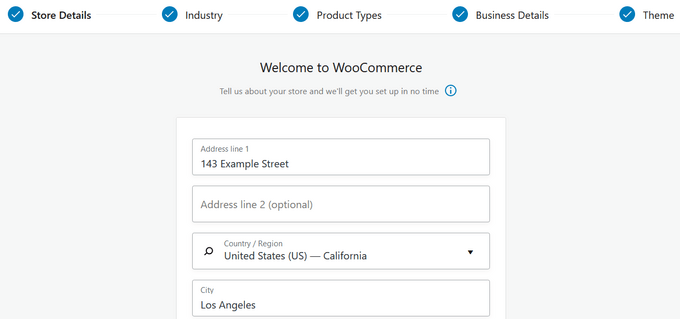
In den nächsten Schritten müssen Sie Ihre Branche, den Produkttyp und andere Unternehmensdetails auswählen.
Der Einrichtungsassistent wird Sie auch fragen, ob Sie Ihrem Shop empfohlene Geschäftsfunktionen hinzufügen möchten. Diese Funktionen sind kostenlos. Sie können sie installieren und auf die Schaltfläche “Weiter” klicken.
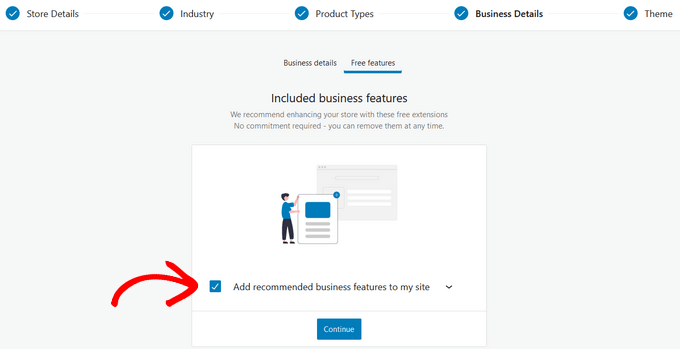
Im letzten Schritt haben Sie die Möglichkeit, ein neues WordPress-Theme zu wählen oder mit Ihrem aktiven Theme fortzufahren.
Wir empfehlen Ihnen, Ihr aktuelles Theme vorerst beizubehalten, da Sie Ihr Theme jederzeit ändern können. Wir empfehlen Ihnen auch die besten WooCommerce-Themes, die Sie später in diesem Artikel verwenden können.
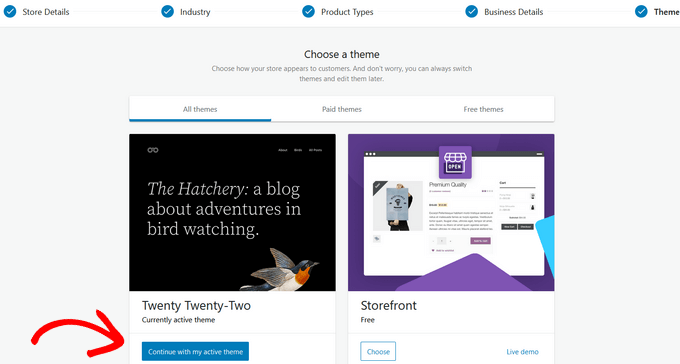
Sobald Sie auf die Schaltfläche “Mit meinem aktiven Thema fortfahren” klicken, speichert der Einrichtungsassistent alle Ihre WooCommerce-Einstellungen.
Anschließend werden Sie zum WooCommerce-Dashboard auf Ihrer Website weitergeleitet, wo Sie Ihren Shop fertig einrichten können.
Schritt 4. Einrichten Ihres WooCommerce Shops
Im WooCommerce-Dashboard sehen Sie eine Checkliste mit den Schritten, die Sie zur Anpassung Ihres Online-Shops durchführen müssen.
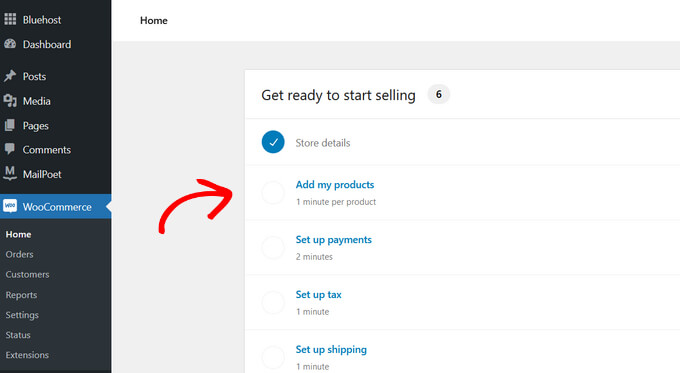
Wählen Sie zunächst die Aufgabe “Meine Produkte hinzufügen”.
Hinzufügen von Produkten in WooCommerce
Mit WooCommerce ist es wirklich einfach, Produkte zu Ihrem Shop hinzuzufügen. Sie können Ihr erstes Produkt mit einer Vorlage oder manuell hinzufügen, per CSV importieren oder von einem anderen Dienst importieren.
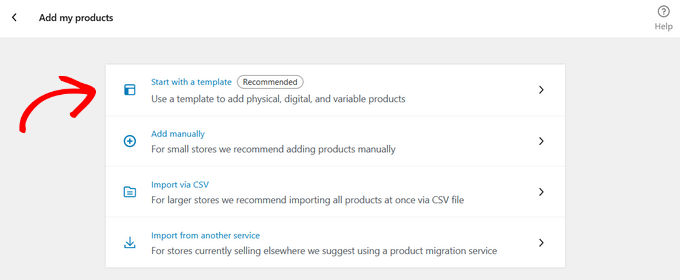
In diesem Lernprogramm zeigen wir Ihnen, wie Sie ein Produkt mit einer Vorlage hinzufügen können.
Anschließend können Sie eine Vorlage für ein physisches Produkt, ein digitales Produkt oder ein variables Produkt auswählen.
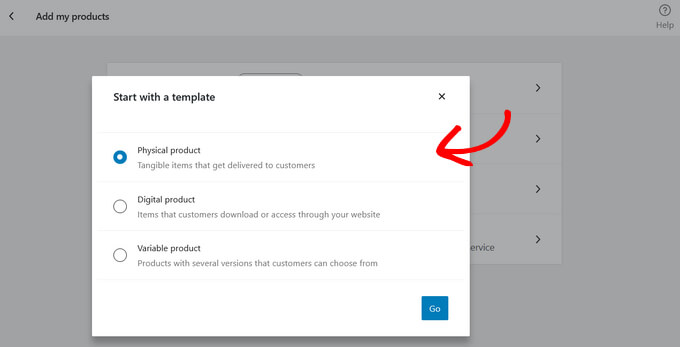
Wenn Sie auf den Button ‘Go’ klicken, gelangen Sie zum Editor für das Produkt.
Alternativ können Sie neue Produkte hinzufügen, indem Sie in Ihrem WordPress-Menü die Seite Produkte ” Neu hinzufügen aufrufen.

Zunächst müssen Sie einen Titel für Ihr Produkt angeben und dann eine ausführliche Beschreibung.
Klicken Sie anschließend auf den Link “Neue Kategorie hinzufügen” in der rechten Spalte. Sie können eine neue Kategorie für das Produkt erstellen, das Sie hinzufügen möchten.
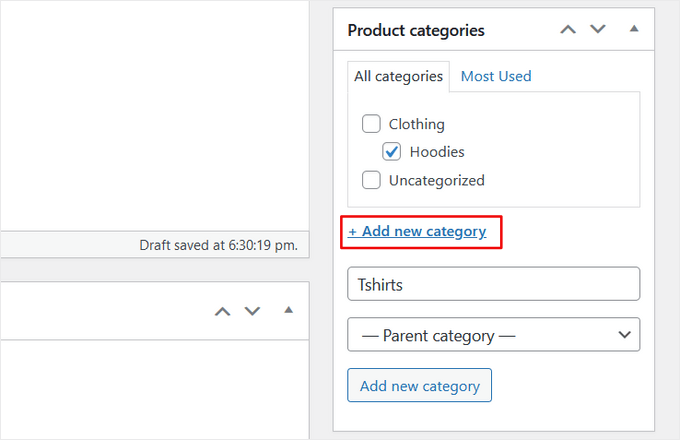
Mit Hilfe von Produktkategorien können Ihre Kunden die Produkte auf Ihrer Website leicht durchsuchen.
Danach müssen Sie ein wenig nach unten scrollen, bis Sie die Box “Produktdaten” sehen. Hier wählen Sie den Produkttyp aus, fügen Produktpreise, Versandkosten, gruppierte/gebündelte Produkte und andere Informationen hinzu.
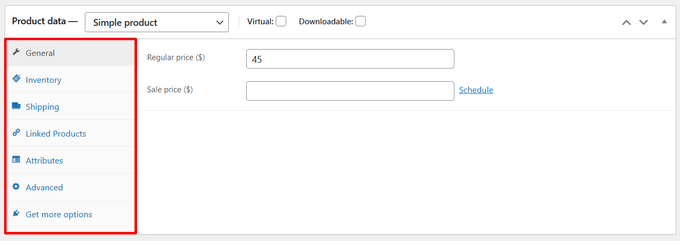
Als nächstes sehen Sie eine Box mit einer Kurzbeschreibung des Produkts. Diese Beschreibung wird auf verschiedenen Seiten Ihrer Website verwendet.
Sie müssen eine einprägsame und informative Kurzbeschreibung hinzufügen, die Ihnen hilft, mehr Klicks zu erhalten.
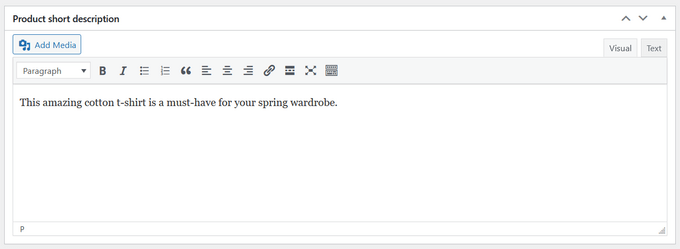
Nichts macht eine Produktseite so nützlich wie Produktbilder. WooCommerce macht es super einfach, Produktbilder und sogar Produktbildgalerien zu jedem Produkt hinzuzufügen.
Zunächst müssen Sie das Hauptproduktbild hinzufügen. Dies wird das Hauptproduktbild sein, das auf den Shop-Seiten in Ihrem Geschäft verwendet wird.

Darunter können Sie mehrere Bilder hinzufügen, um eine Produktbildergalerie zu erstellen.
Prüfen Sie nun alle Produktinformationen, die Sie bisher hinzugefügt haben. Wenn alles in Ordnung ist, können Sie das Produkt in Ihrem Shop aktivieren.
Klicken Sie auf die Schaltfläche “Veröffentlichen” oben rechts auf dem Bildschirm, um Ihr Produkt zu veröffentlichen.
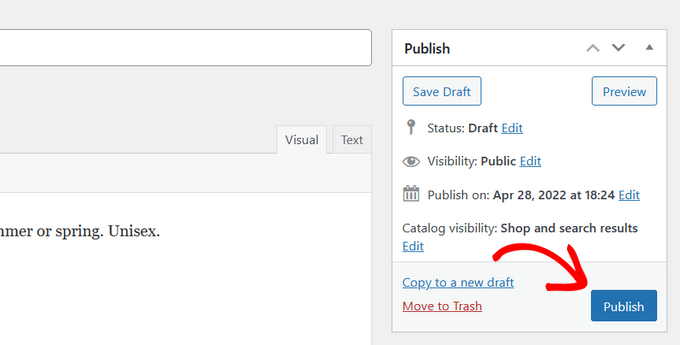
Sie können nun den Vorgang wiederholen, um weitere Produkte zu Ihrer Website hinzuzufügen.
Einrichten von Zahlungen in WooCommerce
Als nächstes müssen Sie Zahlungsoptionen hinzufügen, damit Kunden Ihre Produkte online kaufen können.
Gehen Sie zurück zur Homepage von WooCommerce “, um die Checkliste für die Einrichtung von WooCommerce anzuzeigen. Klicken Sie auf die Option “Zahlungen einrichten”.
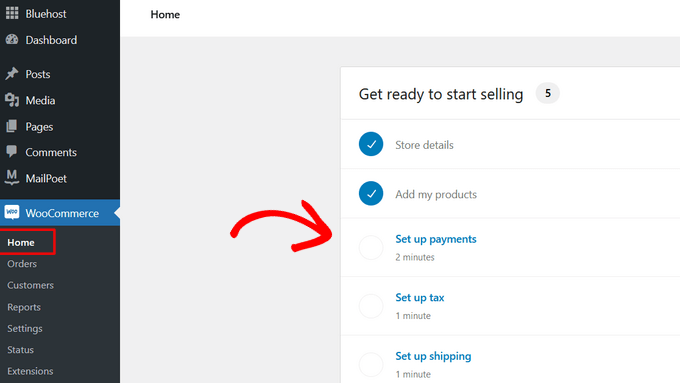
Daraufhin öffnet sich eine Seite mit einer Liste der Zahlungsabwickler, mit denen Sie sich verbinden können.
Sie haben die Wahl zwischen Stripe, PayPal, Klarna und sogar Direktüberweisungen oder Nachnahme.
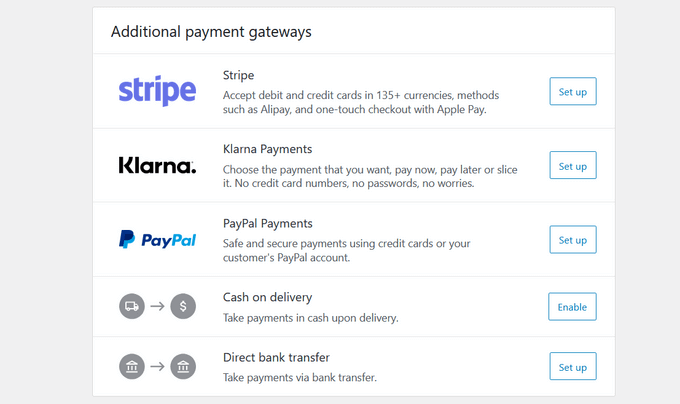
Wählen Sie die gewünschte Option aus und folgen Sie den einfachen Anweisungen auf dem Bildschirm, um das Zahlungsgateway einzurichten.
Wenn Sie in Zukunft eine neue Zahlungsmethode hinzufügen möchten, können Sie auf die Registerkarte WooCommerce ” Einstellungen ” Zahlungen gehen.

Hinweis: Sie können zwar das standardmäßige Stripe-Addon von WooCommerce verwenden, wir empfehlen jedoch, stattdessen das kostenlose Stripe Payment Gateway for WooCommerce Plugin zu nutzen. Es bietet zusätzliche Funktionen wie einen einfachen Einrichtungsassistenten, Expresszahlungen mit einem Klick über Apple und Google Pay und mehr.
Als nächstes zeigen wir Ihnen, wie Sie Ihre Steuersätze konfigurieren können.
Einrichten der Steuer in WooCommerce
Auf der Startseite von WooCommerce ist der nächste Schritt in der Einrichtungsanleitung die Einrichtung der Steuer.
Sie können Steuern mit WooCommerce Tax oder Avalara einrichten oder sie manuell festlegen. Sie können auch die Option “Ich berechne keine Umsatzsteuer” wählen, wenn Sie keine Steuern hinzufügen.
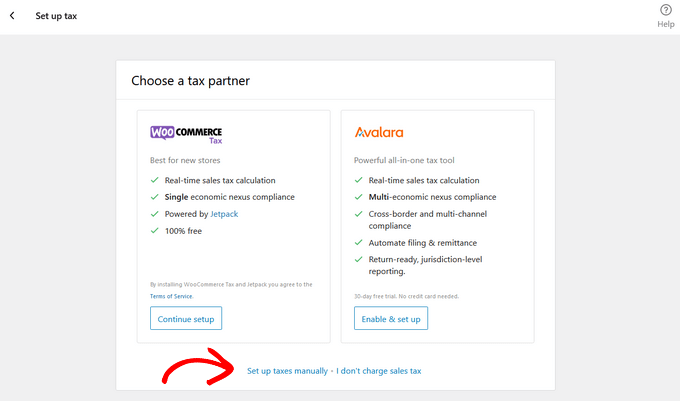
In diesem Lernprogramm zeigen wir Ihnen, wie Sie Steuern manuell einrichten.
Nachdem Sie die manuelle Option gewählt haben, werden Sie zur Registerkarte WooCommerce ” Einstellungen ” Steuer weitergeleitet.

Geben Sie einfach Ihre Steuerdaten ein, wie Land, Bundesland, Stadt und Postleitzahl. Geben Sie dann den Steuersatz und die Steuernamen ein, z. B. Umsatzsteuer oder GST.
Vergessen Sie nicht, auf die Schaltfläche “Änderungen speichern” zu klicken, um Ihre Steuerangaben zu speichern.
Einrichten des Versands in WooCommerce
Als Nächstes können Sie Versandoptionen hinzufügen, indem Sie zur WooCommerce-Einrichtungsanleitung zurückgehen und auf die Aufgabe “Versand einrichten” klicken.
Auf dieser Seite können Sie die Versandkosten innerhalb Ihres Landes eingeben oder den Preis auf Null setzen, um einen kostenlosen Versand anzubieten. Sie können auch Versandklassen einrichten, um unterschiedliche Tarife für verschiedene Arten von Produkten anzubieten.
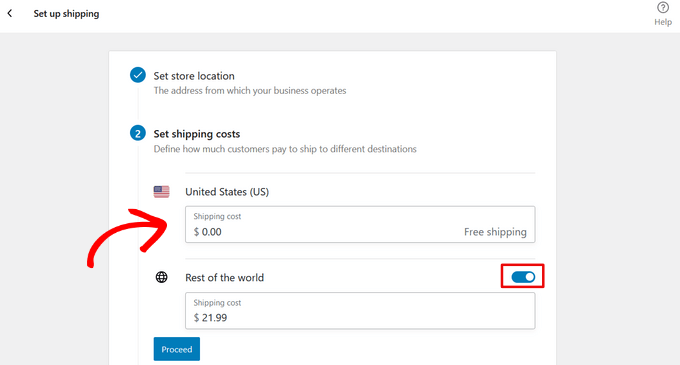
Wenn Sie den Versand in andere Länder planen, können Sie die Option “Rest der Welt” aktivieren und die Kosten für verschiedene Versandzonen eingeben.
Sobald Sie Ihre Versandpreise eingegeben haben, klicken Sie auf die Schaltfläche “Weiter”.
Verwandt: Sehen Sie, wie Sie WooCommerce-Versandmethoden ausblenden können.
Als Nächstes können Sie wählen, ob Sie WooCommerce Shipping installieren und aktivieren möchten, um Zeit zu sparen, indem Sie Versandetiketten zu Hause drucken. Oder klicken Sie auf “Nein danke”, wenn Sie diese Funktion nicht benötigen.

Nachdem Sie WooCommerce nun eingerichtet haben, sehen wir uns nun an, wie Sie Ihren Shop weiter anpassen können.
Schritt 5. Auswahl einer WooCommerce-Vorlage und eines Themas
Es gibt Tausende von Online-Shops, die um den Verkauf ähnlicher Produkte konkurrieren. Die Wahl eines professionellen Designs für Ihren Shop macht einen großen Unterschied darin, wie Kunden Ihre Marke wahrnehmen.
Es gibt Tausende von WooCommerce-Vorlagen und -Themes auf dem Markt. Obwohl Sie WooCommerce mit jedem WordPress-Theme verwenden können, empfehlen wir, ein WooCommerce-fähiges Theme zu wählen.
Diese Themes wurden speziell für WooCommerce-Websites entwickelt und werden Ihnen helfen, mehr Umsatz auf Ihrer Website zu erzielen.
Da es Tausende von kostenpflichtigen und kostenlosen WooCommerce-Themes auf dem Markt gibt, kann diese Fülle an Auswahlmöglichkeiten es Anfängern schwer machen, das perfekte Design auszuwählen.
Um dies zu erleichtern, haben wir die besten WooCommerce-fähigen Themes ausgewählt, die Sie verwenden können. Alle diese Themes sind mobilfreundlich und für SEO und Leistung optimiert.
- SeedProd – Ein leistungsstarker Page-Builder, mit dem Sie im Handumdrehen ein individuelles WooCommerce Theme erstellen können.
- OceanWP – Eines der am leichtesten anpassbaren Themes für Benutzer von WooCommerce.
- Shoppe – Ein modernes und hoch anpassbares WooCommerce-Theme. Es verfügt über einen eigenen Page Builder, mit dem Sie ganz einfach Landing Pages für Ihre Produkte und Kampagnen erstellen können.
- Outfitter Pro – Ein modernes, modernes und sauberes WooCommerce-Theme, das speziell für Bekleidungsmarken und -geschäfte entwickelt wurde.
Suchen Sie nach weiteren Optionen? Sehen Sie sich unsere Expertenauswahl der besten WooCommerce-Themes an, um einige ausgezeichnete Möglichkeiten zu finden.
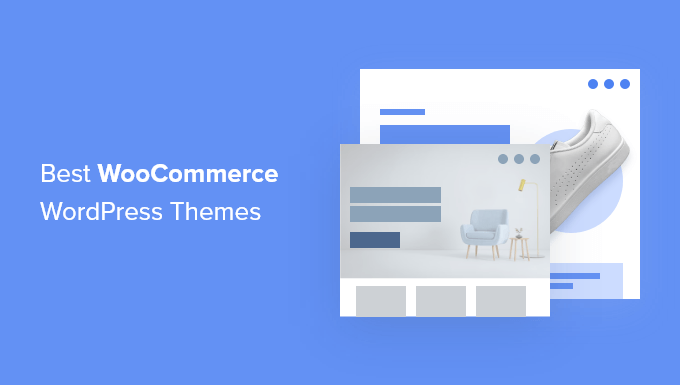
Worauf sollte man bei einem WooCommerce-Theme achten?
Wenn Sie sich all diese professionell erstellten WooCommerce-Themes ansehen, fragen Sie sich vielleicht, wie Sie das richtige Theme für Ihr Unternehmen auswählen sollen.
Im Folgenden finden Sie einige grundlegende Tipps, die Sie als Richtschnur verwenden können.
- Streben Sie nach Einfachheit im Design. Ein einfaches und klares Design hilft den Kunden, sich auf das Wesentliche zu konzentrieren und verbessert die Konversionsrate.
- Testen Sie das von Ihnen gewählte Theme auf dem Handy. Die meisten Nutzer greifen über mobile Geräte auf das Internet zu. Stellen Sie also sicher, dass das von Ihnen gewählte Theme auch auf kleineren Bildschirmen gut aussieht.
- Laden Sie nur Themes aus dem Verzeichnis der WordPress.org-Themes oder aus zuverlässigen kommerziellen Theme-Shops herunter. Themes aus unzuverlässigen Quellen können versteckte Malware enthalten, die Ihr Geschäft ruinieren könnte.
- Prüfen Sie Bewertungen und Beurteilungen, um rote Fahnen zu vermeiden
Weitere Tipps finden Sie in unserem Leitfaden für die Auswahl des perfekten WordPress-Themes für Ihr Projekt.
Sobald Sie sich für ein WooCommerce-Theme entschieden haben, lesen Sie unsere Anleitung zur Installation eines WordPress-Theme, um es einzurichten.
Experten-Tipp: Sie möchten Ihren WooCommerce-Shop ganz individuell gestalten? Warum überlassen Sie das nicht den Profis?
Mit unseren WPBeginner Website Design Diensten erhalten Sie:
- ✅ Ein engagierter Projektmanager, der Ihre Vision zum Leben erweckt.
- ✅ Mehrere Überarbeitungen, um genau die von Ihnen gewünschte Website zu erhalten.
- Vollständige WooCommerce-Einrichtung, damit Sie schneller verkaufen können.
Kontaktieren Sie uns noch heute für ein kostenloses Beratungsgespräch!
Schritt 5. Installieren von WooCommerce-Erweiterungen und Add-ons
Die wahre Stärke von WooCommerce liegt in den leistungsstarken Erweiterungen und Add-ons. Diese Add-ons funktionieren genau wie ein WordPress-Plugin, und Sie können sie so installieren, wie Sie jedes andere WordPress-Plugin installieren würden.
Sowohl für WooCommerce als auch für WordPress gibt es Tausende von Plugins. Mit ihnen können Sie Kontaktformulare erstellen, Landing Pages einrichten, Preistabellen, Geschenkkarten und vieles mehr hinzufügen.
Hier sind unsere Top-Entscheidungen für WooCommerce-Plugins, die für jeden eCommerce-Shop unverzichtbar sind.
- WPForms – Ermöglicht es Ihnen, auf einfache Weise Kontaktformulare, Kundenumfragen, Kunden-Login-Formulare, Versandrechner und mehr zu erstellen.
- MonsterInsights – Ermöglicht es Ihnen, Google Analytics zu installieren und Ihre Top-Produkte, Kategorien und Landing Pages zu verfolgen. Sehen Sie, woher Ihre Kunden kommen und was sie auf Ihrer Website tun.
- SeedProd – Es ist das beste Drag-and-drop Page-Builder Plugin für WooCommerce. Damit können Sie ganz einfach schöne Seiten erstellen, um Produkte, Marketingkampagnen, Verkaufsveranstaltungen und mehr zu bewerben. Sie können es sogar verwenden, um eine individuelle Seite für die Kasse zu erstellen oder ein individuelles WooCommerce Theme ohne Programmierkenntnisse zu erstellen.
- AIOSEO – All in One SEO ist das beste WordPress SEO-Plugin, das von über 3 Millionen Websites verwendet wird. Es hilft Ihnen, Ihren Shop mit den richtigen WooCommerce SEO-Einstellungen zu optimieren, um bei Google besser zu ranken.
- FunnelKit – Hilft Ihnen, Verkaufstrichter zu erstellen und WooCommerce-Kassenseiten individuell anzupassen, um mit einem Klick Upsells, Order Bumps und andere eCommerce-Automatisierungen hinzuzufügen, um den Gewinn zu steigern. Es kommt auch mit einem Marketing-Automatisierung Toolkit, FunnelKit Automations, die Sie einrichten E-Mail-Automatisierung für WooCommerce hilft.
- AffiliateWP – Ermöglicht Ihnen die einfache Erstellung eines Partnerprogramms für Ihren WooCommerce-Shop.
- Advanced Coupons for WooCommerce – Ermöglicht es Ihnen, benutzerdefinierte Coupons für den kostenlosen Versand, BOGO-Angebote hinzuzufügen, und sie haben auch Erweiterungen für Treueprogramme, Geschenkkarten und mehr.
- OptinMonster – Ermöglicht die Erstellung von Drehrad-Kampagnen, schwebenden Leisten und anderen personalisierten Popups, um die Konversion Ihrer Verkäufe zu steigern.
- TrustPulse – Ermöglicht es Ihnen, die Macht von Social Proof und FOMO zu nutzen, um sofort das Vertrauen Ihrer Kunden zu gewinnen und mehr Umsatz zu generieren
- SearchWP – Hilft Ihnen, Ihre WooCommerce-Produktsuche durch Hinzufügen von Live-AJAX-Suche und mehr zu verbessern, um den Umsatz zu steigern.
- AdTribes – Ermöglicht das Erstellen von WooCommerce Produkt Feeds für Werbeplattformen wie Google Shopping, Einkaufsnetzwerke und Websites.
- RafflePress – Hilft Ihnen, virale Werbegeschenk-Kampagnen durchzuführen, um Ihren WooCommerce-Shop zu bewerben.
- PushEngage – Ermöglicht es Ihnen, mit Besuchern in Kontakt zu treten, nachdem diese Ihre Website über Web-Push-Benachrichtigungen verlassen haben. Sie können Benachrichtigungen für den Abbruch des Einkaufswagens, den Abbruch des Suchvorgangs, Preisrückgänge und mehr senden.
- MalCare – Schützen Sie die Daten Ihrer Kunden vor Hackern mit einem Sicherheits-Plugin, das speziell für WordPress- und WooCommerce-Websites entwickelt wurde.
Eine ausführlichere Liste finden Sie in unserer Expertenauswahl der besten WooCommerce-Plugins, die wir empfehlen.
Hinweis: In anderen Anleitungen wird vielleicht das Plugin Jetpack von Automattic empfohlen, aber wir raten davon ab, da es Ihre Website mit unnötigen Funktionen aufblähen kann.
Schritt 6. Ressourcen für das Wachstum des WooCommerce Shops
Nun, da Ihr WooCommerce-Shop eingerichtet ist und läuft, ist es an der Zeit, mit der Werbung für Ihren WooCommerce-Shop zu beginnen und Ihr Geschäft auszubauen.
Hier sind einige Ressourcen, die Ihnen helfen, WooCommerce zu erlernen und Ihr Online-Geschäft wie ein erfahrener Profi wachsen.
1. Starten Sie eine E-Mail-Liste
Mehr als 90 % der Besucher Ihres WooCommerce-Shops verlassen den Shop, ohne einen Kauf zu tätigen. Diese Nutzer zu verlieren, ist wie Geld zu verlieren.
Aus diesem Grund ist der Aufbau einer E-Mail-Liste für Online-Shop-Besitzer äußerst wichtig.
Mit einer E-Mail-Liste können Sie Ihren Kunden die Möglichkeit geben, mit Ihnen in Kontakt zu bleiben, ohne etwas zu kaufen. Dies eröffnet eine direkte Kommunikationslinie zwischen Ihnen und den Kunden, so dass Sie versuchen können, sie zu einem Kauf zu bewegen.
Details und eine Schritt-für-Schritt-Anleitung finden Sie in unserem Leitfaden zum richtigen Einrichten eines E-Mail-Newsletters für Ihren WooCommerce-Shop.
Das Gute daran ist, dass WooCommerce mit allen wichtigen E-Mail-Marketing-Diensten der Welt zusammenarbeitet, darunter Constant Contact, HubSpot, Brevo (Sendinblue), Drip und Tausende mehr.
2. Mehr Leads generieren
Jeder Nutzer, der sich in Ihre E-Mail-Liste einträgt, ist ein potenzieller Lead/Kunde. Deshalb ist es am besten, wenn Sie den Besuchern Ihrer Website mehrere Möglichkeiten bieten, sich in Ihre E-Mail-Liste einzutragen. Diese Praxis wird als Lead-Generierung bezeichnet.
Die meisten Shop-Betreiber machen den Fehler, nur ein einfaches E-Mail-Anmeldeformular in ihren Shop einzubauen, was der Gesamtkonversion schadet.
Genau hier kann OptinMonster helfen. Es ist die beste Lead-Generierungssoftware der Welt, die es Ihnen ermöglicht, abbrechende Website-Besucher ganz einfach in E-Mail-Abonnenten und dann in zahlende Kunden zu verwandeln.
Weitere Informationen finden Sie in diesen Tipps, wie Sie WooCommerce-Besucher in Kunden umwandeln können.
3. WooCommerce-Benutzer verfolgen
E-Commerce-Geschäfte benötigen Marketingdaten, um fundierte Entscheidungen treffen zu können. Zu diesen Daten gehört, woher Ihre Besucher kommen, welche Produkte beliebt sind, welche Produkte sich nicht so gut verkaufen und vieles mehr.
Diese Erkenntnisse helfen Ihnen, datengestützte Entscheidungen zu treffen und Ihre Marketingstrategie entsprechend anzupassen.
MonsterInsights hilft Ihnen, all diese Daten mit Hilfe von Google Analytics auf einfache Weise auszuwerten. Es verfügt über ein erweitertes eCommerce-Tracking, das Ihnen hilft, mit nur wenigen Klicks einen Schatz an hilfreichen Daten zu erschließen.
Eine Anleitung dazu finden Sie in unserem Leitfaden für die Verfolgung von WooCommerce-Kunden in Google Analytics.
4. Lernen Sie WooCommerce SEO
SEO oder Search Engine Optimization hilft Ihnen, mehr Besucher von Suchmaschinen auf Ihren WooCommerce-Shop zu bekommen.
WooCommerce selbst ist von Haus aus sehr SEO-freundlich, aber es gibt noch so viel mehr, was Sie tun können.
Da die meisten Anfänger finden WooCommerce SEO ein bisschen einschüchternd und technisch, haben wir eine komplette Schritt-für-Schritt-Anleitung WooCommerce SEO vorbereitet, um Ihnen zu helfen, richtig zu nutzen SEO ohne Experten Hilfe.
Die Abkürzung ist die Verwendung des AIOSEO-Plugins, weil es Ihnen alles bietet, was Sie brauchen, um in SEO höher zu ranken.
5. Abgebrochene Verkäufe aus dem Warenkorb zurückgewinnen
Sobald ein Kunde ein Produkt in den Warenkorb gelegt hat, besteht eine 60-80%ige Chance, dass er ihn verlässt, ohne den Kauf abzuschließen. Das ist ein Durchschnittswert für alle E-Commerce-Websites, er könnte also noch höher sein.
Viele Betreiber von E-Commerce-Websites schenken dieser Kennzahl von Anfang an keine Beachtung, und das bedeutet, dass sie viel Geld auf dem Tisch liegen lassen.
Wir haben einen Spickzettel zusammengestellt, um WooCommerce aufgegebenen Warenkorb Verkäufe leicht wiederherzustellen. Dies gibt Ihnen einen guten Vorsprung und hilft, Ihren Gesamtumsatz zu verbessern.
Wir hoffen, dass diese Ressourcen Ihnen dabei helfen werden, Ihren WooCommerce-Shop zu verbessern und Ihr Geschäft auszubauen.
Video-Anleitung
Häufig gestellte Fragen zu WooCommerce
WooCommerce ist eine unglaublich leistungsfähige Plattform, und oft, Unternehmer haben viele WooCommerce Fragen, bevor sie loslegen.
Nachdem wir Tausenden von Anfängern geholfen haben, mit WooCommerce zu starten, haben wir eine Menge davon gehört. Hier sind einige der am häufigsten gestellten WooCommerce-Fragen von unseren Nutzern.
1. Wo kann ich eine WooCommerce-Live-Demo sehen?
WooCommerce wird von Millionen von Websites genutzt. Die Chancen stehen gut, dass Sie bereits viele Websites mit WooCommerce besucht haben, ohne es überhaupt zu bemerken.
Es wird nicht nur von kleinen Unternehmen verwendet, WooCommerce wird auch von einigen der weltweit führenden Marken genutzt.
Hier sind einige unserer Lieblingsbeispiele von WooCommerce-Demos in Aktion.
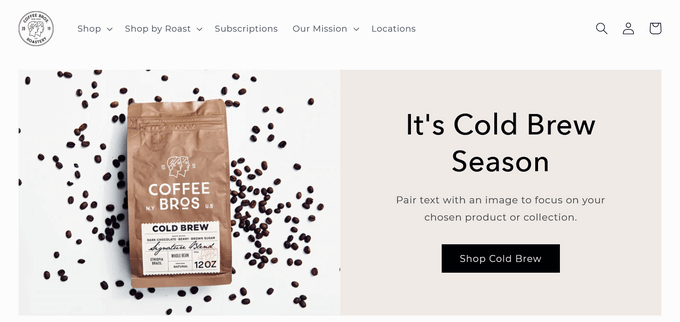
Ein sauberes und einfaches Beispiel für eine E-Commerce-Website, die mit WooCommerce betrieben wird und klassische und hochwertige Kaffeemischungen verkauft.
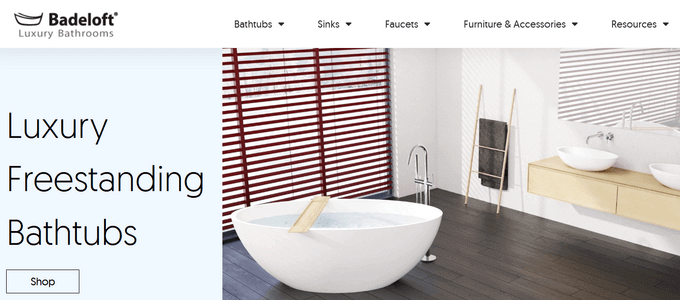
Badeloft, ein Händler für luxuriöse Badezimmereinrichtungen, verwendet WooCommerce für seinen Online-Shop.
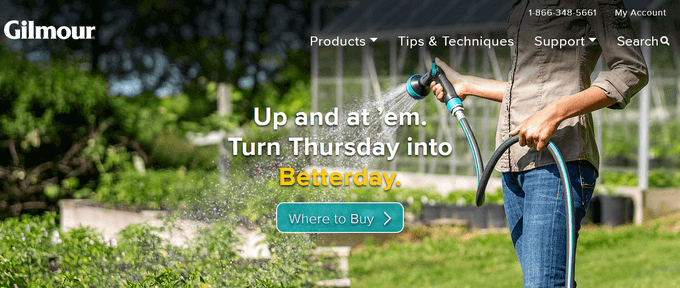
Die beliebte Marke für Gartengeräte Gilmour nutzt WooCommerce für den Online-Verkauf ihrer Produkte. Ihre Website ist eine ausgewogene Kombination aus Funktionalität und einfachem Design.
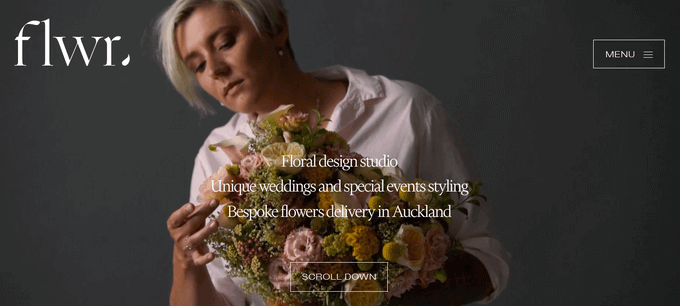
Flwr ist ein kleines Studio für Blumendesign mit Sitz in Neuseeland. Ihre Website zeichnet sich durch ein einfaches und elegantes Design mit einem schönen Hintergrund und einer stark angepassten Shop-Seite aus.
2. Welche Art von Produkten kann ich mit WooCommerce verkaufen?
Mit WooCommerce können Sie alle Arten von Produkten verkaufen. Egal, ob es sich um physische Waren (Produkte, die versandt werden müssen), herunterladbare Produkte (Ebooks, Software, digitale Kunst) oder sogar Abonnements und Mitgliedschaften handelt.
WooCommerce verfügt über Erweiterungen, die es Ihnen ermöglichen, es als Buchungsplattform, Auktionsseite, Multi-Vendor-Marktplatz, Dropshipping und vieles mehr zu nutzen.
3. Was sind einige WooCommerce-Alternativen?
WooCommerce ist flexibel und einfach zu bedienen, aber es ist nicht immer die richtige Lösung. Je nach Ihren Bedürfnissen finden Sie vielleicht andere Lösungen besser geeignet. In unserer Liste der besten WooCommerce-Alternativen finden Sie weitere Beispiele.
4. Kann ich WooCommerce für Dropshipping verwenden?
Ja, das können Sie. In der Tat ist WooCommerce die erste Wahl, um eine Dropshipping-Website zu erstellen. Es gibt mehrere hervorragende WooCommerce-Dropshipping-Plugins, mit denen Sie Bestellungen leicht abwickeln, Verkäufer verwalten und den gesamten Prozess automatisieren können.
Eine schrittweise Anleitung finden Sie in unserem vollständigen Dropshipping-Leitfaden für Anfänger.
5. Kann ich in WooCommerce einen Blog hinzufügen?
Ja, das können Sie. Ihr WooCommerce-Shop läuft auf WordPress, der bereits besten Blogging-Plattform der Welt. Alles, was Sie tun müssen, ist einen separaten Blog-Abschnitt zu erstellen und mit dem Schreiben von Beiträgen zu beginnen.
6. Kann ich den Namen meines WooCommerce-Shops ändern?
Sie können den Namen Ihres Shops ändern, indem Sie die Seite Einstellungen ” Allgemein im WordPress-Verwaltungsbereich aufrufen. Ändern Sie einfach den Titel so, wie Sie Ihren Shop nennen möchten.
Wenn Sie jedoch den Domainnamen Ihres WooCommerce-Shops ändern möchten, ist dies ein etwas anderer Prozess. Sehen Sie sich unsere Anleitung an, wie Sie WordPress auf einen neuen Domainnamen umziehen, ohne SEO zu verlieren.
7. Wo sind meine WooCommerce-Anmeldeinformationen?
Für den Verwaltungsbereich gibt es keine separate Anmeldung für WooCommerce, da WooCommerce ein WordPress Plugin ist. Um sich bei Ihrem WordPress-Dashboard anzumelden, verwenden Sie einfach den Link zur Anmeldung bei WordPress.
Ihre Kunden verfügen jedoch über eine WooCommerce-Anmeldung, so dass sie sich in ihrem Kontenbereich anmelden können, um ihre Bestellungen zu verfolgen. In unserer Schritt-für-Schritt-Anleitung können Sie nachlesen, wie Sie individuelle Anmeldeformulare für WordPress erstellen.
8. Wie kann ich Unterstützung für WooCommerce erhalten?
Da es sich bei WooCommerce um eine kostenlose Software handelt, gibt es einen begrenzten WooCommerce-Support in den WordPress-Community-Foren und auf der offiziellen WooCommerce-Website.
Der Großteil des WooCommerce-Supports wird von Ihrem WooCommerce-Hosting-Anbieter oder den einzelnen Entwicklern von WooCommerce-Themen und -Erweiterungen bereitgestellt.
Für benutzerdefinierte WooCommerce Entwicklung und Anpassung Arbeit, können Sie ein WordPress-Entwickler von einem vertrauenswürdigen WordPress-Dienstleister wie WPBeginner Pro Services mieten.
Das war’s schon. Wir hoffen, dass dieses WooCommerce-Tutorial Ihnen geholfen hat, WooCommerce einzurichten und einen eCommerce-Shop zu erstellen. Vielleicht interessieren Sie sich auch für unsere Anleitungen zum Hinzufügen von Produktabzeichen in WooCommerce und zum Ausblenden von Preisen in WooCommerce.
Wenn Ihnen dieser Artikel gefallen hat, dann abonnieren Sie bitte unseren YouTube-Kanal für WordPress-Videotutorials. Sie können uns auch auf Twitter und Facebook finden.





Mrteesurez
Fantastic, this article is detailed enough and provided all information needed to setup a standard woocomerce store.
Is there anyway change the slug of the “shop” page to another ??
And also, how to I remove some endpoint in a woocomerce account page and add custom tab in the account page ??
WPBeginner Support
You can change the page and slug for your shop page under Woocommerce > Settings > Products tab. For changing endpoints and customizing it, you would want to check with WooCommerce’s documentation and support.
Admin
Jiří Vaněk
Thank you very much for the articles. For 2024, I have made it my mission to finally learn how to work with Woocommerce, because it is still a part of WordPress that I have never worked with and unfortunately I miss many of the basics. This article is great to start with before I move on to more details.
WPBeginner Support
Glad we could be helpful
Admin
Enricka Julien
I found this tutorial on setting up a WooCommerce store as a newcomer to eCommerce to be incredibly helpful. The step-by-step approach made it much easier to understand the complexities of eCommerce. The additional resources provided a deeper dive into specific areas of interest. Thank you for demystifying WooCommerce and making it accessible for beginners like myself! I am excited about more content like this.
By the way, I was wondering if you have any tutorials or blog posts on creating a table of contents linked to a specific paragraph, as I have noticed in this blog post and a few others?
WPBeginner Support
Glad you found our article helpful, for a table of contents guide we would recommend our article below:
https://www.wpbeginner.com/plugins/how-to-create-a-table-of-content-in-wordpress-posts-and-pages/
Admin
Donald Garber
It seems that WooCommerce and PayPal have parted ways. WooCommerce doesn’t offer PayPal as a payment option within this plug in. Might have to add another paypal plugin?
WPBeginner Support
There may have been a change recently but WooCommerce normally offers plugins to add functionality from their site itself to regain the ability to use it
Admin
ALAN
HI GUYS, Thanks so much for this guide. This was the first website that popped up in my search results! Very good. Greetings from holland
WPBeginner Support
You’re welcome, glad our guide is ranking well and is able to help you!
Admin
Lisa
Just wanted to say that I have found your site so useful and informative in setting up my own website. I have come to recognize and trust your website above all else. Thank you for sharing easy to follow & reliable info!
WPBeginner Support
You’re welcome, glad you found our content helpful!
Admin
JD
Was wondering if I should install a WP Theme or a Woo Commerce theme? I just am setting up a simple site to sell prints of my photographs. im assuming I just install a Woo Commerce theme.
thanks.
WPBeginner Support
You can install either of those, a WooCommerce theme is mainly a theme designed with WooCommerce in mind. You can use a non-WooCommerce theme and it could work just as well if you prefer the design of one over the other.
Admin
Anderson Bishop
You should remove coffeebros off this article they are now powered by Shopify.
WPBeginner Support
Thank you for letting us know, we will be sure to look into that when we update the article!
Admin
Paula
Can you use woocommerce for keeping track of inventory?
WPBeginner Support
Yes, you can set up inventory for your products on WooCommerce.
Admin
amy
What I am looking for is an explanation of how to add Paypal to WooCommerce.
WPBeginner Support
That is covered in step 3 and something that is a part of WooCommerce’s setup wizard or you can set it up under WooCommerce>Settings>Payments.
Admin
Tanya
Can you use WooCommerce with a GoDaddy Domain
WPBeginner Support
It seems like you may have some confusion, for a starting point you may want to take a look at our article below:
https://www.wpbeginner.com/beginners-guide/whats-the-difference-between-domain-name-and-web-hosting-explained/
Admin
ALEJANDRO
I want to become an expert on working with woocommerce. Thnx.
WPBeginner Support
Glad our guide can give you a starting point
Admin
Edward T Price
Some of the products I sell have restrictions on shipping to various states. Is there a way to add these restrictions for certain products and have it automatically cancel an order if the shipping address is restricted?
WPBeginner Support
You would want to check with WooCommerce for if that is currently an option, otherwise you would need to add a plugin for that functionality
Admin
Anita
Thank you for these detailed guide, my fear of WooCommerce just disappeared.
WPBeginner Support
Glad our guide was helpful
Admin
Grant Mathis
Really helpful article, on a really helpful site – I’m starting up (yesterday) and have lots to learn – thanks for the start!
WPBeginner Support
You’re welcome, glad our guides can be helpful
Admin
Guru Aum Jah
Given my personal experience with Jetpack causing problems with jump-links on my website, i was delighted when I read in this article that I could use other add on plugins instead of Jetpack.
The article stated that those other options would be listed below, but I could not discern which of anything listed were pertaining to whatever it is that Jetpack was supposed to be doing. As I write this, it is all compound by not knowing what we needed from Jetpack in the first place.
WPBeginner Support
The plugins we cover as alternatives are in Step 5 Installing WooCommerce Extensions and Add-ons
Admin
Ani
Thanks. I really appreciate the info given here.
I would like to get those kinds of icon you have at “I need help with…….” For my site
WPBeginner Support
To see how they are set up, you would want to take a look at our inspect element article here: https://www.wpbeginner.com/wp-tutorials/basics-of-inspect-element-with-your-wordpress-site/
Admin