Fehlende Seiten und defekte Links erstellen ein schlechtes Erlebnis für die Besucher einer Website. Stellen Sie sich vor, Sie klicken auf einen Link und finden nichts! Das kann verwirrend und frustrierend sein, besonders für Leute, die sich über Ihre Produkte oder Dienste informieren wollen. Diese defekten Links schaden auch Ihrem Suchmaschinenranking.
Weiterleitungen funktionieren im Hintergrund. Wenn jemand auf einen defekten Link klickt, leitet eine Weiterleitung den Besucher automatisch auf die richtige Seite weiter. Wir verwenden Redirects konsequent auf WPBeginner, um sicherzustellen, dass unsere Besucher jedes Mal auf die Seite gelangen, die sie erwarten.
Dieser Artikel zeigt Ihnen, wie Sie Weiterleitungen in WordPress einrichten können. Wir werden verschiedene Weiterleitungsmethoden behandeln und erklären, welche Ihren Bedürfnissen am besten entspricht.
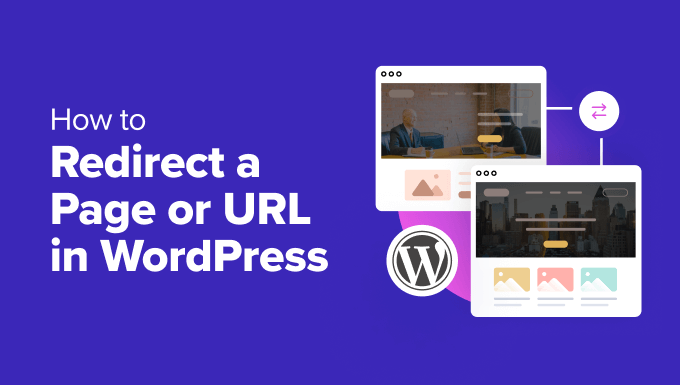
Warum sollte eine Seite oder URL in WordPress umgeleitet werden?
Mit Links können Sie verwandte Seiten auf Ihrer WordPress-Website miteinander verbinden. Sie helfen Besuchern bei der Navigation auf Ihrer Website und ermöglichen es Suchmaschinen, Ihre Inhalte leicht zu finden und zu indizieren.
Nicht funktionierende Links führen jedoch zu einer URL, die auf Ihrer Website nicht existiert. In diesem Fall erscheint eine frustrierende 404-Fehlermeldung “Seite nicht gefunden”.

Dies bietet eine schlechte Benutzererfahrung und kann sich negativ auf Ihre Suchmaschinenoptimierung auswirken.
Es kann sein, dass die Seite gelöscht wurde, die URL der Seite geändert wurde oder die Person, die den Link erstellt hat, einfach die falsche URL eingegeben hat.
Glücklicherweise können Sie 404-Fehler leicht aufspüren und die URLs auf Seiten umleiten, die tatsächlich existieren.
Schauen wir uns also an, wie man eine Seite oder URL in WordPress umleitet. Wir werden zwei Methoden behandeln:
Methode 1: Erzeugen von Weiterleitungen mit All in One SEO (AIOSEO)
Der einfachste Weg, Seiten und URLs in WordPress umzuleiten, ist die Verwendung des All in One SEO (AIOSEO) WordPress Plugins. Es ist das beste SEO Plugin für WordPress und bietet ein leistungsstarkes Redirection Manager Add-on, das die Einrichtung von Weiterleitungen sehr einfach macht.
Hinweis: Sie benötigen AIOSEO Pro, um den Redirection Manager zu nutzen. Es gibt auch eine kostenlose Version von AIOSEO, die jedoch keine 301-Weiterleitungen enthält.
Als Erstes müssen Sie das AIOSEO Pro Plugin auf Ihrer Website installieren und konfigurieren. Eine schrittweise Anleitung finden Sie in unserem Leitfaden zur korrekten Einrichtung von All in One SEO.
Danach müssen Sie das Redirect Manager Add-on aktivieren. Gehen Sie einfach zu All in One SEO ” Redirects und klicken Sie auf den Button ‘Activate Redirects’.

Schließlich müssen Sie auf den Tab “Einstellungen” klicken, um eine Umleitungsmethode auszuwählen.
Wir empfehlen die Option ‘PHP’, weil sie die einfachste ist und keine technische Konfiguration Ihres Webservers erfordert.
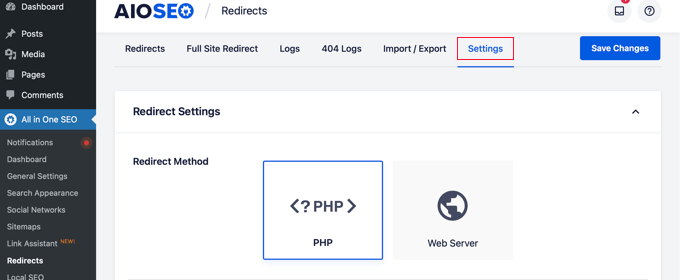
Jetzt können Sie Ihre WordPress-Seiten umleiten. Sie können dies mit dem AIOSEO Redirection Manager oder dem WordPress Content Editor tun.
Erzeugen einer Umleitung über den AIOSEO Redirection Manager
Wenn Sie sich noch auf der Seite All in One SEO ” Redirects befinden, können Sie zum Tab ‘Redirects’ zurück navigieren. Auf dieser Seite können Sie Ihre Umleitungen verwalten und neue Umleitungen hinzufügen.
Um eine neue Weiterleitung hinzuzufügen, müssen Sie die Titelform des Beitrags hinzufügen, dessen URL nicht funktioniert. Die Titelform ist der Teil der URL, der nach dem Domainnamen Ihrer Website kommt.
Schauen wir uns ein Beispiel an. Die vollständige URL eines Beitrags oder einer Seite sieht wie folgt aus:
https://example.com/old-coffee-link-is-broken/ |
In diesem Fall steht die Titelform des Beitrags im letzten Abschnitt der URL:
/old-coffee-link-is-broken/ |
Sie müssen die Titelform des Beitrages, dessen Link nicht mehr funktioniert, in das Feld “Source URL” (Quell-URL) wie folgt eingeben oder einfügen:
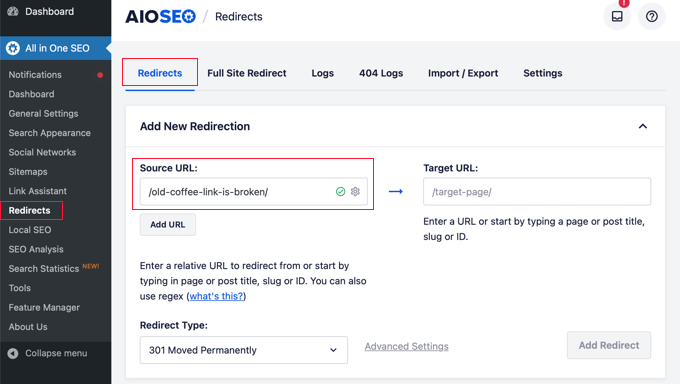
Tipp: Sie können mehrere Quell-URLs auf dieselbe Ziel-URL umleiten. Klicken Sie einfach auf den Button “URL hinzufügen”, um ein weiteres Feld “Quell-URL” hinzuzufügen.
Als Nächstes müssen Sie die Titelform des Beitrags der Seite eingeben, auf die Sie die URL umleiten möchten. Diese müssen Sie in das Feld “Ziel-URL” eingeben oder einfügen.
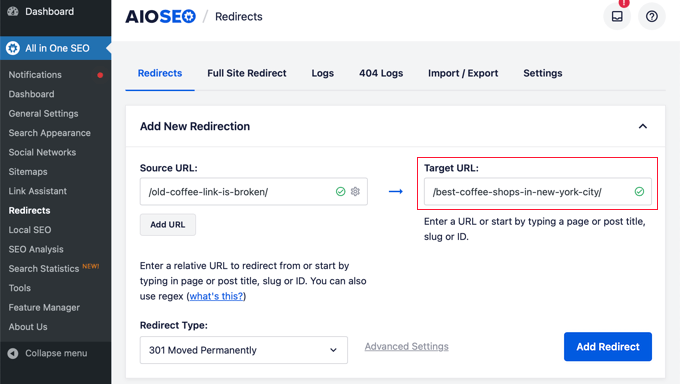
Alternativ können Sie auch einfach einen Teil des Seitentitels eingeben und AIOSEO zeigt Ihnen eine Liste der passenden Beiträge und Seiten an.
Sobald Sie auf den richtigen Beitrag klicken, wird die Titelform für Sie eingetragen.

Der letzte Schritt besteht darin, einen Umleitungstyp zu wählen.
Vergewissern Sie sich, dass der Umleitungstyp “301 Moved Permanently” ausgewählt ist, und klicken Sie dann auf den Button “Add Redirect”.

Sie können nun nach unten blättern, um ein Protokoll der von Ihnen erstellten Weiterleitungen anzuzeigen.
Die Spalte “Hits” zeigt die Anzahl der Besucher des umgeleiteten Links an, und es gibt eine Option zum Aktivieren oder Deaktivieren einzelner 301-Weiterleitungen.
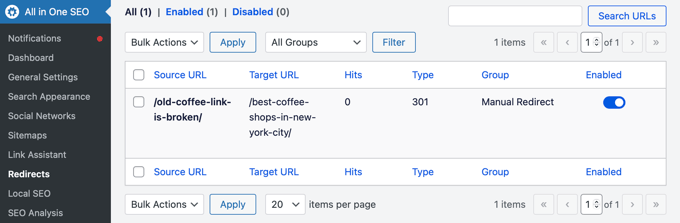
Erstellen einer Weiterleitung aus dem WordPress Content Editor
Sie können All in One SEO auch verwenden, um einen veröffentlichten Beitrag oder eine Seite umzuleiten, während Sie sie bearbeiten.
Wenn Sie im WordPress Editor nach unten scrollen, finden Sie einen Abschnitt mit AIOSEO-Einstellungen. Klicken Sie auf den Tab “Redirects”.
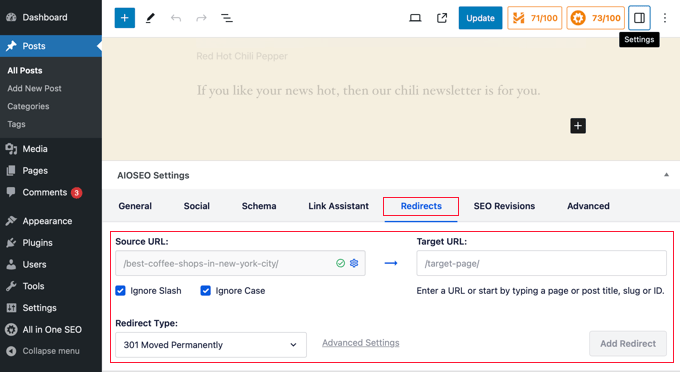
Hier finden Sie die gleichen Optionen für die Umleitung, die wir oben beschrieben haben. Die Quell-URL wurde bereits für Sie ausgefüllt, und Sie müssen die Ziel-URL hinzufügen.
Vergewissern Sie sich anschließend, dass der Umleitungstyp “301 Moved Permanently” ausgewählt ist, und klicken Sie dann auf den Button “Add Redirect”.
Eine nützliche Funktion von All-in-One SEO ist, dass AIOSEO automatisch die alte URL auf die neue umleitet, wenn Sie den Permalink eines Beitrags ändern, während Sie ihn bearbeiten.
Methode 2: Manuelles Erstellen von Umleitungen durch Bearbeiten von .htaccess
Sie können eine Seite oder URL auch ohne ein Plugin umleiten. Dazu müssen Sie manuell Code in die .htaccess-Datei Ihrer Website einfügen. Diese Methode ist für Anfänger nicht geeignet, da ein kleiner Fehler Ihre Website zerstören kann.
Bevor Sie diese Methode anwenden, empfehlen wir Ihnen dringend, eine Sicherungskopie Ihrer .htaccess-Datei zu erstellen.
Danach können Sie Änderungen an der Datei mit dem Editor-Tool von All in One SEO vornehmen oder sie direkt per FTP oder mit dem Dateimanager Ihres Hosting-Anbieters bearbeiten.
Editieren von .htaccess mit dem .htaccess Editor von All in One SEO
Das All in One SEO Plugin bietet eine einfache Möglichkeit, Ihre .htaccess-Datei zu bearbeiten. Sie benötigen jedoch All in One SEO Pro, um den .htaccess Editor zu verwenden.
Sobald Sie AIOSEO installiert und konfiguriert haben, navigieren Sie einfach zur Seite All in One SEO ” Werkzeuge. Als Nächstes sollten Sie zum Tab ‘.htaccess Editor’ wechseln.

Auf dieser Seite wird der Inhalt Ihrer .htaccess-Datei angezeigt. Sie müssen Ihren Umleitungscode am Ende der Datei nach der Zeile “# END WordPress” einfügen.
Hier ist eine einfache Umleitung, bei der wir versuchen, einen Benutzer, der einen alten Beitrag besucht, zu einem neuen Beitrag weiterzuleiten.
1 2 | RewriteEngine OnRedirect 301 /thisistheoldurl/ http://yoursite.com/thisisthenewurl/ |
Vergewissern Sie sich, dass Sie die URLs des alten Beitrags und des neuen Beitrags ändern.
Klicken Sie anschließend auf den Button “Änderungen speichern” oben auf der Seite, um die .htaccess-Datei mit dem neuen Code zu aktualisieren.
Direktes Bearbeiten von .htaccess
Sie können die .htaccess-Datei auch direkt bearbeiten, ohne ein Plugin zu benötigen. Dazu müssen Sie sich über einen FTP-Client oder den Dateimanager Ihres Hosting-Anbieters mit Ihrer Website verbinden.
Sie finden die .htaccess-Datei im Stammverzeichnis Ihrer Website. Wenn sie dort nicht zu finden ist, lesen Sie unsere Anleitung, warum Sie die .htaccess-Datei auf Ihrer WordPress Website nicht finden können.
Möglicherweise können Sie die Datei mit der Funktion “Bearbeiten” des Dateimanagers bearbeiten. Ansonsten können Sie .htaccess auf Ihren Computer herunterladen und mit einem Texteditor wie Notepad bearbeiten.
Sie sollten den folgenden Umleitungscode am Ende Ihrer .htaccess-Datei nach der Zeile “# END WordPress” einfügen.
1 2 | RewriteEngine OnRedirect 301 /thisistheoldurl/ http://yoursite.com/thisisthenewurl/ |
Vergessen Sie nicht, die URLs der alten Beiträge und der neuen Beiträge zu ändern.
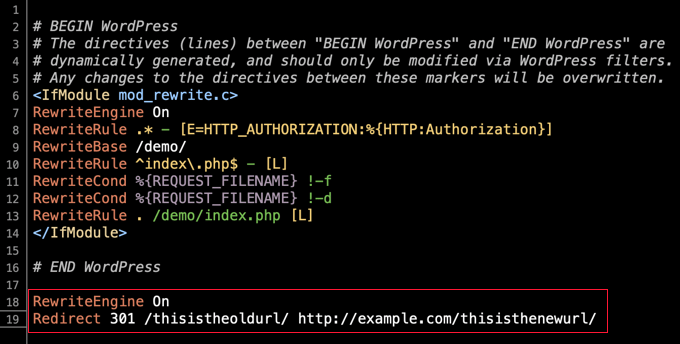
Speichern Sie Ihre Änderungen und laden Sie die .htaccess-Datei gegebenenfalls wieder auf den Server hoch.
Jetzt können Sie Ihre Weiterleitung testen, um sicherzustellen, dass sie wie gewünscht funktioniert.
Expertenanleitungen zur Umleitung in WordPress
Nun, da Sie wissen, wie man Seiten und URLs umleitet, möchten Sie vielleicht einige andere Anleitungen zur Umleitung in WordPress sehen:
- Anleitung für Anfänger zum Erstellen von 301-Weiterleitungen in WordPress
- Wie man defekte Links in WordPress findet und repariert (Schritt für Schritt)
- Wie Sie 404 Seiten in WordPress einfach verfolgen und umleiten können
- So leiten Sie Ihre 404 Seite auf die Homepage in WordPress um
- Wie man WordPress ordnungsgemäß von HTTP auf HTTPS umstellt (Anleitung für Anfänger)
- Wie man eine vollständige Website-Umleitung in WordPress durchführt (Anleitung für Anfänger)
- Wie man WordPress einfach auf eine neue Domain verschiebt (ohne SEO zu verlieren)
Wir hoffen, dass dieses Tutorial Ihnen geholfen hat, zu lernen, wie man eine Seite oder URL in WordPress umleitet. Vielleicht interessiert Sie auch unser Leitfaden über den Unterschied zwischen 302- und 301-Weiterleitungen oder unsere Expertenauswahl der besten WordPress Plugins für Weiterleitungen.
Wenn Ihnen dieser Artikel gefallen hat, dann abonnieren Sie bitte unseren YouTube-Kanal für WordPress-Videotutorials. Sie können uns auch auf Twitter und Facebook finden.





Have a question or suggestion? Please leave a comment to start the discussion.