Spam-Nachrichten über Kontaktformulare können für Website-Betreiber eine ständige Frustration darstellen. Sie verstopfen Ihren Posteingang und können Ihnen große Kopfschmerzen bereiten, da sie Ihre wertvolle Zeit und Ressourcen verschwenden.
Wir bei WPBeginner haben uns im Laufe der Jahre mit Kommentar-Spam auseinandergesetzt und wissen daher, wie schnell er außer Kontrolle geraten kann. Wenn er unkontrolliert bleibt, kann Spam die Verwaltung der Website stören und sogar die Benutzererfahrung beeinträchtigen.
Die gute Nachricht ist, dass WordPress einfache und automatisierte Möglichkeiten bietet, um Spam über Kontaktformulare zu verhindern. Wir haben diese Methoden eingesetzt, um den Spam aus Kontaktformularen einzudämmen, damit wir uns auf echte Nachrichten von unseren Besuchern konzentrieren können. Wir verwenden zum Beispiel WPForms, das über integrierte Funktionen zum Schutz vor Spam verfügt.
In diesem Artikel zeigen wir Ihnen, wie Sie Spam in WordPress reduzieren und blockieren können.
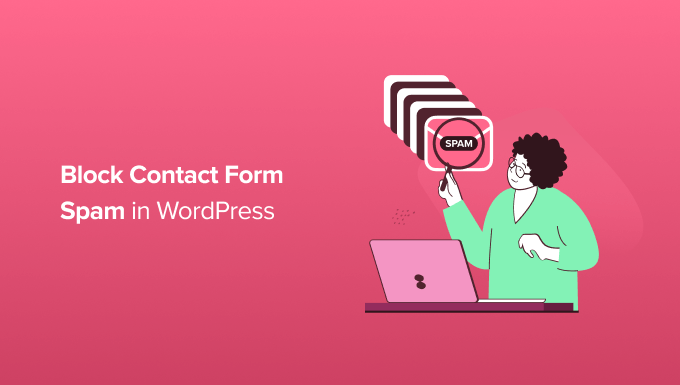
Warum Sie Kontakt-Formular-Spam in WordPress blockieren müssen
Spam über Kontaktformulare wird in der Regel von Bots automatisiert. Das bedeutet, dass auch kleinere WordPress-Blogs und -Websites häufig Ziel von Spam sind.
Diese Spambots durchforsten Websites und suchen nach unsicheren Formularen, damit sie Ihnen spammige Links per E-Mail schicken können. Diese Links leiten Sie oft auf Websites weiter, auf denen Werbung geschaltet wird, oder auf Phishing-Websites.
Sie können auch versuchen, mit Brute-Force-Angriffen in das Anmeldeformular Ihrer Website einzudringen. Wenn es einem Bot gelingt, sich bei Ihrem WordPress Konto anzumelden, könnte er die Kontrolle über Ihre Website übernehmen. Dies ist ein Grund, warum die Sicherheit von WordPress so wichtig ist.
Manchmal suchen sie sogar nach Schwachstellen in den Formularen Ihrer Website und kapern sie, um Malware oder Spam an andere Personen zu senden. Spammer können Malware installieren und damit Ihre Besucher und Ihre Website gefährden. Sie können sogar persönliche Informationen stehlen, was für Online-Shops mit sensiblen Kundendaten sehr gefährlich ist.
Wenn Spammer Ihre Kontaktformulare nutzen, um Spam-Nachrichten per E-Mail zu versenden, könnten sie außerdem Spam an Ihre E-Mail-Liste senden. Sie sehen oft aus wie eine von Ihnen gesendete E-Mail.
Ohne zu wissen, dass es sich um Spam handeln könnte, können die Nutzer diese E-Mails öffnen und auf die darin enthaltenen Links klicken. Dies würde den Verkehr und die Beteiligung auf dieser Website erhöhen und den Spammer dafür belohnen. Außerdem könnte es Ihrer Beziehung zu Ihren Lesern schaden.
Das bedeutet, dass Spam nicht nur ein Ärgernis ist. Diese Spambots können für Ihre Website, Ihre Besucher und Ihren Ruf gefährlich sein.
Sehen wir uns daher einige bewährte Methoden an, um Spam in Kontaktformularen auf Ihrer WordPress Website zu verhindern. Verwenden Sie einfach die Links unten, um direkt zu der Methode zu springen, die Sie zuerst kennenlernen möchten:
- Choosing the Right WordPress Form Plugin to Combat Spam
- Use ReCAPTCHA Checkbox to Block Contact Form Spam
- Using Google Invisible reCAPTCHA to Block Contact Form Spam
- Using Custom CAPTCHA to Block Contact Form Spam
- Prevent Spam Bots From Seeing Your Form
- Block Spam IP Addresses
- Restrict Entries By Country
- Block Specific Email Addresses on Your Form
- Filter Out Spammy Keywords and Profanity in Your Contact Form Submissions
Sind Sie bereit? Hier finden Sie 9 bewährte Methoden zur Reduzierung und Blockierung von Spam in WordPress-Kontaktformularen.
1. Die Wahl des richtigen WordPress-Formular-Plugins zur Bekämpfung von Spam
Viele WordPress-Kontaktformular-Plugins verfügen nicht über einen integrierten Spam-Schutz. Selbst wenn ein Plugin über grundlegende Spamschutzfunktionen verfügt, sind diese oft nicht sehr zuverlässig oder einfach zu verwenden.
Der effektivste Weg, um Kontaktformulare vor Spam zu schützen, ist die Auswahl des besten WordPress-Kontaktformular-Plugins.
Wir empfehlen die Verwendung von WPForms, weil es mit einem eingebauten Spam-Schutz-Token, dass Ihre Formulare ohne Auswirkungen auf die Besucher Erfahrung schützt kommt.

WPForms hat auch eingebaute reCAPTCHA und benutzerdefinierte CAPTCHA-Funktionen, die Ihnen helfen, Kontakt-Formular-Spam zu kämpfen. Wir werden die verschiedenen Optionen durchgehen, die Sie verwenden können.
Sie können unsere vollständige WPForms Überprüfung für weitere Details zu lesen.
Zunächst müssen Sie das WPForms-Plugin installieren und aktivieren. Wenn Sie sich nicht sicher sind, wie das geht, werfen Sie einen Blick auf unsere Schritt-für-Schritt-Anleitung für die Installation eines WordPress-Plugins.
Hinweis: Einige der Tipps in diesem Artikel funktionieren auch auf die kostenlose WPForms lite Version als gut.
Sobald das WPForms-Plugin aktiviert ist, müssen Sie ein Kontaktformular erstellen.
Um loszulegen, gehen Sie einfach auf WPForms “ Add New, wo Sie zum Drag-and-drop Editor weitergeleitet werden. Dann können Sie einen Namen für Ihr Kontaktformular in das Feld „Formularname“ eingeben.

WPForms enthält über 2000 vorgefertigte Templates, mit denen Sie alle Arten von Formularen erstellen können. Sie können diese Formular Templates verwenden, um Registrierungen zu sammeln, einen E-Mail-Newsletter zu erstellen und sogar Kreditkartenzahlungen auf Ihrer WordPress-Website zu akzeptieren.
Da wir ein Kontaktformular erstellen, können Sie unter der vorgefertigten Vorlage „Einfaches Kontaktformular“ die Option „Vorlage verwenden“ auswählen.

WPForms wird jetzt automatisch ein einfaches Kontaktformular für Ihre WordPress-Website erstellen.
Dieses Template enthält bereits Felder, in die die Besucher ihren Namen, ihre E-Mail-Adresse und ihre Nachricht eingeben können.

Standardmäßig wird WPForms automatisch schützen Sie Ihre Formulare mit einem geheimen Anti-Spam-Token. Dieses Token ist für jede Formularübermittlung einzigartig und sowohl für Spambots als auch für Besucher unsichtbar.
In der Vergangenheit, WPForms verwendet werden, um die Honeypot-Technologie, aber diese neue Anti-Spam-Token ist weit überlegen und ist einer der Gründe, dass WPForms ist der Marktführer.
Da Spambots dieses geheime Token nicht sehen können, bleiben sie stecken und können das Formular nicht absenden.
Einige Anti-Spam-Funktionen können das Besuchererlebnis beeinträchtigen, insbesondere wenn sie den Besucher auffordern, vor dem Absenden des Formulars eine Aufgabe zu erledigen. Infolgedessen füllen möglicherweise weniger Personen Ihr Kontaktformular aus.
Da das WPForms-Token automatisch erstellt und übermittelt wird, wirkt es sich nicht auf die Erfahrung der Besucher aus, was dazu beitragen kann , Formularabbrüche zu verhindern.
Die WPForms Anti-Spam-Token wird automatisch auf jedem neuen Formular, das Sie erstellen aktiviert.
Möchten Sie überprüfen, ob diese Einstellung in Ihrem Formular aktiviert ist?
Gehen Sie einfach zu Einstellungen “ Spamschutz und Sicherheit. Der Schieberegler „Anti-Spam-Schutz aktivieren“ sollte bereits aktiviert sein.
Darüber hinaus können Sie den Akismet-Spamschutz aktivieren. Dieser kann verdächtige Formulareingaben automatisch erkennen und blockieren, um gefälschte Einträge zu verhindern.

Hinweis: Sie benötigen das Akismet Anti-Spam Plugin, um diese Funktion in WPForms zu aktivieren. Um mehr zu erfahren, können Sie unseren Blog-Beitrag darüber, was ist Akismet und warum Sie es sofort verwenden sollten.
Einige Spammer sind jedoch sehr hartnäckig, was dazu führen kann, dass immer noch einige Spam-Einträge über Ihr Kontaktformular eingehen.
Wenn dies der Fall ist, können Sie eine der folgenden Methoden anwenden, um Spammer davon abzuhalten, Ihr Kontaktformular zu verwenden.
2. Verwenden Sie das reCAPTCHA-Kontrollkästchen zum Blockieren von Spam im Kontaktformular
Eine einfache Möglichkeit, die Spambots am Durchkommen zu hindern, ist die Verwendung von reCAPTCHA. Diese Methode funktioniert auch mit der Lite-Version von WPForms.
reCAPTCHA ist ein kostenloses Tool von Google, das wir in Kombination mit dem integrierten Anti-Spam-Token-System von WPForm verwenden.
Um ein reCAPTCHA-Kontrollkästchen zu Ihrem Kontaktformular hinzuzufügen, gehen Sie in Ihrem WordPress-Dashboard auf WPForms “ Einstellungen.
Klicken Sie dann auf die Registerkarte „CAPTCHA“. Als nächstes müssen Sie „reCAPTCHA“ auswählen, indem Sie darauf klicken.

Wenn Sie das getan haben, blättern Sie zum Abschnitt „Typ“.
Anschließend können Sie den Button „Checkbox reCAPTCHA v2“ anklicken und auswählen.

WPForms wird Sie nun nach einem Site Key und einem Secret Key fragen. Um diese Informationen zu erhalten, gehen Sie einfach auf die reCAPTCHA-Einrichtungsseite von Google.
Klicken Sie auf der Seite von Google reCAPTCHA auf „v3 Admin-Konsole“.

Wenn Sie nicht bereits in Ihrem Google-Konto angemeldet sind, müssen Sie Ihren Benutzernamen und Ihr Passwort eingeben oder ein neues Google-Konto erstellen.
Als nächstes wird eine Ansicht angezeigt, in der Sie Ihre WordPress-Website registrieren können. Geben Sie zunächst eine Bezeichnung für Ihre Website ein. Diese Bezeichnung ist nur für Sie selbst bestimmt und für Besucher nicht sichtbar.
Danach können Sie Ihrem reCAPTCHA für diese Website einen Namen geben. Wählen Sie dann „Challenge (v2)“ und das Optionsfeld „I’m not a robot“.

Geben Sie als Nächstes den Domainnamen Ihrer Website in das Feld „Domain“ ein.
Klicken Sie anschließend auf den Button „Absenden“ am unteren Ende der Seite.

Als Nächstes sehen Sie eine Seite mit dem Website-Schlüssel und dem geheimen Schlüssel Ihrer Website.
Um reCAPTCHA zu verwenden, müssen Sie einfach diese Informationen in die Einstellungsseite Ihrer WPForms kopieren.

Kopieren Sie also jeden Schlüssel einzeln und fügen Sie ihn dann in die Felder „Site Key“ und „Secret Key“ in Ihrem WordPress-Dashboard ein.
Vergessen Sie danach nicht, auf den Button „Einstellungen speichern“ am unteren Rand der Ansicht zu klicken.

Danach sind Sie bereit, das reCAPTCHA-Kontrollkästchen zu Ihrem Kontaktformular hinzuzufügen.
Um zu beginnen, können Sie über WPForms “ Alle Formulare und klicken Sie auf den Link „Bearbeiten“ für das Formular, das Sie mit reCAPTCHA schützen möchten.

Dadurch wird Ihr Formular in der Drag-and-Drop-Formularerstellung geöffnet. Suchen Sie im linken Menü das Feld „reCAPTCHA“ und klicken Sie es an.
Sie sehen nun eine Meldung, dass reCAPTCHA für das Formular aktiviert wurde. Um fortzufahren, klicken Sie einfach auf die Schaltfläche „OK“.

Jetzt sehen Sie das reCAPTCHA-Logo am oberen Rand Ihres Formulars.
Dies bedeutet, dass Sie den reCAPTCHA-Schutz erfolgreich zu Ihrem Kontaktformular hinzugefügt haben.
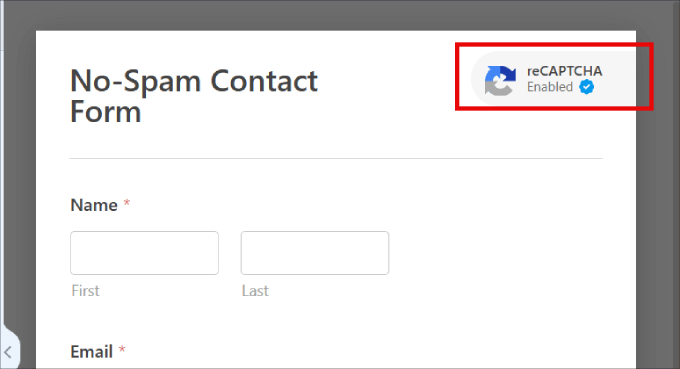
Hinweis: Wenn Sie sich entscheiden, reCAPTCHA irgendwann aus dem Formular zu entfernen, müssen Sie einfach auf das Feld „reCAPTCHA“ im linken Menü von WPForms klicken. Sie werden dann eine Nachricht sehen, in der Sie aufgefordert werden, zu bestätigen, dass Sie reCAPTCHA entfernen möchten.
Vergessen Sie nicht, Ihre Änderungen zu speichern, indem Sie auf die orangefarbene Schaltfläche „Speichern“ klicken, wenn Sie fertig sind.
Hinzufügen eines Kontaktformulars zu Ihrer Website
Danach sind Sie bereit, das Kontaktformular in Ihre WordPress-Website einzufügen. Öffnen Sie dazu einfach die Seite oder den Beitrag, auf der/dem Sie Ihr Formular anzeigen möchten, und klicken Sie auf die Schaltfläche „+“, um einen neuen Block hinzuzufügen.
Sie können dann „WPForms“ eingeben, um den richtigen Block zu finden. Sobald Sie auf den WPForms-Block klicken, wird der Block Ihrer Seite hinzugefügt.

Von hier aus können Sie auf das Dropdown-Menü „Formular auswählen“ klicken, um es zu öffnen.
Sie können nun das soeben erstellte Kontaktformular auswählen.

WPForms zeigt eine Vorschau, wie dieses Formular direkt im WordPress-Block-Editor aussehen wird.
Sie können auch eine Vorschau dieser Seite anzeigen, indem Sie auf den Button „Vorschau“ oben auf der Seite klicken. Unabhängig davon, wie Sie die Vorschau des Formulars aufrufen, sehen Sie ein reCAPTCHA-Feld.

Dieses Feld blockiert alle automatisierten Spam-Einsendungen und reduziert so drastisch die Menge an Kontaktformular-Spam, die Sie auf Ihrer Website erhalten.
3. Verwendung von Google Invisible reCAPTCHA zum Blockieren von Spam in Kontaktformularen
Manche Website-Besitzer möchten nicht, dass ihre Nutzer ein Kästchen ankreuzen müssen, um das Kontaktformular abzuschicken. An dieser Stelle kommt das unsichtbare reCAPTCHA ins Spiel.
Invisible reCAPTCHA funktioniert wie das reguläre reCAPTCHA, nur dass es kein Kontrollkästchen gibt.
Stattdessen stellt Google beim Absenden des Formulars fest, ob es sich möglicherweise um einen Bot handelt, der das Formular absendet. Wenn dies der Fall ist, blendet Google die zusätzliche reCAPTCHA-Überprüfung ein. Wenn Sie sehen möchten, wie es funktioniert, bietet Google hier eine Demo an.
Sie können unsichtbare reCAPTCHA auf Ihre WPForms Kontaktformulare verwenden. In der Tat ist der Prozess sehr ähnlich wie das Hinzufügen einer reCAPTCHA Checkbox, wie oben beschrieben.
Der erste Unterschied besteht darin, dass Sie beim Einrichten von reCAPTCHA auf der Google-Website eine andere Option auswählen müssen.
Anstatt das Kontrollkästchen „Ich bin kein Roboter“ zu aktivieren, müssen Sie stattdessen „Unsichtbares reCAPTCHA-Abzeichen“ auswählen.

Anschließend können Sie die Websites und die geheimen Schlüssel nach demselben Verfahren wie oben erstellt werden.
Danach gehen Sie in Ihrem WordPress-Dashboard auf WPForms “ Einstellungen und klicken auf den Tab „CAPTCHA“. Dieses Mal müssen Sie jedoch „Invisible reCAPTCHA v2“ auswählen.

Vergewissern Sie sich, dass Sie auf die Schaltfläche „Einstellungen speichern“ am Ende der Seite klicken.
Sie können dann ein reCAPTCHA-Feld in Ihr Kontaktformular einfügen, indem Sie das oben beschriebene Verfahren befolgen.
Jedes Mal, wenn jemand ein Kontaktformular abschickt, wird Ihre WordPress-Website automatisch das unsichtbare reCAPTCHA verwenden.
Besucher sehen das reCAPTCHA-Logo in der unteren Ecke Ihres Formulars, wie in der folgenden Abbildung dargestellt. Dieses Logo zeigt ihnen an, dass Ihr Kontaktformular vor Spambots geschützt ist.

Wenn der Nutzer mehr über reCAPTCHA erfahren möchte, muss er nur auf das Logo klicken. Das Logo wird dann erweitert und zeigt Links zu den Datenschutzbestimmungen und Nutzungsbedingungen von Google.
Es ist auch eine gute Idee, die Datenschutzrichtlinien Ihrer eigenen Website mit einigen Informationen darüber zu aktualisieren, wie Sie reCAPTCHA verwenden.
4. Benutzerdefiniertes CAPTCHA zum Blockieren von Spam im Kontaktformular
Einige Website-Besitzer möchten das reCAPTCHA von Google nicht auf ihren Websites verwenden, weil sie Bedenken in Bezug auf den Datenschutz haben oder einfach etwas nicht gebrandetes wollen.
Die gute Nachricht ist, dass WPForms Pro mit einem benutzerdefinierten CAPTCHA Addon kommt. Damit können Sie Ihr eigenes, auf Fragen basierendes CAPTCHA erstellen, um Spam im Kontaktformular zu blockieren, ohne sich auf Google zu verlassen.
Um dieses Add-on zu aktivieren, gehen Sie einfach zu WPForms “ Add-ons in Ihrem WordPress-Dashboard. Suchen Sie dann die Box „Individuelles Captcha Add-on“ und klicken Sie auf den Button „Add-on installieren“.

Nach der Installation können Sie unter WPForms “ Alle Formulare Ihr Kontaktformular suchen und auf den Link „Bearbeiten“ klicken, um es im WPForms Editor zu öffnen.
Blättern Sie im linken Menü zu „Fancy fields“ und ziehen Sie das Feld „Custom Captcha“ auf Ihr Formular.
Wir empfehlen, dieses Feld direkt über der Schaltfläche „Absenden“ zu platzieren. Dies bedeutet, dass die Besucher den Rest des Formulars bereits ausgefüllt haben, bevor sie merken, dass sie ein CAPTCHA-Feld ausfüllen müssen.
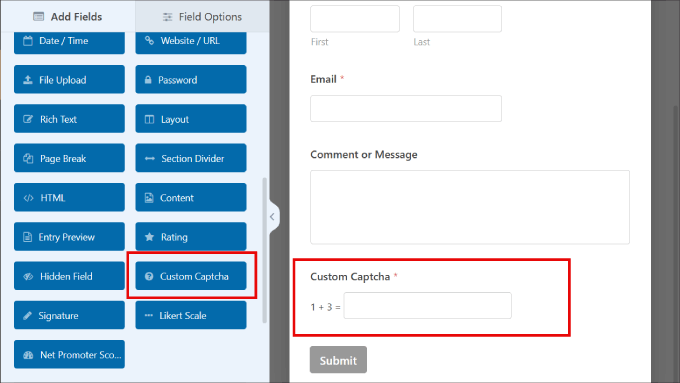
Standardmäßig wird in diesem Feld eine zufällige mathematische Frage angezeigt. Eine andere Möglichkeit besteht darin, einige verschiedene Fragen einzugeben und die Besucher dann aufzufordern, die richtigen Antworten einzugeben.
Wenn Sie zu einem Frage-und-Antwort-CAPTCHA wechseln möchten, klicken Sie auf das Feld „CAPTCHA“, um es auszuwählen.
Öffnen Sie im linken Menü einfach das Dropdown-Menü „Typ“ und wählen Sie „Frage und Antwort“.

Wenn Sie „Frage und Antwort“ wählen, empfehlen wir Ihnen, einige verschiedene Fragen zu erstellen. WPForms wird dann diese Fragen nach dem Zufallsprinzip drehen, so dass es für Spambots schwieriger ist, sie vorherzusagen.
Wenn Sie die Option „Mathe“ wählen, generiert WPForms zufällige mathematische Fragen, so dass es viel weniger vorhersehbar ist.
5. Verhindern Sie, dass Spam-Bots Ihr Formular sehen können
Sie möchten kein reCAPTCHA oder ein benutzerdefiniertes CAPTCHA-Feld in Ihrem Formular verwenden?
Eine weitere Möglichkeit, Spam in WordPress zu verhindern, besteht darin, Bots daran zu hindern, Ihr Formular überhaupt zu sehen. Dies können Sie erreichen, indem Sie Ihr Kontaktformular mit einem Passwortschutz versehen oder es nur Personen zeigen, die sich auf Ihrer WordPress Website registriert haben.
Diese Methoden mögen für ein Standard-Kontaktformular zu viel des Guten sein, aber sie können in anderen Situationen gut funktionieren.
Wenn Sie zum Beispiel eine monatliche Frage- und Antwortrunde für Ihre E-Mail-Abonnenten veranstalten, können Sie ein privates Formular erstellen, über das sie Ihnen Fragen schicken können.
Passwortschutz für Ihr Formular mithilfe der Sichtbarkeitsoptionen von WordPress
Mit den integrierten Werkzeugen von WordPress können Sie Ihre gesamte Seite „Kontakt“ mit einem Passwort schützen.
Um loszulegen, öffnen Sie einfach Ihre Seite „Kontakt“ im WordPress Editor. Dann können Sie im linken Menü neben „Sichtbarkeit“ auf „Öffentlich“ klicken.
In dem erscheinenden Popup klicken wir auf „Passwortgeschützt“.
Sie können nun Ihr Passwort in das Feld eingeben, das standardmäßig „Sicheres Passwort verwenden“ anzeigt. Alle Besucher verwenden dasselbe Passwort, um auf Ihre Kontaktseite zuzugreifen.

Danach können Sie Ihre Seite wie gewohnt aktualisieren oder veröffentlichen.
Wenn nun jemand Ihre Seite „Kontakt“ besucht, wird er aufgefordert, das Passwort einzugeben.

Nach der Eingabe des Passworts kann der Besucher auf die Schaltfläche „Absenden“ klicken und Ihr Kontaktformular wie gewohnt verwenden.
Diese Methode birgt einige Nachteile.
Zunächst wird auf Ihrer Kontaktseite eine Standardnachricht angezeigt, die sich nicht leicht anpassen lässt.
Zweitens wird bei dieser Methode die gesamte Seite „Kontakt“ durch ein Passwort geschützt und nicht nur das Formular. Dies könnte ein Problem darstellen, wenn diese Seite Inhalte enthält, die für alle Benutzer sichtbar sein sollen, wie z. B. FAQs, Ihre Postanschrift oder Ihre geschäftliche Telefonnummer.
Passwortschutz für Ihr Formular mit einem WPForms Addon
Wenn Sie die Pro-Version von WPForms verwenden, können Sie mit dem Add-on „Form Locker“ das Formular selbst und nicht die gesamte Seite „Contact Us“ mit einem Passwort schützen.
Um Form Locker zu installieren, gehen Sie einfach zu WPForms “ Addons. Sie können dann das Form Locker Addon finden und auf die Schaltfläche „Addon installieren“ klicken.
WPForms sollte dieses Addon automatisch installieren und aktivieren.

Als Nächstes können Sie unter WPForms “ Alle Formulare das Formular suchen, das Sie passwortgeschützt haben möchten, und auf den Link „Bearbeiten“ klicken.
Wählen Sie im linken Menü die Option Einstellungen “ Formularsperre. Dann können Sie den Schalter „Überprüfung aktivieren“ aktivieren.
WPForms zeigt jetzt einige Felder an, in die Sie das gewünschte Kennwort und die Nachricht, die Sie den Besuchern zeigen wollen, eingeben können.

Ihre Seite „Kontakt“ ist nun für alle Benutzer sichtbar, nur das Kontaktformular ist ausgeblendet.
In der folgenden Abbildung sehen Sie ein Beispiel dafür, wie Ihr Formular aussehen wird, bevor der Besucher das Passwort eingibt.

Ihre Kontaktseite nur für registrierte Benutzer anzeigen
Sie können Nutzern auch nur dann Zugang zu Ihrem Kontaktformular gewähren, wenn sie sich auf Ihrer Website registriert haben.
Im Tab ‚Form Locker‘ von WPForms können Sie unter Form Restrictions den Toggle ‚Logged in users only‘ aktivieren. Auf diese Weise kann das Formular nur von angemeldeten Mitgliedern angezeigt werden.

Dies ist eine großartige Option, wenn Sie einen bestimmten Service nur für Mitglieder anbieten möchten. Es gibt mehrere großartige Plugins für Mitglieder-Websites, die Sie dafür verwenden können.
6. Spam-IP-Adressen blockieren
Wenn Sie bösartiges Verhalten von bestimmten IP-Adressen feststellen, kann das Blockieren dieser Adressen eine notwendige Sicherheitsmaßnahme sein, um potenziellen Spam oder Angriffe zu verhindern. Es ist eine gute Möglichkeit, Spammer zu blockieren, die möglicherweise Ihr CAPTCHA umgangen haben.
Jeder Benutzer, der auf Ihrer Website kommentiert, hinterlässt automatisch eine IP-Adresse. Es kann also sein, dass Sie eine Vorlage finden, in der Sie wiederholt ähnliche IP-Adressen finden, die Ihre Website spammen. In diesem Fall können Sie diese IP-Adressen einfach auf eine Sperrliste setzen.
Alles was Sie tun müssen, ist in Ihrem WordPress-Dashboard auf Einstellungen “ Diskussion zu gehen.
Dort müssen Sie im Feld „Disallowed Comment Keys“ alle IP-Adressen, die Sie blockieren möchten, in das Textfeld eingeben. Achten Sie darauf, dass Sie nur eine IP-Adresse pro Zeile angeben. ‚

Weitere Einzelheiten finden Sie in unserer Anleitung zum Blockieren von IP-Adressen in WordPress.
7. Einträge nach Land einschränken
Wenn Sie ständig Spam-Anfragen aus bestimmten Ländern erhalten, können Sie Einträge aus diesen Ländern blockieren. Wenn Ihre Website in einer bestimmten Region betrieben wird, können Sie durch die Einschränkung des Zugriffs aus anderen Ländern sicherstellen, dass Sie nur relevante Anfragen erhalten.
Die gute Nachricht ist, dass WPForms hat ein Land-Filter-Funktion in seiner erweiterten Spam-Blocking-Methoden. Unter Einstellungen “ Spamschutz und Sicherheit können Sie die Funktion „Länderfilter aktivieren“ einschalten. Von dort aus können Sie wählen, um zu erlauben oder zu verweigern, bestimmte Länder.
Sobald Sie diese Länder zur Sperrliste hinzugefügt haben, können Sie die Nachricht, die diese Benutzer erhalten, individuell anpassen.

8. Blockieren Sie bestimmte E-Mail-Adressen in Ihrem Formular
Spam von menschlichen Besuchern zu blockieren, kann schwierig sein, da Sie mehrere Strategien anwenden müssen, um sie in ihren Bahnen zu halten.
Wenn Sie feststellen, dass bestimmte E-Mail-Adressen immer wieder Ihre Kontaktformulare besuchen, können Sie diese manuell blockieren.
Gehen Sie einfach zu Ihrem Kontaktformular und klicken Sie auf das Feld „E-Mail“. Unter „Erweiterte Optionen“ können Sie bei der Bearbeitung des Feldes eine Liste der abgelehnten E-Mail-Adressen hinzufügen.
Geben Sie in die Box einfach die E-Mail-Adressen ein, von denen Sie keine Beiträge mehr erhalten möchten. Sie können die vollständige E-Mail eingeben oder ein Sternchen (*) verwenden, um eine teilweise Übereinstimmung zu ermöglichen.

Die Funktion ist unglaublich leistungsfähig, da Sie Teilübereinstimmungen in verschiedenen Formaten erstellen können. Hier sind einige Beispiele, mit denen Sie experimentieren können:
spammer@spamcompany.com– Hier blockieren Sie die genaue Übereinstimmung der angegebenen E-Mail-Adressen.spammer*– Die Verwendung dieses Filters verhindert die Übermittlung von E-Mails, die mit diesem Namen beginnen.*@spamcompany.com– Dies blockiert alle E-Mail-Adressen dieser Domäne.a*spamcompany.com– Sie können E-Mail-Adressen blockieren, die mit einem bestimmten Buchstaben für diese Domain beginnen.spammer@spamcompany.com,spammer2@spamcompany.com– Wenn Sie alle Namen für diese E-Mail-Adresse kennen, können Sie sie mit einem Komma dazwischen hinzufügen oder für jede E-Mail eine neue Zeile einfügen.
Wenn Sie auch temporäre und spammige E-Mail-Adressen blockieren möchten, lesen Sie unsere Anleitung zum Blockieren von Wegwerf-E-Mail-Adressen in WordPress.
9. Filtern Sie Spam-Schlüsselwörter und Schimpfwörter in Ihren Kontaktformularen heraus
Menschliche Besucher können alle Arten von Schlüsselwörtern oder Phrasen eingeben, um für ihre Produkte oder Links zu werben, wenn sie Spam über Ihr Kontaktformular einreichen.
Um dies zu vermeiden, können Sie spammige Schlüsselwörter in Ihrem Kontaktformular blockieren. Dazu müssen Sie lediglich die Einstellung „Schlüsselwortfilter aktivieren“ auf der Seite Einstellungen “ Spamschutz und Sicherheit aktivieren.
Dann klicken Sie auf „Schlüsselwortliste bearbeiten“.

Geben Sie eine Liste von Schlüsselwörtern ein, die für Einträge in das Kontaktformular gesperrt werden sollen.
Sie sollten Schlüsselwörter in Betracht ziehen, die sich auf Finanzbetrug, Inhalte für Erwachsene oder gesundheitsbezogene Betrügereien beziehen.
Sobald Sie Ihre verbotenen Schlüsselwörter eingegeben haben, klicken Sie einfach auf „Änderungen speichern“.

Wir hoffen, dass dieser Artikel Ihnen geholfen hat zu lernen, wie man Spam in WordPress blockieren kann. Vielleicht interessieren Sie sich auch für unseren vollständigen WordPress-Sicherheitsleitfaden oder unsere Expertenauswahl der besten Online-Formularersteller für WordPress.
Wenn Ihnen dieser Artikel gefallen hat, dann abonnieren Sie bitte unseren YouTube-Kanal für WordPress-Videotutorials. Sie können uns auch auf Twitter und Facebook finden.





Mrteesurez
By implementing all these, atleast couples of it, It will really helpful in combating spams but I have a question on that password protected page. Can those password protected pages show on search engines ?
WPBeginner Comments
The content of the form itself is not visible to search engines if the page is password-protected.
Lizzie W
Thanks!! Hopefully this will stop the bots which started targeting my new site! Step by step instructions were a god send – much appreciated!!
WPBeginner Support
Glad our guide was helpful!
Admin
Laurence Marks
The tip on the honeypot for contact forms was helpful. We were getting one or two spams per day.
I’ve created websites in raw HTML since 1995 but jumping into current WordPress has been quite an experience for me.
WPBeginner Support
Glad our recommendation was helpful
Admin
Steve Biese
Can your form block messages by not allowing certain content. I simply want a form that will NOT go through if let’s say they enter „Joe Miller“. I’m going nuts trying to find a simple contact form that can do that.
WPBeginner Support
There are tools for blocking certain submissions. If you reach out to the support for the plugin directly they can help set up certain blocking.
Admin
Amanda
I am using WPForms lite. I do not see honeypot anywhere. What am I missing. Do I need to upgrade?
Last question, if we select, GDPR, do we still receive the form data, or is it deleted after a specific time? Or are we obligated to delete it? Would we include on our website’s privacy page how long the data will exist in our hands before it is deleted?
WPBeginner Support
You would want to check in the general settings for the form for honeypot in the lite version.
For GDPR, we would recommend starting by taking a look at our GDPR recommendations below:
https://www.wpbeginner.com/beginners-guide/the-ultimate-guide-to-wordpress-and-gdpr-compliance-everything-you-need-to-know/
Admin
Ayo
Thank you, this was helpful
WPBeginner Support
You’re welcome
Admin
Veronika Veale
Amazing! I don’t know what I would do without your tutorials
WPBeginner Support
Glad our tutorials could be helpful
Admin
Raj R Agrawal
Excellent tutorial, really helping me a lot. Special thanks to you all from the bottom of the heart . Thanks.
WPBeginner Support
You’re welcome, glad our content can be helpful
Admin