Ich weiß, wie frustrierend es sein kann, wenn Sie Ihre Website besuchen und eine große Warnung “Nicht sicher” im Browser sehen. Es fühlt sich an, als ob etwas kaputt ist – und schlimmer noch, Ihre Besucher können es auch sehen. 😬
Diese kleine Nachricht kann Menschen abschrecken, bevor sie überhaupt die Gelegenheit hatten, sich umzusehen. Sie verlassen die Seite vielleicht, ohne ein Wort zu lesen, ein Formular auszufüllen oder einen Kauf zu tätigen.
Google zeigt diese Warnung an, wenn Ihre Website nicht über ein SSL-Zertifikat verfügt. Das bedeutet, dass Ihre Website kein HTTPS verwendet und der Browser den Besuchern mitteilt, dass ihre Verbindung möglicherweise nicht privat ist.
Zum Glück ist die Lösung ganz einfach, und ich führe Sie Schritt für Schritt durch den Vorgang. Ich habe den gleichen Prozess auf meinen eigenen Websites angewendet und unzähligen anderen geholfen, das Gleiche mit WordPress zu tun.
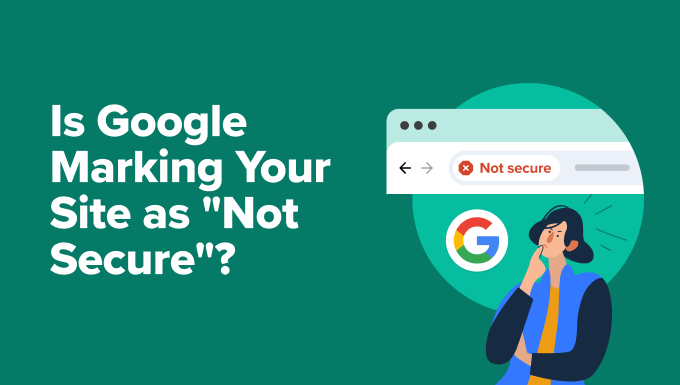
🌟Experten-Tipp: Sie trauen sich nicht zu, Fehler selbst zu beheben? Warum überlassen Sie die Dinge nicht den Profis?
Unser Team bei WPBeginner bietet WordPress-Notfall-Supportdienste an, die rund um die Uhr verfügbar sind. Wir können alles von SSL-Fehlern bis hin zu Plugin-Problemen zu erschwinglichen Preisen für kleine Unternehmen und Website-Besitzer beheben.
Warum zeigt Google “Nicht sicher” auf Ihrer Website an?
Wenn ich die Warnung “Nicht sicher” auf einer Website sehe, bedeutet das in der Regel eines: Die Website ist nicht vollständig verschlüsselt. Google zeigt diese Warnung an, wenn eine Website kein HTTPS verwendet oder etwas mit ihrem SSL-Zertifikat nicht stimmt.
Zum Vergleich: HTTPS (Hypertext Transfer Protocol Secure) ist die sichere Version von HTTP. Sie verwendet ein so genanntes SSL/TLS-Zertifikat, um die Verbindung zwischen Ihrer Website und Ihren Besuchern zu verschlüsseln.
Und die Google-Meldung “Nicht sicher” ist nicht nur eine kleine Warnung, die Sie ignorieren können. Die meisten Besucher halten sich nicht oben, wenn sie diese Warnmeldung sehen. Sie signalisiert einen Mangel an Vertrauen, und das wirkt sich auf alles aus, von Konversionen bis hin zu Ihren Suchergebnissen.
Ich möchte Ihnen die vier häufigsten Gründe nennen, aus denen diese Warnung auf WordPress-Websites angezeigt wird.
1. Ihre Website verfügt nicht über ein SSL-Zertifikat
SSL-Zertifikate verschlüsseln die Verbindung zwischen Ihrer Website und Ihren Besuchern. Ohne ein solches Zertifikat gehen Browser davon aus, dass Ihre Website unsicher ist, was technisch gesehen auch stimmt. Alle Daten, die Besucher auf Ihrer Website eingeben, wie persönliche Daten oder Kreditkarteninformationen, könnten abgefangen werden.
Deshalb zeigen Chrome und andere Browser die Warnung “Nicht sicher” für Websites an, die noch einfaches HTTP verwenden. Ich habe das schon bei brandneuen Websites erlebt, bei denen SSL einfach noch nicht aktiviert war, oder auch bei älteren Websites, bei denen es nie installiert wurde.
2. Ihr SSL-Zertifikat ist abgelaufen oder ungültig
Manchmal ist das SSL-Zertifikat zwar vorhanden, aber es ist abgelaufen oder wurde nicht richtig installiert. Dies ist eines der ersten Dinge, die ich überprüfe, wenn jemand fragt, warum seine Website plötzlich eine Warnung anzeigt.
Sie können dieses SSL-Problem in der Regel erkennen, indem Sie auf das Vorhängeschloss (oder das fehlende Vorhängeschloss) in der Adressleiste Ihres Browsers klicken.

Wenn es ein Problem gibt, sollte Ihr Hosting-Anbieter in der Lage sein, Ihnen bei der Erneuerung oder Neuinstallation des Zertifikats zu helfen.
3. Ihre Website hat Probleme mit gemischten Inhalten
Selbst mit einem gültigen SSL-Zertifikat kann Ihre Website immer noch als “nicht sicher” angezeigt werden, wenn sie Inhalte über HTTP lädt. Ich habe das schon oft erlebt, wenn Leute ihre Website auf HTTPS umstellen, aber vergessen, alte Links zu Bildern, Skripten oder Stylesheets zu aktualisieren.
Dies wird als gemischter Inhalt bezeichnet, und die Browser mögen das nicht. Die Lösung ist einfach: Sie müssen nur alle unsicheren URLs aktualisieren, damit alles über HTTPS geladen wird. Wie das geht, zeige ich Ihnen später in diesem Lernprogramm.
4. Ihre Website hat HTTP-URLs in den WordPress-Einstellungen
Ein weiterer Punkt, den ich immer wieder überprüfe, sind die URL-Einstellungen der Website in WordPress. Wenn die WordPress-Adresse oder die Website-Adresse immer noch auf HTTP eingestellt ist, kann Ihre Website weiterhin Sicherheitswarnungen auslösen, selbst wenn SSL einwandfrei funktioniert.
Sie finden diese Einstellungen, indem Sie in Ihrem WordPress-Dashboard auf Einstellungen ” Allgemein gehen. Stellen Sie dann beide URLs auf die Verwendung von HTTPS um, um sicherzustellen, dass jede Seite sicher geladen wird. Ich zeige Ihnen später, wie Sie das machen.
Nachdem ich nun die Ursachen für die Warnung “Nicht sicher” erläutert habe, wollen wir uns ansehen, wie man sie beheben und verhindern kann, dass sie erneut auftritt.
So beheben Sie die Warnung “Nicht sicher” in Google Chrome
Wenn Sie auf Ihrer Website die Warnung “Nicht sicher” sehen, kann das frustrierend sein. Sie möchten, dass sich Ihre Besucher sicher fühlen und nicht mit einem Warnhinweis begrüßt werden.
Glücklicherweise ist die Lösung in der Regel nicht kompliziert. In den meisten Fällen reicht es aus, ein SSL-Zertifikat zu aktivieren, einige WordPress-Einstellungen zu aktualisieren oder sogenannte gemischte Inhalte zu bereinigen.
Ich habe diese Problembehandlung bei Dutzenden von Websites durchgeführt – sowohl bei meiner eigenen als auch bei anderen – und zeige Ihnen genau, was Sie tun können, um Ihre Website zu sichern und diese Warnung endgültig loszuwerden.
Hier sind die Schritte, die ich behandeln werde:
- Step 1. Get a Free SSL Certificate for Your Website
- Step 2. Update Your WordPress URLs to Use HTTPS
- Step 3. Fix Mixed Content Issues in WordPress
- Step 4. Set Up an HTTP to HTTPS Redirect in WordPress
- Step 5. Test Your SSL Setup for Security Issues
- Make Your Site Feel Safe for Every Visitor
- Bonus Resources
Schritt 1. Beziehen Sie ein kostenloses SSL-Zertifikat für Ihre Website
Wenn ich eine “Nicht sicher”-Warnung behebe, überprüfe ich als Erstes, ob ein SSL-Zertifikat installiert ist. Dieses kleine Stück Sicherheitstechnik verschlüsselt die Daten zwischen Ihrer Website und den Besuchern und aktiviert HTTPS.
Vor Jahren konnten SSL-Zertifikate noch teuer sein. Einige Unternehmen verlangen immer noch einen Aufschlag, aber die gute Nachricht ist, dass Sie nicht dafür bezahlen müssen, besonders wenn Sie gerade erst anfangen.
Die meisten Hosting-Anbieter von WordPress bieten jetzt kostenlose SSL-Zertifikate in ihren Paketen an. Ich habe diese Option bei Dutzenden von Websites genutzt, und in den meisten Fällen ist die Aktivierung nur ein paar Klicks von Ihrem Hosting Dashboard entfernt.
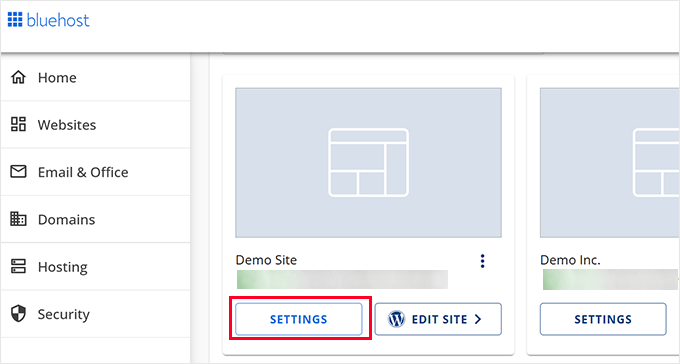
Wenn Sie Bluehost verwenden, melden Sie sich einfach bei Ihrem Konto an und gehen Sie zu den Einstellungen Ihrer Website. Klicken Sie dann auf den Tab “Sicherheit”.
Dort sehen Sie die Option, das kostenlose SSL-Zertifikat zu aktivieren. Schalten Sie es einfach ein, und Sie sind startklar.
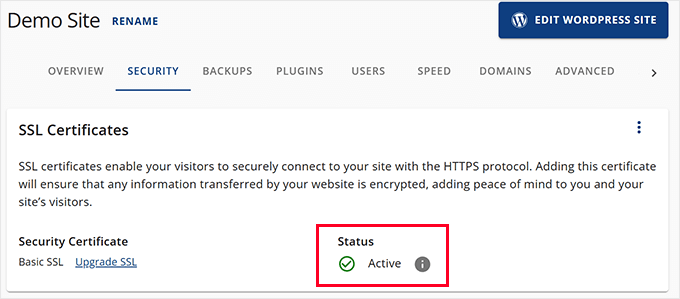
Hinweis: Die Screenshots oben zeigen das Dashboard von Bluehost. Wenn Sie einen anderen Hosts verwenden, kann es etwas anders aussehen, aber die SSL-Einstellung befindet sich fast immer im Abschnitt “Sicherheit”.
Bei Hosts, die cPanel verwenden, müssen Sie es von Ihrem Hosting Dashboard aus starten. Scrollen Sie nach unten zum Tab “Sicherheit” und klicken Sie auf das SSL/TLS-Symbol.
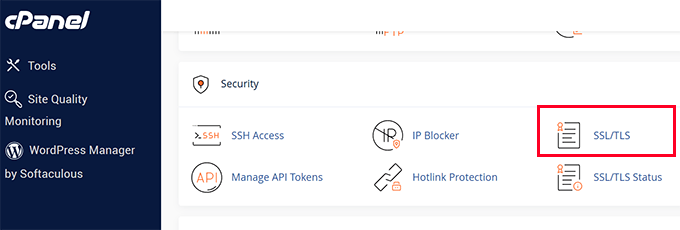
Und wenn Ihr Hosts kein kostenloses SSL anbietet, können Sie es trotzdem über Let’s Encrypt erhalten.
Wir haben eine detaillierte Anleitung, die Ihnen genau zeigt, wie es geht: Wie man kostenloses SSL in WordPress mit Let’s Encrypt hinzufügt.
Schritt 2. Aktualisieren Sie Ihre WordPress URLs, um HTTPS zu verwenden
Auch mit einem SSL-Zertifikat kann Ihre Website als “nicht sicher” geladen werden, wenn die WordPress-Einstellungen nicht korrekt sind. Sie können dies beheben, indem Sie die URL Ihrer Website aktualisieren.
Gehen Sie einfach auf die Seite Einstellungen ” Allgemein in Ihrem WordPress-Dashboard.
Vergewissern Sie sich dann, dass in den Feldern “WordPress-Adresse (URL)” und “Website-Adresse (URL)” https:// anstelle von http:// verwendet wird .
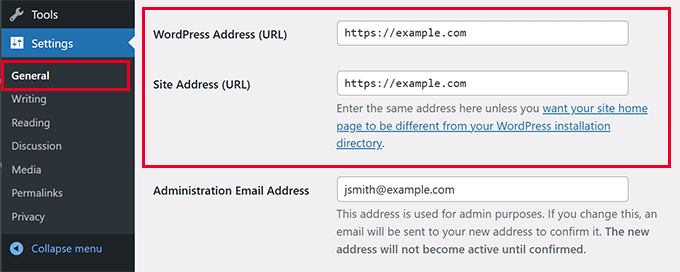
Vergessen Sie nicht, auf den Button “Änderungen speichern” zu klicken, um Ihre Einstellungen zu speichern.
WordPress wird nun https:// für alle URLs auf Ihrer Website verwenden. Es kann jedoch sein, dass einige HTTP-URLs noch in Ihrer WordPress-Datenbank gespeichert sind, was in Zukunft zu Problemen führen kann.
Als Nächstes zeige ich Ihnen, wie Sie diese URLs leicht korrigieren können.
Schritt 3. Probleme mit gemischten Inhalten in WordPress beheben
Ein Grund für die Warnung “Nicht sicher” sind Probleme mit gemischten Inhalten. Dies geschieht, wenn einige Teile Ihrer Website über eine (unsichere) HTTP-URL geladen werden.
Fast alle diese URLs sind in Ihrer WordPress-Datenbank gespeichert und werden von Ihrem WordPress Theme oder Plugins hinzugefügt. Sie können auch http:// URLs in Ihren Beiträgen und Seiten haben.
Um dies zu beheben, benötigen Sie ein Plugin zum Suchen und Ersetzen von http-URLs und zum Ersetzen durch https://. Das beste Plugin für diese Aufgabe ist Search & Replace Everything.
Ich verwende Suchen und Ersetzen Everything, weil es schnell und effizient ist. Noch wichtiger ist, dass es auch für Anfänger super einfach zu bedienen ist.
Tipp💡: Es gibt auch eine kostenlose Version von Search & Replace Everything, die Sie verwenden können.
Zunächst müssen Sie das Plugin “Search and Replace Everything” installieren und aktivieren. Details dazu finden Sie in dieser Anleitung zur Installation von WordPress Plugins.
Gehen Sie nach der Aktivierung des Plugins auf die Seite Werkzeuge ” WP Search & Replace, um das Plugin zu verwenden.
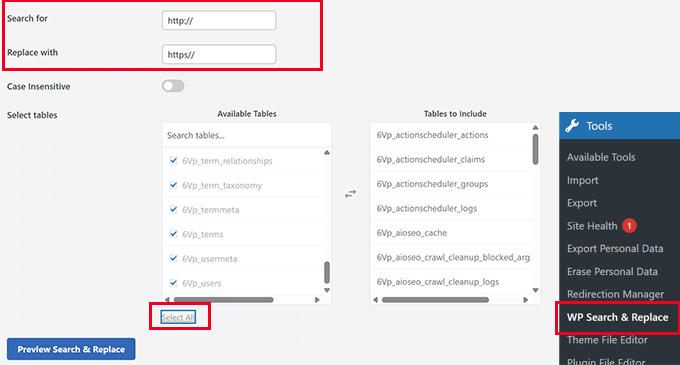
In das Feld “Suchen nach” müssen Sie http:// und in das Feld “Ersetzen durch” https:// eingeben .
Danach müssen Sie auf “Alle auswählen” klicken, um sicherzustellen, dass alle Tabellen in Ihrer WordPress-Datenbank in die Suche einbezogen werden.
Klicken Sie schließlich auf den Button “Vorschau Suchen & Ersetzen”.
Das Plugin führt dann die Suche durch und zeigt Ihnen eine Vorschau der Ergebnisse an. So können Sie die Daten überprüfen, bevor sie dauerhaft geändert werden.
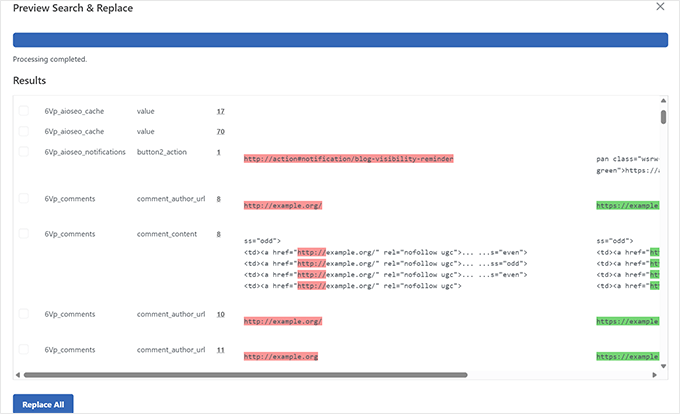
Prüfen Sie die Ergebnisse sorgfältig, und wenn Sie zufrieden sind, klicken Sie auf den Button “Alle ersetzen”.
Das Plugin nimmt dann Änderungen an Ihrer WordPress-Datenbank vor und ersetzt alle HTTP-URLs durch HTTPS.
Weitere Einzelheiten finden Sie in dieser Anleitung zur Behebung des Fehlers für gemischte Inhalte in WordPress.
Schritt 4. Einrichten einer HTTP-zu-HTTPS-Umleitung in WordPress
Nachdem ich eine Website auf HTTPS umgestellt habe, ist einer der Schritte, die ich niemals auslasse, die Einrichtung einer Umleitung von HTTP zu HTTPS. Ohne diese Umleitung könnten Besucher über alte Links oder Lesezeichen immer noch auf der unsicheren Version Ihrer Website landen.
Der zuverlässigste Weg, dies zu beheben, ist das Hinzufügen einer Umleitungsregel zu Ihrer .htaccess-Datei. Hier ist das Snippet, das ich für die meisten WordPress-Websites verwende:
1 2 3 | RewriteEngine OnRewriteCond %{HTTPS} !=onRewriteRule ^(.*)$ https://%{HTTP_HOST}%{REQUEST_URI} [L,R=301] |
Weitere Informationen finden Sie in dieser Anleitung, wie Sie die WordPress .htaccess-Datei reparieren können.
Wenn Ihre Website auf Nginx statt auf Apache läuft, müssen Sie die Weiterleitung anders einrichten.
Anstatt eine .htaccess-Datei zu bearbeiten, müssen Sie Ihre Nginx-Konfiguration aktualisieren.
Hier ist der Code, den ich hinzufügen würde, um den gesamten HTTP-Verkehr in Nginx auf HTTPS umzuleiten:
1 2 3 4 5 | server { listen 80; server_name yoursite.com www.yoursite.com; return 301 https://yoursite.com$request_uri;} |
Sie müssen diesen Block oberhalb des bestehenden HTTPS-Server-Blocks in der Nginx-Konfigurationsdatei Ihrer Website platzieren, die sich normalerweise in /etc/nginx/sites-available/ oder /etc/nginx/conf.d/ befindet.
Wenn Sie die Umleitung hinzugefügt haben, vergessen Sie nicht, Nginx neu zu laden, damit die Änderungen wirksam werden:
1 | sudo nginx -s reload |
Wenn Sie sich nicht sicher sind, wo Sie die Änderung vornehmen sollen, sollten Sie sich an Ihren Hosting-Anbieter wenden.
Schritt 5. Testen Sie Ihre SSL-Einrichtung auf Sicherheitsprobleme
Nachdem Sie diese Änderungen vorgenommen haben, sollten Sie Ihre Website testen, um sicherzustellen, dass alles korrekt funktioniert.
Sie können den SSL Labs SSL-Test verwenden, um Ihr Zertifikat zu prüfen und zu bestätigen, dass Ihre Website vollständig gesichert ist. Geben Sie einfach Ihren Domänennamen ein, und die SSL-Implementierung für Ihren Domänennamen wird überprüft.
Ein weiteres alternatives Werkzeug, das ich oft verwendet habe, ist Why No Padlock? Was mir daran gefällt, ist, dass es Probleme in einfacher Sprache erklärt, was für Anfänger hilfreich ist.
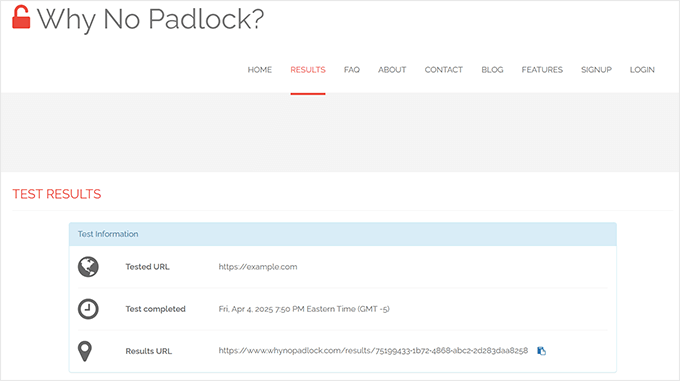
Versuchen Sie schließlich, Ihre Website im Inkognito-Modus zu besuchen. Wenn Sie immer noch die Warnung “Nicht sicher” sehen, müssen Sie Ihren WordPress-Cache löschen oder ein paar Minuten warten, bis die Änderungen wirksam werden.
Sorgen Sie dafür, dass sich Ihre Website für jeden Besucher sicher anfühlt
Niemand möchte, dass seine Website die Besucher mit einer Browser-Warnung abschreckt. Der größte Schaden ist der Verlust des Vertrauens Ihrer Kunden und Besucher.
Ich hoffe, dieser Leitfaden hat Ihnen geholfen, Ihre WordPress Website vollständig mit HTTPS abzusichern, damit Ihre Besucher nicht zweimal überlegen müssen, ob sie der Website vertrauen.
Bonus-Ressourcen
Ich befolge diesen WordPress-Sicherheitsleitfaden bei allen Websites, an denen ich arbeite. Diese Schritt-für-Schritt-Anleitung bietet einen einfachen Aktionsplan, um Ihre WordPress-Website richtig zu sichern.
Nachfolgend finden Sie einige zusätzliche Ressourcen, die Sie sicher hilfreich finden werden:
- SSL-Zertifikat erneuern (Schritt für Schritt für Einsteiger)
- TLS vs. SSL: Welches Protokoll sollten Sie für WordPress verwenden?
- Ecommerce Sicherheitstipps: Wie Sie Ihren WordPress-Shop sichern
- Hinzufügen von HTTP Security Headern in WordPress (Anleitung für Anfänger)
- Die häufigsten WordPress-Fehler und ihre Behebung
Wenn Ihnen dieser Artikel gefallen hat, dann abonnieren Sie bitte unseren YouTube-Kanal für WordPress-Videotutorials. Sie können uns auch auf Twitter und Facebook finden.





Have a question or suggestion? Please leave a comment to start the discussion.