Schauen Sie sich manchmal Ihre Website an und fühlen sich ein wenig verloren? Wir kennen dieses Gefühl. Interne Links können Ihren Besuchern helfen, all die großartigen Inhalte zu finden, die Sie erstellt haben.
Stellen Sie sich Ihre Website als eine Stadt vor. Jede Seite ist ein anderes Stadtviertel, in dem es viel Interessantes zu entdecken gibt. Aber wie sollen sich die Besucher ohne gut ausgebaute Straßen in der Stadt bewegen und alles entdecken, was Sie zu bieten haben? Hier kommen die internen Links ins Spiel.
Bei WPBeginner haben wir die interne Verlinkung zu einer wichtigen Gewohnheit gemacht. Das Hinzufügen relevanter Links verbessert die Benutzerfreundlichkeit unserer Website und die Suchmaschinenoptimierung. Und auf diesem Weg haben wir einige Best Practices und hilfreiche Tricks gelernt.
In diesem Sinne, scrollen Sie weiter. Sie werden einige unserer bevorzugten Möglichkeiten kennenlernen, wie Sie interne Links hinzufügen können, um Ihre WordPress-Website in den Suchergebnissen nach oben zu bringen.
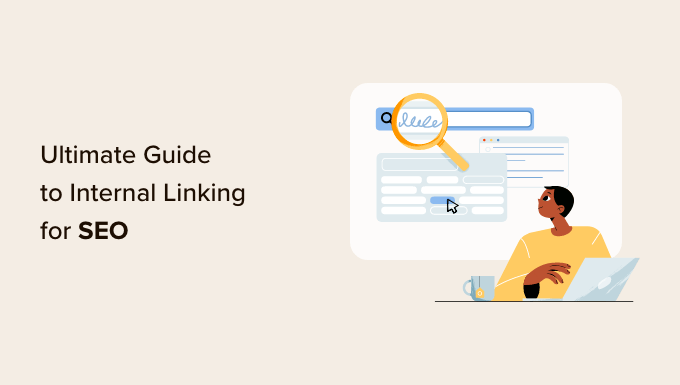
Wie verbessert die interne Verlinkung die SEO in WordPress?
Interne Links sind Links zwischen Beiträgen auf Ihrer eigenen Website. Eine Strategie für die interne Verlinkung ist wichtig für Ihre WordPress-SEO. Sie helfen Suchmaschinen wie Google, Ihre Website zu durchsuchen und neue Inhalte zu entdecken , die sie indizieren und bewerten können.
Im Allgemeinen gilt: Je mehr Hyperlinks auf eine Seite verweisen, desto wahrscheinlicher ist es, dass sie in den Suchergebnissen weiter oben steht. Das bedeutet, dass Sie interne Links verwenden können, um auf wichtige Seiten Ihrer Website zu verweisen und so deren Besucherzahlen zu erhöhen.
Interne Links helfen Ihren Besuchern auch, verwandte Artikel zu finden und bieten insgesamt eine bessere Benutzererfahrung. Dies kann auch dazu beitragen, die Zahl der Seitenaufrufe zu erhöhen und die Absprungrate zu verringern.
Werfen wir also einen Blick auf die besten Praktiken zur Verbesserung der Suchmaschinenoptimierung durch das Hinzufügen interner Links in WordPress. Da dies ein umfassender Leitfaden ist, haben wir zur leichteren Navigation ein Inhaltsverzeichnis eingefügt:
- Make Internal Linking a Habit
- Monitor Your Internal Link Performance in WordPress
- Improve Your WordPress Site’s Internal Linking With a Plugin
- Display a List of Your Most Popular Posts in WordPress
- Create List Posts That Roundup Other Articles in WordPress
- Get Google Sitelinks for Your WordPress Site
- Preload Links in WordPress for Faster Loading Speeds
- Find and Fix Broken Links in WordPress
- Update Internal Link URLs When Moving a Site to a New Domain
- Use MediaWiki Syntax to Quickly Add Internal Links in WordPress
- Track Which Internal Links Are Clicked in WordPress
- Enable Breadcrumbs in WordPress or WooCommerce
1. Machen Sie die interne Verlinkung zur Gewohnheit
Wir empfehlen, dass Sie es sich zur Gewohnheit machen, von Ihren neuen Artikeln auf Ihre älteren Artikel zu verlinken.
Dies ist eine großartige Möglichkeit, eine kontextuelle Beziehung zwischen Ihren neuen und alten Beiträgen herzustellen. Außerdem können Sie so relevanten Link-Saft an Ihre älteren Artikel weitergeben.
Da interne Links eine so wichtige Rolle in unserer SEO-Strategie spielen, haben wir sie sogar in unsere Checkliste für WPBeginner-Autoren vor der Veröffentlichung eines Blogbeitrags aufgenommen.
Sie können auch Ihre älteren Artikel bearbeiten und bei jeder Veröffentlichung Links zu Ihren neueren Inhalten hinzufügen. Viele erfolgreiche Blogger nehmen sich Zeit, um wöchentlich oder monatlich interne Links zu neuen Artikeln hinzuzufügen.
Auf diese Weise können Sie Ihre Seitenaufrufe steigern, die Verweildauer der Nutzer auf Ihrer Website erhöhen und letztlich den SEO-Wert Ihrer einzelnen Blogbeiträge und Webseiten verbessern.
WordPress erleichtert die Suche nach Ihren alten Beiträgen direkt im Beitragseditor. Wählen Sie einfach den Text aus, den Sie verlinken möchten, und klicken Sie auf die Schaltfläche “Link” in der Symbolleiste, die angezeigt wird.
Unter den markierten Wörtern erscheint ein Pop-up-Fenster. Dann können Sie mit der Eingabe beginnen, um nach den älteren Artikeln zu suchen, zu denen Sie einen Link herstellen möchten.
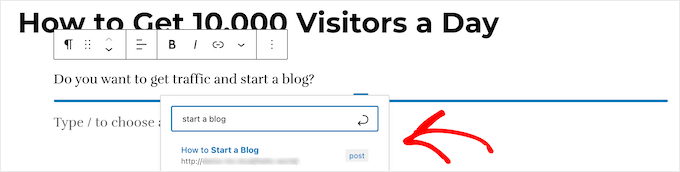
Weitere Informationen finden Sie in unserem Leitfaden für Einsteiger zum Hinzufügen eines Links in WordPress.
2. Überwachen Sie die Leistung Ihrer internen Links in WordPress
Es ist hilfreich, die SEO-Leistung Ihrer Website in Bezug auf Links zu sehen, indem Sie ein Tool wie den Linkbericht in der Google Search Console verwenden. Dies ist ein nützlicher Ausgangspunkt, um herauszufinden, wie Sie die interne Verlinkung auf Ihrer Website verbessern können.

Der Linkbericht zeigt Ihnen, wie viele verschiedene Seiten auf diese Seite verlinken. Sie können sie mit anderen Seiten vergleichen und sehen, ob Seiten mit mehr internen Links besser ranken als Beiträge mit vielen internen Links.
Wenn Sie feststellen, dass Beiträge mit mehr Links besser ranken, können Sie damit beginnen, interne Links zu Seiten hinzuzufügen, die Sie besser ranken möchten. Einzelheiten dazu finden Sie in unserem Leitfaden zur Verwendung der Google Search Console, um den Traffic Ihrer Website effektiv zu steigern.
Achten Sie nur darauf, dass Sie nur dann auf den Artikel verlinken, wenn es sinnvoll ist. Das Hinzufügen von Links, die keinen Sinn machen, führt zu einer schlechten Nutzererfahrung.
Eine weitere Möglichkeit, die Auswirkungen der internen Verlinkung zu überwachen, ist zu sehen, welche Schlüsselwörter an Position gewinnen oder verlieren. All in One SEO macht dies mit der Suchstatistik-Funktion extrem einfach.
Sobald Sie das Plugin mit der Google Search Console verbinden, wird All in One SEO Ihre Google Search Console Daten abrufen und sie unter All in One SEO ” Search Statistics präsentieren.
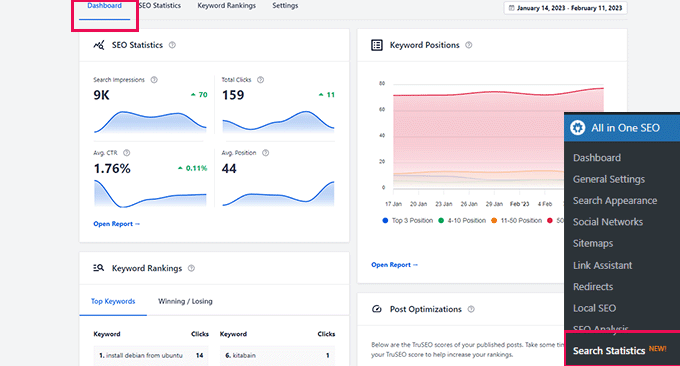
Das Diagramm der Keyword-Positionen zeigt ein Diagramm mit den Keyword-Positionen Ihrer Website.
Darunter sehen Sie die Übersichtsbox Keyword Rankings. Hier werden Ihre Top-10-Keywords angezeigt, und wenn Sie diese für interne Links verwenden, werden sie mit hoher Wahrscheinlichkeit angeklickt.

3. Verbessern Sie die interne Verlinkung Ihrer WordPress-Website mit einem Plugin
Wenn Sie sich nicht sicher sind, welche Beiträge Sie verlinken wollen, geht es oft schneller, wenn Sie interne Links in WordPress mit einem Plugin für interne Verlinkung hinzufügen.
Wir empfehlen die Verwendung von All in One SEO. Es enthält eine einzigartige Link-Assistent-Funktion, mit der Sie Links zu Ihren alten und neuen Inhalten hinzufügen können, ohne den Beitrag öffnen zu müssen. Außerdem bietet es Link-Empfehlungen, detaillierte Link-Berichte und vieles mehr.
Um das Plugin einzurichten, lesen Sie unsere Anleitung zur korrekten Einrichtung von All in One SEO für WordPress. Danach navigieren Sie einfach zu All in One SEO ” Link Assistant in Ihrem WordPress Dashboard.
Link Assistant wird jeden Link auf Ihrer Website crawlen und dann einen umfassenden Linkbericht anzeigen.
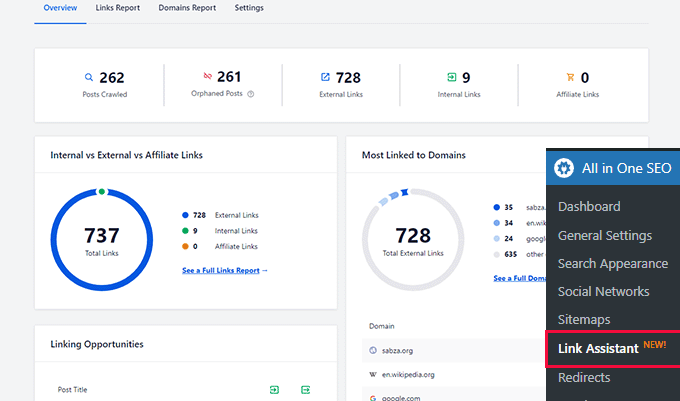
Der Bericht gibt Ihnen einen Überblick über die Links mit der Gesamtzahl der internen, externen und Partnerlinks. Er zeigt Ihnen auch die Anzahl der verwaisten Seiten, die noch nicht von einem anderen Beitrag oder einer anderen Seite verlinkt wurden.
Sie können zur Registerkarte “Linkbericht” wechseln, um detaillierte Informationen über alle Ihre Links zu erhalten. Hier sehen Sie eine Liste aller Ihrer Beiträge und Seiten mit Spalten für interne, externe und Affiliate-Links.
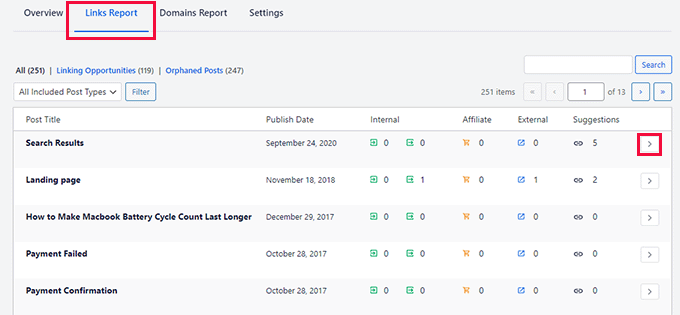
Es wird auch eine Reihe von Vorschlägen angezeigt, wo Sie Links hinzufügen können.
Für weitere Details können Sie auf die rechte Pfeilschaltfläche neben einem Beitrag oder einer Seite klicken. Dadurch werden alle Links in verschiedenen Registerkarten angezeigt. Auf der Registerkarte “Vorschläge” können Sie schnell Linkvorschläge anzeigen und Links hinzufügen, ohne einen Beitrag oder eine Seite direkt zu bearbeiten.

Link Assistant hilft Ihnen auch dabei, mehr interne Verlinkungsmöglichkeiten zu entdecken.
Sie können auf die Registerkarte “Verlinkungsmöglichkeiten” wechseln, um Vorschläge zur Verbesserung der internen Verlinkung Ihrer WordPress-Website zu erhalten und um eine Liste verwaister Beiträge zu sehen, zu denen Sie Links hinzufügen können.
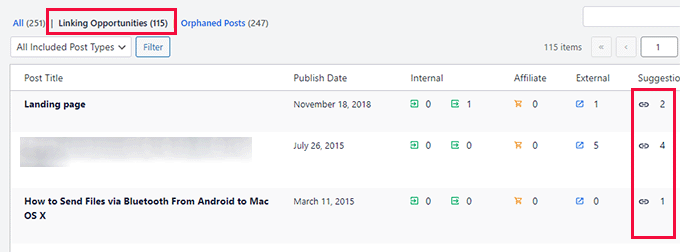
Ein weiteres Plugin, das für die interne Verlinkung nützlich ist, ist Semrush SEO Writing Assistant, weil es Ihnen helfen kann, den Überblick über die Links innerhalb Ihres Artikels zu behalten.
Es zeigt Ihnen zum Beispiel an, wenn Ihr Artikel zu viele oder zu wenige interne Links hat, und schlägt Ihnen vor, wie Sie Ihre Links verbessern können.
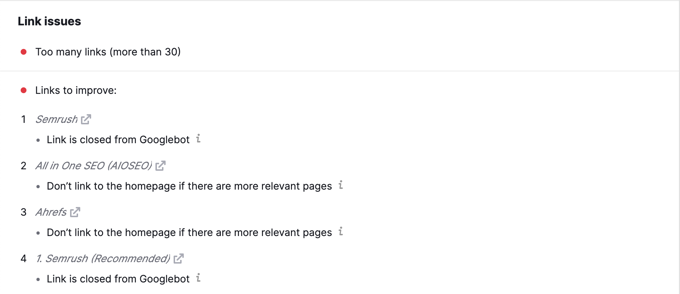
Dieses Tool ist auch dann nützlich, wenn Sie andere Autoren an Ihren Artikeln arbeiten lassen. Die Redakteure können schnell erkennen, ob der Artikel interne Links zu anderen Beiträgen auf Ihrer Website enthält.
In unserem Leitfaden zur Verwendung des SEO-Schreibassistenten in WordPress zeigen wir Ihnen Schritt für Schritt, wie Sie dieses Plugin verwenden können, um Ihre SEO zu verbessern.
4. Anzeigen einer Liste Ihrer beliebtesten Beiträge in WordPress
Sie können ein WordPress-Plugin für beliebte Beiträge verwenden, um Nutzer auf die Artikel hinzuweisen, die andere Nutzer bereits als hilfreich empfunden haben. Diese Plugins erstellen automatisch eine Liste mit internen Links zu Ihren beliebtesten Inhalten.
Beliebte Beiträge sind in der Regel Ihre erfolgreichsten Inhalte, was bedeutet, dass sie mit größerer Wahrscheinlichkeit die Nutzerbindung, die Konversionen und die Verkäufe erhöhen. Sie sind auch eine gute Gelegenheit für die interne Verlinkung zu Ihren anderen, weniger beliebten Artikeln.
MonsterInsights hat zum Beispiel eine Funktion, mit der Sie Ihre beliebten Artikel überall auf Ihrer WordPress-Seite anzeigen können. Sie können auch Inline-Popular-Posts verwenden, um Artikel innerhalb Ihres Inhalts anzuzeigen.
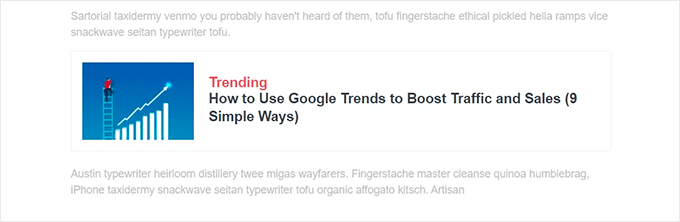
Wenn Sie Artikel in der Seitenleiste oder am Ende Ihres Inhalts anzeigen möchten, dann können Sie das Popular Post Widget auswählen. MonsterInsights lässt Sie sogar Ihre erfolgreichsten Produkte überall in Ihrem eCommerce-Shop anzeigen.
Weitere Informationen finden Sie in unserem Leitfaden zur Anzeige beliebter Beiträge in WordPress.
5. Listenbeiträge erstellen, die andere Artikel in WordPress zusammenfassen
Eine weitere Möglichkeit, die Anzahl der internen Links in Ihrem WordPress-Blog zu erhöhen, besteht darin, Zusammenfassungen Ihrer vorhandenen Inhalte zu erstellen. Dazu schreiben Sie einen neuen Beitrag, in dem Sie Ihre besten Artikel zu einem bestimmten Thema erwähnen, um einen detaillierten Überblick über das Thema zu geben.
In der Tat lesen Sie gerade einen solchen Beitrag.
Zum Glück gibt es einige Plugins, die Ihnen diese Arbeit erleichtern. WP Tasty Roundups zum Beispiel ermöglicht es Ihnen, Ihre bestehenden Inhalte schnell in schöne Roundup-Beiträge umzuwandeln, die in den Suchergebnissen ranken.
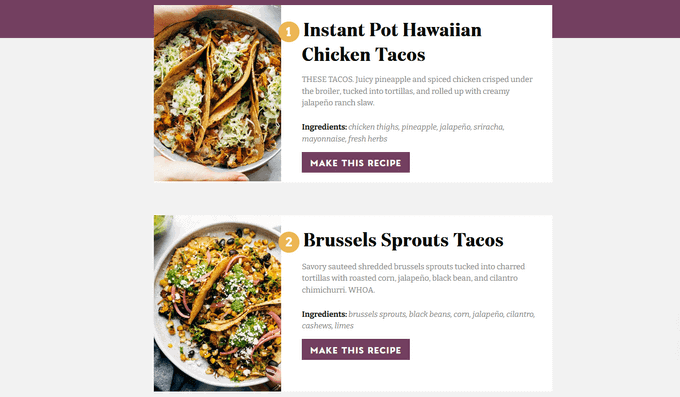
Sie müssen lediglich ein oder zwei Schlüsselwörter in die integrierte Suchfunktion eingeben, und das Plugin zieht automatisch Bilder, Titel, Beschreibungen und Links von relevanten Beiträgen in Ihre Übersichtsliste.
6. Erhalten Sie Google Sitelinks für Ihre WordPress-Website
Sitelinks sind eine Funktion auf den Google-Suchmaschinenergebnisseiten (SERPs), bei der zusätzliche Unterseiten unter einer Website in den Suchergebnissen erscheinen.
Dabei handelt es sich oft um interne Links zu den beliebtesten Seiten dieser Website.
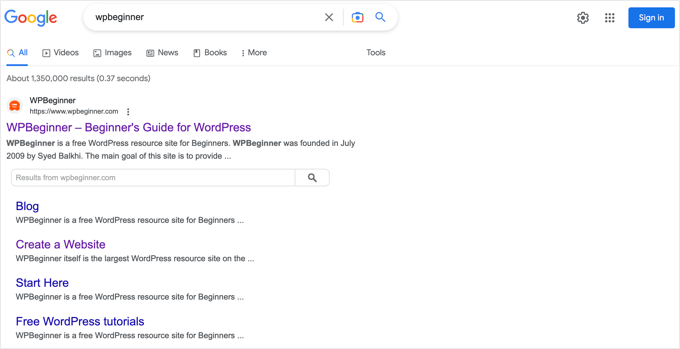
Die ersten 3 Plätze bei Google erhalten die meisten Klicks. Wenn Sitelinks für eine Website angezeigt werden, nehmen sie genauso viel Platz ein wie drei normale Sucheinträge.
Wenn Ihrer Website so viel Platz auf dem Bildschirm gewidmet wird, erhöht sich die Gesamtklickrate erheblich. Einfach ausgedrückt, werden mehr Besucher Ihre Website über das Schlüsselwort besuchen.
Es gibt zwar keine Garantie dafür, dass Google Sitelinks für Ihre Website anzeigt, aber es ist sicherlich hilfreich, viele interne Links zu Ihren wichtigsten Beiträgen und Seiten zu erstellen.
Mehr dazu erfahren Sie in unserer Anleitung, wie Sie Google-Sitelinks für Ihre WordPress-Website erhalten.
7. Vorladen von Links in WordPress für schnellere Ladegeschwindigkeiten
Beim Link-Preloading handelt es sich um eine Browsertechnologie, die Links im Hintergrund lädt, bevor ein Website-Besucher sie anklickt. Dies lässt Ihre Website schneller erscheinen, was die Suchmaschinenoptimierung verbessern kann.
Da die Ladegeschwindigkeit einer der wichtigsten Indikatoren für die Platzierung in Suchmaschinen und das Engagement der Nutzer ist, ist es wahrscheinlicher, dass Ihre Besucher länger auf Ihrer Website bleiben, wenn Ihre internen Seiten vorgeladen sind.
Die Wahrscheinlichkeit, dass sie sich mehr Seiten ansehen, ist größer, weil sie sofort geladen werden.
Der einfachste Weg, Links vorzuladen, ist die Verwendung des Flying Pages Plugins. Es fügt einfach ein intelligentes Preloading hinzu, um sicherzustellen, dass das Preloading Ihre Website nicht zum Absturz bringt oder sie sogar verlangsamt.
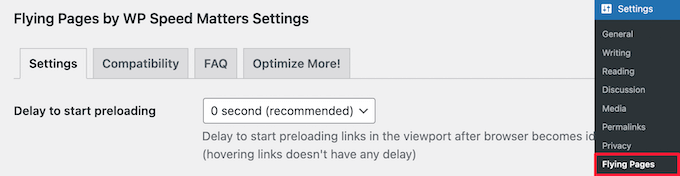
Wie Sie das Plugin Schritt für Schritt einrichten können, zeigen wir Ihnen in unserer Anleitung zum Vorladen von Links in WordPress für schnellere Ladezeiten.
8. Defekte Links in WordPress finden und beheben
Kaputte Links sind schlecht für die Suchmaschinenoptimierung Ihrer Website. Suchmaschinen-Crawler finden neue Inhalte auf Ihrer Website, indem sie internen Links folgen. Ein kaputter Link kann also verhindern, dass sie einen neuen Beitrag indizieren.
Sie wirken sich auch negativ auf die Benutzerfreundlichkeit aus, da defekte Links einen 404-Fehler zurückgeben. Wenn ein Besucher auf einen Link klickt und die gesuchte Seite nicht finden kann, verlässt er die Website möglicherweise.
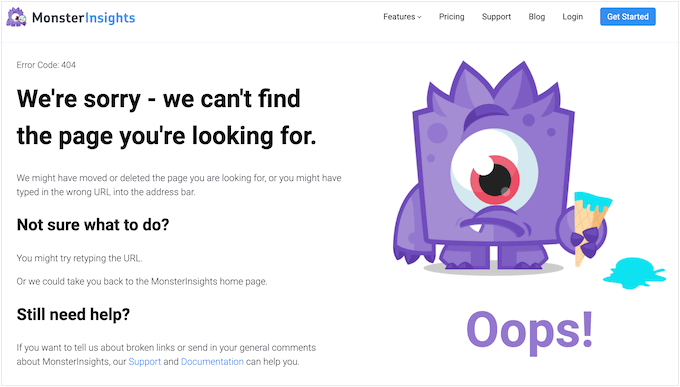
Mit All in One SEO können Sie fehlerhafte Links auf Ihrer WordPress-Website leicht finden und beheben.
AIOSEO bietet einen leistungsstarken Redirection Manager, der Ihnen hilft , 404-Fehler auf Ihrer Website zu verfolgen, und mit dem Sie permanente 301-Weiterleitungen einrichten können, um defekte Links zu beheben.

Weitere Informationen finden Sie in unserem ausführlichen Leitfaden zum Auffinden und Beheben fehlerhafter Links in WordPress.
Bonus: AIOSEO bietet auch ein kostenloses Broken Link Checker Plugin an. Dieses Werkzeug ist wichtig, um sicherzustellen, dass Ihre internen Links korrekt funktionieren.
Broken Link Checker scannt Ihre Website automatisch auf defekte Links in Ihren Beiträgen, Seiten und benutzerdefinierten Beitragstypen. Wenn defekte Links gefunden werden, können Sie die URLs schnell direkt im Plugin bearbeiten.
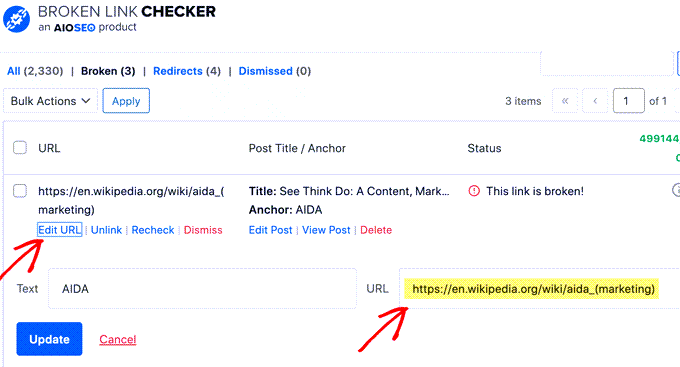
Es gibt auch eine Pro-Version, die sowohl interne als auch externe Links scannt. Wenn Sie auf eine externe Website verlinken, die nicht die Ihre ist, kann der Eigentümer der Website die Seite ändern oder löschen, ohne dass Sie es je merken. Aber mit Broken Link Checker können Sie diese defekten Links schnell aufspüren.
9. Interne Link-URLs aktualisieren, wenn eine Site auf eine neue Domain verschoben wird
Wenn Sie Ihre WordPress-Website auf einen neuen Domainnamen umziehen, müssen Sie unbedingt alle internen Link-URLs aktualisieren. Andernfalls werden Sie eine Menge kaputter Links haben.
Ändern Sie zunächst die WordPress-Adresse und die URL Ihrer Website, indem Sie die Seite Einstellungen ” Allgemein in Ihrem WordPress-Dashboard aufrufen.

Sie müssen aber auch die URLs aller internen Links ändern, die Sie zu Ihren Beiträgen und Seiten hinzufügen.
Wie das am einfachsten geht, erfahren Sie in unserer Schritt-für-Schritt-Anleitung zur einfachen Aktualisierung von URLs beim Umzug Ihrer WordPress-Website.
10. MediaWiki-Syntax verwenden, um schnell interne Links zu WordPress hinzuzufügen
Wenn Sie die interne Verlinkung zur Gewohnheit machen wollen, dann hilft es, die effizienteste Methode zu verwenden. Seit WordPress 6.0 unterstützt WordPress die standardmäßige MediaWiki-Syntax, um beim Erstellen oder Bearbeiten eines Beitrags schnell interne Links hinzuzufügen.
Sie können jetzt schnell Links hinzufügen, indem Sie zwei eckige Klammern gefolgt vom Titel des Beitrags hinzufügen. Das animierte Gif unten zeigt Ihnen, wie einfach diese Funktion in WordPress zu verwenden ist.
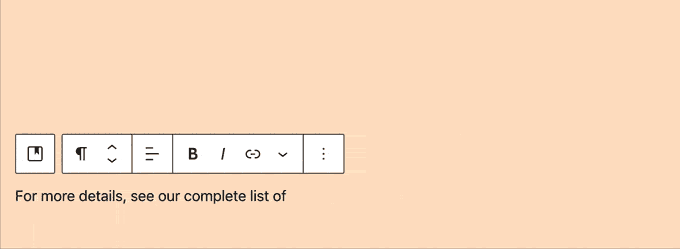
Der Link fügt dem Beitrag automatisch die richtige URL hinzu und verwendet den Beitragstitel als Ankertext.
Wenn Sie den Titel eines Beitrags (oder auch nur einen Teil davon) kennen, ist die Methode der doppelten eckigen Klammer die schnellste Möglichkeit, einen internen Link zu erstellen.
11. Verfolgen, welche internen Links in WordPress angeklickt werden
Eine der besten Methoden, um herauszufinden, wie Nutzer mit Ihrer Website interagieren, ist die Verfolgung der internen Links, auf die Ihre Besucher klicken.
Tools wie MonsterInsights können Ihnen helfen zu erkennen, welche internen Links Ihre Besucher am meisten interessieren.

Sie können diese Erkenntnisse nutzen, um die Art und Weise zu verbessern, wie Sie Ihren Beiträgen und Seiten interne Links hinzufügen.
Detaillierte Anleitungen zum Tracking verschiedener Linktypen finden Sie in unserem Leitfaden zum Tracking von Link- und Button-Klicks in WordPress.
Vielleicht interessiert Sie auch unser Leitfaden, wie Sie das Nutzerengagement in WordPress verfolgen können.
12. Aktivieren Sie Brotkrümel in WordPress oder WooCommerce
Breadcrumb-Navigation ist ein Begriff, der ein hierarchisches Navigationsmenü beschreibt, das als eine Reihe von Links dargestellt wird.
Sie wird häufig als sekundäre Navigation verwendet, die es den Nutzern ermöglicht, in der Seitenhierarchie der Website nach oben zu gelangen.
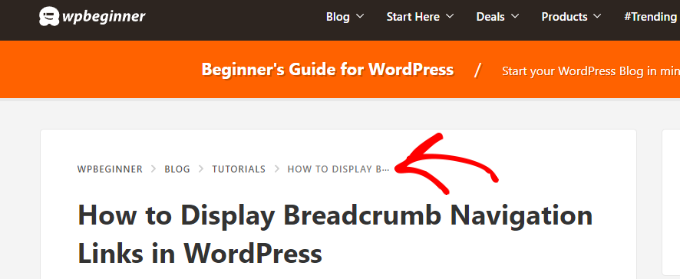
Brotkrümel eignen sich hervorragend für die interne Verlinkung, da sie einen sauberen Pfad zu der jeweiligen Seite definieren, auf der Sie sich befinden.
Diese Breadcrumbs erscheinen auch in den Suchergebnissen und verschaffen Ihrer Website einen zusätzlichen Vorteil in den Rankings.

In unserem Leitfaden zur Anzeige von Breadcrumb-Navigationslinks in WordPress beschreiben wir zwei Möglichkeiten zum Hinzufügen von Breadcrumbs.
Für die meisten Benutzer ist Methode 1 einfacher, nämlich die Verwendung von All in One SEO.
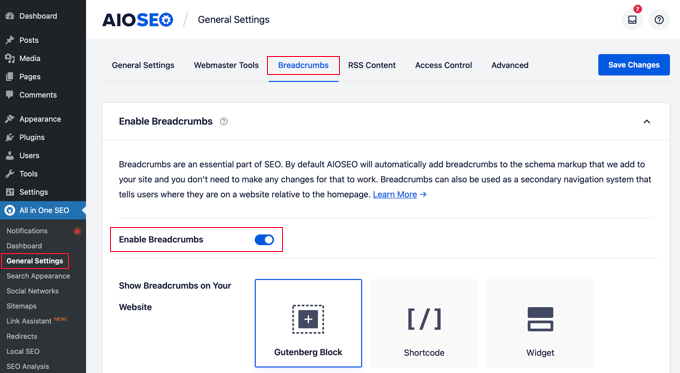
Sie können auch All in One SEO verwenden, um Breadcrumbs für Ihre WooCommerce-Produktseiten zu aktivieren. Einzelheiten finden Sie im fünften Tipp in unserem Leitfaden zu WooCommerce SEO leicht gemacht.
Wir hoffen, dass dieses Tutorial Ihnen geholfen hat, die Best Practices der internen Verlinkung für SEO zu lernen. Vielleicht interessieren Sie sich auch für unsere Anleitung zum Hinzufügen von Links als Inhaltskarten in WordPress oder unsere Expertenauswahl der besten SEO-Links Plugins für WordPress.
Wenn Ihnen dieser Artikel gefallen hat, dann abonnieren Sie bitte unseren YouTube-Kanal für WordPress-Videotutorials. Sie können uns auch auf Twitter und Facebook finden.





Have a question or suggestion? Please leave a comment to start the discussion.