Technische Probleme auf Ihrer WordPress-Website können frustrierend sein, insbesondere wenn sie die Funktionalität Ihrer Website beeinträchtigen.
Glücklicherweise bietet der WordPress-Wiederherstellungsmodus eine Lösung, mit der Sie Fehler beheben können, die das Backend oder Frontend Ihrer Website unzugänglich machen.
Unabhängig davon, ob Sie mit Plugin-Konflikten, Theme-Problemen oder anderen Website-Fehlfunktionen zu kämpfen haben, ist es wichtig zu wissen, wie Sie den Wiederherstellungsmodus effektiv nutzen können, um die Stabilität Ihrer Website zu erhalten.
Bei WPBeginner haben wir zahlreiche WordPress-Fehler mithilfe des Wiederherstellungsmodus behoben. Dabei haben wir festgestellt, dass es sich um eine zuverlässige und einfach zu verwendende Methode für den Zugriff auf das Backend Ihrer Website handelt, wenn Sie mit häufigen Fehlern konfrontiert sind.
In diesem Artikel zeigen wir Ihnen, wie Sie den Wiederherstellungsmodus in WordPress einfach nutzen können.
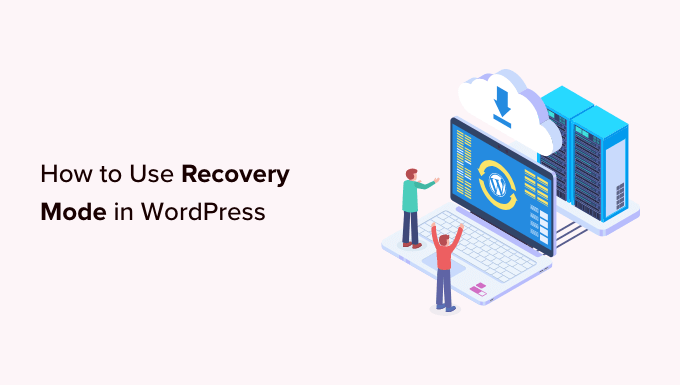
Was ist der WordPress-Wiederherstellungsmodus?
Wenn Sie einen WordPress-Fehler sehen, der Sie daran hindert, sich bei Ihrer Website anzumelden, wechselt WordPress automatisch in den Wiederherstellungsmodus.
Der Wiederherstellungsmodus ermöglicht Ihnen den Zugriff auf Ihr WordPress-Administrations-Dashboard, indem er einen Link an Ihre Administrations-E-Mail sendet. Diese E-Mail enthält Details über den Fehler, der den Zugriff auf Ihre WordPress-Website verhindert.
Über den Link können Sie dann auf Ihr Admin-Dashboard zugreifen und das Problem beheben.
Zum Beispiel kann Ihre WordPress-Website einen kritischen Fehler anzeigen und Sie daran hindern, sich bei Ihrem Dashboard anzumelden.
In diesem Fall können Sie den WordPress-Wiederherstellungsmodus verwenden, um wieder Zugriff zu erhalten und den Fehler zu beheben, ohne Ihre Website mit FTP zu verbinden. Sehen wir uns an, wie Sie den WordPress-Wiederherstellungsmodus Schritt für Schritt verwenden können.
Hinweis: Denken Sie daran, immer ein Backup Ihrer WordPress-Website zu erstellen, bevor Sie den Wiederherstellungsmodus aktivieren. Wenn Sie keinen Zugriff auf Ihren Admin-Bereich haben, lesen Sie unsere Anleitung, wie Sie eine WordPress-Datenbank-Sicherung manuell erstellen.
In diesem Beitrag werden wir auf verschiedene Methoden eingehen, und Sie können über die nachstehenden Links schnell zu der gewünschten Methode wechseln:
Methode 1: Verwendung des Wiederherstellungsmodus über den E-Mail-Link
Wenn ein WordPress-Plugin oder -Theme den Fehler verursacht, kann der Wiederherstellungsmodus verwendet werden, um ihn zu beheben.
Wenn Sie versuchen, auf Ihr Konto zuzugreifen, sehen Sie möglicherweise nur einen weißen Bildschirm. Manchmal wird auch eine Meldung auf dem Bildschirm angezeigt.

Wenn das der Fall ist, melden Sie sich sofort bei Ihrem Administrator-E-Mail-Konto an. Denken Sie daran, den Posteingang der E-Mail-Adresse zu überprüfen, die Sie WordPress als Administrator-E-Mail-Adresse zur Verfügung gestellt haben.
Sie erhalten nun eine E-Mail im Wiederherstellungsmodus, die Sie über den spezifischen Fehler auf Ihrer Website informiert. Wenn WordPress die Ursache des Ausfalls ermitteln kann, enthält diese E-Mail diese Informationen.
Wenn zum Beispiel eine Datei in Ihrem WordPress-Theme-Verzeichnis beschädigt ist oder eine Plugin-Inkompatibilität besteht, kann WordPress dies möglicherweise feststellen.
In der E-Mail erhalten Sie auch einen Link, über den Sie auf Ihr WordPress-Administrations-Dashboard zugreifen können.
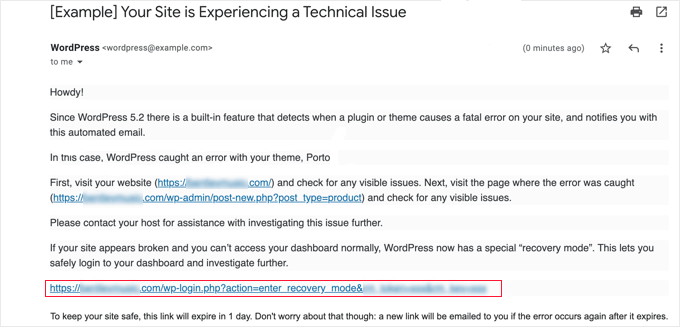
Klicken Sie einfach auf den angegebenen Link, um zum WordPress-Verwaltungsbereich zu gelangen. Hier sehen Sie ein Banner, das Ihnen mitteilt, dass der Wiederherstellungsmodus gestartet wurde.
Sie können sich dann wie gewohnt anmelden.
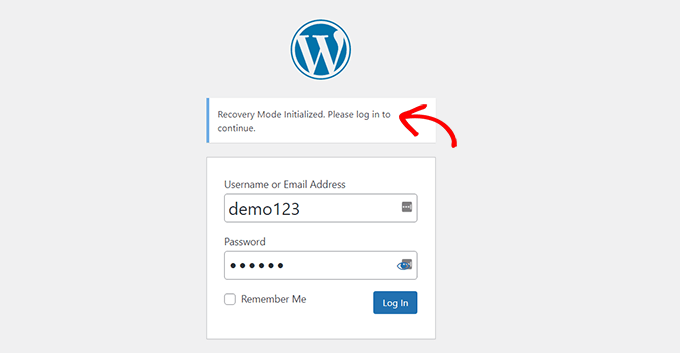
In der Verwaltungskonsole können Sie das Theme oder Plugin, das das Problem verursacht, deaktivieren.
Gehen Sie einfach im WordPress-Dashboard auf die Seite Plugins “ Alle Plugins und klicken Sie dann auf den Link “Deaktivieren” unter dem richtigen Plugin.
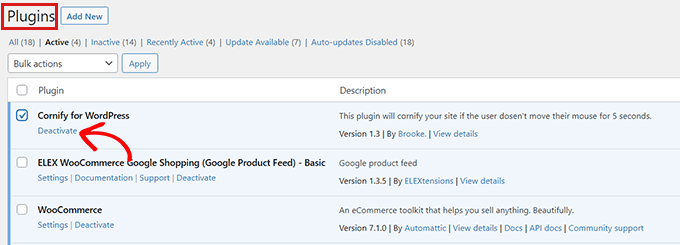
Wenn in der von WordPress gesendeten E-Mail das Plugin oder Theme, das den Fehler verursacht, nicht angegeben wurde, sollten Sie alle Plugins deaktivieren. Versuchen Sie danach, sich in Ihr Konto einzuloggen.
Sie können dann das fehlerhafte Plugin herausfinden, indem Sie die Plugins eines nach dem anderen aktivieren. Sobald Sie das Plugin gefunden haben, das das Problem verursacht, können Sie ein alternatives Plugin dafür finden oder Unterstützung von den Plugin-Entwicklern erhalten.
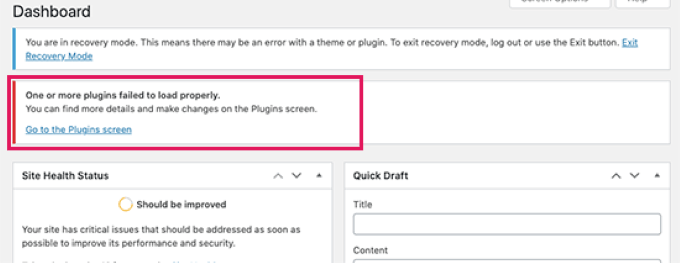
Wenn Ihre Website aus irgendeinem Grund einen weißen Bildschirm anzeigt, Sie aber keine E-Mail von WordPress erhalten haben, können Sie mit Methode 2 versuchen, den Wiederherstellungsmodus zu verwenden.
Methode 2: Wiederherstellungsmodus ohne E-Mail-Link verwenden
Sie können diese Methode verwenden, um den Wiederherstellungsmodus ohne E-Mail-Link aufzurufen. Sie können einfach einen WordPress-Wiederherstellungsmodus-Link erstellen, indem Sie dem unten stehenden Link folgen, um auf den Wiederherstellungsmodus zuzugreifen:
beispiel.com/wp-login.php?action=eingetragener_Wiederherstellungsmodus
Sie müssen lediglich example.com durch den Domänennamen Ihrer eigenen Website ersetzen.

Diese URL führt Sie zu Ihrem WordPress-Administrationsbereich, wo Sie aufgefordert werden, sich anzumelden.
Hier sehen Sie eine Meldung, dass Sie sich im Wiederherstellungsmodus anmelden.
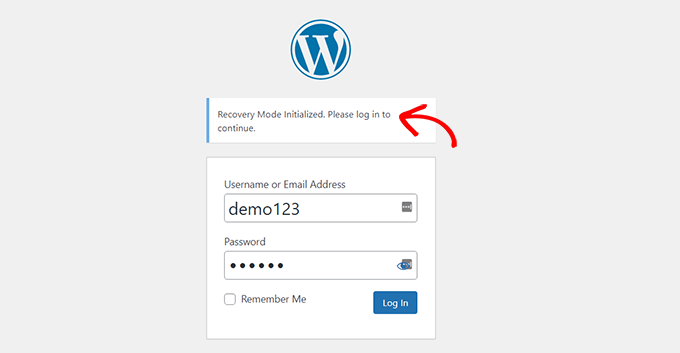
Jetzt können Sie den Fehler auf Ihrer Website beheben.
Beachten Sie, dass WordPress das Plugin oder Theme, das den Fehler verursacht, nicht selbst findet, wenn Sie diese Methode verwenden, um manuell auf die Anmeldeseite für den Wiederherstellungsmodus zuzugreifen. Sie müssen etwas Arbeit investieren, um das selbst herauszufinden.
Sie können damit beginnen, indem Sie einfach Ihr Theme ändern oder alle Plugins deaktivieren. Damit sollte der Fehler behoben sein, und Sie können auf Ihr WordPress-Blog zugreifen.
Von dort aus können Sie ein Plugin nach dem anderen reaktivieren, um das Problem zu finden, oder Sie können sogar Ihr Theme oder Ihre WordPress-Version auf eine frühere Version zurücksetzen, die nicht inkompatibel war.
Bonus: Zusätzliche Optionen für den Wiederherstellungsmodus
Wenn Sie sich nicht sicher sind, welcher Fehler auf Ihrer WordPress-Website Sie daran hindert, sich anzumelden, können Sie auch diese beiden Optionen im Wiederherstellungsmodus ausprobieren, um Ihr Problem zu lösen:
- Laden Sie ein Plugin für den Website-Status herunter, um Probleme zu diagnostizieren.
- Führen Sie einen Malware-Scan durch, um sicherzustellen, dass Ihre Website oder Ihr Server nicht kompromittiert wurde.
Sie können zum Beispiel das Plugin ” Health Check & Troubleshooting ” installieren und aktivieren. Weitere Anleitungen finden Sie in unserem Leitfaden für Einsteiger zur Installation eines Plugins in WordPress.
Sobald Sie dieses Plugin aktivieren, führt es eine Reihe von Prüfungen auf Ihrer WordPress-Website durch und erkennt häufige Fehler, die die Schwankungen verursachen können.
Manchmal kann Malware auf Ihrer Website die Ursache für den Fehler sein. Sie können den Wiederherstellungsmodus verwenden, um Ihre Website auf bösartigen Code zu scannen und eine vollständig sichere Website zu erstellen. Hilfe finden Sie in unserem ultimativen WordPress-Sicherheitsleitfaden.
Sie können auch Ihren WordPress-Hosting-Anbieter um Unterstützung bitten. Wenn Sie einen Top-WordPress-Hosting-Anbieter wie Hostinger, Bluehost, WP Engine oder SiteGround verwenden, kann deren Support-Team Ihnen bei der Lösung des Problems helfen.
Wir hoffen, dass dieser Artikel Ihnen geholfen hat, den Wiederherstellungsmodus in WordPress zu nutzen. Vielleicht möchten Sie auch unsere Anleitung zur Behebung des Problems der fehlenden Admin-Leiste in WordPress und unser Tutorial zur Behebung des Fehlers “DNS-Server antwortet nicht” in WordPress lesen.
Wenn Ihnen dieser Artikel gefallen hat, dann abonnieren Sie bitte unseren YouTube-Kanal für WordPress-Videotutorials. Sie können uns auch auf Twitter und Facebook finden.





Justin Silverbaum
I can’t believe how many sites I have done troubleshooting for without the benefit of the knowledge in this article. My life is going to be so much easier, going forward.
WPBeginner Support
Glad to hear our article was helpful
Admin
Tiit Sau
Does not work ‘wp-login.php?action=entered_recovery_mode’
Admin menu visible, but no content there.
WPBeginner Support
If the method from this article is not working for you, we would recommend going through the steps in our troubleshooting guide below.
https://www.wpbeginner.com/beginners-guide/beginners-guide-to-troubleshooting-wordpress-errors-step-by-step/
Admin