Möchten Sie Ihre Website personalisieren und die Konversionsrate erhöhen? Cookie Retargeting ist eine leistungsstarke Methode, um individuelle On-Site-Botschaften auf der Grundlage des Verhaltens der Benutzer anzuzeigen – genau wie die größten Marken es tun.
Viele erfolgreiche Websites nutzen diese Strategie, um Besucher zu binden und den Umsatz zu steigern. Wir von WPBeginner hatten das Privileg, Website-Betreibern bei der Implementierung von Cookie Retargeting zu helfen, um gezielte Angebote, Erinnerungen und personalisierte Inhalte zu zeigen.
Wie wir gesehen haben, führen all diese Maßnahmen zu höheren Umsätzen.
In diesem Leitfaden zeigen wir Ihnen, wie Sie das Cookie-Retargeting in WordPress nutzen können, um individuelle Nachrichten auf der Website anzuzeigen.
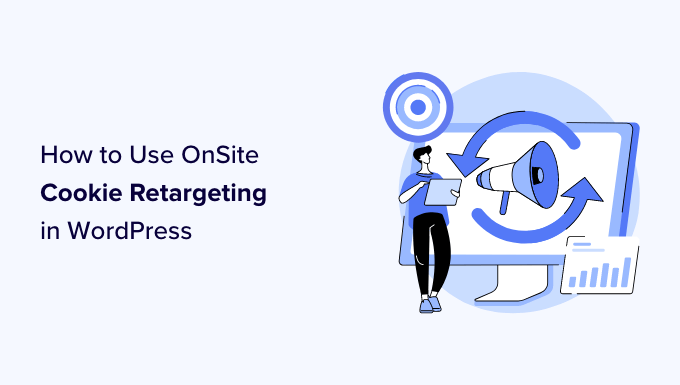
Was ist Cookie Retargeting?
Cookie-Retargeting ist eine Marketingtechnik, bei der Websites Cookies verwenden, um das Nutzerverhalten zu verfolgen und ein personalisiertes Erlebnis zu bieten.
Es gibt zwei Arten von Cookie-Retargeting-Techniken.
Erstens gibt es das Off-Site Cookie Retargeting. Diese Methode wird verwendet, um die Aktivitäten der Benutzer im gesamten Web zu verfolgen.
Facebook-Pixel und Google-Remarketing sind zwei der beliebtesten Werbeprogramme, die es Ihnen ermöglichen, ihre enorme Reichweite zu nutzen und Personen, die Ihre Website besuchen, gezielte Werbung zu zeigen.
Zweitens gibt es das On-Site-Cookie-Retargeting, mit dem Sie Benutzern gezielte Nachrichten anzeigen können, die darauf basieren, wie sie mit Ihrer WordPress Website interagieren.
Was sind Cookies?
Cookies sind kleine Textdateien, die Datenelemente enthalten. Websites setzen Cookies in den Browsern der Benutzer, um temporäre Informationen wie den Status der Anmeldung, Benutzerpräferenzen, Sitzungsdetails und mehr zu speichern.
Wenn Sie schon einmal auf einer bestimmten Produktseite gelandet sind, nur um beim Surfen auf anderen Websites mit Anzeigen für genau dieses Produkt erneut angesprochen zu werden, wissen Sie, wie wirkungsvoll Cookie-Retargeting ist.
Cookie-Zustimmung und rechtliche Anforderungen
Bevor Sie eine Cookie-Retargeting-Strategie einrichten, müssen Sie sicherstellen, dass Ihre Website den Datenschutzbestimmungen wie der DSGVO entspricht. Diese Gesetze erfordern, dass Sie die Berechtigung Ihrer Besucher einholen, bevor Sie deren Aktivitäten mit Cookies verfolgen.
Wir empfehlen die Verwendung eines Plugins für die Cookie-Zustimmung wie WPConsent, um diese Anforderung ordnungsgemäß zu erfüllen. Im Gegensatz zu anderen Plugins schützt WPConsent die Privatsphäre der Benutzer, indem es automatisch alle Tracking-Skripte und Cookies blockiert, bis die Besucher ihre Zustimmung geben.
Brauchen Sie Hilfe beim Einrichten von Cookies? In unserer Anleitung erfahren Sie , wie Sie in WordPress ein Cookies-Popup für die DSGVO/CCPA einrichten.
Wie verwendet man On-Site Cookie Retargeting, um die Conversions zu steigern?
Es gibt eine Reihe von Möglichkeiten, wie Website-Besitzer Retargeting-Botschaften vor Ort nutzen können, um die Konversionsrate und den Umsatz zu steigern.
Cookies werden hauptsächlich verwendet, um das Verhalten der Benutzer zu verfolgen und dann gezielte Inhalte auf der Grundlage ihrer früheren Interaktionen anzubieten.
So können eCommerce-Shops den Nutzern beispielsweise individuelle Angebote zeigen, die darauf basieren, wie sie mit anderen Angeboten interagieren. Auf diese Weise können Sie einen dynamischen Verkaufstrichter erstellen, der Nutzer zu einem Kauf führt.
Ein weiteres Anwendungsszenario wäre die Lead-Generierung. Wenn ein Nutzer ein Anmeldeformular abschließt, können Sie ihm mit On-Site-Retargeting eine andere Nachricht mit einem anderen Angebot zeigen.
On-Site-Retargeting-Botschaften sind sehr effektiv, weil:
💬 Es zeigt den Benutzern personalisierte Nachrichten zu einem Zeitpunkt an, zu dem sie bereits mit Ihrer Website beschäftigt sind.
🧑💻 Ermöglicht es Ihnen, individuell angepasste Kampagnen zu erstellen, die mit jeder Interaktion des Benutzers besser werden, bis er konvertiert.
💰 Sie sparen Geld für bezahlte Werbekampagnen, indem Sie Ihren vorhandenen Website-Traffic optimal nutzen.
🌐 Sie können die Reichweite Ihres Retargetings durch Anzeigen auf anderen Plattformen erhöhen.
Die Idee besteht darin, Ihre Marke im Gedächtnis zu behalten und Ihr Publikum sanft in den Trichter zu schubsen. Wenn Website-Besucher zum Beispiel die Website verlassen, ohne zu konvertieren, können Sie ihnen einen zeitlich begrenzten Rabatt anbieten, um ihnen das Geschäft zu versüßen und sie daran zu erinnern, was sie verpassen.
Werfen wir also einen Blick darauf, wie man Cookie Retargeting in WordPress nutzen kann. Hier finden Sie einen kurzen Überblick über alle Schritte, die wir in diesem Artikel beschreiben werden:
Schritt 1: Erstellen einer On-Site Retargeting-Kampagne in WordPress
Der beste Weg zur Erstellung von Retargeting-Nachrichten vor Ort ist die Verwendung von OptinMonster. Es ist die beste Conversion-Optimierungs- und Lead-Generierungssoftware der Welt.
Sie können damit ganz einfach aufmerksamkeitsstarke Anmeldeformulare, Popups, Begrüßungsmatten, Inline-Angebote, individuelle Angebote und vieles mehr erstellen.
✋ Sie fragen sich, was wir auf unserer Website verwenden, um Werbe-Pop-ups und Slides zu erstellen? Wir verwenden OptinMonster! In unserer vollständigen Rezension zu OptinMonster erfahren Sie, was das Programm alles kann.
Zunächst müssen Sie sich für ein OptinMonster-Konto anmelden, indem Sie die Website besuchen und auf den Button “Get OptinMonster Now” klicken. Sie benötigen mindestens den Pro-Plan für Cookie-Retargeting und den Growth-Plan für Folgekampagnen.

Als nächstes müssen Sie das OptinMonster-Plugin installieren und aktivieren. Weitere Details finden Sie in unserer Schritt-für-Schritt-Anleitung für die Installation eines WordPress-Plugins.
Dieses Plugin fungiert als Verbindung zwischen Ihrer WordPress-Website und der OptinMonster-App.
Nach der Aktivierung sehen Sie den Willkommensbildschirm. Klicken Sie einfach auf die Schaltfläche “Ihr bestehendes Konto verbinden”.

Danach öffnet sich ein neues Fenster, in dem Sie sich bei Ihrem Konto anmelden und Ihre Website mit OptinMonster verbinden müssen.
Klicken Sie nun auf die Schaltfläche “Mit WordPress verbinden”.
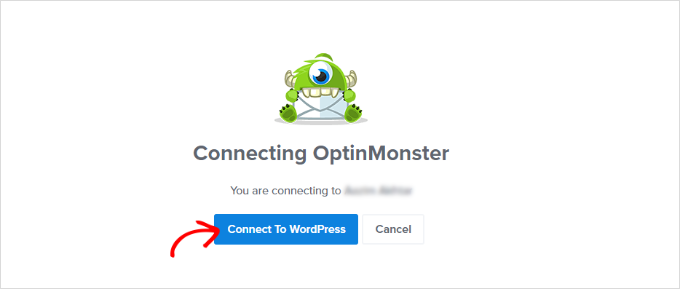
Jetzt können Sie eine neue Kampagne erstellen.
Zuerst müssen Sie in Ihrem WordPress-Administrationsbereich zu OptinMonster ” Kampagnen gehen und dann auf die Schaltfläche “Erstellen Sie Ihre erste Kampagne” klicken.

Dadurch werden Sie auf die OptinMonster-Website weitergeleitet, wo Sie aufgefordert werden, eine Kampagnenart und eine Vorlage auszuwählen.
Sie können einen beliebigen Kampagnentyp oder eine Vorlage wählen, aber für dieses Tutorial werden wir ein Leuchtkasten-Popup erstellen.

Sie können jede beliebige Vorlage auswählen, die Sie für Ihre Kampagne verwenden möchten.
Als Nächstes werden Sie aufgefordert, einen Namen für Ihre Kampagne anzugeben, und klicken Sie auf die Schaltfläche “Start Building”.

Danach gelangen Sie in die Drag-and-Drop-Oberfläche für den Kampagnenaufbau.
Es ist ein leistungsfähiges Design-Tool, mit dem Sie jedes beliebige Element durch einfaches Zeigen und Klicken bearbeiten können. Sie können auch neue Elemente wie Schaltflächen, Bilder, Spalten und mehr zu Ihrer Popup-Kampagne hinzufügen.
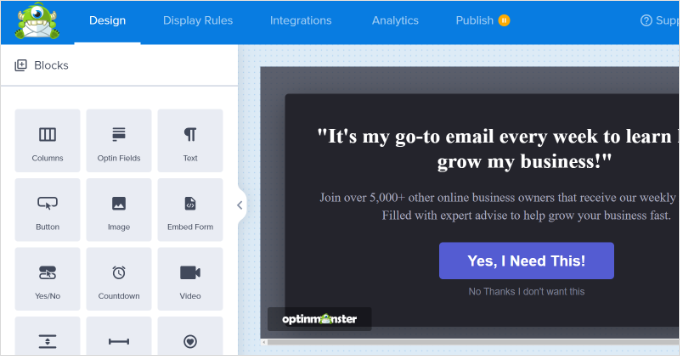
Als Nächstes können Sie oben auf die Registerkarte “Anzeigeregeln” wechseln.
Hier bietet Ihnen OptinMonster verschiedene Optionen für die Anzeige Ihrer Onsite-Targeting-Kampagnen.
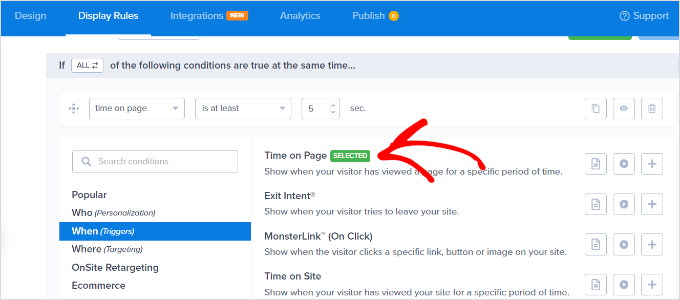
Sie können das Popup beispielsweise anzeigen lassen, wenn Benutzer eine bestimmte Zeit auf der Seite verbracht haben, von einer bestimmten Position kommen oder dabei sind, Ihre Website zu verlassen.
Standardmäßig zeigt OptinMonster Ihre Kampagne an, wenn ein Besucher mindestens 5 Sekunden auf der Website verbringt. Außerdem wird sie auf allen Seiten angezeigt.
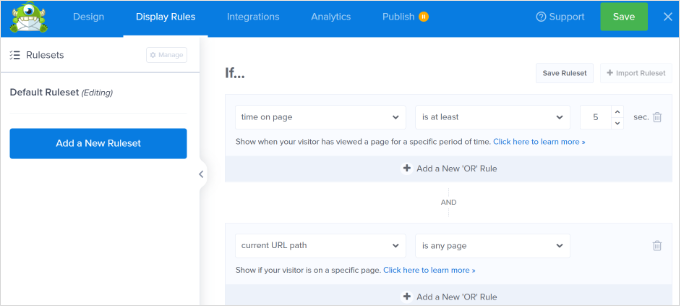
Wenn Sie zufrieden sind, wechseln Sie einfach zum Tab Veröffentlichen.
Als Nächstes müssen Sie Ihre Kampagne aktivieren, indem Sie ihren Status von “Entwurf” in “Veröffentlichen” ändern. Vergessen Sie nicht, auf die Schaltfläche “Speichern” zu klicken, wenn Sie fertig sind.
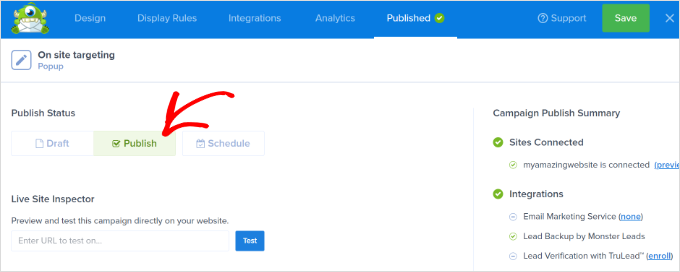
Jetzt zeigt OptinMonster diese Kampagne standardmäßig allen Nutzern, die Ihre Website besuchen. Die Nutzer können das Popup schließen oder die gewünschte Aktion durchführen.
Schritt 2: Erstellen einer Retargeting-Kampagne zur Anzeige individueller Botschaften
Nachdem Sie nun Ihre erste Kampagne gestartet haben, fügen wir eine weitere Kampagne hinzu, die die Funktion des Follow-up Retargeting nutzt.
Klicken Sie auf den Button Neue Kampagne erstellen im OptinMonster Dashboard und wählen Sie Ihren Kampagnentyp und Ihr Template aus. Da wir ein Lightboxes-Popup verwendet haben, werden wir eine “schwebende Leiste” als unsere Retargeting-Kampagne verwenden.
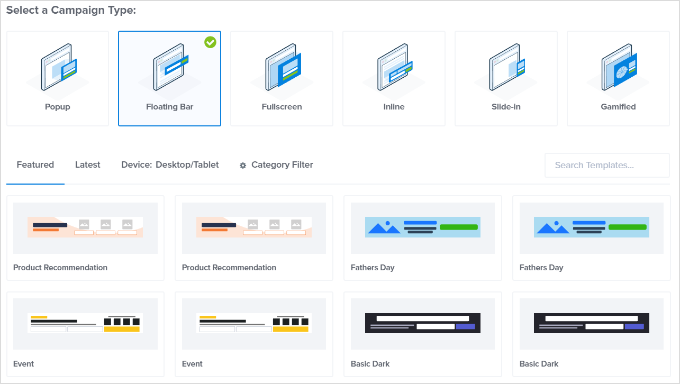
Nachdem Sie eine Vorlage ausgewählt haben, geben Sie den Namen Ihrer Kampagne ein.
Klicken Sie dann einfach auf den Button ‘Start Building’, um fortzufahren.

Danach gelangen Sie in den OptinMonster-Builder, wo Sie Ihre Kampagne mit einfachen Drag-and-drop-Werkzeugen gestalten können.
Sie können den Optin-Text bearbeiten, den Countdown-Timer anpassen, um FOMO zu erzeugen, einen Coupon hinzufügen und vieles mehr.
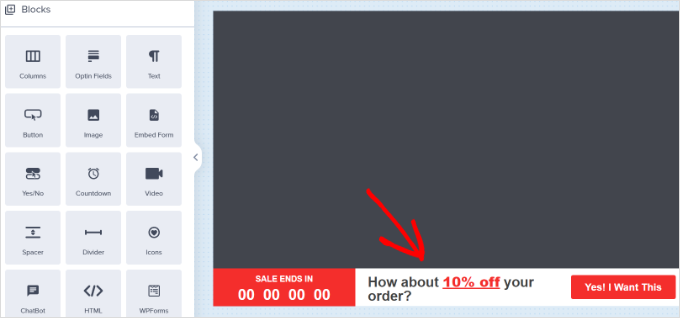
Wenn Sie mit dem Design zufrieden sind, können Sie auswählen, welchen Benutzern Sie diese benutzerdefinierte Nachricht zeigen möchten.
Wechseln Sie einfach zum Tab “Anzeigeregeln” am oberen Rand des Builders. OptinMonster bietet eine Vielzahl von Anzeigeregeln, aus denen Sie wählen können. Sie können auch mehrere Regelsätze hinzufügen.
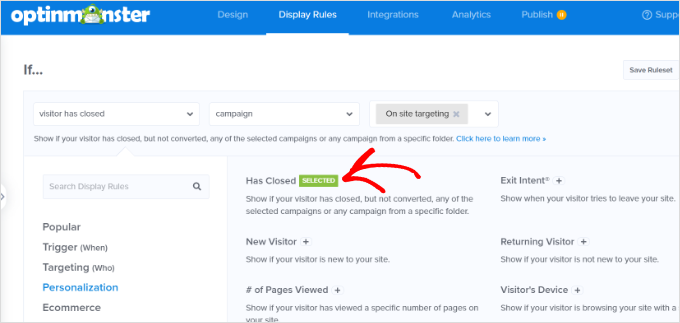
Gehen Sie dann im Menü Wenn zu den Optionen für die Anzeigeregeln “Personalisierung” und wählen Sie Hat geschlossen.
Wählen Sie anschließend “Kampagne” und dann Ihre vorherige Kampagne aus.
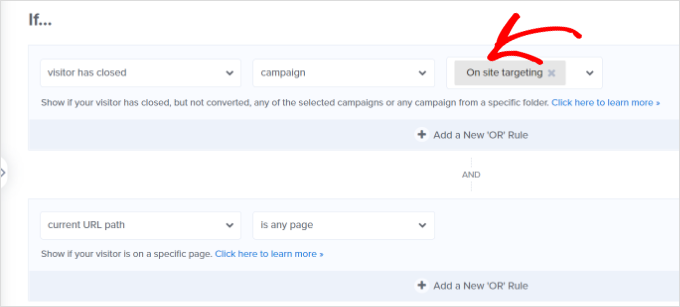
Als nächstes müssen Sie auf die Registerkarte “Veröffentlichen” wechseln.
Ändern Sie hier einfach unter “Veröffentlichungsstatus” den Status Ihrer Kampagne von “Entwurf” in “Veröffentlichen”. Klicken Sie anschließend einfach auf die Schaltfläche “Speichern” und verlassen Sie den Kampagnen-Builder.
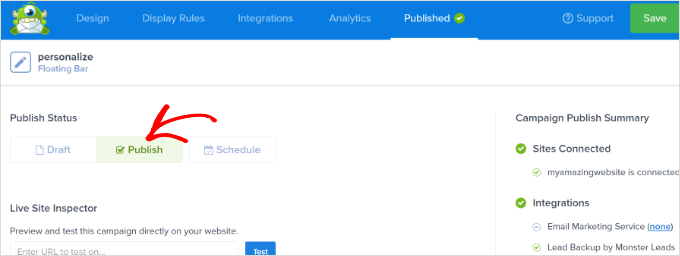
Sie können nun Ihre Website im Inkognito-Browser-Tab besuchen, um Ihre Kampagne und die darauf folgende Retargeting-Nachricht zu sehen.
Schritt 3: Hinzufügen von Cookie Retargeting mit individuellen Nachrichten
Mit Cookie-Retargeting können Sie Nutzern auf der Grundlage ihrer früheren Aktionen, ihres Warenkorbstatus, ihrer Einkaufshistorie usw. individuelle Nachrichten anzeigen.
Auf diese Weise können Sie Werbeaktionen und Upsells erstellen, die sich an Kunden in verschiedenen Stadien Ihres Verkaufstrichters richten.
Wenn Sie Ihre Kampagne anpassen möchten, wechseln Sie einfach zur Registerkarte “Anzeigeregeln”.
Unter dem Menüpunkt “Wenn” können Sie die Option “Targeting (Wer)” für die Anzeigeregeln aufrufen und ” Cookie Targeting” auswählen.
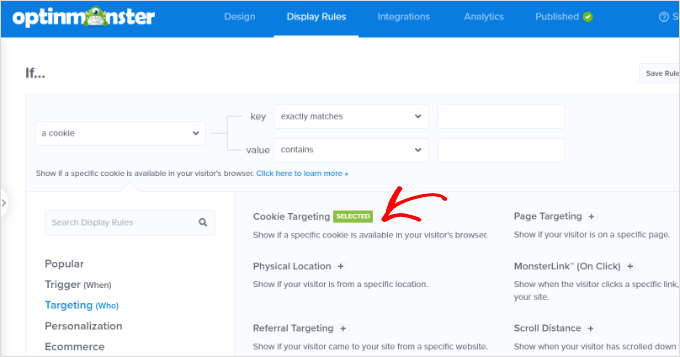
Als nächstes müssen Sie den Schlüssel und den Wert des Cookies eingeben. Der Schlüssel ist der Name des Cookies und der Wertparameter ist der Inhalt des Cookies.
In OptinMonster können Sie verschiedene Operatoren auswählen, die für die Anzeigeregel verwendet werden sollen. Dazu gehören Optionen wie “genau übereinstimmen”, “enthalten”, “vorhanden”, “beginnen mit”, “endet mit” und weitere Operatoren.
Wenn Sie zum Beispiel WooCommerce verwenden, können Sie Cookies von WooCommerce nutzen, um Benutzer anzusprechen, die Produkte in ihren Warenkorb gelegt haben.
Auf diese Weise können Sie Cross-Selling-Artikel im Warenkorb anbieten, den Abbruch von Warenkörben reduzieren und vieles mehr.
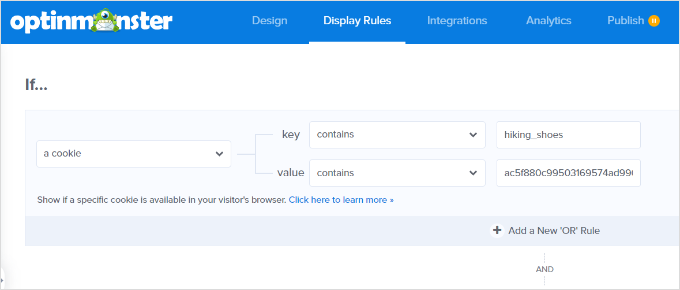
Nachdem Sie Regeln für das Retargeting von Cookies hinzugefügt haben, gehen Sie auf die Registerkarte “Veröffentlichen”.
Ändern Sie hier einfach den Veröffentlichungsstatus Ihrer Kampagne von “Entwurf” in “Veröffentlichen”.
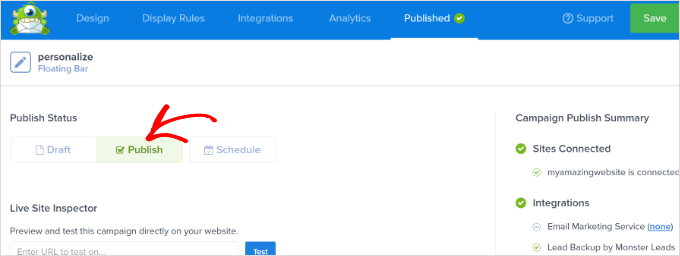
OptinMonster zeigt nun Ihre benutzerdefinierte Nachricht an, die auf den Cookie-Targeting-Regeln basiert, die Sie festgelegt haben.
Bonus-Schritt: Optimieren Sie Ihre Retargeting-Kampagnen mit A/B-Tests
Machen Sie nicht den Fehler, Ihre Retargeting-Kampagnen einfach auf Autopilot laufen zu lassen, ohne zu überprüfen, wie sie funktionieren.
Wie bei jeder Marketingkampagne müssen Sie immer A/B-Tests durchführen, damit Sie wissen, welche Kampagnen am effektivsten sind.
Sie sollten die Überschriften, den Text, das Angebot oder sogar die Zielsegmentierung in Ihren Kampagnen anpassen, um die Konversionsraten zu erhöhen. Die gute Nachricht ist, dass OptinMonster das Einrichten verschiedener Versionen Ihrer Retargeting-Nachrichten super einfach macht.
Dazu müssen Sie lediglich auf das Symbol “Split-Test erstellen” in Ihrem Konto-Dashboard klicken.
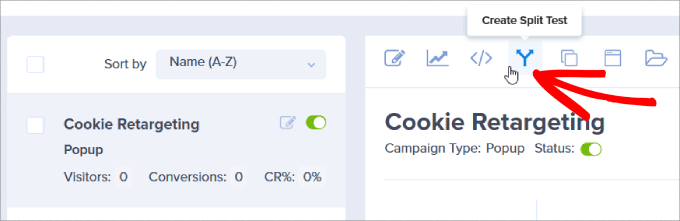
Es erscheint ein Pop-up-Fenster. Fügen Sie eventuelle Notizen ein, damit Sie wissen, welche Elemente der Kampagne getestet werden.
Klicken Sie auf die Schaltfläche “Split-Test erstellen”.
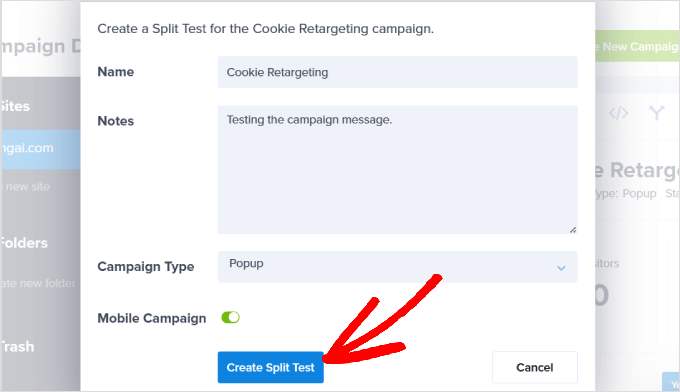
Dadurch wird Ihre Kampagne automatisch zusammen mit den von Ihnen festgelegten Cookie-Retargeting-Regeln dupliziert. Auf diese Weise können Sie die kleinen Änderungen vornehmen, die für die Analyse Ihres Tests erforderlich sind.
Nach der Veröffentlichung wird jede Version dieser Kampagne nach dem Zufallsprinzip im Traffic Ihrer Website angezeigt, um Sie darüber zu informieren, welche Version besser abschneidet.
Mit der Zeit werden Sie wissen, worauf Ihre Besucher am besten reagieren, und können so Ihre Konversionsraten durch A/B-Tests mit Ihren Cookie-Retargeting-Kampagnen steigern.
Wir hoffen, dass dieser Artikel Ihnen geholfen hat, zu erfahren, wie Sie Cookie Retargeting in WordPress nutzen können, um individuelle Nachrichten auf der Website anzuzeigen. Vielleicht interessieren Sie sich auch für unseren ultimativen Leitfaden zum Geolocation-Targeting in WordPress sowie für unsere Tipps, wie Sie die Konversionsrate für Preisseiten um 30 % steigern können.
Wenn Ihnen dieser Artikel gefallen hat, dann abonnieren Sie bitte unseren YouTube-Kanal für WordPress-Videotutorials. Sie können uns auch auf Twitter und Facebook finden.





Have a question or suggestion? Please leave a comment to start the discussion.