Standardmäßig speichern WordPress Form Plugins hochgeladene Dateien auf Ihrer Website. Wenn Sie jedoch einen einfacheren Zugriff und eine einfachere gemeinsame Nutzung wünschen, können Sie durch die Automatisierung von Uploads auf Google Drive Zeit und Mühe sparen.
In diesem Artikel zeigen wir Ihnen, wie Sie Dateien aus einem WordPress-Formular auf Google Drive hochladen können.
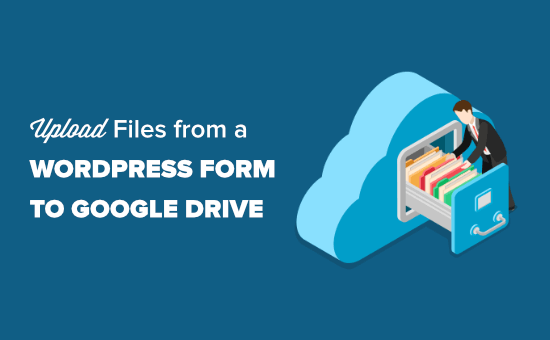
Warum Dateien von Ihrem WordPress-Formular auf Google Drive hochladen?
Normalerweise können Sie Ihr WordPress-Formularerstellungs-Plugin verwenden, um ein Datei-Upload-Feld hinzuzufügen und die hochgeladenen Dateien auf Ihrer Website zu speichern.
Was aber, wenn Sie die hochgeladenen Dateien für jemanden freigeben möchten, der keinen Zugriff auf den WordPress-Administrationsbereich hat?
An dieser Stelle kommt Google Drive ins Spiel.
Google Drive ermöglicht es Ihnen, Dateien in der Cloud zu speichern und sie einfach mit anderen zu teilen. Außerdem können Sie von jedem Gerät aus auf Dateien zugreifen, ohne sich bei Ihrer WordPress Website anmelden zu müssen.
Wenn Sie z. B. ein Bewerbungsformular erstellen und nach Lebensläufen fragen, können Sie diese Dateien automatisch direkt in Google Drive hochladen und sie mit anderen in Ihrem Team teilen.
Ein anderes Szenario ist, dass Sie einen Wettbewerb veranstalten, bei dem Nutzer Fotos hochladen oder Artikel einreichen, um teilzunehmen.
Wenn Sie diese Beiträge direkt an Google Drive senden, sparen Sie Speicherplatz auf Ihrer Website. Gleichzeitig werden diese Dateien sicher in einer entfernten Cloud gespeichert.
Wenn Sie die Sicherheit Ihres WordPress verbessern möchten, ist es außerdem eine gute Idee, eine Kopie Ihrer Dateien an einem anderen Ort zu speichern, für den Fall, dass Daten beschädigt werden oder Hackerangriffe erfolgen. In diesem Fall haben Sie die Formulardaten in Ihrem WordPress und Google Drive gespeichert.
Deshalb zeigen wir Ihnen, wie Sie WordPress Uploads von Formularen ganz einfach an Google Drive senden können. Hier ist ein kurzer Überblick über alle Schritte, die wir in diesem Leitfaden behandeln:
Sind Sie bereit? Fangen wir an!
Schritt 1: Erstellen und Vorbereiten Ihres WordPress-Formulars in WPForms
Für dieses Tutorial werden wir WPForms verwenden, das beste und beliebteste Kontaktformular Plugin für WordPress mit über 6 Millionen aktiven Installationen. Dieses Plugin verfügt über eine einfache Drag-and-drop-Schnittstelle und mehr als 1.900 Templates, mit denen Sie jede Art von Formular erstellen können.
Dann werden wir ein Werkzeug namens Zapier verwenden, um WPForms mit Google Drive zu verbinden. Zapier wird die Brücke sein, um Daten zwischen zwei verschiedenen Anwendungen zu senden, ohne dass Sie irgendeinen Code verwenden müssen.
Außerdem lässt es sich nahtlos mit über 2000 Anwendungen verbinden, was es noch einfacher macht, wenn Sie in Zukunft weitere Integrationen benötigen.
Hinweis: Während es eine kostenlose Version von WPForms gibt, benötigen Sie die Pro-Version oder höher, um auf das Zapier Add-on zuzugreifen. Wenn Sie die Pro-Version kaufen, werden Sie auch erweiterte Funktionen wie bedingte Logik, digitale Signaturen und Umfragen & Umfragen freischalten.
Erstellen eines Dateiupload-Formulars in WPForms
Installieren und aktivieren Sie zunächst das WPForms Plugin auf Ihrer Website. Weitere Details finden Sie in unserer Schritt-für-Schritt-Anleitung für die Installation eines WordPress Plugins.
Als Nächstes brauchen Sie ein Formular, mit dem Ihre Website-Besucher Ihnen Dateien schicken können. Wenn Sie noch keines eingerichtet haben, lesen Sie unsere Schritt-für-Schritt-Anleitung zum Erstellen eines Formulars für den Upload von Dateien in WordPress.
Wichtig: Diese Methode funktioniert nur mit einer einzigen Datei. Sie funktioniert nicht mit mehreren Dateien aus einer Formularübermittlung.
Sobald Sie Ihr Formular eingerichtet haben, müssen Sie es zu Ihrer Website hinzufügen. Bearbeiten Sie dazu einfach den Beitrag oder die Seite, auf der Sie das Formular einfügen möchten.
In der Ansicht “Bearbeiten” müssen Sie auf den Button “+” klicken, um einen neuen Block hinzuzufügen. Suchen Sie dann einfach nach dem WPForms-Block und fügen Sie ihn zu Ihrem Inhaltsbereich hinzu.
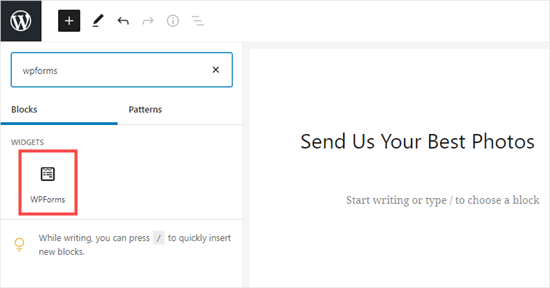
Veröffentlichen Sie dann Ihre Seite oder Ihren Beitrag, um Ihr Formular live zu schalten.
Sobald Sie dies getan haben, erstellen Sie einen Testeintrag. Dieser wird verwendet, um die Verbindung zwischen WPForms und Google Drive einzurichten und zu testen.
Hier ist unser Testeintrag:
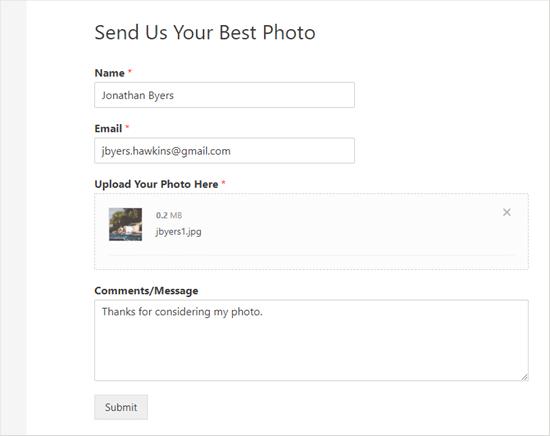
Vorbereitungen für die Verbindung von WPForms mit Zapier
Wir werden Zapier als eine Brücke zwischen WPForms und Google Drive verwenden. Um dies zu tun, müssen Sie installieren und aktivieren Sie die WPForms Zapier Addon.
Gehen Sie in Ihrem WordPress-Admin auf die Seite WPForms ” Add-ons und suchen Sie das Zapier Add-on. Klicken Sie auf den Link “Add-on installieren”, um es zu installieren und zu aktivieren.

Als Nächstes navigieren wir zur Seite WPForms ” Einstellungen ” Integrationen.
Klicken Sie dann einfach auf das Zapier-Logo, um Ihren Zapier-API-Schlüssel zu erhalten. Sie benötigen diesen, um Zapier mit WPForms zu verbinden.
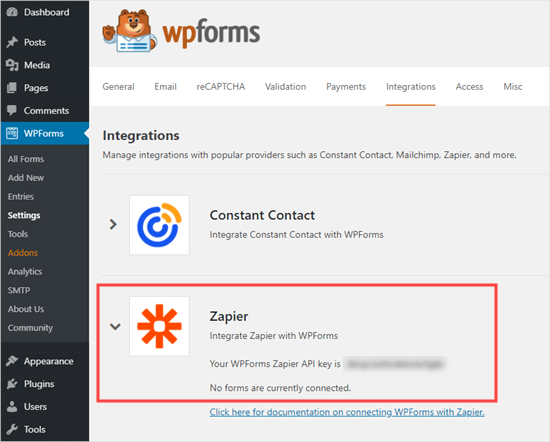
Kopieren Sie den API-Schlüssel an einen sicheren Ort oder lassen Sie diesen Tab geöffnet. Sie werden den API-Schlüssel in einem späteren Schritt benötigen.
Schritt 2: Erstellen eines Zap zum Senden von Dateien von Ihrem Website-Formular an Google Drive
Sobald Ihr Formular fertig ist, können Sie auf die Zapier-Website gehen. Als Erstes müssen Sie hier ein kostenloses Konto erstellen oder sich bei Ihrem bestehenden Konto anmelden.
Klicken Sie in Ihrem Zapier-Dashboard einfach auf die Schaltfläche “Einen Zap erstellen”, um zu beginnen. Dadurch wird der Konfigurationsassistent geöffnet.
Hinweis: Zapier verwendet das Wort “zap” für einen Prozess mit einem Auslöser und einer Aktion. Unser Auslöser wird ein Besucher sein, der das Formular ausfüllt, und unsere Aktion wird das Senden der an das Formular angehängten Datei(en) an Google Drive sein.
Am oberen Rand der Ansicht wählen Sie einen Namen für Ihren Zapper. Danach müssen Sie den Auslöser einrichten.
Wählen Sie zunächst WPForms in der Box “Choose App & Event” aus. Geben Sie einfach “WPForms” in die Suchleiste ein, um es zu finden.
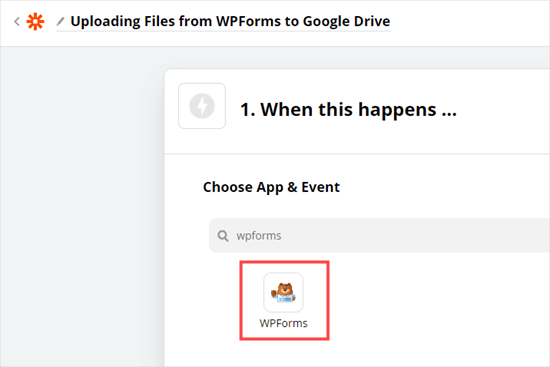
Sie werden nun aufgefordert, ein auslösendes Ereignis auszuwählen.
Die Standardeinstellung ist “Neuer Formulareintrag”, so dass Sie hier nur noch auf die Schaltfläche “Weiter” klicken müssen.

Jetzt wird Zapier Sie auffordern, sich bei WPForms anzumelden.
Klicken Sie dann auf die Schaltfläche “Bei WPForms anmelden”.

Daraufhin sollte ein Popup-Fenster erscheinen.
Hier müssen Sie den API-Schlüssel eingeben, den Sie zuvor gefunden haben. Außerdem müssen Sie die URL oder den Domainnamen Ihrer Website hinzufügen.

Nachdem Sie diese Angaben eingegeben haben, klicken Sie auf den Button “Ja, weiter”, um fortzufahren.
Als Nächstes fordert Zapier Sie auf, Ihr Formular für den Upload von Dateien aus einer Dropdown-Liste auszuwählen. Fahren Sie fort und klicken Sie auf den Namen Ihres Formulars.
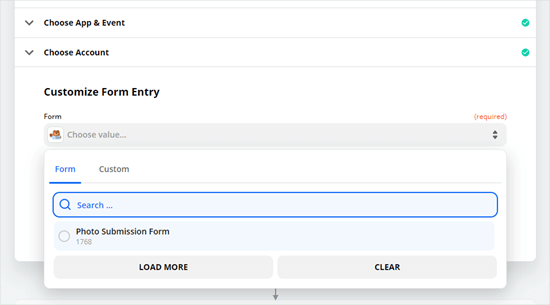
Wenn Sie das richtige Formular ausgewählt haben, können Sie auf den Button “Auslöser testen” klicken.
Dadurch wird sichergestellt, dass Zapier sich korrekt mit Ihrem Formular verbunden hat.

Nachdem Sie auf diesen Button geklickt haben, sollten Sie eine Meldung sehen, dass Zapier einen Testeintrag gefunden hat.
So könnte es aussehen:
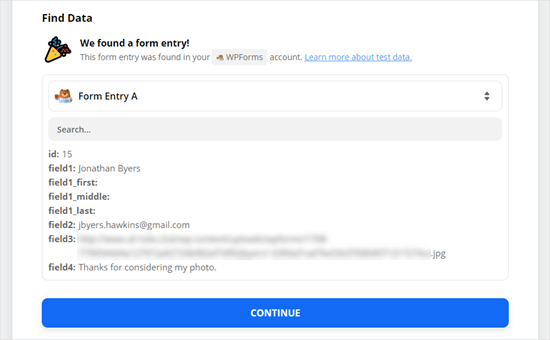
Klicken Sie dann einfach auf den Button “Weiter”, um mit dem Aktionsteil des Zap fortzufahren.
Hier müssen Sie Ihre zweite App, Google Drive, auswählen.
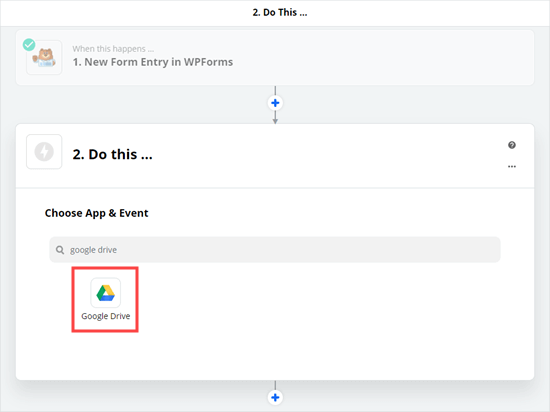
Daraufhin wird das Dropdown-Menü zur Auswahl eines Aktionsereignisses angezeigt.
Wählen Sie die Option “Upload File” und klicken Sie dann auf “Weiter”.
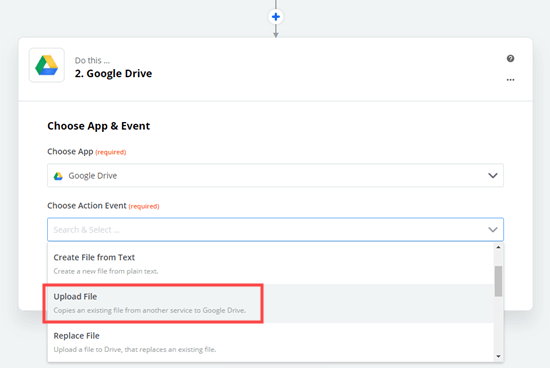
Zapier fordert Sie nun auf, sich bei Ihrem Google Drive-Konto anzumelden.
Geben Sie einfach Ihre Anmeldedaten für Ihr Google-Konto ein.
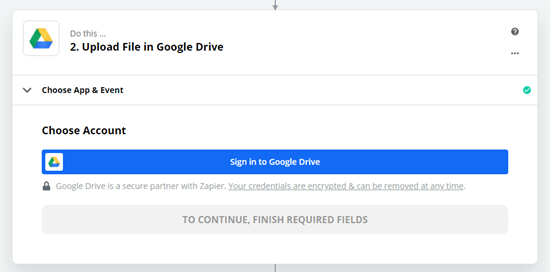
Wenn Sie dies getan haben, können Sie auf den Button “Weiter” klicken, um fortzufahren.
Von dort aus können Sie festlegen, wo die Dateien in Ihrem Google Drive gespeichert werden sollen.
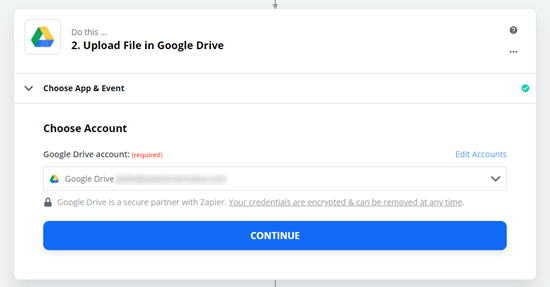
Klicken Sie einfach auf das Dropdown-Laufwerk, um auszuwählen, ob Sie Ihr persönliches Laufwerk oder ein freigegebenes Laufwerk verwenden möchten.
Dann können Sie das Dropdown-Menü “Ordner” öffnen und den gewünschten Ordner auswählen.
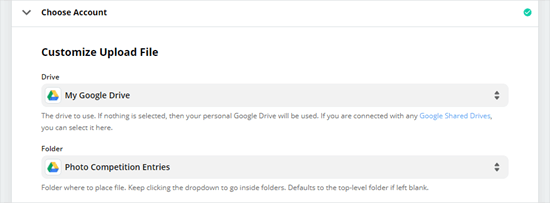
Im nächsten Schritt müssen Sie Zapier mitteilen, welche Datei(en) hochgeladen werden sollen.
Wählen Sie in der Dropdown-Liste “Datei” einfach das Feld für den Upload in Ihrem Formular aus.
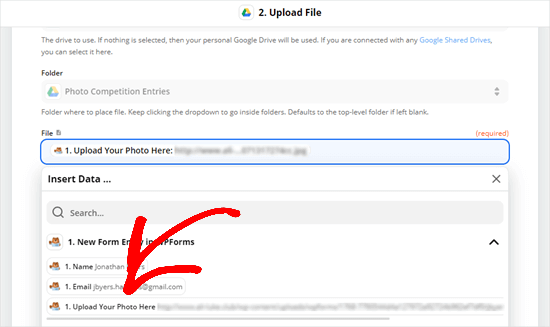
Danach können Sie die anderen Einstellungen leer lassen und auf die Schaltfläche “Weiter” klicken, um fortzufahren.
Zapier fordert Sie nun auf, Ihr Zap zu testen, indem Sie eine Upload-Datei an Google Drive senden. Dazu müssen Sie auf den Button “Testen und fortfahren” klicken.
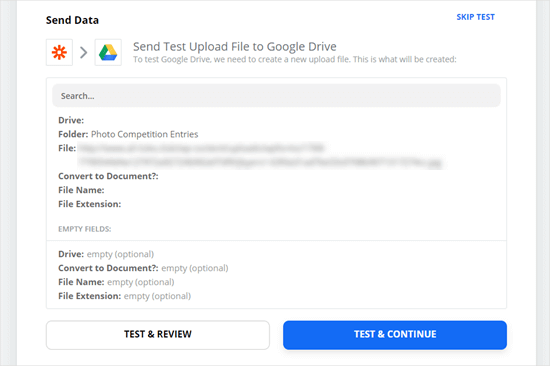
Dadurch werden die Dateien, die Sie in Ihrem Testformular hochgeladen haben, an Google Drive gesendet.
Suchen Sie in Ihrem Google Drive-Ordner nach den Dateien.
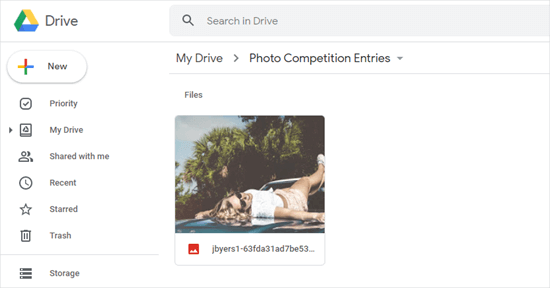
Vielleicht möchten Sie auch überprüfen, ob der Zapper funktioniert. Wenn das nicht der Fall ist, können Sie auf “Aktion erneut testen” klicken.
Wenn Sie sicher sind, dass Ihr Zapper wie vorgesehen funktioniert, klicken Sie auf den Button “Zapper einschalten”, um ihn in Betrieb zu nehmen.
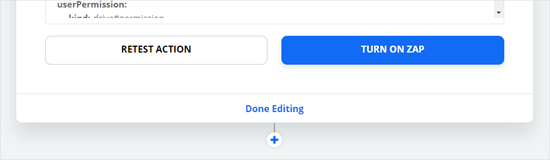
Jetzt werden alle Dateien, die Sie über Ihr Datei-Upload-Formular senden, automatisch in den von Ihnen gewählten Google Drive-Ordner hochgeladen.
WPForms wird immer ein Backup aller Dateien auf Ihrem WordPress-Hosting-Konto für den Fall, dass die Zapier-API irgendwelche Ausfälle erlebt.
Bitte bedenken Sie, dass Sie bei einer großen Anzahl von Formularübermittlungen mit großen Dateien mehr Speicherplatz in Ihrem Google Drive beanspruchen. In unserem Unternehmen nutzen wir den G Suite Business Plan, um unbegrenzten Speicherplatz zu erhalten.
Hinweis: Diese Anleitung zeigt Ihnen nur, wie Sie Ihre Upload-Formulardate in Google Drive speichern können. Wenn Sie jedoch Kontaktformulareinträge wie den Namen, die E-Mail und die Nachricht der Person speichern möchten, sollten Sie unsere Anleitung lesen, wie Sie WordPress-Formulare mit Google Sheets verbinden.
Wir hoffen, dass dieser Artikel Ihnen geholfen hat zu lernen, wie man Dateien von einem WordPress-Formular zu Google Drive hochlädt. Als Nächstes sollten Sie sich auch unsere Anleitungen zur Umleitung von Benutzern nach dem Absenden eines Formulars und zur Verfolgung der User Journeys in WordPress-Leadformularen ansehen.
Wenn Ihnen dieser Artikel gefallen hat, dann abonnieren Sie bitte unseren YouTube-Kanal für WordPress-Videotutorials. Sie können uns auch auf Twitter und Facebook finden.





Jiří Vaněk
Great tutorial. Is there any advantage in using google drive for uploading instead of storing data on FTP? Do I mean, for example, antivirus protection from Google?
WPBeginner Support
While Google’s scanning can help somewhat, this would be more to help prevent reaching any storage limits on a hosting provider should there be many submissions.
Admin
Lauren
This is great, but why do the images turn into a txt.file when they get to my google drive!?
WPBeginner Support
You would want to ensure you selected the image to be uploaded in Zapier for the most likely reason that a text file is being added.
Admin