Möchten Sie die PHP-Version Ihrer WordPress-Website aktualisieren?
Die Verwendung der neuesten Version von PHP in WordPress kann die Leistung Ihrer Website und die Benutzerfreundlichkeit erheblich verbessern. Bei vielen Webhosting-Anbietern ist der Aktualisierungsprozess recht einfach, aber Sie müssen möglicherweise einige Dinge überprüfen, bevor Sie es tun.
In diesem Artikel zeigen wir Ihnen, wie Sie die PHP-Version Ihrer WordPress-Website ganz einfach aktualisieren können.
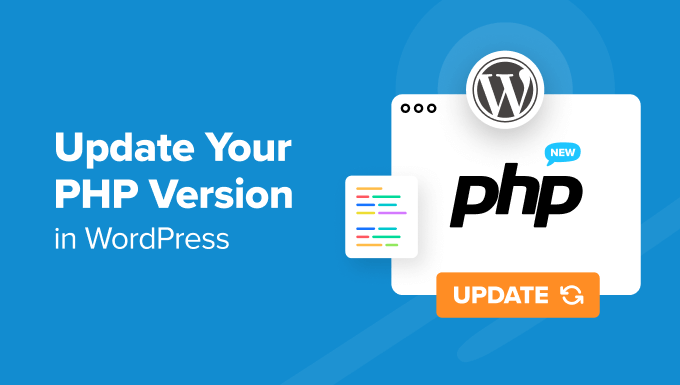
Warum PHP-Version in WordPress aktualisieren?
Die Aktualisierung der PHP-Version Ihrer WordPress-Website kann die Leistung Ihrer Website verbessern.
WordPress wird nämlich mit einer Open-Source-Programmiersprache namens PHP entwickelt. Zum Zeitpunkt der Erstellung dieses Artikels ist mindestens PHP 7.4 oder höher erforderlich.
Neue PHP-Versionen enthalten in der Regel Patches für Sicherheitslücken und Bugs, die Ihre Website vor Malware und Hackern schützen. Sie enthält auch neue Funktionen, die laufende Prozesse viel schneller machen und die Speichernutzung reduzieren.
Aus diesem Grund empfehlen wir dringend, Ihr WordPress auf die neueste stabile Version von PHP zu aktualisieren. Zum Zeitpunkt der Erstellung dieses Artikels ist dies PHP 8.3.2.
Wenn Sie eine ältere PHP-Version verwenden, kann Ihre Website aufgrund von Kompatibilitätsproblemen mit dem WordPress-Kern, dem Plugin oder dem Theme weniger sicher, langsamer und fehleranfälliger sein. Mehr zu diesem Thema erfahren Sie in unserem Artikel über die Auswirkungen von PHP-Updates durch Ihren Webhoster auf WordPress.
Zum Glück bemühen sich die meisten WordPress-Hosting-Unternehmen, die neuesten PHP-Versionen anzubieten, um die Anforderungen von WordPress zu erfüllen. Möglicherweise aktualisieren sie PHP auch automatisch hinter den Kulissen, ohne dass Sie eine Änderung bemerken.
Dennoch empfehlen wir Ihnen, sich über die neuesten PHP-Nachrichten auf dem Laufenden zu halten. Prüfen Sie, welche Art von Funktionen oder Änderungen sich auf Ihre WordPress-Website auswirken könnten. Es kann sein, dass ein Plugin, ein Theme oder eine Software nach dem Update nicht mehr funktioniert und Sie in der Zwischenzeit auf eine ältere PHP-Version zurückwechseln müssen.
In diesem Sinne wollen wir uns ansehen, wie Sie Ihre aktuelle PHP-Version in WordPress überprüfen können. Wir zeigen Ihnen auch eine Schritt-für-Schritt-Anleitung, wie Sie Ihre PHP-Version bei verschiedenen Hosting-Anbietern aktualisieren können.
- How to Check Your Current PHP Version in WordPress
- What to Do Before Updating PHP in WordPress
- How to Update Your PHP Version in Bluehost
- How to Update Your PHP Version in Hostinger
- How to Update Your PHP Version in SiteGround
- How to Update Your PHP Version in HostGator
- How to Update Your PHP Version in DreamHost
- How to Update Your PHP Version in WP Engine
- How to Update Your PHP Version in Other WordPress Hosting Providers
- Changing PHP Versions in WordPress: Frequently Asked Questions
So überprüfen Sie Ihre aktuelle PHP-Version in WordPress
WordPress macht es einfach, die von Ihrem Hoster verwendete PHP-Version zu überprüfen. Loggen Sie sich dazu in Ihr Admin-Dashboard ein und gehen Sie auf die Seite Tools ” Site Health.
Wechseln Sie dann zur Registerkarte “Info”.

Als Nächstes müssen Sie ein wenig nach unten scrollen und auf die Registerkarte “Server” klicken, um sie zu erweitern. In diesem Abschnitt werden die Systeminformationen Ihres Servers angezeigt, einschließlich der PHP-Version.
Wie Sie auf dem Screenshot sehen können, verwendet unsere Demo-Website PHP Version 8.1.

Was ist vor der Aktualisierung von PHP in WordPress zu tun?
Wie bei allen Aktualisierungen sollten Sie sicherstellen, dass auf Ihrer Live-Site keine Fehler auftreten, bevor Sie die Änderungen offiziell vornehmen. Aus diesem Grund müssen Sie Folgendes tun, bevor Sie Ihre PHP-Version aktualisieren:
- Aktualisieren Sie den WordPress-Kern, Themes und Plugins – So stellen Sie sicher, dass sie mit dem neuen PHP effektiv arbeiten können. WordPress-Plugins von namhaften Entwicklern sind in der Regel ohne weiteres mit neueren PHP-Versionen kompatibel.
- SichernSie Ihre Website – Verwenden Sie ein Backup-Plugin wie Duplicator, um eine Sicherungskopie Ihrer Website für den Fall von Problemen zu erstellen. So können Sie Ihre Website im Notfall leicht in einer fehlerfreien Version wiederherstellen.
- Erstellen Sie eine Staging-Site – Wir empfehlen, das PHP-Update in einer Staging-Umgebung durchzuführen, damit Fehler, die durch die neue PHP-Version verursacht werden, Ihre Live-Site nicht beeinträchtigen.
- Verwenden Sie das PHP Compatibility Checker Plugin – Dieses Plugin wurde von WP Engine entwickelt und kann potenzielle Probleme identifizieren, die durch die neue PHP-Version auftreten können.
Wie Sie Ihre PHP-Version bei Bluehost aktualisieren
Loggen Sie sich zunächst in das Control Panel Ihres Bluehost-Hosting-Kontos ein und klicken Sie in der linken Spalte auf die Registerkarte “Websites”.
Wählen Sie anschließend die Website aus, deren PHP-Version Sie aktualisieren möchten, und klicken Sie auf die Schaltfläche “Einstellungen”.

Wechseln Sie nun auf die Registerkarte “Einstellungen”.
Hier können Sie die erweiterten Einstellungen Ihres WordPress-Blogs oder Ihrer Website einsehen und konfigurieren.

Jetzt müssen Sie nur noch zum Abschnitt PHP-Version hinunterblättern.
Klicken Sie anschließend auf “Ändern” neben Ihrer aktuellen PHP-Version.

Wählen Sie nun die PHP-Version aus, auf die Sie aktualisieren möchten. Klicken Sie dann einfach auf die Schaltfläche “Ändern”.
Bluehost wird nun die ausgewählte PHP-Version für Ihre Website verwenden.

Wie Sie Ihre PHP-Version in Hostinger aktualisieren
Melden Sie sich zunächst in Ihrem Hostinger-Konto-Dashboard an und wechseln Sie zur Registerkarte “Websites”.
Von hier aus müssen Sie auf die Schaltfläche “Verwalten” neben der Website klicken, deren PHP-Version Sie ändern möchten.
Dadurch gelangen Sie zum Dashboard der betreffenden Website.

Suchen Sie dann die Registerkarte “PHP-Konfiguration” im Menü “Erweitert” in der linken Seitenleiste.
Hostinger zeigt Ihnen nun die verfügbaren und unterstützten PHP-Versionen zur Auswahl an.
Wählen Sie die PHP-Version aus, die Sie verwenden möchten, und klicken Sie auf die Schaltfläche “Aktualisieren”, um Ihre Einstellungen zu speichern.

Es erscheint ein Popup-Fenster, in dem Sie aufgefordert werden, die PHP-Aktualisierung Ihrer Website, Ihres Blogs oder Ihres Online-Shopszu bestätigen.
Klicken Sie einfach auf “Bestätigen”, um fortzufahren.

Wie Sie Ihre PHP-Version in SiteGround aktualisieren
Wenn Sie SiteGround verwenden, können Sie die PHP-Version Ihrer WordPress-Website folgendermaßen aktualisieren.
Zunächst müssen Sie sich in Ihr SiteGround-Konto-Dashboard einloggen.
Gehen Sie dann zum Abschnitt “Meine Websites und Dienste” und klicken Sie innerhalb der Websites auf die Schaltfläche “Verwalten”.

Sie gelangen nun auf die Seite Meine Websites.
Klicken Sie einfach auf die Schaltfläche “Site Tools” unter der Website, auf der Sie die PHP-Version aktualisieren möchten.

Als Nächstes müssen Sie das Menü “PHP Manager” im Abschnitt “Devs” in der linken Spalte auswählen.
Von hier aus können Sie zur Registerkarte PHP-Version scrollen und auf die Schaltfläche mit dem Bleistift neben Ihrer PHP-Version klicken.

Daraufhin wird ein Popup-Fenster angezeigt. Zunächst müssen Sie unter der Option “PHP-Version einstellen” die Option “PHP-Version manuell ändern” auswählen.
Danach können Sie Ihre PHP-Version aus einem Dropdown-Menü auswählen.
Vergessen Sie nicht, auf die Schaltfläche “Bestätigen” zu klicken, um Ihre Änderungen zu übernehmen.

Wie Sie Ihre PHP-Version in HostGator aktualisieren
Loggen Sie sich zunächst in das Dashboard Ihres HostGator-Hosting-Kontos ein und klicken Sie auf den Abschnitt “Websites”.
Klicken Sie anschließend auf der Website, deren PHP-Version Sie aktualisieren möchten, auf die Schaltfläche “Einstellungen”.

Wechseln Sie dann einfach auf die Registerkarte “Einstellungen”.
In diesem Bereich können Sie die erweiterten Einstellungen Ihrer Website verwalten.

Scrollen Sie zu diesem Zeitpunkt einfach nach unten zum Abschnitt PHP-Version.
Klicken Sie dann auf “Ändern” neben Ihrer aktuellen PHP-Version.

Es erscheint ein Popup-Fenster, in dem Sie aufgefordert werden, die PHP-Version auszuwählen, die Sie aktualisieren möchten.
Wenn Sie Ihre Wahl getroffen haben, klicken Sie einfach auf die Schaltfläche “Ändern”.

Wie Sie Ihre PHP-Version in DreamHost aktualisieren
Wenn Sie ein DreamHost-Benutzer sind, müssen Sie sich in das Kontrollpanel Ihres Hosting-Kontos einloggen. Navigieren Sie dann auf der linken Seite zur Registerkarte “Websites verwalten”.
Klicken Sie in der Liste der Websites einfach auf das Menü mit den drei Punkten und wählen Sie “PHP-Version”.

Sie werden auf die Seite mit den PHP-Einstellungen in der Systemsteuerung weitergeleitet.
Wählen Sie nun eine PHP-Version aus dem Dropdown-Menü aus. Klicken Sie dann auf “PHP-Version ändern”, um mit der Aktualisierung fortzufahren.

Wie Sie Ihre PHP-Version in WP Engine aktualisieren
WP Engine ist ein verwaltetes WordPress-Hosting-Unternehmen, was bedeutet, dass sie die PHP-Version automatisch für Sie aktualisieren. Sie können die PHP-Version für Ihre Websites jedoch auch manuell aktualisieren und herabstufen.
Melden Sie sich einfach bei Ihrem WP Engine Dashboard an. Klicken Sie auf der Seite “Meine Seiten” auf die PHP-Version neben Ihrer ausgewählten Website.

Dadurch gelangen Sie zu den Übersichtseinstellungen Ihrer Website. Hier bietet WP Engine eine Funktion, mit der Sie eine Vorschau Ihrer Website auf die neueste PHP-Version anzeigen können, ohne die PHP-Version tatsächlich zu ändern.
Wenn Sie es ausprobieren möchten, klicken Sie einfach auf ‘Vorschau PHP …’.

Um PHP in WP Engine zu aktualisieren, scrollen Sie nach unten zum Abschnitt “Updates”.
Klicken Sie dann auf den Link PHP-Versionsnummer.

Wählen Sie nun einfach die Option “Upgrade auf PHP …”.
Klicken Sie anschließend auf die Schaltfläche “Bestätigen”.

Wie Sie Ihre PHP-Version bei anderen WordPress-Hosting-Anbietern aktualisieren
Die meisten WordPress-Hosting-Anbieter organisieren ihre Einstellungen auf mehr oder weniger ähnliche Weise. Die Option zum Ändern einer PHP-Version finden Sie höchstwahrscheinlich in den erweiterten Einstellungen Ihres cPanel oder eines anderen Hosting-Kontrollpanels.
Wenn Sie sie nicht finden, können Sie in der Wissensdatenbank Ihres Anbieters nachsehen oder sich an dessen Support-Team wenden, um die PHP-Version Ihrer Website zu ändern. Weitere Informationen finden Sie in unserem Artikel darüber, wie Sie WordPress-Support anfordern können.
Ändern von PHP-Versionen in WordPress: Häufig gestellte Fragen
Nachdem wir nun besprochen haben, wie Sie Ihre PHP-Version in WordPress aktualisieren können, wollen wir uns nun mit einigen häufig gestellten Fragen zu diesem Thema beschäftigen.
Was sollten Sie tun, nachdem Sie die PHP-Version aktualisiert haben?
Nachdem Sie die PHP-Version für Ihre WordPress-Website aktualisiert haben, möchten Sie vielleicht sicherstellen, dass alles wie erwartet funktioniert. Wir empfehlen Ihnen, Ihre Website zu besuchen, um zu sehen, ob es irgendwelche sofort erkennbaren Probleme gibt.
Danach können Sie sich in den WordPress-Verwaltungsbereich Ihrer Website einloggen. Stellen Sie sicher, dass Ihre Website die neueste Version von WordPress verwendet und alle Plugins und Themes aktualisiert sind.
Weitere Informationen finden Sie in unserem Leitfaden für Einsteiger zur sicheren Aktualisierung von WordPress.
Was kann ich tun, wenn ein PHP-Update meine WordPress-Website beschädigt?
Es ist unwahrscheinlich, dass ein PHP-Update eine WordPress-Website beschädigt. Bei der Fülle an kostenlosen und Premium-Plugins besteht jedoch immer noch die Möglichkeit, dass eine einzige Zeile schlechten Codes zu einem der üblichen WordPress-Fehler führen kann.
Zunächst müssen Sie sicherstellen, dass dieser Fehler nicht durch ein Plugin oder ein Theme verursacht wird. Dazu müssen Sie alle Ihre WordPress-Plugins deaktivieren und zu einem Standard-WordPress-Theme wechseln.
Wenn sich Ihr Problem dadurch nicht lösen lässt, wenden Sie sich an das Support-Team Ihres Webhosters. Die Wahrscheinlichkeit ist groß, dass das Problem, mit dem Sie konfrontiert sind, dort bereits bekannt ist und man Ihnen helfen kann.
Wenn Ihr Webhoster nicht in der Lage ist, Ihnen zu helfen, dann können Sie Ihre PHP-Version mit den oben beschriebenen Methoden herabstufen.
Wir hoffen, dass dieser Artikel Ihnen geholfen hat zu erfahren, wie Sie die PHP-Version Ihrer WordPress-Website aktualisieren können. Vielleicht interessieren Sie sich auch für unsere Liste der schnellsten WordPress-Hosting-Anbieter auf dem Markt oder unseren ultimativen WordPress-SEO-Leitfaden, um Ihr Suchmaschinen-Ranking zu verbessern.
Wenn Ihnen dieser Artikel gefallen hat, dann abonnieren Sie bitte unseren YouTube-Kanal für WordPress-Videotutorials. Sie können uns auch auf Twitter und Facebook finden.





Jiří Vaněk
I would like to ask if it is safe to switch WordPress to PHP 8.3 and it is already fully ready for it. I read the article so I know how to do it right. I just don’t know if I should choose this version or prefer 8.2.
WPBeginner Support
We would first recommend creating a staging site to test that your theme and plugins would not have an issue if you wanted to update to a new version of PHP. It would depend on the specific site for if it is ready for a newer version of PHP.
Admin
Moinuddin Waheed
Thanks for the detailed steps for updating php to the latest version.
This is absolute must for ensuring the optimum safety and security of the website.
I think the WordPress core is still the php and it is always prudent to have the latest version.
However, this step should be taken with utmost caution.
it may break the website or some of the functionality of the website due to incompatibility issues.
It is advisable to make a complete backup of the website before updating the php version.
Cristian Radescu
I tried changing from 7.4 to 8.1 and when I do that my website returns a 403 error. Anyone knows why?
WPBeginner Support
There are a few possible reasons, for resolving the 403 error, we would recommend following the steps in our troubleshooting guide below:
https://www.wpbeginner.com/wp-tutorials/how-to-fix-the-403-forbidden-error-in-wordpress/
Admin
Yasir Ahmed Khan
I did change my php version in c panel but it didnt reflect on my Dashboard it is still 7.3
WPBeginner Support
We would recommend checking with your hosting provider to ensure nothing on their end prevented the update or that a confirmation is not needed before they update your php.
Admin
Mornay
What do you do if the MultiPHP software is not available on cPanel? Like in my case. What is the RIGHT way then?
WPBeginner Support
IT would depend on your specific hosting provider, we cover multiple hosts in this list and if your hosting provider is not included and does not use one of the methods from the hosts above, we would recommend reaching out to their support and they should be able to assist.
Admin
Raaz
Thanks for this wonderful article. What is the difference between changing the php verion from above method and using htaccess. Will there be any effect in the site and its performance ?
Fahad
Great Article, I just updated the PhP version my entire site went down, and that is because most of the plugins and page builder doesn’t support the newer version of PhP, so I went back to the older version, just wanted to say that, Thanks