Bevor wir mit der Übersetzung von WPBeginner in andere Sprachen begannen, stellten wir fest, dass uns neue Besucher und Kunden entgingen, weil wir Inhalte nur auf Englisch anboten.
Ich habe auch Shop-Betreibern geholfen, ihre WooCommerce-Shops zu lokalisieren, und ich habe gelernt, dass das Anbieten von übersetzten Inhalten eine häufige Hürde für viele Leute ist, die versuchen, ihren internationalen Kundenstamm zu vergrößern.
Was die meisten Shop-Betreiber nicht wissen, ist, dass die Übersetzung eines WooCommerce-Shops nicht kompliziert oder teuer sein muss.
Nach jahrelangem Testen verschiedener Lösungen habe ich zwei zuverlässige Methoden gefunden, die für Unternehmen jeder Größe geeignet sind.
In diesem Leitfaden werde ich Sie durch beide Ansätze zur Übersetzung Ihres WooCommerce Shops führen.

Warum sollten Sie sich die Mühe machen, Ihren WooCommerce-Shop zu übersetzen?
Sind Sie schon einmal auf einer Website in einer Sprache gelandet, die Sie nicht beherrschen? Das ist frustrierend, oder?
Stellen Sie sich nun vor, dass dies jemandem passiert, der versucht, in Ihrem WooCommerce-Shop einzukaufen. Wenn Ihre Website nur auf Englisch ist, könnte Ihnen ein großer Teil der potenziellen Kunden entgehen, nur weil sie nicht verstehen, was Sie verkaufen.
Wenn Ihr Geschäft die Sprache Ihrer Kunden spricht, passieren ein paar fantastische Dinge:
- 🛍️ Kunden können Ihre Produktinformationen verstehen, was ihnen hilft, sich schneller zum Kauf zu entscheiden.
- 🤝 Es schafft Vertrauen. Die Menschen fühlen sich sicherer, wenn sie in ihrer Muttersprache lesen.
- 💡 Es erstellt ein reibungsloseres, angenehmeres Einkaufserlebnis.
- 🚚 Es ist sehr hilfreich, wenn Sie international versenden und Ihre Kunden andere Sprachen sprechen.
- 💸 Es führt zu mehr Verkäufen (weil mehr Menschen tatsächlich kaufen können).
- 🌍 Es öffnet Ihr Geschäft für neue Zielgruppen in verschiedenen Ländern und Regionen.
- 💾 Es ist ein Muss, wenn Sie digitale Produkte verkaufen, die in mehreren Sprachen funktionieren.
Und hier ist die gute Nachricht: Die Übersetzung Ihres WooCommerce Shops muss nicht schwierig sein. Sie müssen nicht mehrere Sprachen beherrschen oder einen Profi engagieren.
Am einfachsten ist es, ein mehrsprachiges Plugin für WordPress zu verwenden.
Ich werde nun zwei verschiedene WordPress Plugins vorstellen, die diese Aufgabe gut erfüllen können. Sie können die Links unten verwenden, um direkt zu der Methode zu gelangen, die Sie verwenden möchten:
Methode 1: Verwenden Sie TranslatePress, um Ihren WooCommerce-Shop zu übersetzen
Wenn Sie nach der einfachsten Möglichkeit suchen, Ihren WooCommerce-Shop direkt im Frontend zu übersetzen, dann ist TranslatePress eine gute Wahl.
Sie können einfach Ihre Website durchsuchen, auf den zu übersetzenden Text klicken und die übersetzte Version eintippen. Sie müssen sich nicht durch Einstellungen oder Backend-Menüs wühlen, da alles in einem visuellen Editor geschieht. Das macht es perfekt für Anfänger, die eine einfache, codefreie Lösung suchen.
Zunächst müssen Sie das TranslatePress-Plugin installieren und aktivieren. Weitere Details finden Sie in unserer Schritt-für-Schritt-Anleitung für die Installation eines WordPress-Plugins.
Hinweis📓: Sie können die kostenlose Version von TranslatePress verwenden, um Ihre Website in eine andere Sprache zu übersetzen. Für eine unbegrenzte Anzahl von Sprachen benötigen Sie jedoch den Pro-Plan.
Besuchen Sie nach der Aktivierung die Seite Einstellungen ” TranslatePress ” Lizenz im WordPress-Dashboard und geben Sie Ihren Lizenzschlüssel ein.
Sie finden diese Informationen in Ihrem Konto auf der TranslatePress-Website.

Gehen Sie dann zum Tab ‘Add-ons’ und aktivieren Sie das Add-on ‘Multiple Languages’.
Beachten Sie, dass diese Funktion nur in der Pro-Version verfügbar ist.

Klicken Sie anschließend auf den Tab “Allgemein”. Hier müssen Sie überprüfen, ob Ihre Standardsprache richtig eingestellt ist. Sie müssen auch die zusätzliche(n) Sprache(n) für Ihren Online-Shop auswählen.
Wählen Sie dazu Ihre bevorzugte Sprache aus der Auswahlliste unter dem Abschnitt “Alle Sprachen” und klicken Sie auf den Button “Hinzufügen” daneben.
Wiederholen Sie diesen Vorgang für alle Sprachen, die Sie für Ihren Shop verwenden möchten.

Scrollen Sie anschließend zum Abschnitt “Spracheinstellungen”. Sie können nun die Option “Muttersprachliche Namen verwenden” ankreuzen, damit die Besucher Sprachnamen wie Español statt Spanisch oder Français statt Französisch sehen.
Wenn Sie diese Option nicht aktivieren, werden die Sprachnamen in ihrer englischen Version angezeigt, z. B. “Spanisch”, “Französisch”, “Deutsch” usw.
Aktivieren Sie als Nächstes die Box “Ein Unterverzeichnis für die Standardsprache verwenden”, wenn Sie möchten, dass die Standardsprache ein eigenes Unterverzeichnis in der URL erhält, z. B. yourstore.com/de/.
Aktivieren Sie schließlich die Option “Sprache in individuellen Links erzwingen”, damit Ihre Besucher in der richtigen Sprache bleiben, wenn sie auf individuelle Links, wie Buttons, Banner oder Menüpunkte klicken.

Gehen Sie anschließend zum Abschnitt “Sprachumschaltung”.
Hier können Sie individuell anpassen, wie die Optionen auf Ihrer Website angezeigt werden. Sie können den Stil und die Position des Umschalters wählen und sogar das Design an das Aussehen Ihrer Website anpassen.
Standardmäßig wird der Switcher auf der Startseite Ihres Shops angezeigt. Wenn Sie ihn jedoch lieber an einer bestimmten Stelle platzieren möchten, z. B. auf einer speziellen Seite oder in der Fußzeile, können Sie den Shortcode in diesem Abschnitt verwenden.
Klicken Sie anschließend auf den Button “Änderungen speichern”, um Ihre Einstellungen zu speichern.

Nachdem Sie nun die Grundeinstellungen des Plugins konfiguriert haben, können Sie mit der Übersetzung Ihres WooCommerce Shops beginnen.
Klicken Sie dazu in der Adminleiste von WordPress auf den Tab “Website übersetzen”.

Dadurch wird der Frontend- Übersetzungseditor geöffnet, in dem Sie rechts Ihre Website und links die Werkzeuge für die Übersetzung sehen.
Sie können eine beliebige Seite Ihrer Website besuchen und mit dem Mauszeigerkontakt über den zu übersetzenden Text fahren. Daraufhin erscheint ein blaues Bleistiftsymbol. Klicken Sie einfach darauf, um mit der Bearbeitung zu beginnen.

Geben Sie dann Ihre Übersetzung in das Feld auf der linken Seite ein. Sie können dies für jeden Text und für alle Sprachen wiederholen, die Sie auf Ihrer Website hinzugefügt haben.
Wenn Sie fertig sind, vergessen Sie nicht, auf den Button “Speichern” am oberen Rand der Ansicht zu klicken.

Danach besuchen Sie Ihren Online-Shop, um den übersetzten Text zu sehen. Klicken Sie dann einfach auf den Sprachumschalter und wählen Sie die gewünschte Sprache aus.
Sie sehen nun Ihren WooCommerce-Shop in einer anderen Sprache.

Hinweis📓: Denken Sie daran, dass jeder Text, der von WordPress und den von Ihnen verwendeten Plugins erstellt wird, automatisch übersetzt werden sollte.
Wenn Sie weitere Hilfe bei der Verwendung des Plugins benötigen, lesen Sie unseren Artikel über die Übersetzung Ihrer WordPress Website mit TranslatePress.
Automatisches Übersetzen Ihres WooCommerce-Shops mit TranslatePress
Mit TranslatePress AI können Sie Ihre Website automatisch übersetzen lassen. Sobald es aktiviert ist, wird der gesamte Inhalt Ihrer Website in die ausgewählten Sprachen übersetzt.
Rufen Sie einfach die Seite Einstellungen ” TranslatePress ” Automatische Übersetzung auf und aktivieren Sie den Schalter “Automatische Übersetzung aktivieren”.

Sobald Sie das getan haben, übersetzt die KI die Website in nur wenigen Minuten. Diese Funktion ist jedoch nur im Pro-Tarif verfügbar.
Wenn Sie die kostenlose Version verwenden, können Sie die automatische Übersetzung mit Google Translate aktivieren.
Wählen Sie einfach diese Option aus dem Dropdown-Menü “Alternative Engines” und fügen Sie Ihren Google Translate API-Schlüssel hinzu.

Wenn Sie nicht wissen wollen, wie das geht, klicken Sie auf den Link unter dem API-Feld, um den Vorgang zu erfahren.
Sobald Sie dies getan haben, wird Google Translate den Online-Shop automatisch für Sie übersetzen.
Methode 2: Verwenden Sie WPML, um Ihren WooCommerce-Shop zu übersetzen
WPML ist ein fortschrittlicheres Übersetzungs Plugin, das für größere mehrsprachige Installationen und komplexe WooCommerce Shops entwickelt wurde. Wenn Sie mehr Kontrolle, mehrere Sprachen und tiefere Funktionen für die Übersetzung benötigen, dann ist es eine solide Wahl.
Die benutzerfreundliche Oberfläche macht es einfach, Ihre Website mit professionellen Diensten von Drittanbietern zu verbinden.
Außerdem unterstützt das Plugin 65 Sprachen, und Sie können auch Ihre eigenen Sprachvarianten hinzufügen, wie z. B. mexikanisches Spanisch oder kanadisches Französisch.
Weitere Informationen finden Sie in unserer vollständigen Rezension von WPML.
Zuerst müssen Sie die WPML-Website besuchen und sich für ein Konto anmelden. Beachten Sie, dass Sie für die Übersetzung von WooCommerce den Plan Multilingual CMS erwerben müssen.
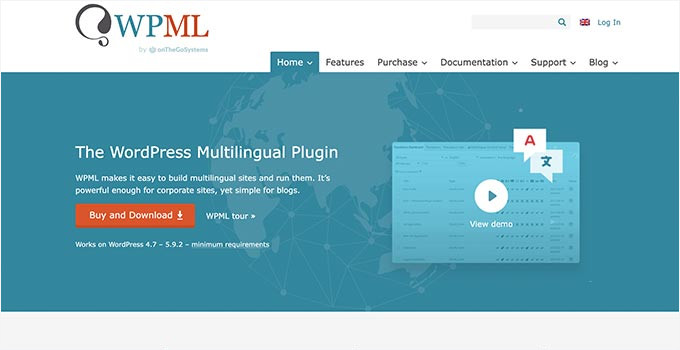
Als nächstes müssen Sie das OTGS Installer Plugin installieren und aktivieren. Weitere Details finden Sie in unserer Schritt-für-Schritt-Anleitung für die Installation eines WordPress Plugins.
Nach der Aktivierung wird auf der Seite “Plugins hinzufügen” ein Tab “Commercial” hinzugefügt. Hier müssen Sie Ihren WPML Site Key eingeben und auf den Button “Registrieren” klicken.
Diese Informationen finden Sie auf der Seite Ihres WPML-Kontos.

Sobald Sie das getan haben, erscheinen das WPML Plugin und eine Liste seiner Erweiterungen in der Ansicht. Kreuzen Sie in dieser Liste die Boxen für die folgenden Einstellungen an:
- WPML Mehrsprachiges CMS
- Übersetzung von Zeichenketten
- WooCommerce Mehrsprachig & Mehrwährungen
- Medienübersetzung
Nachdem Sie diese Optionen ausgewählt haben, klicken Sie auf den Button ‘Herunterladen’, um die erforderlichen Erweiterungen für Ihren Shop herunterzuladen und zu installieren.
Dadurch wird sichergestellt, dass Ihr WooCommerce-Shop mehrsprachige Inhalte, mehrere Währungen und die Übersetzung von Medien unterstützt. Denken Sie daran, dass Sie diese Werkzeuge auch auf Ihrer Seite “Plugins” aktivieren müssen.

Nach der Aktivierung öffnet sich auf Ihrer Ansicht ein Einrichtungsassistent, in dem das Plugin die Standardsprache Ihres Shops anzeigt, die es automatisch erkannt hat.
Sie können diese Sprache jedoch in eine andere umwandeln, wenn Sie möchten. Wählen Sie dann weitere Sprachen aus, die Sie in Ihrem Online-Shop verwenden möchten, und klicken Sie auf den Button “Weiter”.
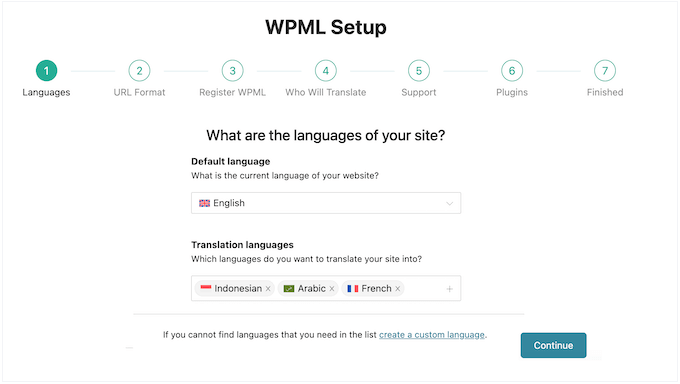
Wählen Sie dann das URL-Format für verschiedene Sprachen.
Sie können z. B. eine Verzeichnisstruktur wählen, für jede Sprache separate Domänen oder Subdomänen einrichten oder die Sprache als Parameter hinzufügen.
Ich empfehle die erste Option, da sie SEO-freundlicher ist.
Klicken Sie auf den Button “Weiter”, wenn Sie fertig sind.

Im nächsten Schritt fordert das Plugin Sie erneut auf, den ‘Site key’ einzugeben, der im Wesentlichen der Lizenzschlüssel ist.
Sie finden diese Informationen in Ihrem Konto auf der WPML-Website.

Danach fragt das Plugin Sie, wer die Inhalte Ihres Shops übersetzen soll.
Sie können selbst Übersetzungen hinzufügen, Benutzer übersetzen lassen, einen professionellen Übersetzungsdienst wählen oder einen Übersetzungsmanager hinzufügen, der die Übersetzer für Ihre Website auswählt.
Denken Sie daran, dass Sie die Art und Weise, wie Sie Übersetzungen auf Ihrer Website verwalten, jederzeit ändern können.

Wenn Sie nun auf den Button “Weiter” klicken, bietet Ihnen das Plugin die Option, eine Liste Ihrer aktiven Plugins und Themes mit dem WPML-Supportteam zu teilen.
So können sie Ihnen besser helfen, weil sie bereits wissen, welche Plugins und Themes Sie verwenden.
Treffen Sie einfach eine Entscheidung und gehen Sie zum nächsten Schritt über.

WPML schlägt dann einige integrierte Werkzeuge und Werkzeuge von Drittanbietern vor, die den Übersetzungsprozess erleichtern können.
Sie können auf den Link “Überspringen” klicken und die Plugins bei Bedarf später installieren.

Sie haben WPML nun erfolgreich eingerichtet, um Ihre mehrsprachige Website zu erstellen und zu verwalten. Allerdings ist Ihr Online-Shop noch nicht vollständig übersetzt.
Damit WPML mit Ihrem WooCommerce-Shop funktioniert, müssen Sie das Add-on WooCommerce Multilingual & Multicurrency konfigurieren, das Sie zuvor neben WPML installiert haben.
Diese Erweiterung verbindet WPML mit Ihren Produkten, Warenkörben, der Kasse und anderen Seiten des Shops, so dass alles reibungslos in mehreren Sprachen und Währungen funktioniert.
Gehen Sie dazu auf die Seite WooCommerce ” WooCommerce Multilingual & Multicurrency. Daraufhin wird ein weiterer Einrichtungsassistent geöffnet, in dem Sie auf den Button “Weiter” klicken müssen.

WPML bittet jetzt um die Berechtigung, automatisch übersetzte Versionen von Standard WooCommerce Seiten wie Shop, Konto, Kasse und Warenkorb zu erstellen.
Klicken Sie nun auf den Button “Weiter”.

Nun müssen Sie auswählen, welche Produktattribute (wie Farbe oder Größe) für Ihren mehrsprachigen Shop übersetzt werden sollen.
Attribute mit allgemeingültigen Werten (z. B. Zahlen oder Codes) müssen möglicherweise nicht übersetzt werden, Optionen wie Farbnamen oder Größen in verschiedenen Sprachen jedoch oft schon.

Danach werden Sie gefragt, ob Sie mehrere Währungen auf Ihrer Website aktivieren möchten.
Wenn Sie es lieber einfach halten und nur die Standardwährung für jede Sprache anzeigen möchten, wählen Sie “Nein, nur eine Währung verwenden”. Wenn Ihre Website zum Beispiel auf Französisch verfügbar ist, werden alle Benutzer, die sie auf Französisch anzeigen, die Preise trotzdem in Dollar sehen.
Der Grund dafür ist, dass sich die Währung je nach Sprache oder Position nicht ändert.
Wenn Sie hingegen ein stärker lokalisiertes Einkaufserlebnis mit verschiedenen Währungen je nach Land oder Sprache des Besuchers anbieten möchten, wählen Sie “Ja, mehrere Währungsmodi aktivieren”.
Danach klicken Sie auf den Button “Weiter” für den nächsten Schritt.

Als Nächstes werden Sie gefragt, was geschehen soll, wenn ein Produkt noch in keine Sprache übersetzt wurde.
Wenn Sie möchten, dass Besucher diese Produkte auch dann sehen, wenn sie nicht in der von ihnen gewählten Sprache verfügbar sind, können Sie die erste Option wählen.
Wenn zum Beispiel Ihre Standardsprache Englisch ist und ein Produkt nicht ins Französische übersetzt wurde, sehen Benutzer, die Ihre Website auf Französisch besuchen, das Produkt trotzdem, aber der Titel und die Beschreibung erscheinen auf Englisch.
Alternativ können Sie nicht übersetzte Produkte auch komplett ausblenden. Das bedeutet, dass ein Produkt, das in der von einem Besucher gewählten Sprache nicht verfügbar ist, einfach nicht angezeigt wird.
Diese Option trägt dazu bei, ein vollständig lokalisiertes Angebot zu erstellen, kann aber die Sichtbarkeit des Produkts einschränken, insbesondere wenn Sie noch nicht alle Übersetzungen abgeschlossen haben.
Wählen Sie einfach eine Option aus und klicken Sie auf den Button “Fertigstellen”.

Sie gelangen nun zum “Translation Dashboard”, wo Sie den Tab “Produkte” erweitern müssen.
Hinweis: Um Seiten wie Kasse oder Warenkorbzu übersetzen, müssen Sie den Tab “Seiten” erweitern.
Markieren Sie dann alle Produkte, die Sie übersetzen möchten, und klicken Sie auf den Button “Inhalt übersetzen”.

Danach werden Sie aufgefordert, eine Übersetzungsmethode zu wählen. Sie können sich für die Option “Selbst übersetzen” entscheiden, wenn Sie dies manuell tun möchten.
Klicken Sie auf den Button ‘Übersetzen’.

Gehen Sie nun von der Seitenleiste der WordPress-Verwaltung aus auf die Seite WPML ” Translations.
Klicken Sie hier auf den Button “Übersetzen” neben der gewünschten Seite des Produkts.

WPML startet seinen Übersetzungs-Editor, in dem Sie die übersetzten Versionen Ihrer Produktseiten sehen. Auf der rechten Seite finden Sie den übersetzten Inhalt, während der Originalinhalt auf der linken Seite verbleibt.
Hinweis: Standardmäßig ist die automatische Übersetzung in WPML aktiviert, weshalb die übersetzten Inhalte sofort im Editor erscheinen.
Bevor Sie sich entscheiden, ob Sie diese Funktion für Ihr gesamtes Geschäft nutzen wollen, empfehle ich Ihnen, den nächsten Abschnitt zu lesen, in dem ich erkläre, wie die automatische Übersetzung funktioniert und wie die Credits verwendet werden.
Wenn Sie den Inhalt lieber manuell übersetzen möchten, klicken Sie einfach auf den Button “Übersetzung rückgängig machen”.
Dadurch wird die maschinell erstellte Übersetzung entfernt und Sie können stattdessen Ihre eigene Version eingeben.

Danach können Sie damit beginnen, Ihre Zeichenfolgen für die Übersetzung neben jedem Satz einzufügen.
Überprüfen Sie die Rezensionen gründlich, um sicherzustellen, dass die Übersetzungen korrekt sind. Wenn Sie zufrieden sind, klicken Sie einfach auf den Button “Übersetzung abschließen”.

Wiederholen Sie diesen Vorgang nun für alle Seiten und Produkte in Ihrem WooCommerce-Shop, um sicherzustellen, dass Ihre gesamte Website übersetzt und für Ihre mehrsprachigen Kunden bereit ist.
Sie können das Plugin auch verwenden, um Kategorien, Templates, Beiträge und Schlagwörter zu übersetzen. Eine schrittweise Anleitung finden Sie in unserem Tutorial zum Erstellen einer mehrsprachigen WordPress Website mit WPML.
Besuchen Sie danach die Seite WooCommerce ” WooCommerce Multilingual & Multicurrency ” Multicurrency in der Seitenleiste der Verwaltung.
Gehen Sie hier zum Abschnitt “Währungen” und wählen Sie “Sprache der Website” als Option für die Anzeige der Währungen. Klicken Sie dann auf “Währung hinzufügen”, um die entsprechenden Währungen für jede Sprache hinzuzufügen, in die Sie Ihre Website übersetzt haben.
Sie können zum Beispiel Euro für Französisch, USD für Englisch und CAD für kanadisches Französisch hinzufügen.
Sobald Sie alle Währungen hinzugefügt haben, klicken Sie auf den Button “Änderungen speichern”.

Rufen Sie dann die Seite WPML ” Media Translation in Ihrer WordPress-Verwaltung auf.
Hinweis: Diese Funktion steht nur dann zur Verfügung, wenn Sie das Add-on Media Translation installiert haben.
Mit dieser Erweiterung können Sie übersetzte Versionen Ihrer Bildtitel für jede Sprache in Ihrem WooCommerce-Shop hinzufügen.
Klicken Sie einfach auf das Stiftsymbol neben dem Bild in der Sprache, in die Sie es übersetzen möchten.

Daraufhin öffnet sich ein Popup-Fenster, in das Sie den übersetzten Namen des Bildes eingeben müssen. Sie können auch ein anderes Bild auswählen, das Sie für die übersetzte Version verwenden möchten.
Wenn Sie fertig sind, klicken Sie einfach auf den Button “Medienübersetzung speichern”.

Besuchen Sie dann Ihre Website und scrollen Sie bis zum Ende.
Hier sehen Sie eine Liste mit allen Sprachen, in die Kunden Ihre Website übersetzen können.

Wählen Sie einfach eine Sprache aus, und Ihr WooCommerce-Shop wird nun in einer anderen Sprache angezeigt.
Hier ist eine Vorschau darauf, wie das aussehen kann:

Automatisches Übersetzen Ihres WooCommerce-Shops mit WPML
Wenn das manuelle Übersetzen aller Produkte und Seiten in Ihrem WooCommerce-Shop zu viel verlangt, gibt es eine bessere Option.
WPML verfügt über eine integrierte Funktion zur automatischen Übersetzung, die diese Aufgabe für Sie übernimmt. Sie müssen nicht mehrere Sprachen beherrschen oder einen Übersetzer einstellen. Lassen Sie einfach das Plugin die Arbeit machen.
Hinter den Kulissen verwendet WPML leistungsstarke maschinelle Übersetzungsprogramme wie WPML AI, DeepL, Google Translate und Microsoft Translator. Diese Dienste sind dafür bekannt, genaue Ergebnisse für gängige Sprachen zu liefern, sodass Ihr Shop in mehreren Sprachen natürlich aussieht.
Besuchen Sie einfach die Seite WPML ” Einstellungen und wählen Sie den gewünschten Dienst aus.

Sie müssen jedoch wissen, dass die automatische Übersetzung in WPML nach einem Credit-System funktioniert. Jedes Wort oder jeder kurze Satz, der übersetzt wird, verbraucht eine kleine Anzahl von Credits.
Dies bedeutet:
- Je nach Tarif erhalten Sie jeden Monat eine bestimmte Anzahl kostenloser Credits.
- Wenn Sie mehr benötigen, können Sie bei Bedarf zusätzliche Credits direkt bei WPML kaufen.
- Sie haben die volle Kontrolle – übersetzen Sie so viel oder so wenig, wie Sie wollen.

Und jetzt kommt der Clou: Diese Funktion ist standardmäßig im WPML Translation Editor aktiviert.
Das heißt, wenn Sie ein Produkt, einen Beitrag oder eine Seite zum Übersetzen öffnen, generiert WPML automatisch die Übersetzung für Sie unter Verwendung Ihrer verfügbaren Credits.
Wenn Sie nicht auf den Button “Übersetzung rückgängig machen” klicken, sehen Sie maschinell übersetzte Inhalte, die sofort hinzugefügt werden, ohne dass Sie einen Finger rühren müssen.
Sie können auch oben sehen, wie viele Credits für jede Seite verwendet werden.

Sie können auch einen Schritt weiter gehen, indem Sie auf der Seite WPML ” Übersetzungsmanagement die Option “Alles automatisch übersetzen” aktivieren.
Wenn diese Funktion aktiviert ist, durchläuft WPML Ihren gesamten WooCommerce-Shop und übersetzt automatisch alle Inhalte unter Verwendung Ihrer verfügbaren Credits – ohne dass manuelle Arbeit erforderlich ist.

Bonusleitfäden für die Verwaltung eines mehrsprachigen Shops
Zum Betrieb eines mehrsprachigen WooCommerce-Shops gehört mehr als nur die Übersetzung der Seiten eines Produkts. Von der SEO-Behandlung in verschiedenen Sprachen bis hin zur Verwaltung von Währungs- und Ländereinstellungen gibt es ein paar zusätzliche Schritte, die einen großen Unterschied machen können.
Um Ihnen dabei zu helfen, habe ich einige zusätzliche Leitfäden und Ressourcen zusammengestellt:
- Wie man eine mehrsprachige Suche in WordPress hinzufügt (einfache Methoden)
- Verwendung der englischen WordPress-Administration auf einer mehrsprachigen Website
- Anleitung für Anfänger zum Erstellen einer mehrsprachigen Sitemap in WordPress
- So erstellen Sie ganz einfach eine mehrsprachige WordPress Website
- Wie man mehrsprachige Formulare in WordPress erstellt
- WordPress International SEO Tipps – Wie man mehr Besucher aus aller Welt bekommt
- So finden und übersetzen Sie ein übersetzungsfähiges WordPress Theme
Ich hoffe, dieser Artikel hat Ihnen geholfen zu lernen, wie Sie Ihren WooCommerce-Shop übersetzen können. Vielleicht interessieren Sie sich auch für unsere Liste der unverzichtbaren WooCommerce Plugins und unsere Anleitung, wie Sie Länderbeschränkungen für WooCommerce-Produkte hinzufügen.
Wenn Ihnen dieser Artikel gefallen hat, dann abonnieren Sie bitte unseren YouTube-Kanal für WordPress-Videotutorials. Sie können uns auch auf Twitter und Facebook finden.





Have a question or suggestion? Please leave a comment to start the discussion.