Wenn Sie eine WordPress-Website betreiben, ist es wichtig zu wissen, wie sich die Benutzer verhalten und mit Ihren Inhalten interagieren. Jeder Klick, ob auf einen Link oder einen Button, bietet wertvolle Einblicke in das Verhalten der Benutzer, die Wirksamkeit der Inhalte und die Gesamtleistung der Website.
Auch wenn die Nachverfolgung dieser Interaktionen komplex erscheinen mag, bietet WordPress eine unkomplizierte Lösung. Wir haben schon vielen Benutzern geholfen, Tracking auf ihren Websites einzurichten, und wir führen Sie durch einen einfachen Prozess für das Tracking von Link-Klicks, ohne den Code zu bearbeiten.
Sie können die Erkenntnisse nutzen, um Ihre Website zu verbessern, Ihre Marketing- und Content-Strategien zu planen, zu sehen, welche Artikel am besten funktionieren und wo die Besucher am häufigsten klicken.
In dieser Anleitung zeigen wir Ihnen, wie Sie ganz einfach Link- und Button-Klicks in WordPress verfolgen können.
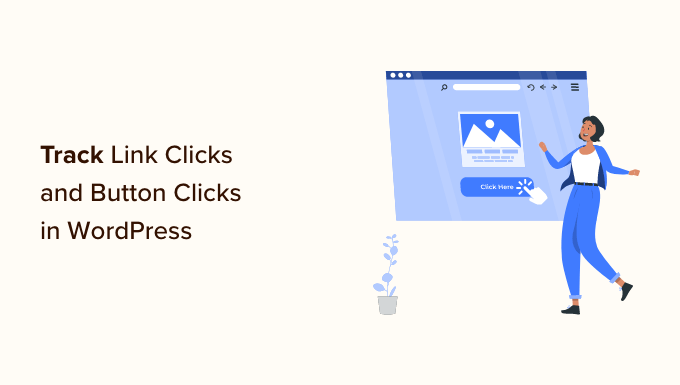
Warum sollten Sie Link- und Button-Klicks in WordPress verfolgen?
Links und Buttons sind zwei der häufigsten Arten, wie Benutzer mit Websites im Internet interagieren. Diese Elemente führen auch dazu, dass Besucher der Website Käufe tätigen, sich anmelden und zu Kunden werden.
Wenn Sie verfolgen, wie Ihre Nutzer mit den verschiedenen Elementen Ihrer WordPress-Website interagieren, können Sie herausfinden, was funktioniert. Noch wichtiger ist, dass Sie dadurch verstehen, was nicht funktioniert und verbessert werden muss.
Wenn die Nutzer beispielsweise nicht auf die Schaltfläche “In den Warenkorb” in Ihrem Online-Shop klicken, können Sie untersuchen, was sie davon abhält, dies zu tun. Ein weiteres gutes Beispiel sind Ihre Affiliate-Links. Sie können verfolgen, welche Links Ihre Nutzer häufiger anklicken als andere.
Diese Erkenntnisse können Ihnen helfen, datengestützte Entscheidungen für den Erfolg Ihres Unternehmens zu treffen. Schauen wir uns nun an, wie Sie Klicks auf einen Link in WordPress verfolgen können.
Wir haben diesen Leitfaden in die folgenden Abschnitte gegliedert, damit Sie ihn leicht verstehen können:
Verfolgung von Link- und Button-Klicks in WordPress mit MonsterInsights
Das beste Tool zur Erfassung von Marketingdaten auf Ihrer Website ist Google Analytics. Doch trotz der Bemühungen von Google finden viele Anfänger und sogar erfahrene Vermarkter es ein wenig einschüchternd.
An dieser Stelle kommt MonsterInsights ins Spiel. Es ist das beste Google Analytics Plugin für WordPress, das es Ihnen ermöglicht, Google Analytics richtig einzurichten und das Beste daraus zu machen.
MonsterInsights geht über das einfache Hinzufügen eines Tracking-Skripts in der Fußzeile hinaus. Es fügt automatisch allen Links, Schaltflächen, Warenkorbbereichen und mehr die richtige Ereignisverfolgung hinzu. Am wichtigsten ist jedoch, dass es Ihnen auch für Menschen lesbare Berichte in Ihrem WordPress-Dashboard anzeigt.
MonsterInsights hat eine kostenlose Version, aber Sie benötigen mindestens den Pro-Plan, um alle Vorteile der leistungsstarken Tracking-Funktionen zu nutzen.
Mehr dazu erfahren Sie in unserem ausführlichen MonsterInsights Test.
Die Einrichtung von MonsterInsights ist denkbar einfach.
Zunächst müssen Sie das MonsterInsights-Plugin installieren und aktivieren. Weitere Details finden Sie in unserer Schritt-für-Schritt-Anleitung für die Installation eines WordPress-Plugins.
Nach der Aktivierung sehen Sie den Willkommensbildschirm und den Einrichtungsassistenten. Klicken Sie einfach auf die Schaltfläche “Assistenten starten” und folgen Sie den Anweisungen auf dem Bildschirm, um Ihre Website mit Google Analytics zu verbinden.

Wenn Sie eine detaillierte Anleitung benötigen, lesen Sie unser Tutorial zur Installation von Google Analytics in WordPress, das Sie durch die gesamte Einrichtung führt.
Sobald Sie MonsterInsights eingerichtet haben, können Sie dieses Tutorial fortsetzen. Jetzt, wo alles läuft, können wir mit der Einrichtung des Klick-Trackings beginnen.
Verfolgung von Affiliate-Links in WordPress
Viele Web-Publisher nutzen Affiliate-Marketing, um online Geld zu verdienen.
Als Affiliate-Vermarkter müssen Sie erfahren, wie Ihre Affiliate-Links funktionieren. Natürlich können Sie Ihre Affiliate-Einnahmen mit Hilfe von Drittanbieter-Ressourcen verfolgen, aber das gibt Ihnen kein genaues Bild davon, wie Nutzer mit Ihren Affiliate-Links interagieren.
Die meisten Affiliate-Vermarkter verwenden ein Link-Cloaking-Plugin wie ThirstyAffiliates. Damit können Sie kürzere Affiliate-Links erstellen und alle Ihre Links innerhalb von WordPress verwalten.
Zum Beispiel: https: //www.example.com/refer/awesomeproduct/.
MonsterInsights macht es einfach, Affiliate Link Tracking in WordPress einzurichten.
Gehen Sie einfach zu Einblicke ” Einstellungen und wechseln Sie zur Registerkarte “Publisher”. Von hier aus können Sie den eindeutigen Pfad Ihres Affiliate-Links hinzufügen, um mit dem Tracking zu beginnen.

Vergessen Sie nicht, auf die Schaltfläche “Änderungen speichern” zu klicken, um Ihre Einstellungen zu speichern.
Innerhalb weniger Stunden können Sie die Leistung Ihrer Affiliate-Links in Ihren Publisher-Berichten sehen, die Sie unter dem Menüpunkt Einblicke ” Berichte in WordPress finden.

Verfolgung ausgehender Links in WordPress
Ausgehende Links sind Links, die auf externe Websites verweisen. Dies können auch ungetarnte Affiliate-Links, Links zu Ihren Partner-Websites oder anderen Websites sein, die Sie besitzen.
MonsterInsights verfolgt automatisch alle Klicks auf diese ausgehenden Links. Sie können diese einsehen, indem Sie die Seite Einblicke ” Berichte besuchen und zum Bericht Publisher gehen.

Profi-Tipp: Wenn Sie feststellen, dass Sie viele Klicks auf eine externe Website leiten, sollten Sie sich mit dieser in Verbindung setzen, um eine strategische Partnerschaft zu vereinbaren. Das kann ein Sponsoring, eine Cross-Promotion, eine Affiliate-Partnerschaft usw. sein.
Weitere Einzelheiten finden Sie in unserem Leitfaden zur Verfolgung ausgehender Links in WordPress.
eCommerce-Verfolgung in WordPress
Wenn Sie ein eCommerce-Geschäft mit WooCommerce oder Easy Digital Downloads betreiben, sollten Sie verfolgen, welche Produkte die meisten Klicks erhalten.
MonsterInsights kommt mit leistungsstarken eCommerce-Tracking-Funktionen. Jetzt ist es an der Zeit, das eCommerce-Tracking in Ihrem WordPress-Blog zu aktivieren.
Wenn Sie versuchen, das eCommerce-Tracking manuell einzurichten, müssen Sie den Tracking-Code bearbeiten, den Google Tag Manager verwenden oder beides. Die manuelle Methode kann für Anfänger knifflig sein, und der kleinste Fehler kann Ihr Tracking und Ihre Daten durcheinander bringen.
Mit dem MonsterInsights eCommerce Addon ist der Prozess sehr einfach. Alles was Sie tun müssen, ist das Addon zu aktivieren und das Plugin wird automatisch das eCommerce-Tracking auf Ihrer Seite einrichten.
Zuerst müssen Sie auf die Seite Insights ” Addons gehen. Von hier aus müssen Sie das Addon “eCommerce” für MonsterInsights installieren.

Danach müssen Sie auf die Seite Einblicke ” Einstellungen gehen und auf die Registerkarte eCommerce wechseln.
Von hier aus können Sie das erweiterte eCommerce-Tracking einschalten. MonsterInsights erkennt Ihr eCommerce Plugin automatisch und schaltet es für Sie ein.

Das war’s. Sie haben das eCommerce-Tracking auf Ihrer Website erfolgreich aktiviert.
Der beste Teil ist, dass MonsterInsights die Leistung Ihres Online-Shops in Ihrem WordPress-Dashboard anzeigt. Gehen Sie einfach auf Einblicke ” Berichte und wechseln Sie zum Reiter eCommerce ” Übersicht.

Sie erhalten einen Überblick über Ihre eCommerce-Umsätze.
Außerdem können Sie sehen, welches Produkt am besten abschneidet und den größten Umsatz bringt.
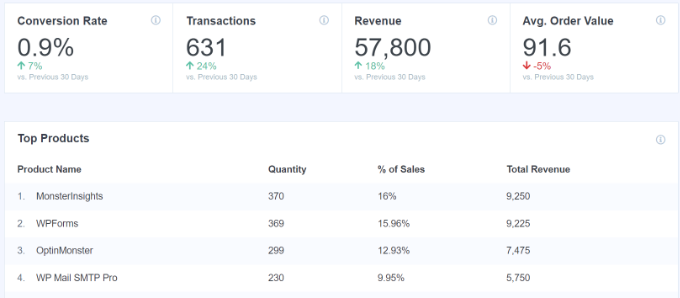
Der Bericht hilft Ihnen auch dabei, Ihre wichtigsten Empfehlungsquellen zu finden, sowie die genauen Umsätze und Einnahmen für jede Quelle. Anhand dieser Informationen können Sie herausfinden, welche Empfehlungsquellen Sie maximieren sollten und welche nicht so gut laufen.
In unserer Schritt-für-Schritt-Anleitung erfahren Sie , wie Sie das eCommerce-Tracking in WordPress richtig einrichten.
Verfolgung von Dateidownloads in WordPress
Wenn Sie eine Mitgliederseite haben, die digitale Downloads verkauft oder herunterladbare Inhalte auf Ihrer Website anbietet, können Sie mit Hilfe von Schaltflächen zum Herunterladen von Dateien herausfinden, wie Nutzer mit diesen Dateien interagieren.
MonsterInsights verfolgt automatisch Dateidownloads für gängige Dateitypen wie Dokumente, Tabellenkalkulationen, Präsentationen, PDFs und Zip-Dateien.
Sie können auch andere Dateitypen hinzufügen, die Sie möglicherweise verfolgen möchten. Gehen Sie einfach auf die Seite Einblicke ” Einstellungen und wechseln Sie dann auf die Registerkarte “Engagement”.
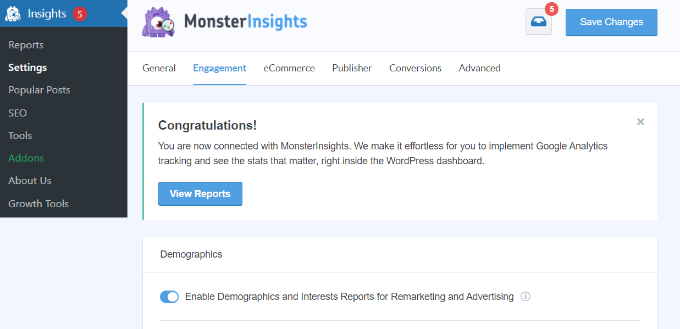
Von hier aus müssen Sie nach unten zum Abschnitt Dateidownloads blättern.
Hier können Sie die Erweiterung des Dateityps angeben, den Sie verfolgen möchten.
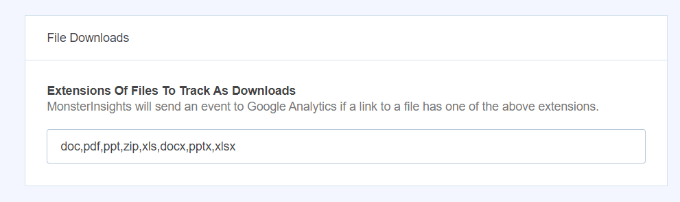
Sie können die Statistik der Dateidownloads einsehen, indem Sie zu Einblicke ” Berichte gehen und auf die Registerkarte “Publisher” wechseln.
Scrollen Sie dann nach unten zum Bericht “Top Download Links”, um zu sehen, welche Dateien am häufigsten heruntergeladen werden.

Verfolgung von Formularkonversionen in WordPress
Formulare spielen eine wichtige Rolle für den Erfolg einer jeden Website. Sie verwenden Formulare für einen E-Mail-Newsletter, einen Warenkorb, Kauf- und Bestellformulare und alle Ihre Kontaktformulare.
Es ist wichtig zu verstehen, wie Benutzer mit Ihren Formularen interagieren, welche Formulare mehr Konversionen erzielen und welche Formulare nicht genug Aufmerksamkeit erhalten.
Beginnen wir mit dem Tracking von Formularen in WordPress mit MonsterInsights.
Zunächst müssen Sie die Seite Einstellungen ” Addons aufrufen. Installieren Sie von hier aus das Addon “Formulare”.

Einmal aktiviert, erkennt MonsterInsights automatisch die Formulare auf Ihrer Website und beginnt mit der Erfassung von Interaktionsdaten. Es funktioniert nahtlos mit allen gängigen WordPress-Formular-Plugins wie WPForms, Formidable Forms, Gravity Forms und mehr.
Um Ihre Formularberichte anzuzeigen, müssen Sie auf die Seite Einblicke ” Berichte gehen und zur Registerkarte “Formulare” wechseln.

Weitere Einzelheiten finden Sie in unserer Anleitung zum Einrichten von WordPress-Formular-Tracking in WordPress.
Verfolgung eines beliebigen benutzerdefinierten Links in WordPress
Bisher haben wir besprochen, wie Sie Schaltflächen- und Linkklicks auf Ihrer gesamten Website automatisch verfolgen können. Was wäre, wenn Sie einen bestimmten Link auf Ihrer WordPress-Website verfolgen und individuelle Berichte erstellen wollten?
Glücklicherweise macht MonsterInsights auch dies einfach. Es nennt sich benutzerdefinierte Link-Attribution und hier ist, wie Sie das zu jedem Link auf Ihrer Webseite hinzufügen können. Fügen Sie einfach Ihren Link im folgenden Format hinzu:
1 | <a href="https://www.example.com" data-vars-ga-category="Call to action clicks" data-vars-ga-action="CTA link click" data-vars-ga-label="Homepage CTA clicks">My custom link</a> |
Dieser Link enthält drei neue Linkattribute:
- data-vars-ga-kategorie: Legt eine Kategorie für Ihren Link fest
- data-vars-ga-action: Beschreibt die Aktion, die dieser Link ausführt
- data-vars-ga-Beschriftung: Ein Label für Ihren Link, das Ihnen hilft, ihn zu identifizieren
Um den Link in Ihren Inhalt einzufügen, gehen Sie zunächst in den Inhaltseditor, indem Sie einen Beitrag oder eine Seite bearbeiten. Klicken Sie auf die drei Punkte, um weitere Optionen anzuzeigen, und wählen Sie dann die Option “Als HTML bearbeiten”.
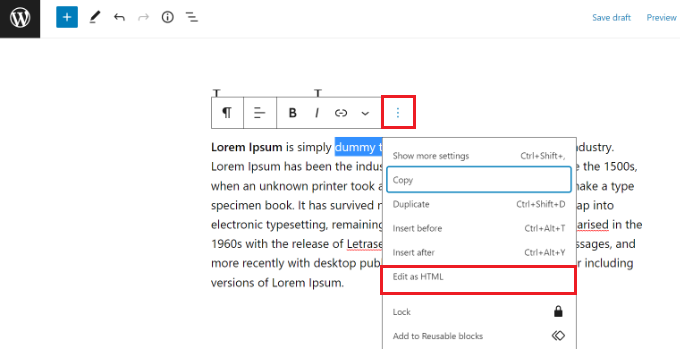
Dadurch wird Ihr Text von der visuellen Ansicht in die HTML-Ansicht umgewandelt.
Fügen Sie nun Ihren individuellen Link hinzu. Sobald das erledigt ist, aktualisieren oder veröffentlichen Sie einfach Ihre Seite oder Ihren Beitrag.
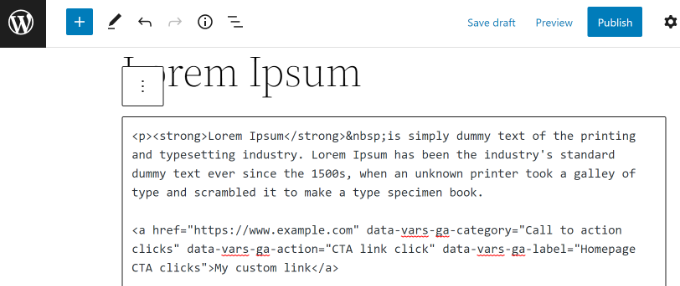
MonsterInsights wird nun beginnen, Ihre benutzerdefinierten Links in Google Analytics zu verfolgen.
Sie können Ihren benutzerdefinierten Link-Tracking-Bericht in Google Analytics finden, indem Sie zu Berichte ” Engagement ” Ereignis gehen : Name des Ereignisses.
Andererseits können Sie die Daten auch in Universal Analytics anzeigen lassen. Aber beeilen Sie sich und exportieren Sie Ihre Berichte, denn Universal Analytics wird bald geschlossen und alle Ihre bisherigen Daten gehen verloren.
Sie finden den Bericht unter dem Abschnitt Verhalten ” Ereignisse “ Top-Ereignisse.
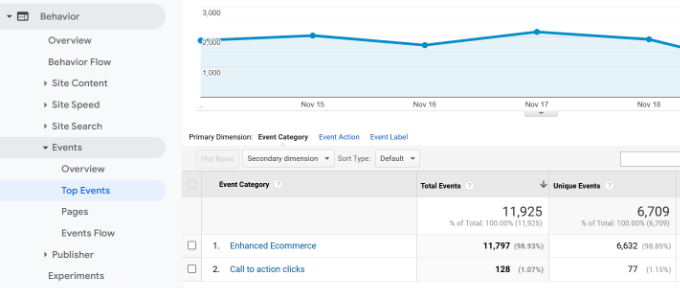
Wir hoffen, dass dieser Artikel Ihnen geholfen hat, zu erfahren, wie Sie Link- und Schaltflächenklicks in WordPress verfolgen können. Vielleicht interessiert Sie auch unser vollständiger Leitfaden zu WordPress-SEO und unsere Expertenauswahl für die besten E-Mail-Marketingdienste für kleine Unternehmen.
Wenn Ihnen dieser Artikel gefallen hat, dann abonnieren Sie bitte unseren YouTube-Kanal für WordPress-Videotutorials. Sie können uns auch auf Twitter und Facebook finden.





Rohit Singh
Thanks for sharing this tutorial. I was looking for how to track custom links on WordPress and this post helped me
WPBeginner Support
You’re welcome, glad our guide could help you
Admin
Mwesigwa Nekemia
This is an amazing article, well written, informative and i hope its gonna hrlp me on How to Track Link Clicks in WordPress
WPBeginner Support
Thank you, glad you found our article helpful
Admin
Michelle
Thank you for this informative article!!
WPBeginner Support
You’re welcome
Admin
Liviu Maxim
Cool! Interesting article…
WPBeginner Support
Thank you, glad you liked our article
Admin
Dawn
This is a good article and also a great example of pillar content.
WPBeginner Support
Glad you liked our article
Admin
Carl Joshua Chua
Thanks for this useful guide and info
WPBeginner Support
You’re welcome
Admin