Möchten Sie Ihre Jetpack-Abonnenten zu einem anderen E-Mail-Anbieter wechseln?
Zu Beginn eines Blogs verwenden die meisten Anfänger die E-Mail-Abonnementfunktion von Jetpack. Wenn der Blog jedoch wächst, benötigen Sie eine leistungsfähigere E-Mail-Marketingplattform, um E-Mail-Listen zu verwalten und automatisierte E-Mail-Kampagnen an Abonnenten zu senden.
In diesem Artikel zeigen wir Ihnen, wie Sie ganz einfach von einem Jetpack-Abonnement zu anderen E-Mail-Diensten wie Constant Contact, AWeber, Drip und Mailchimp wechseln können.
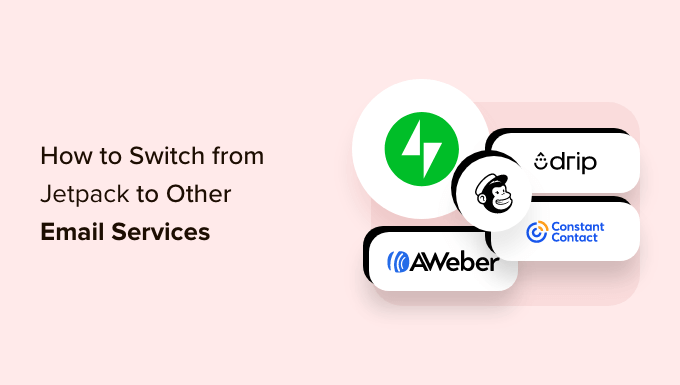
Warum von Jetpack zu anderen E-Mail-Diensten wechseln?
E-Mail-Marketing ist eine der kosteneffizientesten Marketingstrategien und ermöglicht Ihnen den direkten Kontakt mit Ihren Kunden.
Es ist wichtig, vom ersten Tag an mit dem Aufbau einer E-Mail-Liste zu beginnen, um die Zahl Ihrer Abonnenten und damit auch Ihr Geschäft stetig zu steigern.
Mit Jetpack können Sie ganz einfach Abonnements zu Ihrer WordPress-Website hinzufügen. So können Ihre Abonnenten benachrichtigt werden, wenn Sie neue Inhalte auf Ihrer Website veröffentlichen.
Wenn Sie jedoch exklusive Newsletter-Inhalte versenden, einen Auto-Responder hinzufügen oder gezielte E-Mail-Kampagnen versenden möchten, benötigen Sie etwas Leistungsstärkeres.
Sie benötigen einen echten E-Mail-Marketing-Dienstleister, um Ihre E-Mail-Liste in Ihrem WordPress-Blog aufzubauen.
Wir empfehlen den Wechsel zu beliebten E-Mail-Marketingplattformen wie Constant Contact, AWeber, Drip oder einem dieser Top-E-Mail-Marketingdienste.
Dies sind einige der leistungsstärksten E-Mail-Marketing-Plattformen, die eine breite Palette von Tools zur Automatisierung des Marketings, zur Erstellung von Verkaufstrichtern und zur Personalisierung bieten.
Sehen wir uns also an, wie Sie ganz einfach von Jetpack zu anderen E-Mail-Diensten wechseln können.
Wie man Jetpack-Abonnenten zu anderen E-Mail-Diensten verschiebt
Zu Beginn benötigen Sie eine Liste Ihrer E-Mail-Abonnenten, um von Jetpack-Abonnements zu einer anderen E-Mail-Marketingplattform zu wechseln.
Rufen Sie zunächst die Seite Jetpack ” Einstellungen im WordPress-Administrations-Dashboard auf.
Wechseln Sie von hier aus zur Registerkarte “Diskussion” am oberen Rand.
Blättern Sie dann zum Abschnitt “Abonnements” und klicken Sie auf den Link “Ihre E-Mail-Abonnenten anzeigen”.
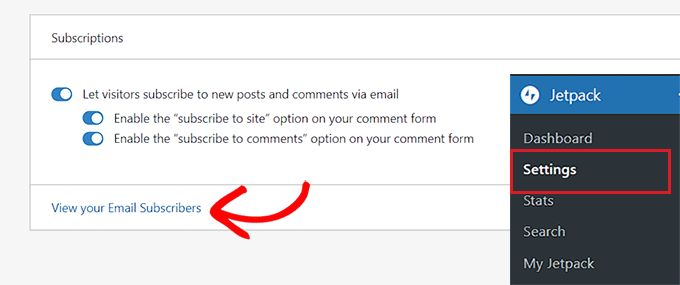
Dadurch gelangen Sie auf die Seite “Benutzer”, wo Sie auf die Registerkarte “Abonnenten” wechseln müssen.
Sobald sich Ihre Abonnentenliste öffnet, klicken Sie auf das Menü mit den drei Punkten in der rechten Ecke und wählen Sie “E-Mail-Abonnenten als CSV herunterladen” aus dem Dropdown-Menü.
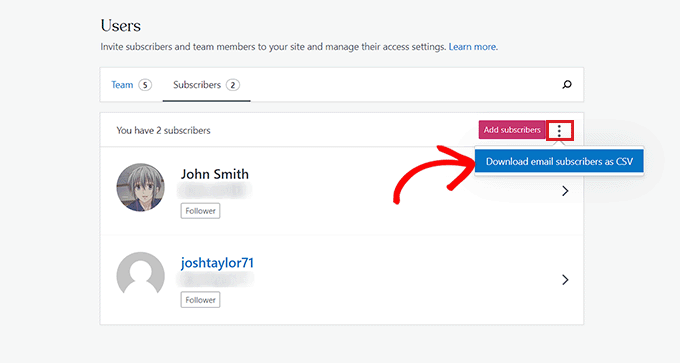
Jetpack wird nun die Liste Ihrer Abonnenten vorbereiten und Ihr Browser wird sie als CSV-Datei herunterladen.
Jetzt, wo Sie Ihre E-Mail-Abonnenten haben, können Sie sie in jeden beliebigen E-Mail-Marketingdienst importieren.
Methode 1: Wechsel von Jetpack zu Constant Contact (empfohlen)
Wenn Sie zum E-Mail-Dienst von Constant Contact wechseln möchten, ist diese Methode für Sie geeignet.
Wir empfehlen Constant Contact, weil es sehr einsteigerfreundlich ist und sich auf den Versand von Massen-E-Mails an Kunden, die Verwaltung von E-Mail-Listen und die Durchführung effektiver E-Mail-Marketingkampagnen spezialisiert hat.
Constant Contact ist ein Premium-Service, und die Preise beginnen bei nur 9,99 $/Monat. WPBeginner-Benutzer können jedoch unseren Constant Contact-Gutscheincode verwenden, um einen zusätzlichen Rabatt von 20% zu erhalten!
Zunächst müssen Sie die Constant Contact-Website besuchen und sich für ein Konto anmelden.
Weitere Einzelheiten finden Sie in unserer Anleitung zur Verbindung von Constant Contact mit WordPress.
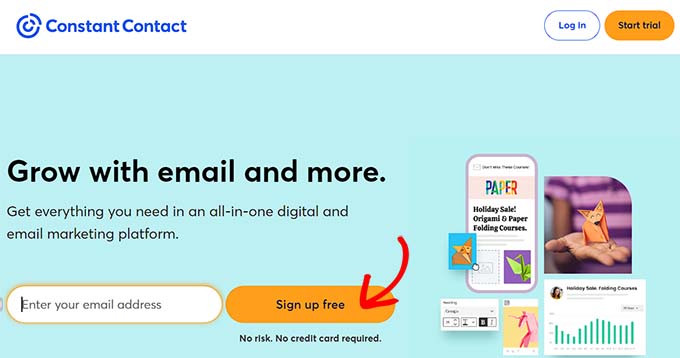
Sobald Sie ein Konto erstellt haben, gelangen Sie zu Ihrem Konto-Dashboard.
Wechseln Sie oben auf die Registerkarte “Kontakte” und klicken Sie dann auf die Schaltfläche “Kontakte hinzufügen”.
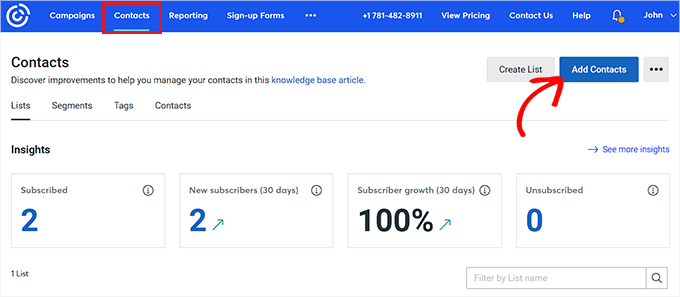
Daraufhin öffnet sich ein Popup-Fenster mit einer Liste von Methoden, die für den Import einer Kontaktliste verwendet werden können.
Klicken Sie einfach auf die Option “Aus Datei hochladen”.
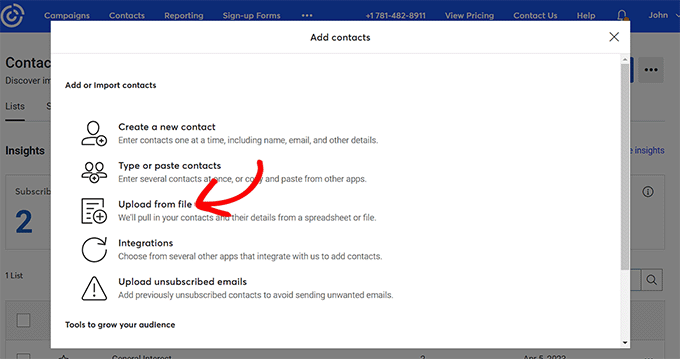
Als nächstes werden Sie aufgefordert, eine Datei von Ihrem Computer hochzuladen. Wählen Sie einfach die CSV-Datei der Jetpack-E-Mail-Abonnenten aus, die Sie zuvor heruntergeladen haben.
Klicken Sie anschließend auf die Schaltfläche “Weiter”, um den Vorgang fortzusetzen.
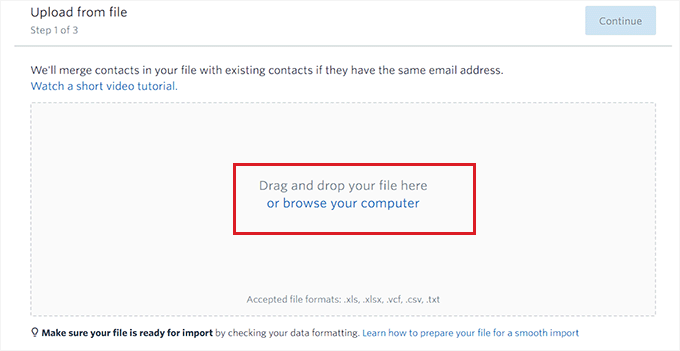
Im nächsten Schritt müssen Sie Überschriften für die Spalten der CSV-Datei auswählen.
Wenn Sie zum Beispiel eine Spalte in der CSV-Datei haben, die die Namen Ihrer E-Mail-Abonnenten enthält, müssen Sie das Feld “Vorname” aus dem Dropdown-Menü auswählen.
Wenn Sie fertig sind, klicken Sie auf die Schaltfläche “Weiter” am oberen Rand.
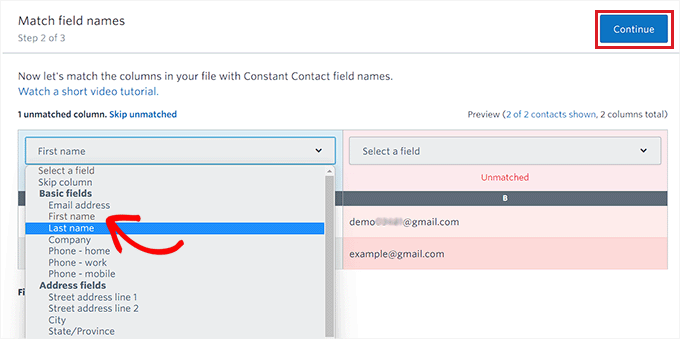
Sie werden nun zum letzten Schritt weitergeleitet, wo Sie das Kästchen unter der Option “E-Mail-Zustimmung” ankreuzen müssen.
Klicken Sie schließlich auf die Schaltfläche “Hochladen”, um die CSV-Datei Ihrer E-Mail-Abonnenten zu importieren.
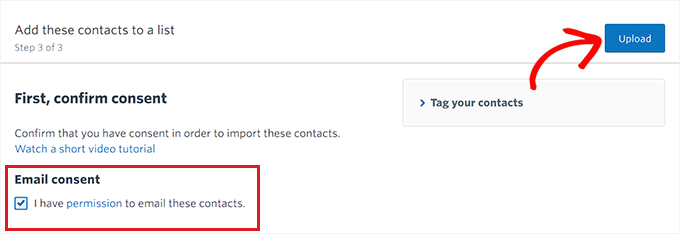
Sie haben erfolgreich von Jetpack auf die E-Mail-Marketingplattform Constant Contact gewechselt.
Wenn Sie mehr darüber erfahren möchten, wie Sie diese Plattform für den Versand von E-Mails nutzen können, lesen Sie unseren Artikel über die Einrichtung eines E-Mail-Newsletters.
Methode 2: Wechsel von Jetpack zu AWeber
Diese Methode ist für Sie, wenn Sie von Jetpack zu AWeber wechseln möchten.
AWeber ist einer der ältesten und beliebtesten E-Mail-Marketingdienstleister. AWeber bietet eine breite Palette von Tools an, darunter AMP-E-Mails, automatisches RSS-to-E-Mail für Blogger und tagbasierte Abonnentensegmentierung.
AWeber bietet auch einen begrenzten kostenlosen Plan für bis zu 500 Abonnenten. Danach beginnen die Preise bei 12,50 $/Monat. Weitere Details finden Sie in unserer AWeber-Bewertung.
Zunächst müssen Sie die AWeber-Website besuchen und sich für ein Konto anmelden. Weitere Einzelheiten finden Sie in unserem Leitfaden zur Verbindung von AWeber mit WordPress.
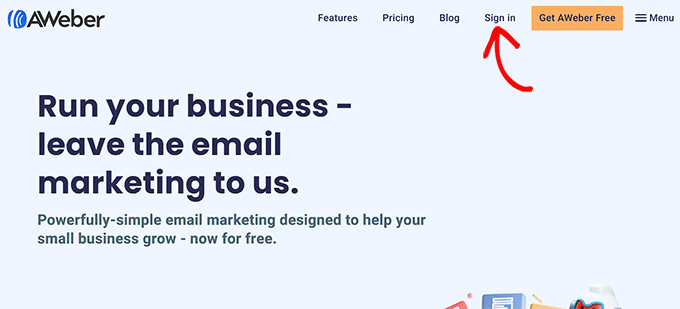
Nachdem Sie Ihr Konto aktiviert haben, werden Sie zu Ihrem AWeber-Dashboard weitergeleitet.
Gehen Sie auf die Seite Abonnenten ” Abonnenten hinzufügen in der linken Spalte. Klicken Sie anschließend auf die Schaltfläche “Mehrere importieren”.
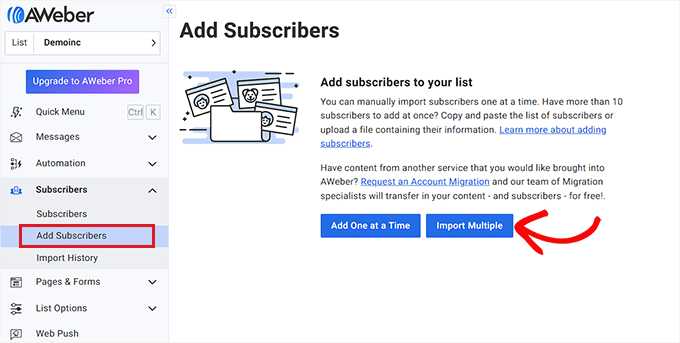
Sie sehen nun den Bildschirm “Abonnenten importieren”.
Von hier aus müssen Sie auf die Schaltfläche “Zum Durchsuchen klicken” klicken, um eine Datei von Ihrem Computer hochzuladen. Fahren Sie fort und laden Sie die Jetpack-CSV-Datei hoch, die Sie zuvor heruntergeladen haben.
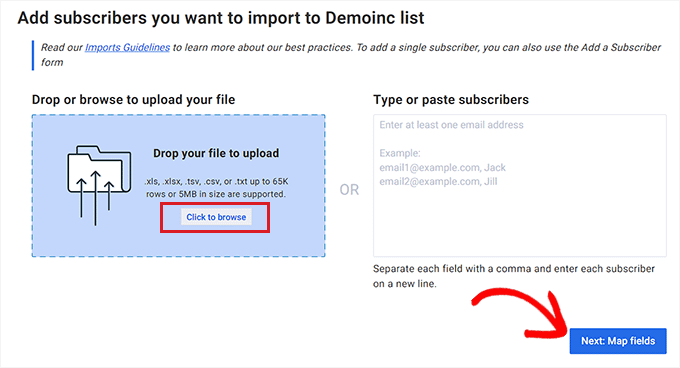
Danach werden Sie gefragt, wie Sie den Import verarbeiten wollen. Aktivieren Sie einfach die Option “Nur neue hinzufügen”.
Danach müssen Sie Teilnehmerfelder für die Spaltenüberschriften auswählen.
Wenn die CSV-Datei z. B. eine Spalte mit den Namen der Teilnehmer enthält, müssen Sie die Option “Vorname” als Überschrift für diese Spalte wählen.
Wenn Sie fertig sind, klicken Sie auf die Schaltfläche “Weiter: Felder zuordnen”, um fortzufahren.
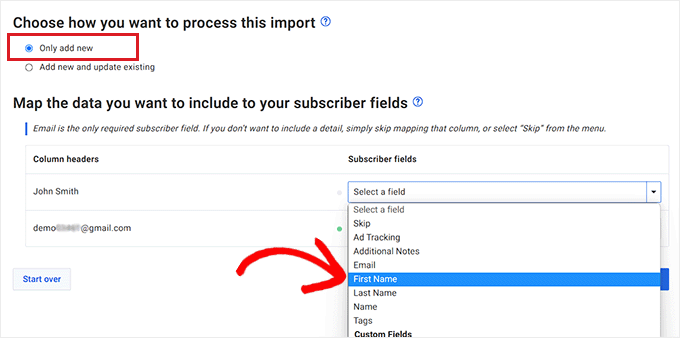
Im nächsten Schritt müssen Sie entscheiden, ob die Benutzer ihr Abonnement für die Liste bestätigen sollen oder nicht.
Wenn Sie zum Beispiel die Option “Ja” wählen, werden alle Abonnenten in Ihrer CSV-Datei nach Abschluss des Imports per E-Mail benachrichtigt. Die Benutzer müssen dann auf den Bestätigungslink in der E-Mail klicken, um aktive Abonnenten in Ihrer Liste zu werden.
Wenn Sie jedoch das Kästchen “Nein” markieren, erhalten die Benutzer keine Bestätigungs-E-Mails.
Wenn Sie Ihre Wahl getroffen haben, klicken Sie auf die Schaltfläche “Weiter: Weitere Optionen”.
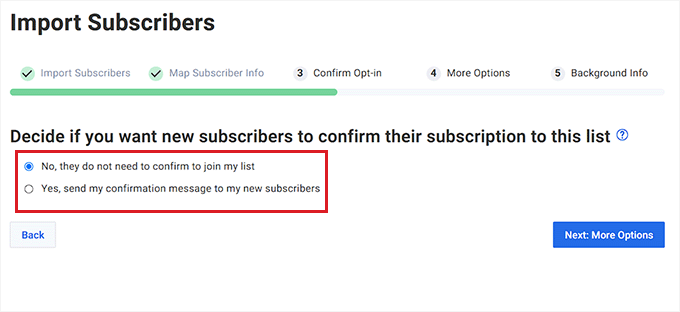
Danach werden Sie zu Schritt drei weitergeleitet. Von hier aus können Sie den Schalter “Tags hinzufügen” betätigen, um Ihrer E-Mail-Liste einzelne Tags hinzuzufügen.
Sie können auch zum nächsten Schritt übergehen, wenn Sie keine Tags hinzufügen möchten. Klicken Sie einfach auf die Schaltfläche “Weiter: Hintergrundinformationen”, um fortzufahren.
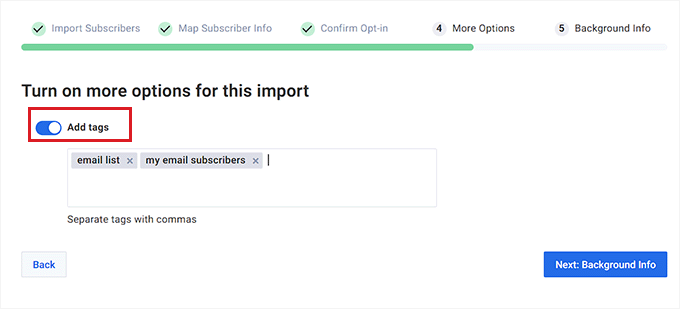
Auf der nächsten Seite werden Sie aufgefordert, anzugeben, wie sich die Abonnenten für Ihre Liste angemeldet haben. Wählen Sie einfach eine der Optionen aus und geben Sie bei Bedarf weitere Details an.
Wenn Sie zum Beispiel die Option “Sie haben sich auf meiner Website angemeldet” wählen, müssen Sie auch die URL Ihrer Website angeben.
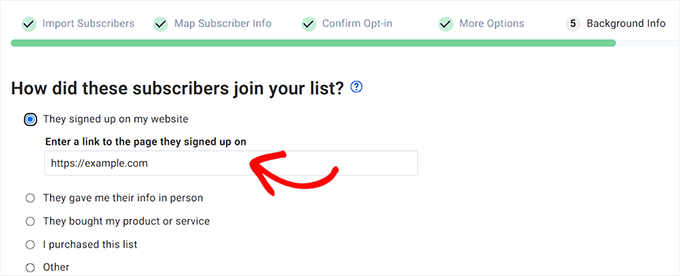
Als nächstes werden Sie gefragt, ob Sie die Abonnenten von einem anderen E-Mail-Anbieter importieren möchten. Markieren Sie einfach die Option “Ja, sie kommen von einem anderen Anbieter” und geben Sie dann Jetpack als E-Mail-Dienst ein.
Klicken Sie schließlich auf die Schaltfläche “Submit Your Import”, um Ihre CSV-Datei hochzuladen.
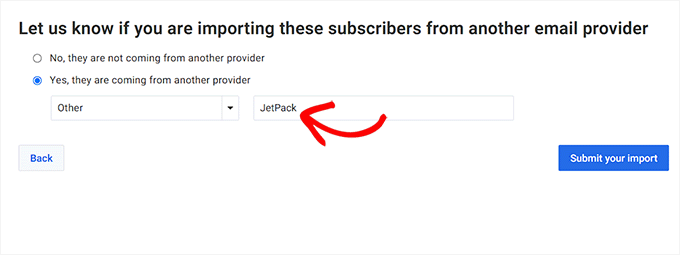
Sie haben nun erfolgreich Ihre E-Mail-Abonnenten aus Jetpack in AWeber importiert.
Methode 3: Wechsel von Jetpack zu Drip
Drip ist eine leistungsstarke E-Mail-Marketing-Plattform für eCommerce, Blogger und Digital Marketer. Wenn Sie einen Online-Shop haben, empfehlen wir Ihnen, zu Drip zu wechseln, da es die besten eCommerce-E-Mail-Marketing-Funktionen bietet.
Zunächst müssen Sie die Drip-Website besuchen und auf die Schaltfläche “Anmelden” klicken, um ein Konto zu erstellen.
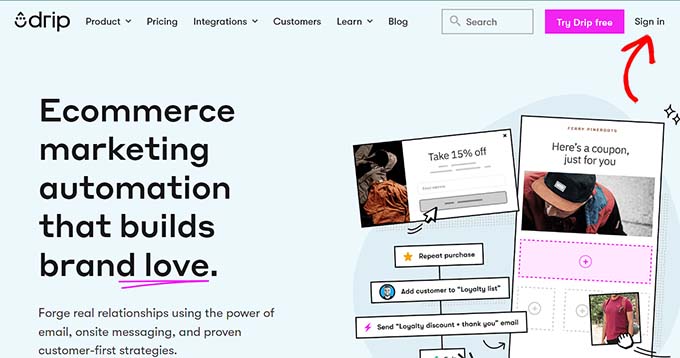
Folgen Sie den Schritten, um sich für ein Konto anzumelden. Sobald Ihr Konto aktiviert ist, werden Sie zu Ihrem Drip-Dashboard weitergeleitet.
Gehen Sie dann in der linken Seitenleiste auf die Seite Personen ” Aktiv.
Klicken Sie anschließend auf die Schaltfläche “+ Personen hinzufügen” in der oberen rechten Ecke der Seite.
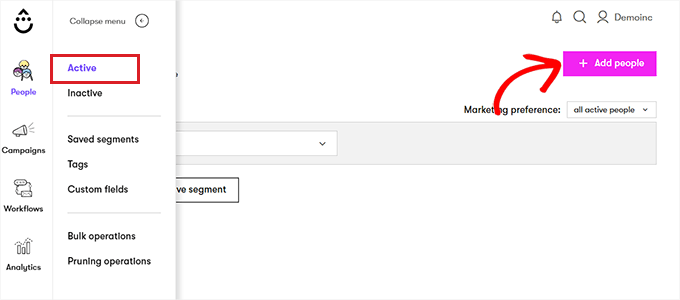
Eine neue Eingabeaufforderung wird nun auf Ihrem Bildschirm angezeigt.
Klicken Sie auf die Schaltfläche “Beginnen” unter der Option “Eine Personenliste hochladen”.
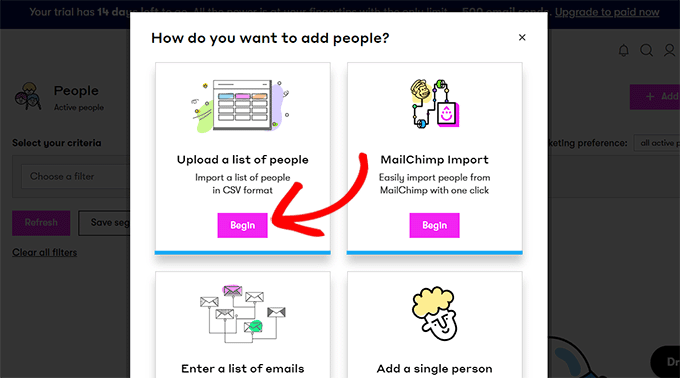
Dies führt Sie zu einer neuen Seite, auf die Sie die CSV-Datei ziehen oder hochladen können.
Klicken Sie einfach auf die Schaltfläche ‘Upload or drag csv here’ und importieren Sie die Jetpack-CSV-Datei.
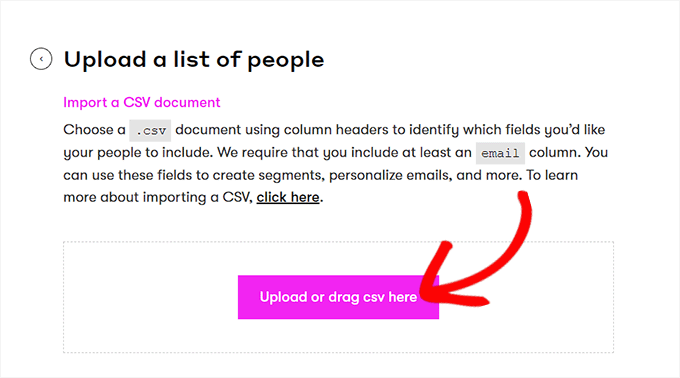
Nun werden Sie automatisch zum nächsten Schritt weitergeleitet.
Hier müssen Sie die Spaltennamen der CSV-Dateien aus dem Dropdown-Menü auswählen. Klicken Sie dann auf die Schaltfläche “Weiter”, um fortzufahren.
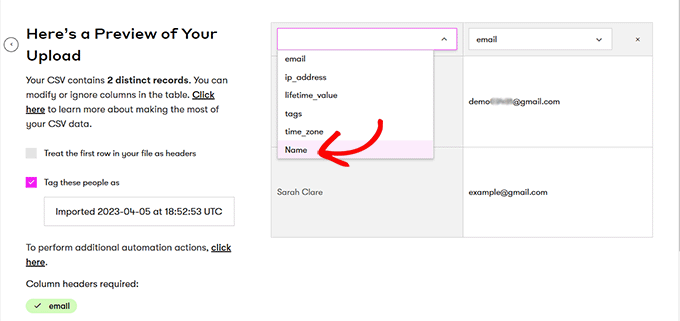
Dadurch gelangen Sie auf die Seite “Fertig?”, wo Sie auf die Schaltfläche “Diese Personen hinzufügen” klicken müssen.
Ihre E-Mail-Abonnenten werden nun von Jetpack in Drip importiert.
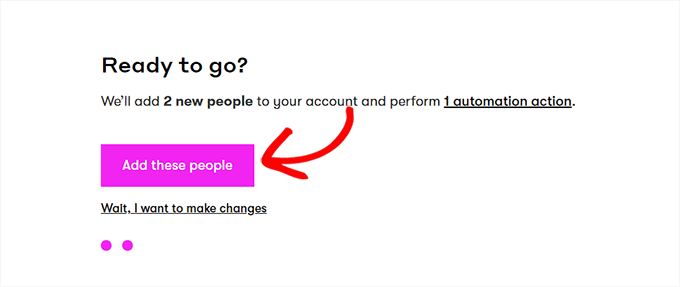
Methode 4: Von Jetpack zu Mailchimp wechseln
Diese Methode ist für Sie, wenn Sie von Jetpack zu Mailchimp wechseln möchten.
Hinweis: Wir empfehlen die Verwendung der anderen drei E-Mail-Marketing-Anbieter, da Mailchimp im Laufe der Jahre an Qualität verloren hat und gleichzeitig teurer geworden ist. Weitere Details finden Sie in unserer Übersicht über die besten Mailchimp-Alternativen.
Zunächst müssen Sie die Mailchimp-Website besuchen und ein Konto erstellen.
Weitere Anweisungen finden Sie in unserem ultimativen Leitfaden zur Verwendung von Mailchimp in WordPress.
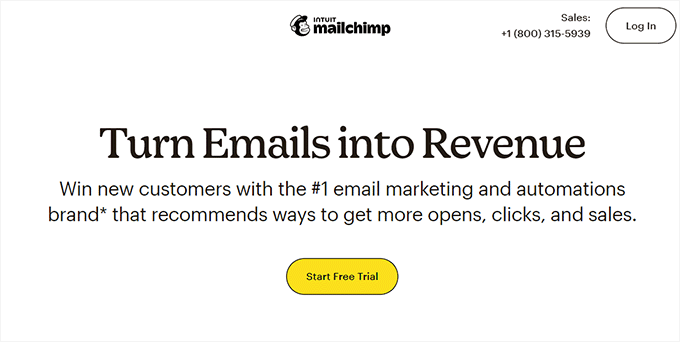
Nach der Kontoaktivierung werden Sie zu Ihrem Mailchimp-Dashboard weitergeleitet.
Gehen Sie dann in der linken Spalte auf die Seite Publikum ” Alle Kontakte.
Wählen Sie dann die Option “Kontakte importieren” aus dem Dropdown-Menü “Kontakte hinzufügen”.
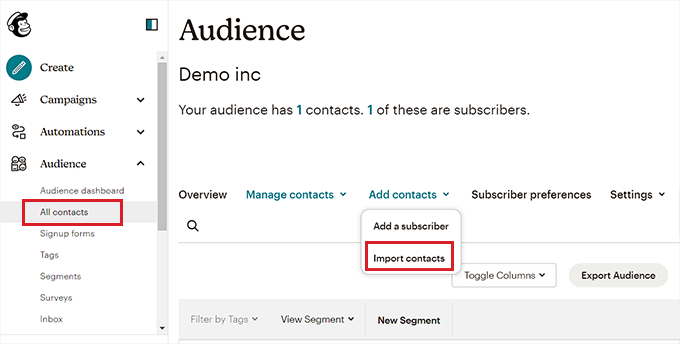
Dies führt Sie zu einer neuen Seite, auf der Sie eine Liste von Importmethoden sehen.
Wählen Sie einfach die Option “Eine Datei hochladen” und klicken Sie auf die Schaltfläche “Weiter”.
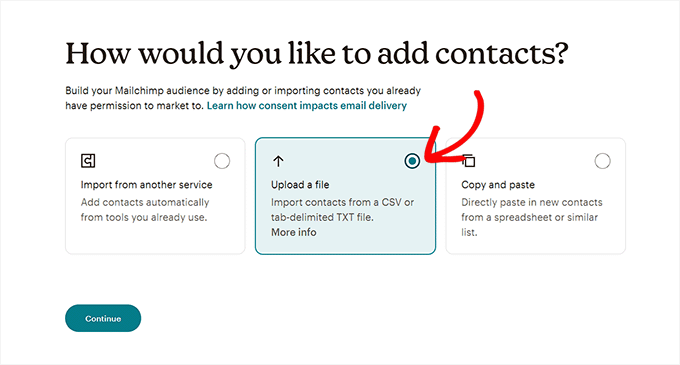
Sie sollten dann die Seite “Laden Sie Ihre Kontakte hoch” sehen. Klicken Sie einfach auf die Schaltfläche “Durchsuchen”, um die Jetpack-CSV-Datei hochzuladen.
Klicken Sie anschließend auf die Schaltfläche “Mit der Organisation fortfahren”.
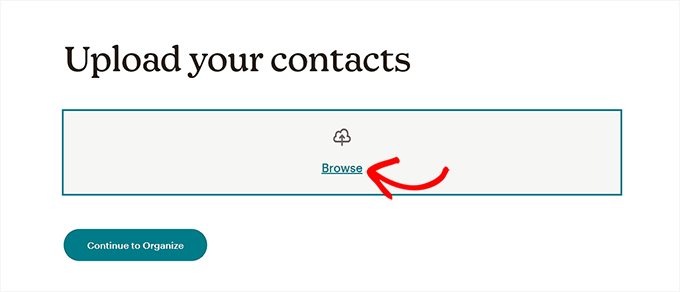
Sie werden nun aufgefordert, einen Status für die Kontakte auszuwählen, die Sie importieren möchten. Da Sie eine Liste von E-Mail-Abonnenten importieren werden, müssen Sie die Option “Abonniert” aus dem Dropdown-Menü auswählen.
Wenn Sie fertig sind, klicken Sie auf die Schaltfläche “Weiter zum Tag”.
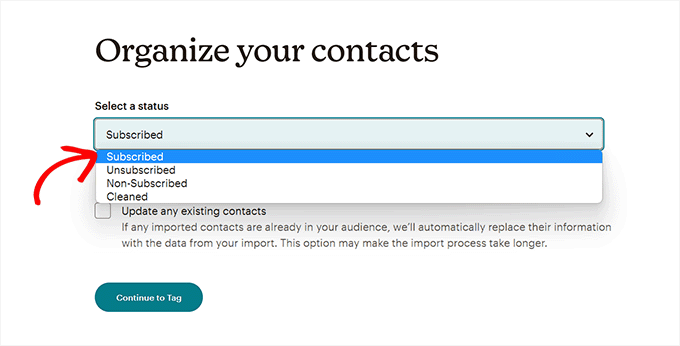
Auf der Seite “Markieren Sie Ihre Kontakte” können Sie aus einigen der gängigen Tags auswählen oder eigene Tags erstellen.
Klicken Sie anschließend auf die Schaltfläche “Weiter zum Match”, um fortzufahren.
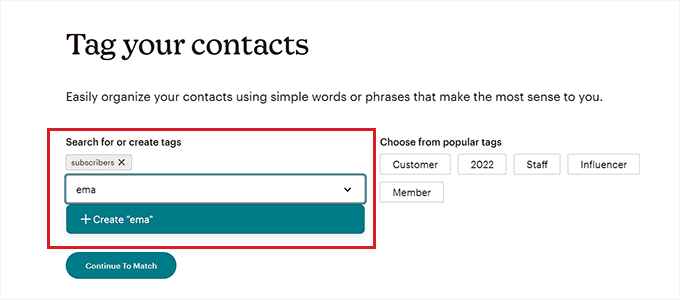
Im nächsten Schritt müssen Sie die Spaltenbezeichnungen mit den Kontaktinformationen in Ihrer CSV-Datei abgleichen.
Wenn die von Ihnen importierte CSV-Datei beispielsweise eine Spalte mit den E-Mail-Adressen aller Abonnenten enthält, müssen Sie als Spaltenbezeichnung “E-Mail-Adresse” wählen.
Sobald Sie die verschiedenen Spalten mit geeigneten Bezeichnungen versehen haben, klicken Sie einfach auf die Schaltfläche “Import abschließen”.
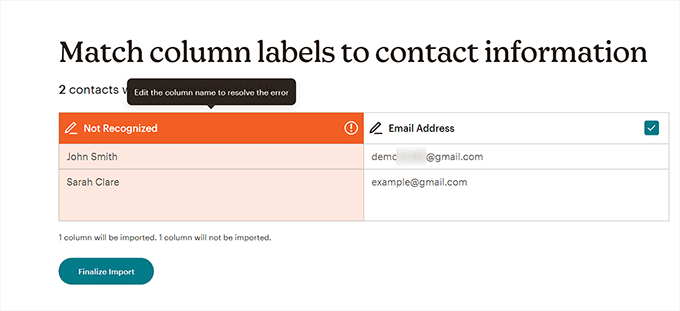
Dadurch gelangen Sie auf die Seite “Überprüfen und Abschließen des Imports”.
Klicken Sie abschließend auf die Schaltfläche “Import abschließen”, um Ihre Abonnenten aus Jetpack in Mailchimp zu importieren.
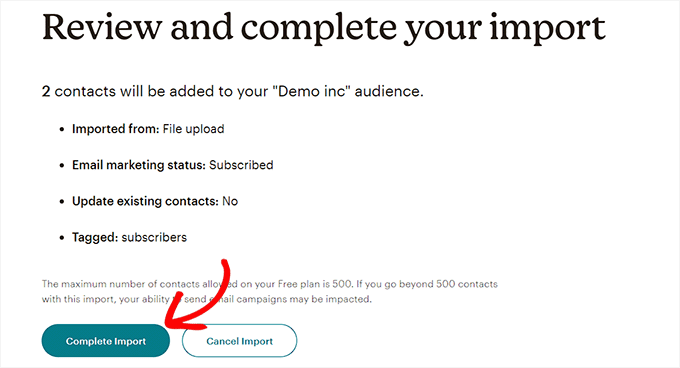
Wir hoffen, dass dieser Artikel Ihnen geholfen hat zu erfahren, wie Sie von Jetpack-Abonnements zu Mailchimp und anderen E-Mail-Diensten wechseln können. Vielleicht interessieren Sie sich auch für unsere Anleitung zum Aufbau einer E-Mail-Liste in WordPress und unseren Vergleich der besten Web-Push-Benachrichtigungssoftware zur Steigerung Ihres Traffics.
Wenn Ihnen dieser Artikel gefallen hat, dann abonnieren Sie bitte unseren YouTube-Kanal für WordPress-Videotutorials. Sie können uns auch auf Twitter und Facebook finden.





Diane
This is exactly what I was looking for. Thank you for a clear and informative tutorial!
anon
If you disable Jetpack, how do you get Mailchimp or any other service to send emails when you post a new blog entry?
Also, Jetpack is using WordPress.com’s servers, not your own PHP email function on your site, so wouldn’t it be a trusted sender as well? Is there any data comparison to show send rates?
Thanks
joelle
This was very helpful and very easy to follow. Thank you!
Michelle
Thank you for this info. I recently enabled Jetpack’s subscribe to comments and subscribe to blog feature. I wanted to keep all my subscribers in one place. I was able to export them as you said to MailChimp and then delete them from WordPress to prevent duplicate notifications of blog posts. Thanks again.
Keri
Question, how in the world did you delete the subscribers from Jetpack? We just switched over from Jetpack to MailChimp but can’t find how to delete them from Jetpack. Now, they are getting all our posts twice!
Kieran Thomas
Good question. I’ve just had a look and it appears you can turn it off as follows:
1) login to your blog admin
2) go to jetpack > settings
3) click on the “discussions” tab
4) scroll down to the “subscriptions” setting and turn off “Allow users to subscribe to your posts and comments and receive notifications via email”
Caveat: I haven’t tested this, but that seems to be the setting you will want to disable
Mathukutty P. V
My blog is one year old. Only less than 10 subscribers in Jetpack. Yesterday created MailChimp account. Found that footer of their e-mails showing physical address because that is compulsory. Is it necessary to show the physical address for personal small blogs which do not have much revenue or not selling any product, but sharing only posts? I had also tried SumoMe free which has free and easy forms, welcome mat, hello bar and other features. They also do not ask or show the physical address, mobile numbers on e-mails. As a small beginner personal blog which one you select?
Carol
Jetpack subscriber list is NOT on Site Stats.
P,ease updat .
Jose Cervantes
It’s kind of hard to find now and this post does need updating, but to find it now go to WP.com jetpack, then go to stats > insights > followers (at the bottom) then there will be a button to download the data in CSV format.
AZ
What are you suppose to do with the blog only followers who cannot be converted over to mailchimp?
WPBeginner Support
You can write a post asking your blog subscribers to signup with MailChimp. It may work and you may get a few blog only subscribers into your email list.
Admin
Sudipta Kumar Maiti
After switch from jetpack to mail chimp what will happen the blog follwers as only the email follwers are import from jetpack, are the blog follwers continue to get my new post as they get earlier during jetpack. Or I have to keep jetpack and mail chimp both
Rodwell Smith
Thank you for answering my contemplation. I do have one other concern with the difference between JetPack and MailChimp.
JetPack notifies subscribers of new blogs and posts. MailChimp sends email promotions. Would I substitute JetPack subscription forms with MailChimp signup forms and achieve the two functions?
WPBeginner Support
If you just want to send posts to readers JetPack does that. But if you want to use your mailing list as your own, then MailChimp is the way to go.
Admin
Jerome Short
Will I have to post my blog in WordPress and then redo it all in MailChimp to send out to people? Is there a MailChimp plugin that would take care of that?
Thanks,
Jerome
ashley
How do you deactivate email subscribers for jetpack after?
Keri
I just moved my subscriptions over to Mail Chimp but will subscribers get two emails-one automatic when my post goes up and another when I send out the email from Mail Chimp alerting subscribers to a new post? How do I get the automatic email turned off. I don’t want to uninstall Jetpack but I do want to use Mail Chimp to deliver emails.
WPBeginner Support
You can turn off subscriptions module in JetPack. MailChimp will not send automatic emails unless you set it to do so.
Admin
Ria
I’m quite new in blogging and almost all questions that I have, mostly I get in this site. It’s very helpful and easy explained:) thank you!
did you have experience in adding MailChimp for wordpress plugin’s sign-up checkbox to jetpack comments form?:)
WPBeginner Support
Thanks, we are glad you find WPBeginner helpful. No we have not tried adding MailChimp for WordPress plugin’s signup checkbox into JetPack comments.
Admin
Lehel Matyus
your sidebar has a subcscription field and just below it you have the categories people can subscribe to. thats awesome! how did you do that? are you using jetpack for that?
WPBeginner Support
No, we use MailChimp. We have described how we do it in our tutorial how to allow users to subscribe to categories in WordPress.
Admin
Jayne
The problem is that the link to download the file takes you to a WP account that is different than the wp account I use for my website. It’s another Dashboard that has nothing there. It says you have to logged into your WP account which looks like a WP hosted site. My site is self-hosted.
Lore
The same thing happens to me. Any solutions?
Regrds,
Daniel
Hi
If I deactivate the Jetpack subscribe module would’ve this also impact post comments. Also does Mailchimp allow sigh up to posts of a selected category.
Daniel
H
If I deactivate the Jetpack subscribe module would’ve this also impact post comments. Also does Mailchimp allow sigh up to posts of a selected category.
Kristine
Does our subscriber from jetpack need to confirm their email again?
If yes, that’s really a disadvantage
ESist
This is a nice post. However, I don’t have the “site stats” sub-item for Jetpack. Maybe you could tell us which settings are required for it ?
Mark Szymanski
Hey great post. I’m looking for away to kind of have both. One place for visitors to subscribe that will sync to WP and Mailchimp. The thought is WP is great to easily shoot new posts to subscribers, while keeping MC for very specific one-offs. Any ideas?
Ron Killian
Thanks for the post. I do have to say though, one of the reason I like jetpack is that wordpress does all the mailing. My thoughts are that they should have good deliverable because they are such a trusted source. No? Also seems like emails would have a better chance of making it into the inbox and not end up in the trash folder, or promotions tab.
One other thing, I am pretty sure Aweber won’t let you import subscribers. Correct me if I am wrong.
WPBeginner Staff
You can deactivate JetPack subscriptions module. Before doing that you would want to inform your users that they should optin to join your new mailing list.
Wade Smith
How do I then deactivate jet packs emailing of the now exported group ?