Einer unserer Besucher fragte uns kürzlich, ob es möglich ist, WordPress daran zu hindern, seinen individuellen Code in der .htaccess-Datei zu überschreiben. Dies ist ein häufiges Anliegen, da WordPress und verschiedene Plugins oft ihre eigenen Einstellungen in diese Konfigurationsdatei einfügen.
Wenn Sie individuellen Code zu .htaccess hinzugefügt haben, ist es verständlich, dass Sie sich Sorgen machen, dass dieser überschrieben oder gelöscht werden könnte. Wenn Sie diesen Code sicher aufbewahren, verhindern Sie Störungen der Leistung und Sicherheit Ihrer Website.
In diesem Artikel führen wir Sie durch die Schritte, mit denen Sie WordPress daran hindern können, die .htaccess-Datei zu überschreiben. Wenn Sie diese Anweisungen befolgen, können Sie Ihren individuellen Code schützen und sicherstellen, dass Ihre Website reibungslos und ohne Störungen läuft.
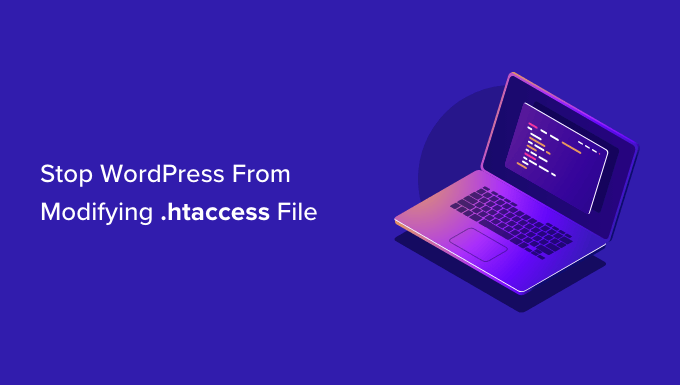
Warum überschreibt WordPress die .htaccess-Datei?
Ihre .htaccess-Datei ist eine leistungsstarke Konfigurationsdatei, die wichtige Einstellungen für Ihre WordPress-Website speichert. Sie enthält Regeln, die Ihrem Hosting-Server mitteilen, wie er Ihre Website behandeln soll.
WordPress verwendet die Datei .htaccess, um seine Permalink-Einstellungen zu speichern. Wann immer Sie Ihre Permalinks ändern oder neu erstellen, überschreibt WordPress automatisch die alten Einstellungen in .htaccess mit den neuen Einstellungen.
Einige WordPress-Plugins speichern ihre Einstellungen auch in .htaccess. Das W3 Total Cache-Plugin ändert beispielsweise Ihre .htaccess-Datei, um die Caching- und Optimierungstools des Plugins zu konfigurieren.
Schließlich können Sie Ihre eigenen benutzerdefinierten Änderungen an .htacess vornehmen, um zu steuern, wie Ihre Website funktioniert. So können Sie beispielsweise benutzerdefinierte Regeln in die Datei einfügen, die Ihren Verwaltungsbereich schützen, Ihre Website vor Hackern bewahren, Umleitungen einrichten, verdächtige IP-Adressen sperren und vieles mehr.
Einige Benutzer sind besorgt, dass, wenn sie ihre eigenen benutzerdefinierten Regeln zu .htaccess hinzufügen, diese gelöscht werden könnten, wenn WordPress die Datei mit neuen Einstellungen überschreibt. Andere Benutzer ziehen es vor, .htaccess manuell zu konfigurieren und WordPress gar nicht in die Datei schreiben zu lassen.
Schauen wir uns also an, wie man WordPress daran hindert, die .htaccess-Datei zu überschreiben. Benutzen Sie einfach die Links unten, um zu dem Abschnitt zu springen, der Sie interessiert:
Wie man WordPress davon abhält, seine .htaccess-Regeln zu überschreiben
Die gute Nachricht ist, dass Sie, wenn Sie verstehen, wie die .htaccess-Datei funktioniert, sicher sein können, dass Ihre eigenen Regeln nicht überschrieben werden.
Das liegt daran, dass die Bereiche der Datei, die von WordPress oder Ihren Plugins geändert werden, deutlich markiert sind. Stellen Sie einfach sicher, dass Sie in diesen Bereichen keinen Code hinzufügen.
Ändern Sie keinen Code innerhalb der WordPress-Marker
Wie bereits erwähnt, verwendet WordPress .htaccess, um die Einstellungen für eine SEO-freundliche URL-Struktur zu speichern. Der in der Datei gespeicherte Code wird automatisch überschrieben und aktualisiert, wenn Sie Ihre Permalink-Einstellungen ändern.
Wie Sie im Screenshot unten sehen können, speichert WordPress diese Informationen zwischen zwei Markierungen, # BEGIN WordPress und # END WordPress.
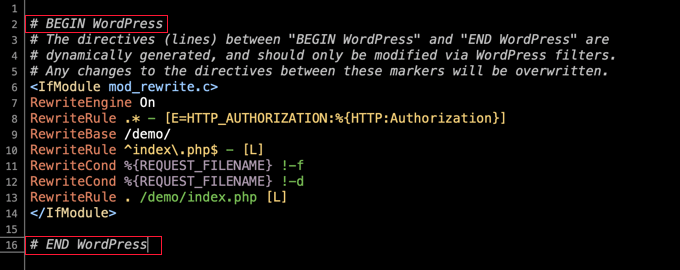
Beachten Sie die Warnung in diesen Markierungen:
Die Direktiven (Zeilen) zwischen “BEGIN WordPress” und “END WordPress” werden dynamisch erzeugt und sollten nur über WordPress-Filter geändert werden. Alle Änderungen an den Direktiven zwischen diesen Markierungen werden überschrieben.
Das bedeutet, dass WordPress den Code, den Sie außerhalb dieser Markierungen hinzufügen, nicht überschreibt oder verändert. Benutzer fügen ihren benutzerdefinierten Code in der Regel am Anfang der Datei ein, oberhalb der Markierung # BEGIN WordPress.
Tipp:.htaccess ist eine versteckte Datei, die sich im Stammverzeichnis Ihrer WordPress-Website befindet. Wenn Sie Schwierigkeiten haben, sie zu finden, werfen Sie einen Blick auf unsere Anleitung, warum Sie die .htaccess-Datei auf Ihrer WordPress-Website nicht finden können.
Ändern Sie keinen Code innerhalb der Markierungen Ihrer Plugins
Wenn ein Plugin seine Einstellungen in .htaccess speichert, wird es auch zwischen Markierungen platziert, die wie # BEGIN Plugin und # END Plugin aussehen.
Wenn Sie beispielsweise das W3 Total Cache-Plugin installieren und ein richten, um die Geschwindigkeit und Leistung Ihrer Website zu verbessern, werden der .htaccess-Datei Regeln zwischen den Markierungen # BEGIN W3TC Browser Cache und # END W3TC Browser Cache hinzugefügt.
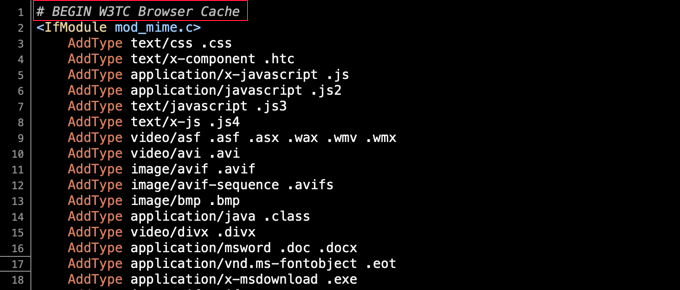
Diese Regeln werden überschrieben, sobald Sie die Einstellungen des Plugins ändern. Sie müssen also darauf achten, dass Sie zwischen diesen Markierungen keine eigenen .htaccess-Regeln hinzufügen.
Erstellen von Markierungen für Ihren benutzerdefinierten Code
In seltenen Fällen kann ein schlechtes Plugin Code außerhalb seiner # BEGIN- und # END-Marken verändern. Normalerweise wird es jedoch keinen Code ändern, der sich zwischen den von WordPress oder anderen Plugins verwendeten Markierungen befindet.
Wenn Sie befürchten, dass ein schlecht funktionierendes Plugin Ihren Code überschreibt, können Sie Ihre eigenen Markierungen in die .htaccess-Datei einfügen.
Sie können zum Beispiel die Markierungen # BEGIN MyCustomCode und # END MyCustomCode am Anfang der .htaccess-Datei eingeben und dann Ihre eigenen benutzerdefinierten Regeln zwischen diesen Markierungen hinzufügen.
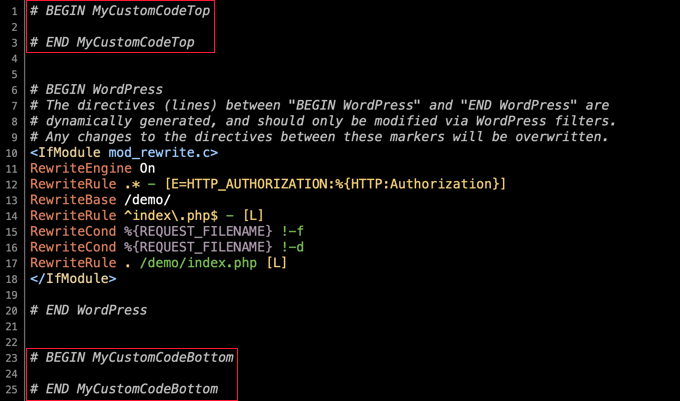
Wenn Sie auch Code am Ende von .htaccess hinzufügen müssen, können Sie dort eine andere Gruppe von Markierungen einfügen. Achten Sie nur darauf, dass Sie ihnen unterschiedliche Namen geben. Sie könnten zum Beispiel “MyCustomCodeTop” und “MyCustomCodeBottom” verwenden.
Wie man WordPress daran hindert, .htaccess zu ändern
Da Sie nun wissen, wie .htaccess funktioniert, können Sie sicher sein, dass Ihr benutzerdefinierter Code nicht von WordPress oder Ihren Plugins überschrieben wird.
Einige Entwickler und fortgeschrittene Benutzer möchten jedoch verhindern, dass WordPress irgendwelche Änderungen an .htaccess vornimmt.
So können Sie beispielsweise Permalinks erstellen, indem Sie die Einstellungen manuell in die Datei .htaccess eingeben. In diesem Fall sollten Sie Konflikte vermeiden, indem Sie WordPress daran hindern, seine eigenen Permalink-Einstellungen in der Datei zu speichern.
Wir empfehlen dies nicht, wenn Sie nicht wissen, was Sie tun, da es zu unerwarteten Konsequenzen führen kann. Es ist jedoch möglich, die Berechtigungen der Datei zu ändern oder Code zu verwenden.
WordPress daran hindern, .htaccess mit Dateiberechtigungen zu ändern
Eine Möglichkeit, WordPress daran zu hindern, .htaccess zu ändern, besteht darin, die Datei schreibgeschützt zu machen. Dazu müssen Sie die Dateiberechtigungen mit einem FTP-Client oder dem von Ihrem WordPress-Hosting-Anbieter bereitgestellten Dateimanager ändern.
Sie finden die .htaccess-Datei im Stammverzeichnis Ihrer WordPress-Installation. Als Nächstes sollten Sie mit der rechten Maustaste auf die Datei klicken und “Dateiberechtigungen” wählen.
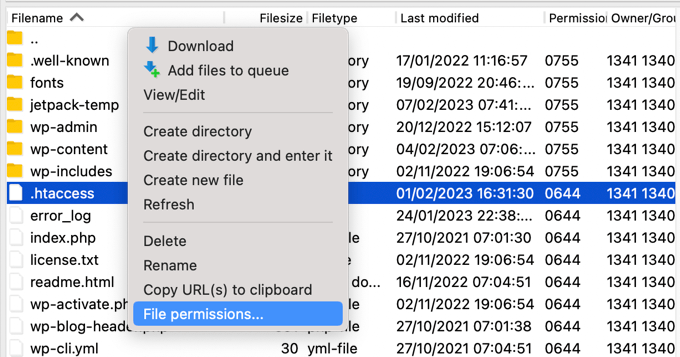
Daraufhin wird ein Popup-Fenster angezeigt, in dem Sie die Attribute der Datei ändern können.
Die Standardeinstellung ist 644, aber Sie können dies in 444 ändern, indem Sie direkt in das Feld “Numerischer Wert” tippen oder sicherstellen, dass nur die Kästchen “Lesen” markiert sind.
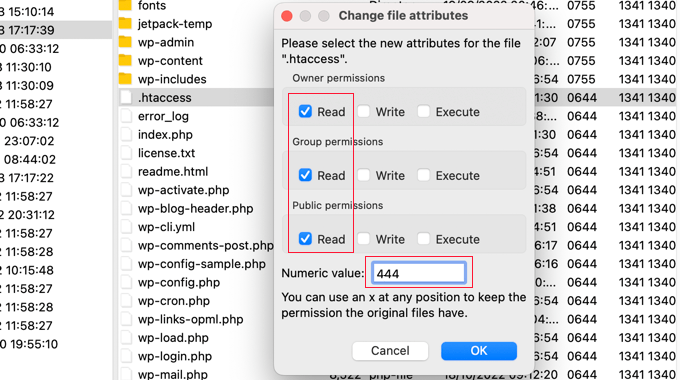
Sobald Sie auf die Schaltfläche “OK” klicken, ist die Datei schreibgeschützt und kann nicht mehr geändert werden.
Das bedeutet natürlich auch, dass Sie nicht in die Datei schreiben können. Wenn Sie Änderungen vornehmen wollen, müssen Sie die Dateiberechtigungen vorübergehend wieder auf 644 setzen.
WordPress vom Ändern der .htaccess mit Code abhalten
Eine andere Lösung ist die Verwendung eines Code-Snippets, das WordPress mitteilt, dass es nicht in die .htaccess-Datei schreiben soll. Dies ist nützlich, wenn Sie WordPress daran hindern wollen, die .htaccess-Datei zu ändern, ohne Ihre Plugins zu blockieren.
Hinweis: Die Bearbeitung von WordPress-Kerndateien kann gefährlich sein. Selbst ein kleiner Fehler kann zu großen Fehlern auf Ihrer Website führen. Deshalb empfehlen wir diese Methode nur für fortgeschrittene Benutzer.
Fügen Sie einfach den folgenden Codeschnipsel am Ende Ihrer wp-config.php-Datei ein. Wenn Sie Hilfe benötigen, lesen Sie bitte unsere Anleitung zum Bearbeiten der wp-config.php-Datei in WordPress:
add_filter('got_rewrite', '__return_false'); |
Sobald Sie das getan haben, schreibt WordPress nicht mehr in die .htaccess-Datei.
Fehlermeldung, die angezeigt wird, wenn WordPress die .htaccess nicht ändern kann
Wenn Sie versuchen, Ihre Permalink-Einstellungen zu ändern, während .htaccess auf schreibgeschützt eingestellt ist, wird eine Fehlermeldung angezeigt.
Oben auf der Seite Einstellungen ” Permalinks sehen Sie die Meldung “Sie sollten Ihre .htaccess-Datei jetzt aktualisieren”.
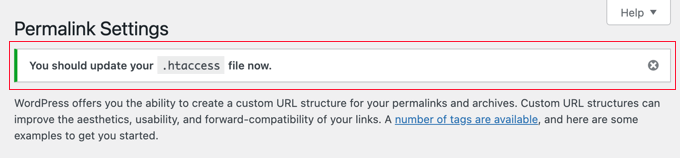
Dies zeigt Ihnen an, dass WordPress die .htaccess-Datei nicht ändern konnte.
Normalerweise ist dies das, was Sie beabsichtigen. Wenn Sie jedoch die WordPress-Permalink-Einstellungen zu .htaccess hinzufügen möchten, müssen Sie dies manuell tun.
Unten auf der Seite Einstellungen “ Permalinks sehen Sie eine weitere Fehlermeldung, die besagt, dass Ihre .htaccess-Datei nicht beschreibbar ist. Darunter sehen Sie die Regeln, die zu .htaccess hinzugefügt werden müssen.
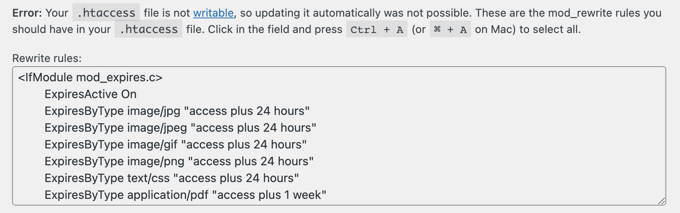
Wenn Sie diese Einstellungen hinzufügen möchten, müssen Sie die Berechtigungen der .htaccess-Datei vorübergehend auf 644 zurücksetzen, damit sie bearbeitet werden kann. Danach sollten Sie die Regeln zwischen den WordPress-Markierungen BEGIN und END in die Datei einfügen und den dort bereits vorhandenen Code ersetzen.
Wenn Sie fertig sind, setzen Sie den Wert einfach wieder auf 444 und speichern die Datei. Sie ist dann wieder unbeschreibbar.
Expertenanleitungen zu .htaccess in WordPress
Wir hoffen, dass diese Anleitung Ihnen geholfen hat zu lernen, wie man WordPress davon abhält, die .htaccess-Datei zu überschreiben. Vielleicht interessieren Sie sich auch für einige andere Anleitungen zur .htaccess-Datei:
- Glossar: .htaccess
- Wie man die WordPress .htaccess-Datei repariert (Anleitung für Anfänger)
- Die nützlichsten .htaccess-Tricks für WordPress
- Warum Sie die .htaccess-Datei auf Ihrer WordPress-Website nicht finden können
- Hinzufügen von HTTP-Sicherheits-Headern in WordPress (Anleitung für Anfänger)
- Wie man Expires-Header in WordPress hinzufügt
- Anleitung für Anfänger zur Fehlerbehebung bei WordPress (Schritt für Schritt)
Wenn Ihnen dieser Artikel gefallen hat, dann abonnieren Sie bitte unseren YouTube-Kanal für WordPress-Videotutorials. Sie können uns auch auf Twitter und Facebook finden.





Jiří Vaněk
This was one of the first articles on WPBeginner when I deliberately searched for why a customer’s .htaccess was being overwritten. Now we know it, understand it, and also write .htaccess correctly. Many thanks for understanding the reason.
WPBeginner Support
Glad our guide could help!
Admin