Der Passwortschutz von WordPress-Beiträgen ist eine gute Möglichkeit, bestimmte Inhalte geheim zu halten.
Es kann jedoch vorkommen, dass Sie einen Teaser oder Textauszug veröffentlichen möchten, um die Aufmerksamkeit des Besuchers zu wecken, bevor Sie ihn zur Eingabe des Passworts auffordern.
Das Problem ist, dass WordPress dies standardmäßig nicht einfach macht. Es blendet den Inhalt passwortgeschützter Beiträge vollständig aus, was es schwieriger machen kann, Besucher zum Freischalten des vollständigen Inhalts zu verleiten.
Bei Tests haben wir festgestellt, dass das Hinzufügen eines individuellen Codeschnipsels die Anzeige von Textauszügen für passwortgeschützte Beiträge erzwingen kann. Am einfachsten lässt sich dies mit WPCode einrichten.
In diesem Artikel zeigen wir Ihnen, wie Sie Textauszüge für passwortgeschützte Beiträge auf Ihrer WordPress Website anzeigen können.
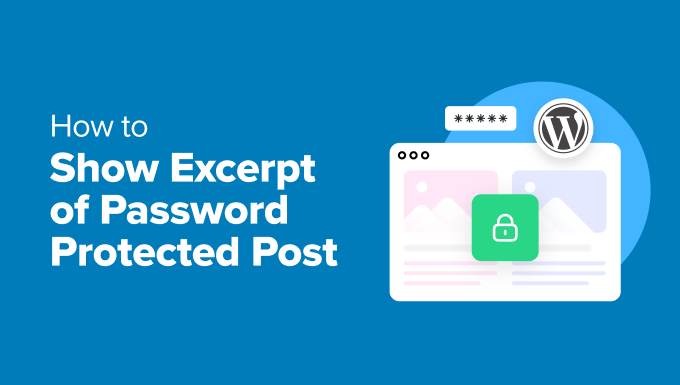
Warum Textauszüge von passwortgeschützten Beiträgen anzeigen?
Manchmal fühlt es sich so an, als würde man passwortgeschützte Beiträge komplett ausblenden, was die Besucher abschrecken könnte. Wenn sie nicht sehen können, was sie verpassen, fühlen sie sich vielleicht nicht motiviert, den Inhalt freizuschalten.
Ein Textauszug gibt den Besuchern einen Vorgeschmack auf das, was sie erwartet. Es ist, als würde man das erste Kapitel eines Buches zeigen: Es weckt die Neugierde und macht Lust auf mehr.
Egal, ob es sich um Premium-Inhalte, ein exklusives Video oder einen Leitfaden nur für Mitglieder handelt, eine Vorschau kann genau der Anstoß sein, den jemand braucht, um sich anzumelden oder ein Passwort einzugeben.
Dies ist besonders hilfreich für Unternehmen oder Autoren, die Mitgliedschaften anbieten. Ein gut gestalteter Textauszug unterstreicht den Wert Ihrer Inhalte und stärkt das Vertrauen Ihres Publikums, indem er ihm genau zeigt, wofür es sich anmeldet.
Es ist auch in einfacheren Fällen hilfreich, z. B. bei der Freigabe von persönlichen Inhalten für Familie und Freunde mit Passwortschutz.
Letztendlich geht es darum, ein Gleichgewicht zwischen der Sicherheit Ihrer Inhalte und der Verlockung der Besucher zu finden, sich damit zu beschäftigen. Die Anzeige von Textauszügen ist eine einfache Möglichkeit, genau das zu erreichen.
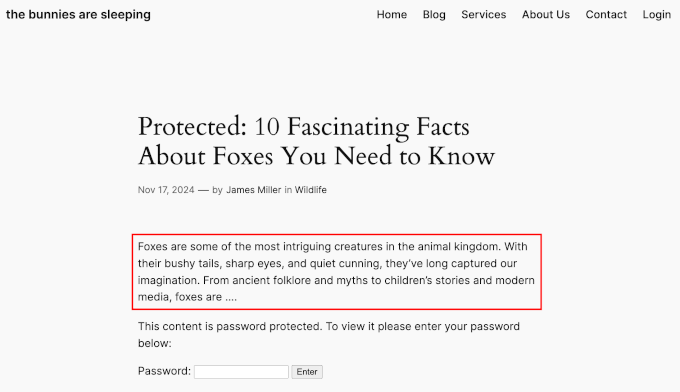
Bitte beachten Sie, dass die Option ‘Textauszug hinzufügen…’ im WordPress Editor immer verfügbar ist.
Bei passwortgeschützten Beiträgen werden die Textauszüge jedoch nicht angezeigt, es sei denn, Sie fügen ein individuelles Code-Snippet hinzu, um sie sichtbar zu machen.
Deshalb zeigen wir Ihnen, wie Sie Textauszüge von passwortgeschützten Beiträgen mit einem individuell angepassten Plugin anzeigen können. Hier ist ein kurzer Überblick über alle Schritte, die wir in diesem Leitfaden behandeln:
Sind Sie bereit? Fangen wir an!
Schritt 1: Installieren eines WordPress Code Snippet Plugins
In der Regel wird man Ihnen raten, einen individuellen Codeschnipsel in die Datei “functions.php" Ihres Themes einzufügen oder ein Website-spezifisches WordPress Plugin zu verwenden.
Diese Methode ist jedoch nicht sehr anfängerfreundlich. Ein winziger Fehler, und Sie riskieren, Ihre WordPress Website komplett zu zerstören.
Aus diesem Grund empfehlen wir immer die Verwendung eines Plugins für Code-Snippets, und unser Favorit ist WPCode. Auf unseren Websites verwenden wir WPCode, um individuelle Codeschnipsel hinzuzufügen und zu verwalten. Wir wissen also aus erster Hand, wie leistungsfähig und dennoch einfach zu bedienen es sein kann.
Weitere Informationen über das Plugin finden Sie in unserer Rezension zu WPCode.

Um individuelle Code-Snippets hinzuzufügen, können Sie die kostenlose Version von WPCode verwenden. Ein Upgrade auf WPCode Pro schaltet jedoch viele weitere Funktionen frei, z. B. das Anzeigen des vollständigen Revisionsverlaufs für alle Ihre Snippets und die Planung Ihres Codes.
Für dieses Lernprogramm verwenden wir die kostenlose Version von WPCode.
Installieren und aktivieren wir also das WPCode Plugin. Wenn Sie Hilfe benötigen, können Sie unsere Anleitung zur Installation eines WordPress Plugins lesen.
Nach der Aktivierung können Sie zu Code-Snippet ” + Snippet hinzufügen” navigieren. Fahren Sie dann mit dem Mauszeigerkontakt über “Fügen Sie Ihren individuellen Code hinzu (neues Snippet)” und klicken Sie auf den Button “+ Individuelles Snippet hinzufügen”.

In der nächsten Ansicht müssen Sie den Codetyp für Ihr individuelles Code-Snippet auswählen.
Sie können auf ‘PHP Snippet’ klicken.

Dies führt Sie zum WPCode Code Snippet Editor.
Von hier aus können Sie den Namen für Ihr Snippet eingeben. Dieser dient nur als Referenz, aber Sie sollten trotzdem etwas Eindeutiges verwenden, damit Sie später leicht darauf zurückgreifen können.
Wir haben unsere zum Beispiel ‘Textauszug eines passwortgeschützten Beitrags anzeigen’ genannt.
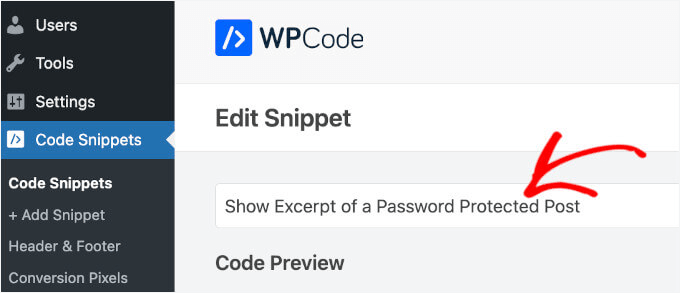
Wenn das erledigt ist, können Sie zum nächsten Schritt übergehen.
Schritt 2: Hinzufügen eines individuellen Snippets zur Anzeige von Textauszügen eines passwortgeschützten Beitrags
In diesem Schritt müssen Sie den folgenden Codeschnipsel kopieren und in das WPCode-Feld “Codevorschau” einfügen:
1 2 3 4 5 6 7 8 9 10 11 12 13 14 15 16 17 18 19 20 21 | function wpb_protected_excerpt($excerpt) { if (post_password_required()) { $post = get_post(); if (!empty($post->post_excerpt)) { return '<p>' . esc_html($post->post_excerpt) . '</p>'; } } return $excerpt;}add_filter('the_excerpt', 'wpb_protected_excerpt');function wpb_protected_excerpt_posts($content) { if (post_password_required() && is_single()) { $post = get_post(); if (!empty($post->post_excerpt)) { return '<p>' . esc_html($post->post_excerpt) . '</p>' . $content; } } return $content;}add_filter('the_content', 'wpb_protected_excerpt_posts', 10); |
So könnte es in der Schnittstelle aussehen:
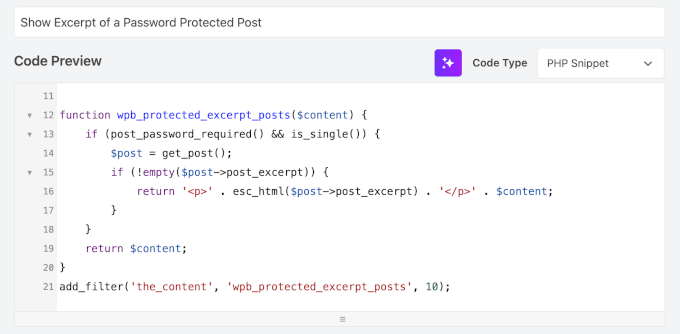
Schalten Sie dann einfach den Schalter von “Inaktiv” auf “Aktiv” um.
Danach klicken Sie auf den Button “Snippet speichern”.

Schritt 3: Einfügen des Textauszugs eines Beitrags mit dem Block-Editor
Nachdem das individuelle Code-Snippet auf Ihrer Website aktiviert ist, können Sie einen Beitrag öffnen und Ihre Textauszüge hinzufügen.
Vergewissern Sie sich vor allem, dass Ihr Beitrag passwortgeschützt ist. Falls Sie dies noch nicht getan haben, können Sie die Einstellung im Abschnitt “Status” finden.
In unserem Fall klicken wir auf den Link für den Status “Veröffentlicht”.
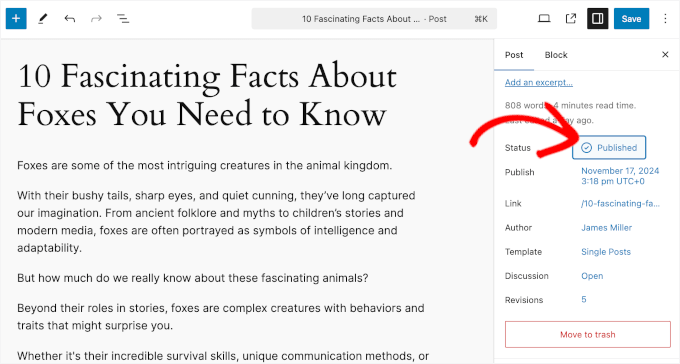
Aktivieren Sie dann einfach die Option “Passwortgeschützt”.
Danach können Sie das Passwort in das entsprechende Feld eintragen.
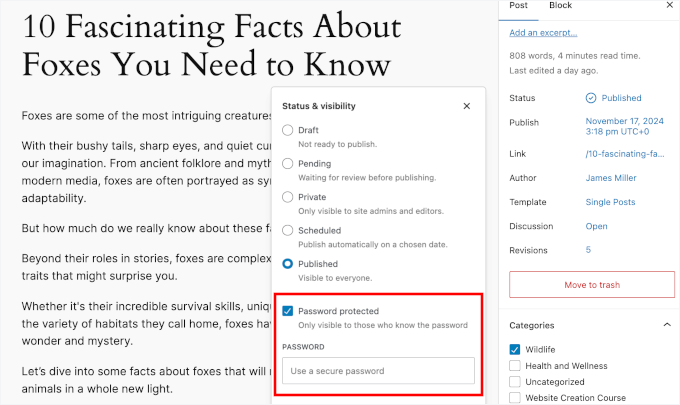
Sobald Sie dies getan haben, können Sie das Popup schließen, indem Sie auf eine beliebige Stelle im Editor außerhalb des Popups klicken.
Der nächste Schritt ist das Hinzufügen des Textauszugs des Beitrags. Um es einfach zu machen, können Sie einfach die ersten Zeilen Ihres Beitrags kopieren.
Tipp: WordPress legt keine feste Grenze für die Anzahl der Zeichen fest, die Sie in das Feld “Textauszug” eingeben können. Wie Textauszüge auf Ihrer Website angezeigt werden, hängt jedoch von Ihrem Theme oder Ihren Widget-Einstellungen ab – längere Textauszüge werden möglicherweise abgeschnitten, um sie an das Design anzupassen.
Wir empfehlen, Textauszüge auf etwa 55 Wörter zu beschränken. Aber es ist eine gute Idee zu prüfen, wie Ihre Textauszüge auf Ihrer Website aussehen und sie an Ihren Stil anzupassen!
Dann klicken Sie auf den Link “Textauszug hinzufügen…”, woraufhin ein Popup-Fenster erscheint, in dem Sie einen Textauszug hinzufügen können.
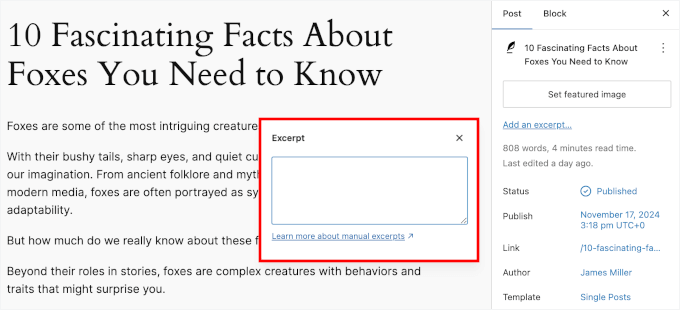
Nachdem Sie Ihre Textauszüge in das Feld “Textauszug” eingefügt haben, klicken Sie auf eine beliebige Stelle außerhalb des Popups im Editor für den Inhalt.
Sie sollten nun in der Lage sein, den Textauszug des Beitrags unter den Einstellungen für “Hervorgehobenes Bild einstellen” zu sehen.
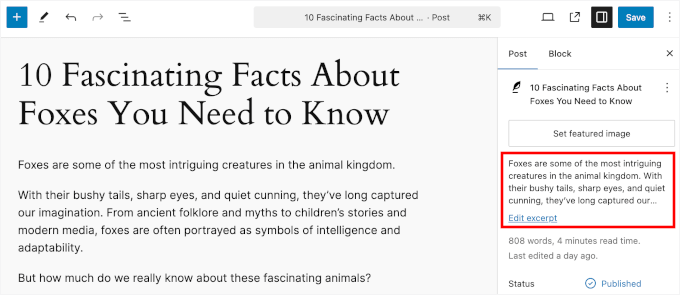
Sie können Ihren Textauszug jederzeit ändern, indem Sie auf den Link “Textauszug bearbeiten” klicken.
Klicken Sie abschließend auf den Button “Aktualisieren”, “Speichern” oder “Veröffentlichen”, um die Änderungen zu aktivieren.
Jetzt können Sie Ihre Website besuchen und den Textauszug für den passwortgeschützten Beitrag in WordPress sehen.
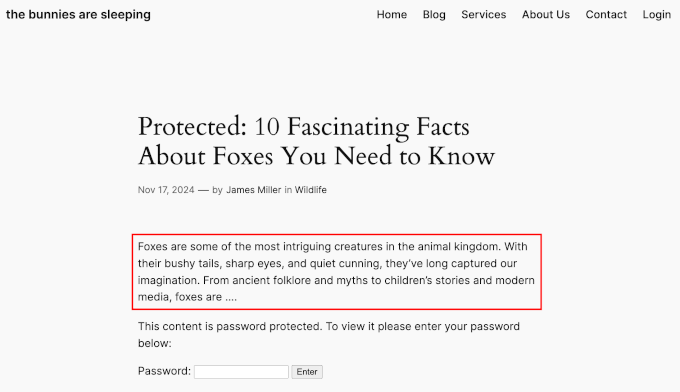
Bonus-Tipp: Premium-Inhalte verkaufen und eine Paywall erstellen
Wenn Sie Ihre Inhalte zu Geld machen wollen, ist eine Paywall vielleicht die bessere Wahl.
Eine Paywall sperrt Ihre Inhalte, bis die Besucher bestimmte Aktionen durchführen, z. B. für den Zugang bezahlen. Dies ist ein effektiver Weg, um Einnahmen zu erzielen, insbesondere wenn Sie auf Anzeigen verzichten möchten. Sie können für laufende Abonnements Gebühren erheben oder eine einmalige Gebühr für lebenslangen Zugang anbieten.
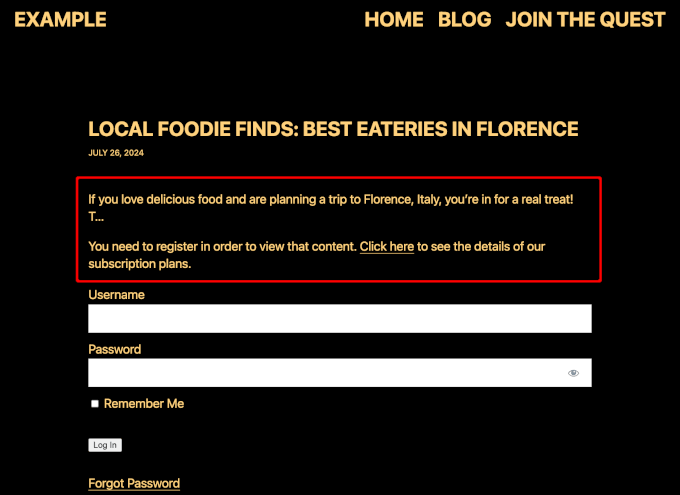
Mit MemberPress ist es einfach, Paywalls zu erstellen und zu verwalten. Es ist eines der besten Plugins für Paywalls, und wir selbst verwenden es für die Verwaltung unserer kostenlosen Website für Videos.
Um mehr über das Plugin zu erfahren, lesen Sie bitte unsere Rezension über MemberPress.
Mit MemberPress können Sie verschiedene Abonnement-Pakete einrichten und entscheiden, welche Inhalte auf jeder Ebene zugänglich sind. Dank dieser Flexibilität können Sie mehrere Mitgliedsstufen anbieten, die auf die Bedürfnisse Ihres Publikums zugeschnitten sind.
Weitere Einzelheiten finden Sie in unserer Anleitung zum Erstellen einer Paywall in WordPress.
Hinweis: Bei Paywalls geht es nicht immer um Geld. Die New York Times zum Beispiel nutzt sie, um ihre E-Mail-Listen zu vergrößern, indem sie Besucher auffordert, einen Newsletter zu abonnieren oder ein kostenloses Konto zu erstellen. Die Washington Post hingegen bietet Testversionen oder kostenlose Beiträge an, bevor sie eine Bezahlung erfordert.
Wir hoffen, dass dieser Artikel Ihnen geholfen hat, Textauszüge für passwortgeschützte Beiträge in WordPress anzuzeigen. Als Nächstes möchten Sie vielleicht auch unseren Leitfaden zum Ausblenden passwortgeschützter Beiträge aus der WordPress-Schleife oder unsere Expertenliste mit nützlichen Werkzeugen zur Verwaltung und zum Ausbau Ihres WordPress-Blogs lesen.
Wenn Ihnen dieser Artikel gefallen hat, dann abonnieren Sie bitte unseren YouTube-Kanal für WordPress-Videotutorials. Sie können uns auch auf Twitter und Facebook finden.





Kim
Hello- I went to use your code to Manually Showing The Excerpt of a Protected Post.
It works great up until you put the password in and go to read the protected post- it comes up blank! So the excerpt shows on the category page. I go to the post, put in the password to read the entire thing and it comes up blank, despite there being a written post in the dashboard.
Would appreciate an edit to this almost perfect manual override for excerpts on protected content!
Jeff
Apparently post_password_required returns FALSE if the password has been entered. Thus the original logic fails. This may not be quite correct either, but it’s working for me.
if ( post_password_required() ) {
$post = get_post();
return $post->post_excerpt.$content;
} else {
return $content;
}
Lori
what would the code be for a page? This causes all my pages to be hidden, only header and footer showing.
Stefan
Hi Lori,
I have the same problem. Have you found a solutions for this problem?
Of course anybody else is also invited to share help and iformation! ;- )
Adrienne
Not sure if this works now. People think content should be free and accessible…. Maybe for downloads or donations, I think it would work.