Möchten Sie Ihrer WordPress-Website eine leistungsstarke HubSpot-Analytik hinzufügen? Das Verhalten Ihrer Besucher zu verstehen und Konversionen zu verfolgen ist wichtig, um datengestützte Entscheidungen zu treffen, die Ihnen helfen, Ihr Geschäft auszubauen.
Ohne angemessene Analysen betreiben Sie Ihre Website im Grunde blind – und verpassen wertvolle Erkenntnisse über Ihre Marketingbemühungen, das Engagement der Benutzer und Konversionsmöglichkeiten.
Außerdem kann die falsche Einrichtung von Analysen zu ungenauen Daten und fehlerhaften Geschäftsentscheidungen führen.
In dieser Schritt-für-Schritt-Anleitung zeigen wir Ihnen, wie Sie HubSpot-Analysen in WordPress richtig einrichten. Sie erfahren, wie Sie die richtigen Metriken verfolgen, Konversionsziele einrichten und mit Ihrem HubSpot CRM integrieren – und das alles, ohne eine einzige Zeile Code anzufassen.
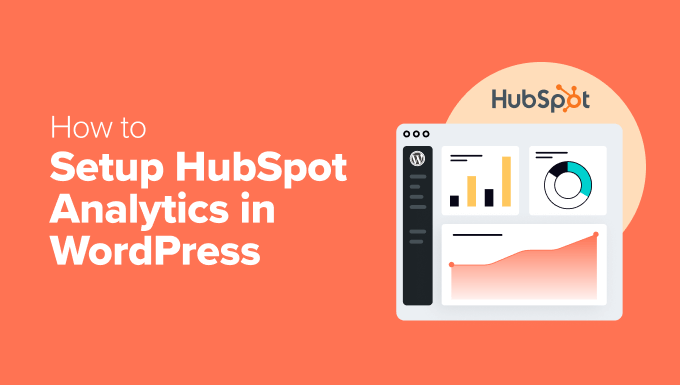
Warum WordPress mit HubSpot Analytics verbinden?
Ganz gleich, ob Sie einen WordPress-Blog, einen Online-Shop oder eine dienstbasierte Website betreiben, mit den Einblicken und Analysedaten von HubSpot können Sie intelligentere Geschäftsentscheidungen treffen.
Sobald Sie WordPress mit HubSpot verbunden haben, können Sie dies tun:
- Sehen Sie Traffic-Quellen, Seitenaufrufe, Keyword-Rankings und mehr.
- Senden Sie Leads direkt an das HubSpot CRM, damit Sie dort Kundendaten verfolgen können.
- Verfolgen Sie Formularübermittlungen, um Abbruchpunkte zu identifizieren und den Abbruch von Formularen zu reduzieren.
- Optimieren Sie E-Mail-Kampagnen für bessere Öffnungs- und Durchklickraten.
- Nutzen Sie den Live-Chat, um Besuchern in Echtzeit zu helfen und die Kundenerfahrung zu verbessern.
- Überwachen Sie Verkäufe und Zahlungen, um Ihre eCommerce-Strategie zu verfeinern.
Und das Beste ist, dass sich diese Daten nahtlos in Ihre bestehenden HubSpot-Analysen integrieren lassen. Sie erhalten ein vollständiges Bild davon, wie Besucher mit Ihrer WordPress-Website interagieren, zusammen mit Ihren anderen Marketingmetriken.
Das bedeutet, dass Sie bessere Entscheidungen über Ihre Inhalte treffen, Ihre Verkaufstrichter optimieren und die Benutzererfahrung verbessern können – und das alles über das vertraute HubSpot Dashboard.
💡 Insider-Tipp: Obwohl HubSpot Analytics sehr leistungsfähig ist, empfehlen wir unseren Besuchern in der Regel, stattdessen Google Analytics zu verwenden. Es ist eine kostenlose Analyseplattform, die Ihnen Zugang zu einer breiten Palette von Daten bietet, um mehr über Ihre Besucher zu erfahren.
Außerdem ist es super einfach, Google Analytics zu nutzen, indem Sie MonsterInsights installieren. Es erstellt benutzerfreundliche Berichte über das Besucherverhalten sowie ein erweitertes Tracking für eCommerce, Formulare und Affiliate-Links direkt in Ihrem WordPress-Dashboard.
Wir selbst verwenden dieses Setup, weil es tiefe Dateneinblicke in anfängerfreundliche Diagramme liefert. Schauen Sie sich einfach unsere vollständige Rezension von MonsterInsights an, um alle Vorteile zu sehen.
Deshalb zeigen wir Ihnen, wie Sie HubSpot Analytics in WordPress einrichten können. Hier finden Sie einen kurzen Überblick über alle Schritte, die Sie durchführen müssen:
- Step 1: Sign Up for a HubSpot Account
- Step 2: Install and Activate the HubSpot WordPress Plugin
- Step 2: Connect Your HubSpot Account to Your WordPress Website
- Step 3: Explore the HubSpot Analytics Features
- Step 4: Monitor and Analyze Your HubSpot CRM Regularly
- Bonus Tip: Boost Your Website Performance with HubSpot Alternatives
- FAQ About Setting Up HubSpot Analytics
Sind Sie bereit? Lasst uns gleich loslegen!
Schritt 1: Registrieren Sie sich für ein HubSpot Konto
Zunächst müssen Sie sich auf der HubSpot-Website für ein Konto anmelden. Klicken Sie einfach auf den Button “Get started free”.
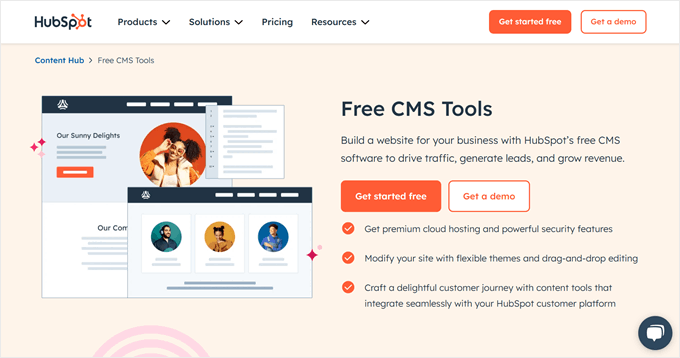
HubSpot bittet Sie nun, ein Konto mit Ihrer E-Mail-Adresse, Ihrem Google-Konto, Ihrem Microsoft-Konto oder Ihrem Apple-Konto zu erstellen.
In den folgenden Popups werden Sie aufgefordert, einige Angaben zu Ihrem Unternehmen zu machen, z. B. den Namen, die Branche, die Größe und mehr.
Füllen Sie einfach die erforderlichen Felder aus und klicken Sie dann auf “Weiter”, um fortzufahren.
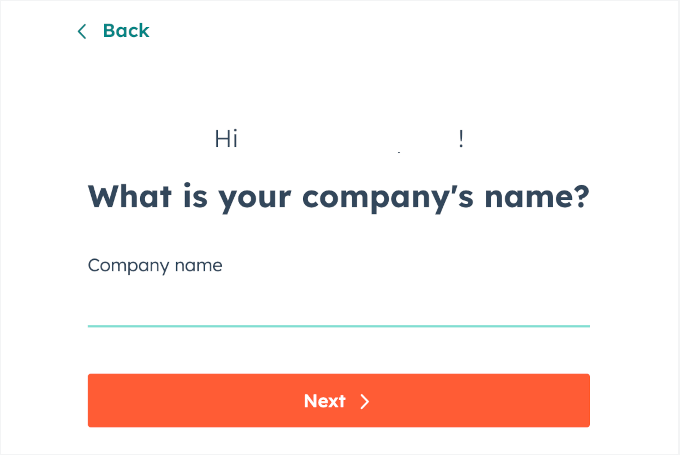
Folgen Sie einfach den Anweisungen auf dem Bildschirm, um sich für ein Konto anzumelden.
Beachten Sie, dass HubSpot einen kostenlosen Plan anbietet, der Formulare zur Lead-Generierung, begrenzte Funktionen für E-Mail-Marketing, Webanalyse, Live-Chat und andere kostenlose Funktionen mit HubSpot-Branding enthält.
Mit einem Upgrade auf einen kostenpflichtigen Plan erhalten Sie Zugang zu weiteren Funktionen wie Marketing-Automatisierung, die Entfernung des HubSpot-Brandings und höhere Limits für E-Mail-Marketing.
Schritt 2: Installieren und aktivieren Sie das HubSpot WordPress Plugin
Damit HubSpot die Analysen auf Ihrer WordPress-Website verfolgen kann, müssen Sie die Dienste mit einem Tracking-Code verbinden. Glücklicherweise installiert das kostenlose HubSpot All-In-One Marketing Plugin die Tracking-Codes automatisch für Sie.
Das bedeutet, dass HubSpot nach der Einrichtung Ihrer, sagen wir, E-Mail-Marketingkampagne automatisch Tracking-Codes zuweist. Diese Codes helfen bei der Überwachung von Benutzerinteraktionen, E-Mail-Engagement und Konversionsraten.
Der erste Schritt besteht darin, das HubSpot All-In-One Marketing Plugin zu installieren und zu aktivieren.
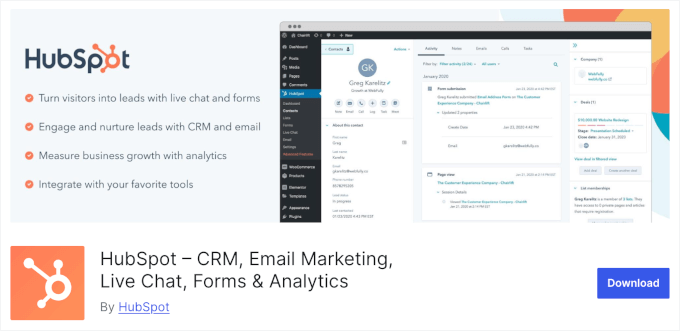
Dazu müssen Sie im WordPress-Dashboard zu Plugins ” Neues Plugin hinzufügen navigieren. Dann können Sie die Suchfunktion verwenden, um nach dem HubSpot CRM Plugin zu suchen.
Danach klicken Sie im Suchergebnis einfach auf “Jetzt installieren” und dann auf “Aktivieren”.
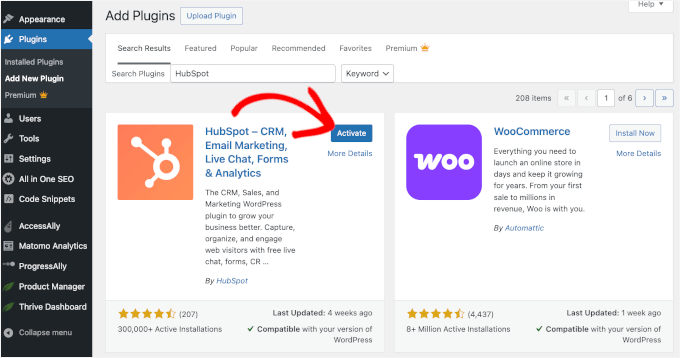
Eine Schritt-für-Schritt-Anleitung finden Sie in unserem Leitfaden zur Installation eines WordPress Plugins.
Tracking-Code manuell hinzufügen
Kann das HubSpot Plugin nicht installiert werden? Dies kann aufgrund von Kompatibilitätsproblemen, Plugin-Konflikten oder Einschränkungen Ihres WordPress Hosts passieren.
Wenn dies bei Ihnen der Fall ist, müssen Sie den Tracking-Code manuell hinzufügen.
Sie müssen von Ihrem HubSpot Dashboard aus zu “Einstellungen” gehen. Klicken Sie einfach auf das Zahnradsymbol in der Menüleiste.
Unter “Kontoverwaltung” müssen Sie die Option “Tracking Code” finden.
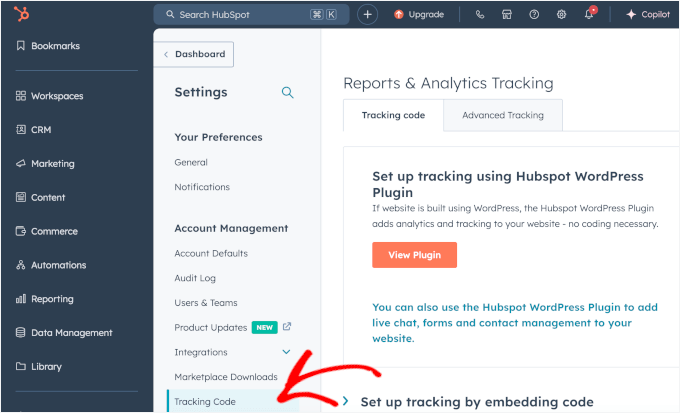
Auf der rechten Seite können Sie auf “Tracking durch Einbetten von Code einrichten” klicken, um den Abschnitt zu erweitern.
Von hier aus können Sie auf den Button “Kopieren” klicken.
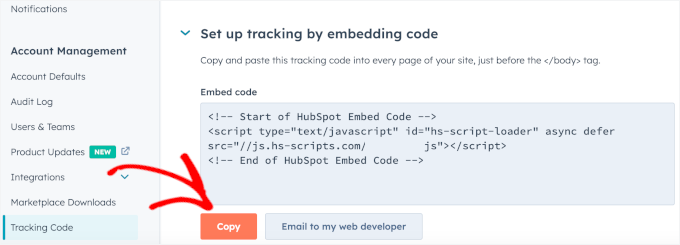
Jetzt können Sie diesen Tracking-Code vor dem Schlagwort auf jeder Seite Ihrer Website verwenden.
Alternativ können Sie den Code für alle Seiten über die gemeinsame Footer-Datei in Ihren Theme-Dateien hinzufügen. Das Ändern von Theme-Dateien ist jedoch nicht sehr anfängerfreundlich – ein kleiner Fehler kann Ihre WordPress-Website zerstören.
Aus diesem Grund empfehlen wir immer das WPCode Plugin, das beste Code Snippet Plugin auf dem Markt. Es ermöglicht Ihnen, individuellen Code in WordPress hinzuzufügen, ohne das Risiko, Ihre Website zu zerstören.

Wir verwenden WPCode auf unseren Partner-Websites, um individuelle Code-Snippets einfach zu erstellen und zu verwalten. Wenn Sie mehr erfahren möchten, lesen Sie unsere ausführliche Rezension von WPCode.
Installieren und aktivieren wir also das WPCode Plugin. Wenn Sie Hilfe benötigen, können Sie unsere Anleitung zur Installation eines WordPress Plugins lesen.
Hinweis: Sie können die kostenlose WPCode-Version verwenden, aber ein Upgrade auf WPCode Pro bietet Ihnen Zugriff auf die vollständige Code-Historie, die Möglichkeit, Ihren Code zu planen, und vieles mehr!
Nach der Aktivierung gehen Sie einfach zu Code Snippets ” Header & Footer. Dann können Sie Ihren HubSpot-Tracking-Code in das Feld “Footer” einfügen.
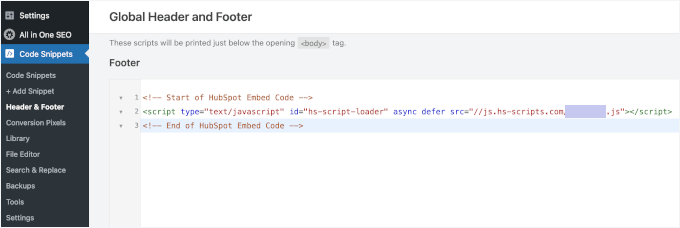
Klicken Sie anschließend auf “Änderungen speichern”, um den Vorgang abzuschließen.
Schritt 2: Verbinden Sie Ihr HubSpot-Konto mit Ihrer WordPress-Website
Nachdem Sie das HubSpot Plugin aktiviert haben, werden Sie aufgefordert, es mit Ihrer WordPress-Website zu verbinden.
Wenn Sie neu bei HubSpot sind, können Sie eine Anmeldemethode mit Google, Microsoft oder Apple wählen. Wenn Sie bereits ein Konto haben, geben Sie einfach Ihre E-Mail-Adresse ein und klicken Sie auf “E-Mail bestätigen”.
In diesem Lernprogramm werden wir den Anmelde- und Einrichtungsprozess von HubSpot durchlaufen.
Auf der HubSpot-Seite in Ihrem WordPress-Dashboard wählen wir z. B. die Option “Bei Google anmelden”.
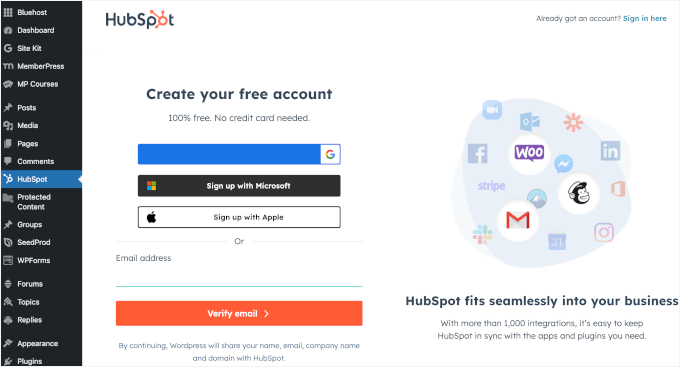
HubSpot bestätigt dann Ihr Google Konto und bittet um Berechtigung zum Zugriff auf Ihre grundlegenden Profildaten.
Sobald Sie den Einrichtungsassistenten durchlaufen haben, werden Sie zum WordPress-Verwaltungsbereich weitergeleitet.
Hier finden Sie den Button “Website verbinden”. Klicken Sie einfach darauf, um den Anmeldevorgang abzuschließen.
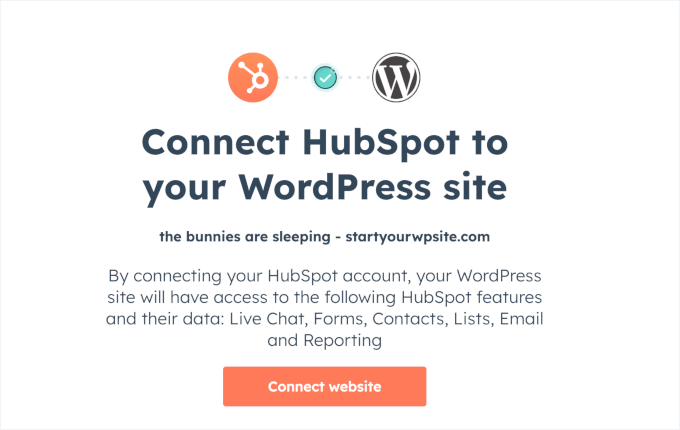
Danach erscheint ein Willkommenspopup.
Sie können entweder sofort loslegen oder auf den Button “Mehr erfahren” klicken, um die Dokumentation des Werkzeugs aufzurufen.
Wir werden die Funktionen des HubSpot Plugins in einer Minute erkunden, also klicken Sie einfach auf “Los geht’s”.
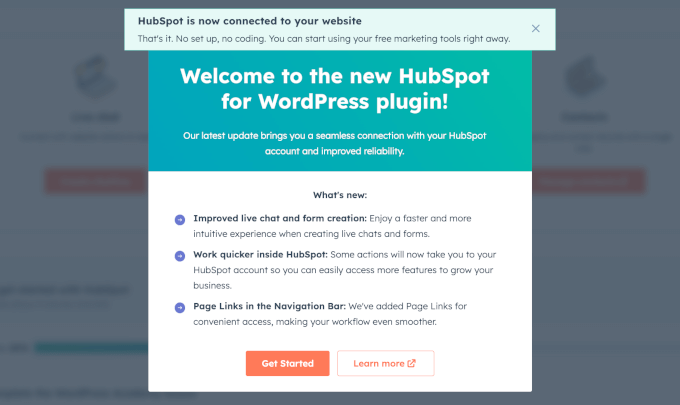
Sie werden feststellen, dass alle HubSpot-Menüs jetzt freigeschaltet sind.
Im Bedienfeld “Benutzerhandbuch” sehen Sie, dass eine der fünf Einrichtungsaufgaben bereits abgehakt ist.
Erledigen Sie die verbleibenden Aufgaben einfach nacheinander, oder lassen Sie alle aus, die nicht relevant sind.
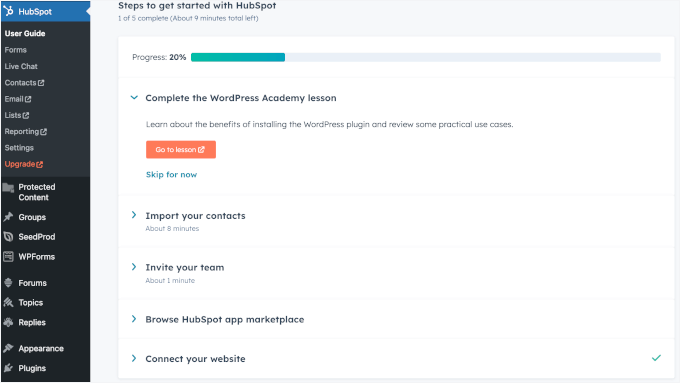
Versuchen wir zum Beispiel, die Kontakte der Benutzer in HubSpot zu importieren.
Sie können auf das Akkordeonmenü “Importieren Sie Ihre Kontakte” klicken, um es zu erweitern, und dann “Kontakte importieren” wählen.
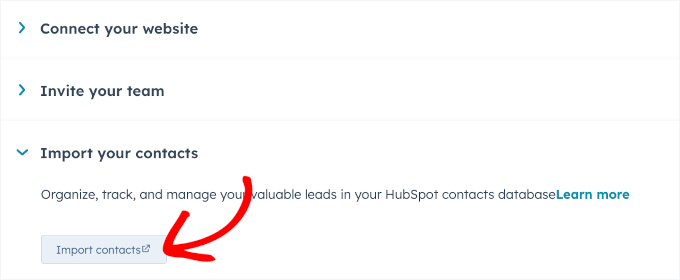
Es wird ein neuer Tab zum Upload Ihrer Kontakte geöffnet. Hier sehen Sie, dass HubSpot Dateitypen wie .csv, .xlsx und .xls unterstützt.
Klicken Sie einfach auf “Datei auswählen” oder ziehen Sie die Datei per Drag-and-drop von Ihrem Computer.
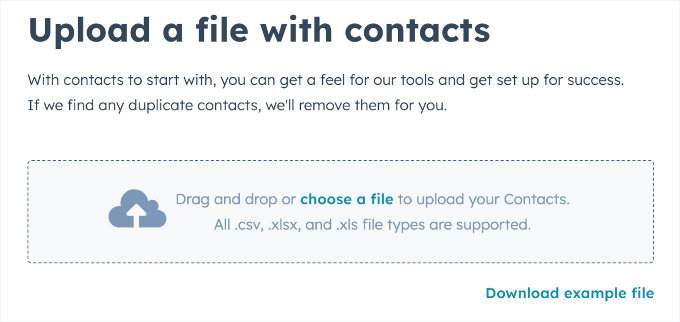
Sie können auch eine .csv-Datei hochladen, um Ihre Teammitglieder hinzuzufügen. Aber wenn Sie ein kleineres Team haben, haben Sie das vielleicht nicht.
Glücklicherweise können Sie mit HubSpot ganz einfach Teammitglieder hinzufügen, indem Sie deren E-Mail-Adressen eingeben.
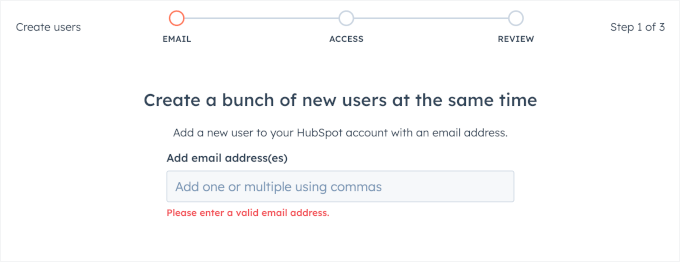
Jetzt können Sie sich entscheiden, alle Schritte abzuschließen, einschließlich der Teilnahme an Kursen in der HubSpot Academy. Diese Kurse helfen Ihnen, die Vorteile der Installation des HubSpot WordPress Plugins zu verstehen und praktische Anwendungsfälle zu erkunden.
Sie können auch zusätzliche Werkzeuge aus dem HubSpot App Marketplace erwerben, um sie mit Ihren bevorzugten Werkzeugen zu verbinden, wie z. B. Google Ads, WooCommerce und Constant Contact.
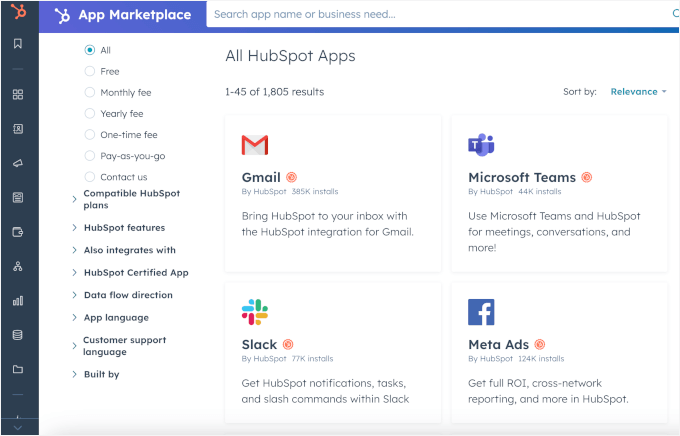
Sie sind nun bereit, HubSpot Analytics für das Wachstum Ihrer WordPress Website zu nutzen!
Schritt 3: Erkunden Sie die Funktionen von HubSpot Analytics
Mit HubSpot, das mit WordPress verbunden ist, können Sie jetzt die Leistung Ihrer Marketingkampagnen von Ihrem HubSpot-Dashboard aus verfolgen. Von der Automatisierung bis zum Kundenengagement erhalten Sie alle Einblicke, die Sie für das Wachstum Ihres Unternehmens benötigen.
Jetzt zeigen wir Ihnen, was Sie überwachen können und wie Sie auf diese Berichte zugreifen.
Im Allgemeinen können Sie jeden dieser Berichte unter HubSpot ” Reporting anzeigen. Dadurch wird das HubSpot Dashboard in einem neuen Tab für Sie geöffnet.
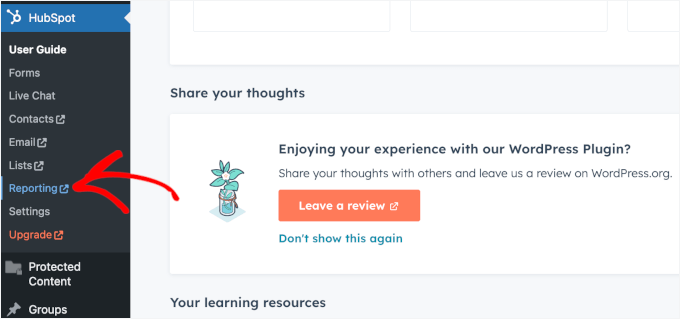
Von hier aus können Sie individuelle Berichte einrichten.
Klicken Sie einfach oben auf den Button “Bericht erstellen”.
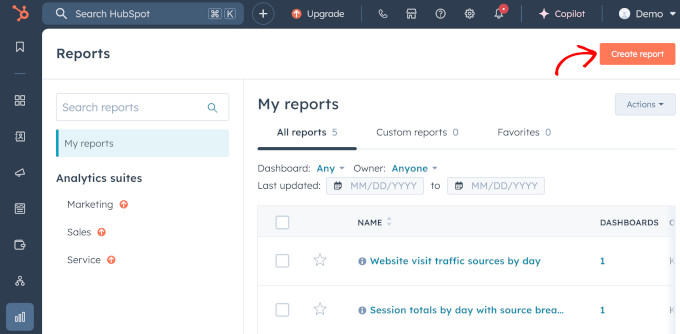
HubSpot verfügt beispielsweise über eine Bibliothek von Analyseberichten, die Sie auswählen können, darunter:
- Aufrufe und Absprungrate
- Sitzungen und Verkehrsquellen
- Engagement der Besucher
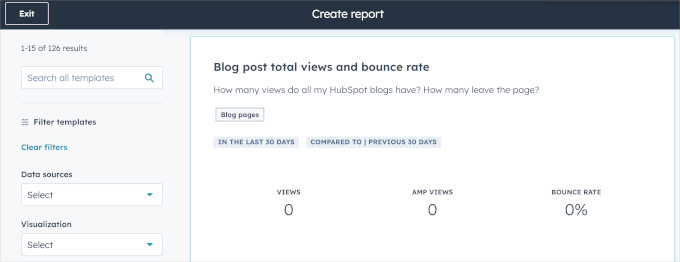
Fügen Sie einfach per Mausklick die gewünschten Berichte hinzu, und HubSpot beginnt, Daten von Ihrer WordPress-Website zu sammeln.
Popups Berichterstattung Dashboard
Mit HubSpot können Sie individuelle Popups und Slide-ins entwerfen, die Benutzer im richtigen Moment ansprechen.
Hier sind einige Anwendungsfälle für Popups zur weiteren Inspiration:
✍️ Anzeige eines Registrierungsformulars für Besucher, bevor sie Ihre Website verlassen.
🏷️ Zeigen Sie Rabatte oder zeitlich begrenzte Angebote an, um die Konversionsrate zu erhöhen.
🔖 Schlagen Sie relevante Inhalte oder Produktempfehlungen auf der Grundlage Ihres Verhaltens vor.
💬 Nutzen Sie schnelle Befragungen, um Erkenntnisse über die Erfahrungen der Benutzer zu sammeln.
Um zu verfolgen, wie Ihre Popups funktionieren, können Sie von Ihrem WordPress-Dashboard aus zu HubSpot ” Reporting navigieren.
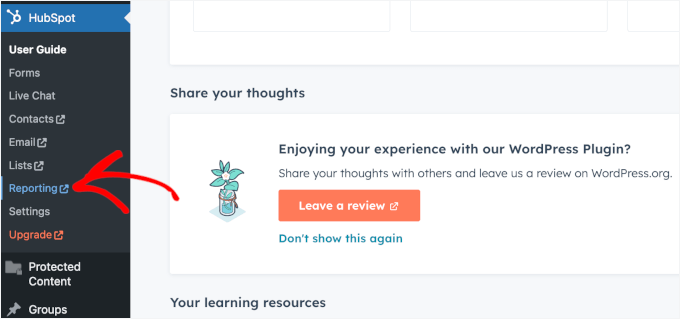
Dadurch werden Sie zu Ihrem HubSpot-Konto weitergeleitet.
Von hier aus können Sie zu Reporting ” Dashboards wechseln.
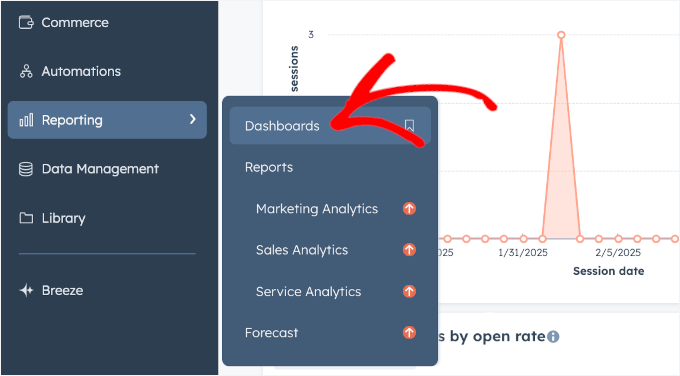
Klicken Sie dann einfach auf das Dropdown-Menü, um es zu erweitern, und wählen Sie die Analyse “Marketing Channel Performance”.
Und das war’s! Hier finden Sie den Abschnitt für die Nachverfolgung von Formulareingaben:
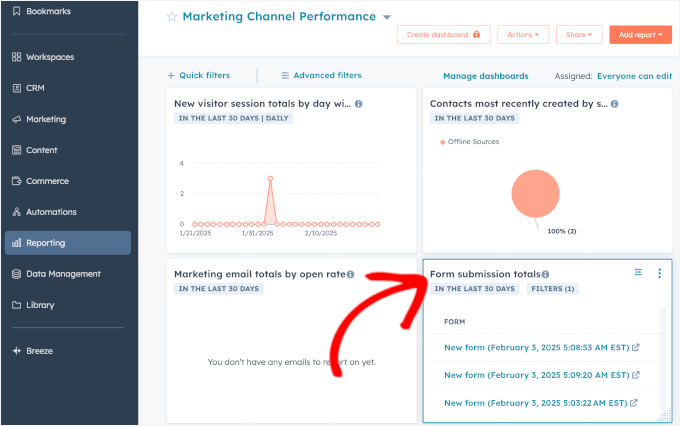
Live-Chat-Berichterstattung Dashboard
DerLive-Chat ist eine großartige Möglichkeit, die Besucher Ihrer Website in Echtzeit mit Ihrem Team zu verbinden. Wenn Sie ihn in HubSpot einrichten, wird ein Chat-Widget auf Ihrer Website angezeigt. Besucher können darauf klicken, um ein Gespräch mit einem Mitarbeiter Ihres Teams zu beginnen.
Neben der Begrüßung von Besuchern und dem Anbieten von Hilfe gibt es noch einige andere Anwendungsfälle für den Live-Chat, die Sie inspirieren können:
- 🛒 Richten Sie einen Live-Chat auf Ihrer Seite ein, der die Besucher direkt mit Ihrem Team verbindet.
- 🎯 Nutzen Sie den Live-Chat auf Ihren Seiten, um potenzielle Kunden anzusprechen und ihnen persönliche Unterstützung zu bieten.
- 📈 Fügen Sie auf Ihrer Seite mit den Preisen einen Live-Chat ein, um Fragen der Besucher zu Preisen oder Funktionen zu beantworten, bevor sie eine Entscheidung treffen.
- 📑 Bieten Sie eine weitere Live-Chat-Option für Ihre Wissensdatenbank-Artikel an, um bei Support-Fragen zu helfen.
Sie können die Leistung Ihres Live-Chats verfolgen, indem Sie von Ihrem WordPress-Dashboard aus zu HubSpot ” Reporting gehen.
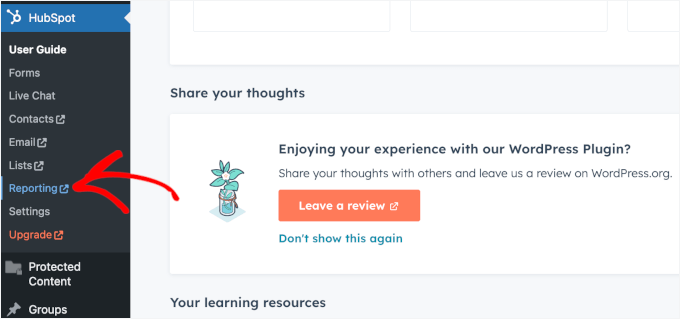
Sie werden dann in einem neuen Tab zu Ihrem HubSpot-Konto weitergeleitet.
Im nächsten Schritt klicken Sie auf “Reporting” und erneut auf “Dashboards”.
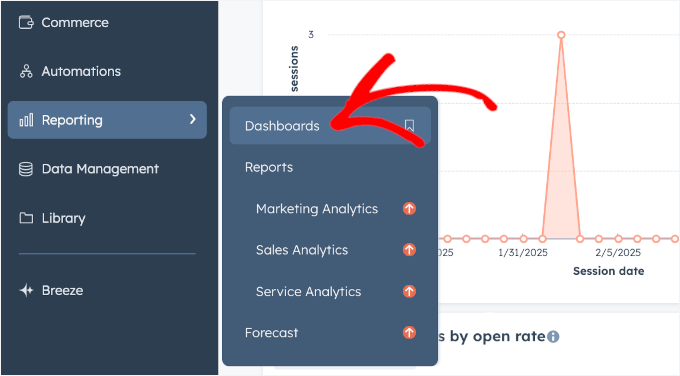
Klicken Sie auf die Option “Chat-Übersicht” in der Dropdown-Liste.
Hier können Sie wichtige Kennzahlen zur Rezension der Chatleistung und Teameffizienz verfolgen:
- Gesamtzahl der Chat-Konversationen nach Vertreter – Sehen Sie, wie viele Chat-Konversationen jedes Teammitglied geführt hat.
- Chat-Gesprächszahlen nach URL – Ermitteln Sie, welche Seiten die meisten Chat-Interaktionen erzeugen.
- Durchschnittliche Antwortzeit bei Chat-Konversationen nach Vertreter – Verfolgen Sie, wie schnell jedes Teammitglied auf eingehende Chat-Nachrichten antwortet.
- Durchschnittliche Zeit bis zum Abschluss einer Chat-Konversation nach Vertreter – Messen Sie, wie lange jedes Teammitglied braucht, um eine Chat-Konversation zu lösen.
- Gesamtzahl der abgeschlossenen Chat-Gespräche nach Vertreter – Zeigen Sie die Gesamtzahl der von jedem Teammitglied erfolgreich abgeschlossenen Chat-Gespräche an.
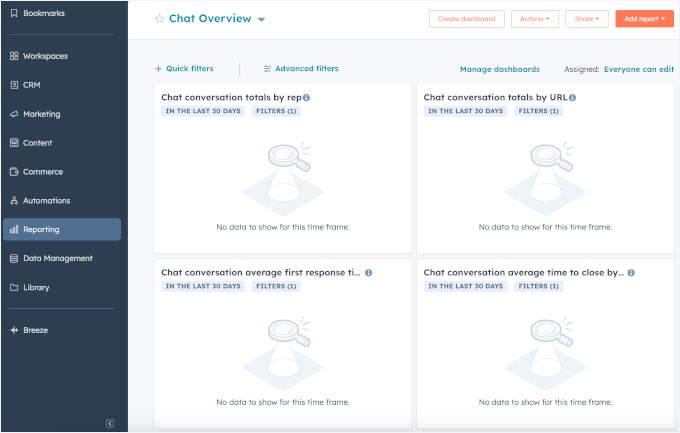
E-Mail Übersicht Dashboard
Mit dem E-Mail-Marketing-Tool von HubSpot können Sie verschiedene Arten von E-Mails erstellen und an Ihr Publikum senden.
Zum Beispiel können Sie:
- 📧 Senden Sie einmalige Kampagnen an bestimmte Gruppen von Kontakten, die sich hervorragend für Ankündigungen oder Werbeaktionen eignen.
- 🔄 Richten Sie automatische E-Mails ein, wenn Kontakte bestimmte Aktionen durchführen, z. B. ein Formular ausfüllen.
- 📝 Halten Sie Ihre Abonnenten bei der Stange, indem Sie ihnen automatisch Ihre neuen Beiträge im Blog zusenden.
Um zu sehen, wie Ihre E-Mail-Newsletter abschneiden, können Sie von Ihrem WordPress-Dashboard aus zu HubSpot ” Reporting gehen.
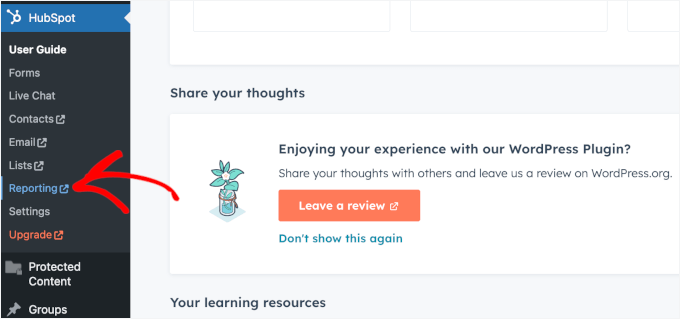
Dadurch wird Ihr HubSpot-Konto in einem neuen Tab geöffnet.
Von hier aus können Sie zu Reporting ” Dashboard navigieren.
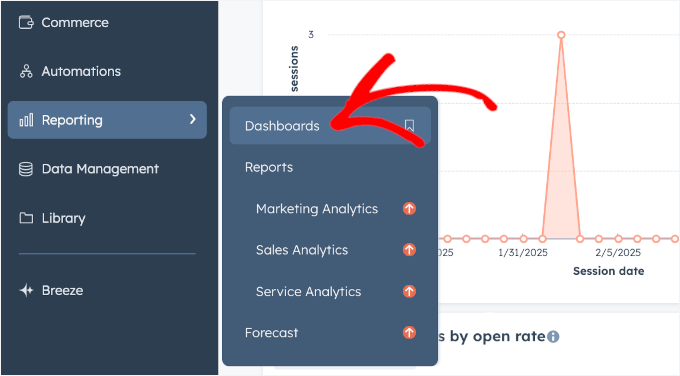
Als Nächstes müssen Sie in der Dropdown-Liste auf “E-Mail-Übersicht” klicken.
Dort können Sie wichtige Kennzahlen zur Messung der Teamleistung und der Reaktionszeiten nachverfolgen:
- Gesamtzahl der E-Mail-Konversationen nach Vertreter – Zeigen Sie die Anzahl der E-Mails an, die von den einzelnen Teammitgliedern oder Kundendienstmitarbeitern bearbeitet wurden.
- Durchschnittliche E-Mail-Erstbeantwortung nach Vertreter – Verfolgen Sie, wie schnell jeder Vertreter auf eingehende E-Mails antwortet.
- Gesamtzahl der abgeschlossenen E-Mails nach Vertreter – Anzeigen der Gesamtzahl der von den einzelnen Vertretern erfolgreich gelösten E-Mail-Konversationen.
- Durchschnittliche Zeit bis zum Abschluss einer E-Mail nach Vertreter – Messen Sie, wie lange jeder Vertreter braucht, um eine E-Mail-Konversation abzuschließen.
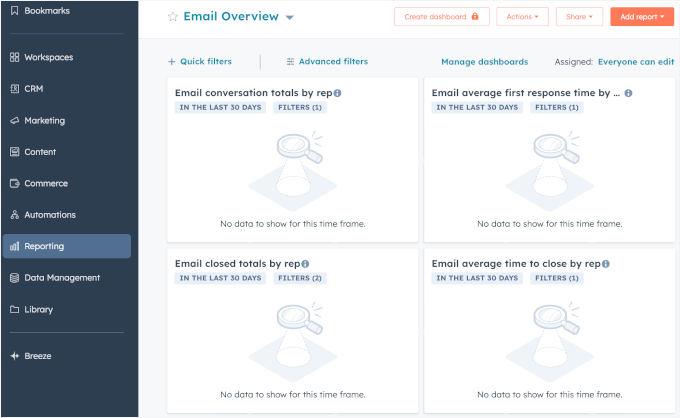
eCommerce Analytics Dashboard
Der Commerce Hub von HubSpot macht es einfach, Zahlungen einzuziehen und Einnahmen zu verfolgen. Egal, ob Sie einmalige Produkte, Abonnements oder sogar einen kostenlosen HubSpot-Plan verkaufen, Sie können es:
💳 Verwenden Sie Zahlungslinks, um einmalige oder wiederkehrende Zahlungen einzuziehen.
📠 Verfolgen Sie Zahlungen in Ihrem CRM, genau wie Kontakte und Geschäfte.
💭 Erstellen Sie individuelle Angebote oder stellen Sie Kunden Rechnungen aus.
Um auf die Commerce Analytics zuzugreifen, können Sie zunächst von Ihrem WordPress-Dashboard aus zu HubSpot ” Reporting navigieren.
Dadurch wird Ihr HubSpot-Konto in einem neuen Tab geöffnet.
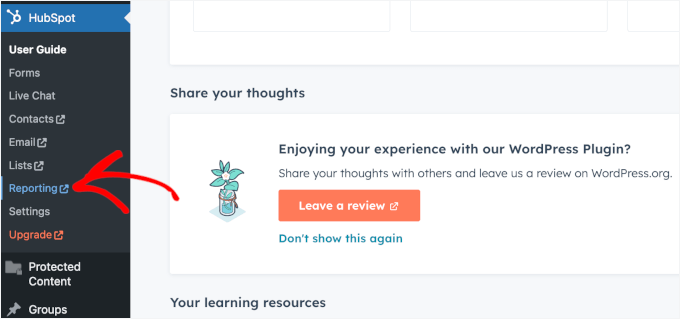
Von hier aus klicken wir auf “Handel”.
Dann können Sie das Menü “Übersicht” auswählen.
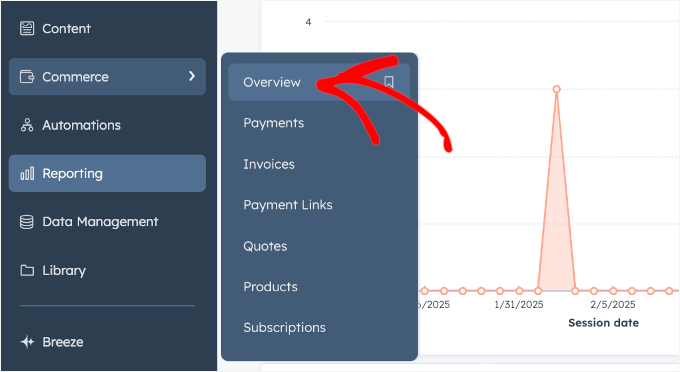
Im Abschnitt “Überblick über den Handel” finden Sie die Analysefunktionen:
- Gesamtzahlungsvolumen nach Monat – Sehen Sie sich an, wie viel Sie jeden Monat eingenommen haben, um Trends und saisonale Schwankungen im Umsatz zu erkennen.
- Zahlende Kunden nach Monat – Überwachen Sie die Anzahl der einzelnen Kunden, die jeden Monat einkaufen, um die Kundenbindung und -akquise zu messen.
- Gesamtzahlungsvolumen nach Quartal – Verschaffen Sie sich einen umfassenden Überblick über Ihre Verkaufsleistung in Dreimonatszeiträumen.
- Gesamtzahlungsvolumen nach Jahr – Überprüfung der jährlichen Einnahmen, um das langfristige Wachstum zu bewerten und fundierte Geschäftsentscheidungen zu treffen.
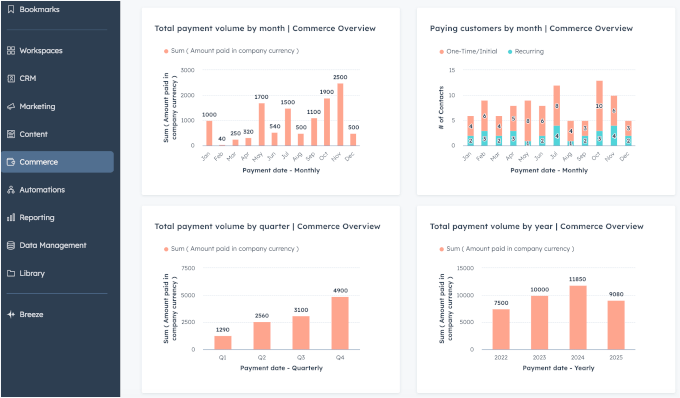
Schritt 4: Überwachen und analysieren Sie Ihr HubSpot CRM regelmäßig
Da Sie nun wissen, wo Sie auf Ihre Analysen zugreifen können, sollten Sie Ihre Ergebnisse im Auge behalten.
Wenn Sie Ihre Daten regelmäßig überprüfen, können Sie Ihre Strategie anpassen. So können Sie beispielsweise die Leistungskennzahlen Ihrer Kampagne, wie Klickraten und Konversionsraten, überprüfen.
Wenn bestimmte Kampagnen nicht die erwartete Leistung erbringen, müssen Sie möglicherweise Ihre Botschaften oder Handlungsaufforderungen anpassen, um sie effektiver zu gestalten.
Sie können auch auswerten, wie gut Ihre E-Mail-Newsletter, Anzeigen oder Beiträge in sozialen Medien bei Ihrem Publikum ankommen.
Mit A/B-Tests können Sie leicht herausfinden, was die beste Reaktion hervorruft. Passen Sie dann einfach Ihre Strategie an, um stärkere Verbindungen aufzubauen. Weitere Einzelheiten finden Sie in unserem Leitfaden für A/B-Tests in WordPress.
Bonustipp: Steigern Sie die Leistung Ihrer Website mit HubSpot-Alternativen
HubSpot ist eine solide Plattform, aber sie ist nicht für alle Benutzer von WordPress die beste Wahl. Viele der Funktionen funktionieren am besten, wenn Sie in das Ökosystem eingebunden sind, was sich ein wenig einschränkend anfühlen kann.
Ein weiterer Nachteil von HubSpot ist, dass seine SEO-Werkzeuge nur in kostenpflichtigen Paketen verfügbar sind.
Wenn Sie bezahlen, haben Sie Zugang zu leistungsstarken SEO-Audits, Keyword-Tracking und Optimierungsvorschlägen. Das bedeutet aber auch, dass Sie diese Funktionen nicht nutzen können, wenn Sie einen kostenlosen Plan haben.
Wenn SEO für Ihre Website von zentraler Bedeutung ist, sollten Sie ein Upgrade in Betracht ziehen, um diese wertvollen Werkzeuge freizuschalten. Wenn Sie jedoch gerade erst anfangen, können Sie sich unseren ultimativen WordPress-SEO-Leitfaden für Anfänger ansehen.
Es gibt auch viele andere HubSpot-Alternativen für WordPress-Websites, je nachdem, was Sie erreichen möchten:
- MonsterInsights – MonsterInsights ist das beste Analytics Plugin für WordPress und bringt alle Ihre Google Analytics Daten direkt in das WordPress-Dashboard. Es bietet auch ein erweitertes Tracking für Online-Shops, Affiliate-Marketing-Links, digitale Downloads und mehr.
- Constant Contact – Wenn Sie auf der Suche nach einer E-Mail-Marketingplattform sind, empfehlen wir Ihnen Constant Contact. Es ist erschwinglich, einsteigerfreundlich und verfügt über alle Werkzeuge, die Sie benötigen, um E-Mail-Kampagnen einzurichten, Ihr Publikum zu segmentieren und vieles mehr.
- OptinMonster – Brauchen Sie mehr Leads? OptinMonster ist ein leistungsfähiges Werkzeug zur Lead-Generierung, mit dem Sie hochgradig konvertierende Popups, Slide-Ins und Optin-Formulare erstellen können, um Ihre E-Mail-Liste aufzubauen und die Konversionsrate zu erhöhen.
- AIOSEO – Wenn SEO Ihre Priorität ist, dann macht All in One SEO (AIOSEO) es sehr einfach, Ihre Website zu optimieren. Es bietet On-Page-Analysen, Werkzeuge für die Keyword-Recherche und technische SEO-Funktionen zur Verbesserung der Rankings und zur Steigerung des organischen Traffics. Sie können auch die kostenlose Version von AIOSEO ausprobieren.
- LiveChat – Für den Echtzeit-Kundensupport können Sie mit LiveChat Besucher sofort ansprechen. Es ist eine einfach zu bedienende Live-Chat-Lösung, die dazu beiträgt, Konversionen zu steigern, Kundenfragen zu beantworten und die Benutzererfahrung zu verbessern.
Jedes dieser Werkzeuge konzentriert sich auf einen bestimmten Bereich und gibt Ihnen mehr Kontrolle und individuelle Anpassungsmöglichkeiten für Ihre Website.
Mit der richtigen Kombination können Sie eine optimierte, leistungsstarke Website erstellen, ohne sich auf eine All-in-One-Lösung wie HubSpot verlassen zu müssen. 🙂↕️
Weitere Informationen finden Sie in unserer Expertenliste mit den besten HubSpot-Alternativen.
FAQ zum Einrichten von HubSpot Analytics
Wenn Sie HubSpot noch nicht kennen oder sich fragen, wie es sich in Ihren WordPress-Blog oder Ihre Website einfügt, finden Sie hier Antworten auf einige häufig gestellte Fragen, die wir von unseren Besuchern erhalten.
Wofür kann ich HubSpot verwenden?
HubSpot ist eine leistungsstarke All-in-One-Marketingplattform. Sie hilft Ihnen, viele Dinge zu verwalten, einschließlich Kundenbeziehungen, Analysen und E-Mail-Kampagnen. Dieses Werkzeug kann Ihnen auch dabei helfen, Besucher durch Live-Chat und Formulare einzubinden.
Kann ich HubSpot in WordPress integrieren?
Ja! HubSpot bietet ein WordPress Plugin, das sich nahtlos in Ihre Website integrieren lässt. Das macht es einfacher, alles zu verfolgen und zu verwalten, ohne Ihr Dashboard zu verlassen.
Wie richte ich die Nachverfolgung mit dem HubSpot WordPress Plugin ein?
Sobald Sie das HubSpot All-In-One Marketing Plugin installiert und aktiviert haben, fügt es automatisch Tracking zu Ihrer Website hinzu. Sie können dann direkt in Ihrem HubSpot Konto auf Einblicke wie Seitenaufrufe, Konversionen und das Verhalten der Benutzer zugreifen.
Welche analytischen Werkzeuge sollte ich für meine WordPress Website oder meinen Blog verwenden?
Im Gegensatz zu HubSpot empfehlen wir MonsterInsights. Es ist das beste Google Analytics Plugin, mit dem Sie tiefere Einblicke in Traffic, Engagement und Conversions erhalten.
Welches Plugin eignet sich am besten für die WordPress Marketing-Automatisierung?
Wir empfehlen Uncanny Automator für die WordPress Marketing-Automatisierung. Dieses leistungsstarke Werkzeug ermöglicht es Ihnen, all Ihre Software zu linken und automatisierte Workflows einzurichten. Weitere Details finden Sie in unserem Leitfaden zum Erstellen von automatisierten Workflows in WordPress mit Uncanny Automator.
Wir hoffen, dieser Artikel hat Ihnen geholfen, HubSpot Analytics auf Ihrer Website einzurichten. Als Nächstes sollten Sie sich unseren Leitfaden zur Verfolgung von Website-Besuchern oder unsere Expertenauswahl der besten Analytics-Lösungen für WordPress Benutzer ansehen.
Wenn Ihnen dieser Artikel gefallen hat, dann abonnieren Sie bitte unseren YouTube-Kanal für WordPress-Videotutorials. Sie können uns auch auf Twitter und Facebook finden.





Have a question or suggestion? Please leave a comment to start the discussion.