Der Verlust wichtiger Daten oder der Absturz Ihrer Website ohne Backup ist der schlimmste Albtraum eines jeden Website-Besitzers. Manuelle Backups können helfen, aber seien wir ehrlich – sie sind leicht zu vergessen.
Hier kommen die automatischen Backups ins Spiel. Sie laufen unauffällig im Hintergrund und schützen Ihre Website, damit Sie sich auf das Wesentliche konzentrieren können.
Wir persönlich nutzen und lieben WordPress Backup Plugins wie Duplicator für unsere eigenen Websites. Aber wir verstehen es, wenn Sie eine Lösung brauchen, die nicht auf Plugins angewiesen ist.
Aus diesem Grund sollten Sie CodeGuard verwenden. Es wickelt Ihre Backups über SFTP/FTP-Verbindungen ab, sodass Ihr Backup-System auch dann noch funktioniert, wenn Ihre WordPress Website in Schwierigkeiten gerät.
In dieser Anleitung zeigen wir Ihnen genau, wie Sie automatische WordPress-Backups mit CodeGuard einrichten.
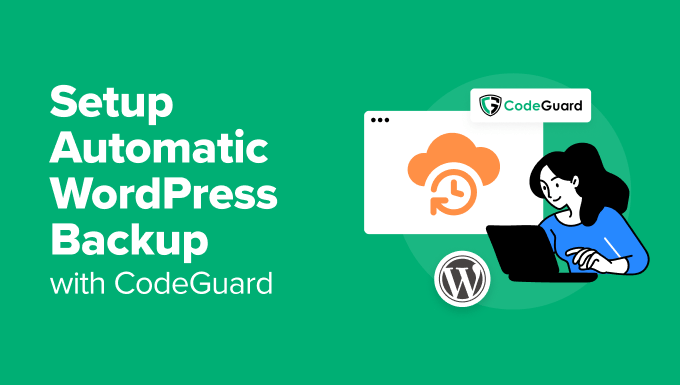
Was ist CodeGuard?
CodeGuard ist ein täglicher Backup-Dienst, der Ihre WordPress-Website automatisch sicher hält. Die meisten Plugins für die Datensicherung speichern Ihre Dateien direkt auf Ihrer Website oder Sie müssen sich mit Speicherdiensten wie Google Drive verbinden. CodeGuard macht das anders.
Zunächst einmal werden Ihre Backups automatisch bei Amazon Web Services (AWS) gespeichert. AWS hält Ihre Backups besonders sicher, indem mehrere Kopien an verschiedenen Positionen auf der ganzen Welt gespeichert werden. Das bedeutet, dass Sie sich nie Gedanken darüber machen müssen, wo Ihre Sicherungen gespeichert sind oder wie Sie sie verwalten.
CodeGuard speichert Ihre Backups auch auf intelligente Weise. Er erstellt zunächst eine vollständige Sicherung Ihrer Website und speichert dann jeden Tag nur die Änderungen, die Sie danach vornehmen. Das macht den Backup-Prozess schneller und verbraucht weniger Speicherplatz.
Der Dienst hilft auch, Ihre Website vor schädlicher Software zu schützen. Er verfügt über eine Funktion zum Schutz vor Malware, die Bedrohungen auf Ihrer Website findet und entfernt. Sie sichern also nicht nur Ihre Website, sondern schützen sie auch vor Angriffen.
Obwohl CodeGuard hervorragend mit WordPress funktioniert, können Sie es auch mit anderen Website-Plattformen wie Joomla und Drupal verwenden. Dies macht es perfekt, wenn Sie verschiedene Arten von Websites betreiben.
CodeGuard ist kein kostenloser Dienst, aber Sie können alle Funktionen mit einer 14-tägigen kostenlosen Testversion ausprobieren, bevor Sie eine Verpflichtung eingehen. Der Personal-Plan kostet 60 US-Dollar pro Jahr, beinhaltet automatische Backups für eine WordPress-Website und bietet 5 GB Speicherplatz.
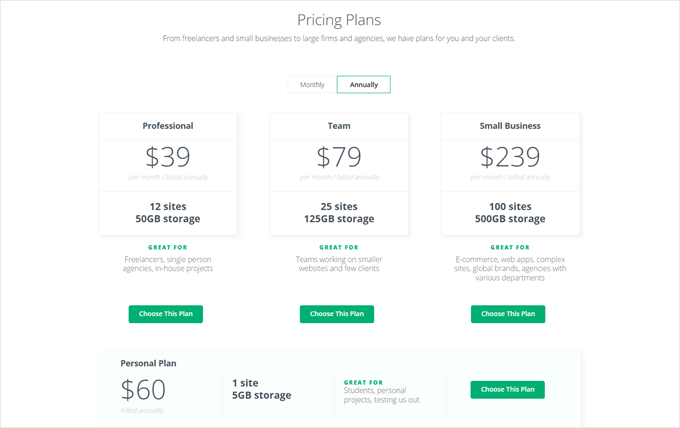
Sehen wir uns nun an, wie Sie CodeGuard auf Ihrem WordPress-Blog oder Ihrer Website einrichten. Sie können die folgenden Links verwenden, um durch das Tutorial zu navigieren:
🚨 Finden Sie WordPress-Backups zu kompliziert? Überlassen Sie alles unseren WordPress-Wartungsdiensten. Wir kümmern uns um Ihre automatischen Backups, die Sicherheitsüberwachung und regelmäßige Updates – unterstützt durch unsere über 16-jährige WordPress-Erfahrung. Konzentrieren Sie sich auf das Wachstum Ihres Unternehmens, während unser 24/7-Expertenteam dafür sorgt, dass Ihre Website reibungslos läuft.
Buchen Sie noch heute ein kostenloses Beratungsgespräch mit unserem Team!
Schritt 1: Besorgen Sie sich die Zugangsdaten für Ihr FTP-Konto
Als Erstes benötigen Sie Ihre FTP-Zugangsdaten (File Transfer Protocol). Diese Zugangsdaten sind wichtig, um Ihre WordPress-Website mit dem Backup-Dienst von CodeGuard zu verbinden.
Die Schritte zum Abrufen Ihrer FTP-Daten hängen von Ihrem Hosting-Anbieter ab. Wir zeigen Ihnen, wie Sie dies mit Bluehost und seinen integrierten cPanel-Einstellungen tun können, was für viele WordPress-Websites eine gängige Einrichtung ist.
Während Bluehost den FTP-Zugang über sein Dashboard anbietet, bietet die cPanel-Methode fortschrittlichere Optionen, insbesondere beim Erstellen eines neuen FTP-Kontos für den Zugriff auf Ihr Stammverzeichnis.
Melden Sie sich zunächst bei Ihrem Bluehost-Konto an und navigieren Sie dann zum Tab “Websites”. Danach klicken Sie auf den Button “Einstellungen” auf Ihrer Website.

Wechseln Sie nun zum Tab “Erweitert”.
Scrollen Sie dann nach unten und wählen Sie die Option “cPanel”.

Hier finden Sie verschiedene Einstellungen zur Verwaltung Ihrer Website.
Suchen Sie einfach den Abschnitt “Dateien” und wählen Sie “FTP-Konten”.
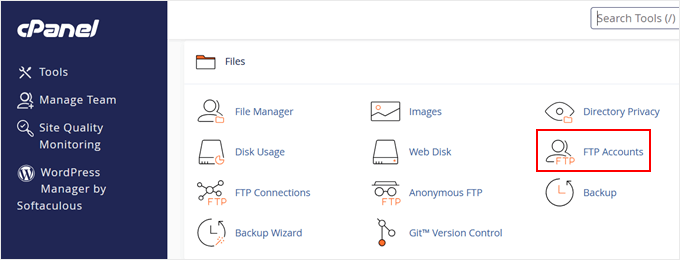
Nun haben Sie zwei Optionen: Scrollen Sie nach unten, um Ihre bestehenden FTP-Zugangsdaten anzuzeigen, oder erstellen Sie ein neues FTP-Konto, falls Sie dies noch nicht getan haben.
Wenn Sie ein neues Konto erstellen, geben Sie einen Benutzernamen für Ihr FTP-Konto ein, wählen Sie den Domainnamen Ihrer Website, erstellen Sie ein sicheres Passwort und wählen Sie Ihr Stammverzeichnis.
Das Stammverzeichnis ist normalerweise der Ordner “public_html”, in dem die Dateien Ihrer WordPress-Website gespeichert sind.
Klicken Sie dann auf “FTP-Konto erstellen”.
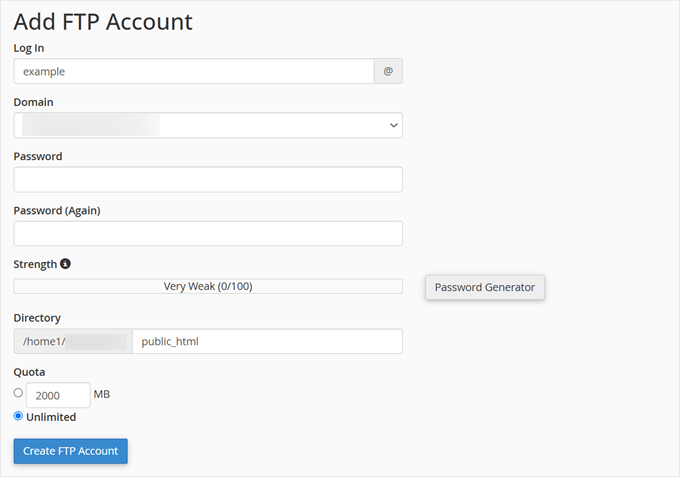
Scrollen Sie dann nach unten und klicken Sie auf den Button “FTP-Client konfigurieren”, um Ihre FTP-Zugangsdaten anzuzeigen.
Wir empfehlen Ihnen, diesen Tab offen zu lassen, da Sie diese Angaben bei der Einrichtung des CodeGuard im nächsten Schritt benötigen.
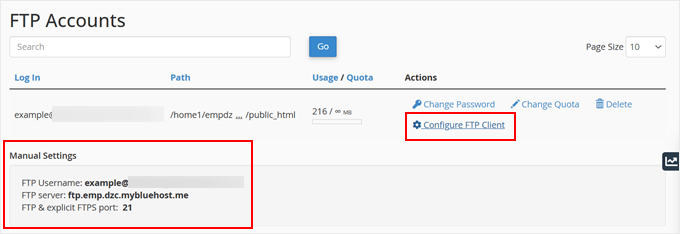
Schritt 2: Verbinden Sie Ihre Website mit CodeGuard
Nun, da Sie Ihre FTP-Zugangsdaten bereit haben, können wir Ihr automatisches WordPress-Backup mit CodeGuard einrichten.
Besuchen Sie zunächst die CodeGuard-Website und klicken Sie auf “Get Started Now”.
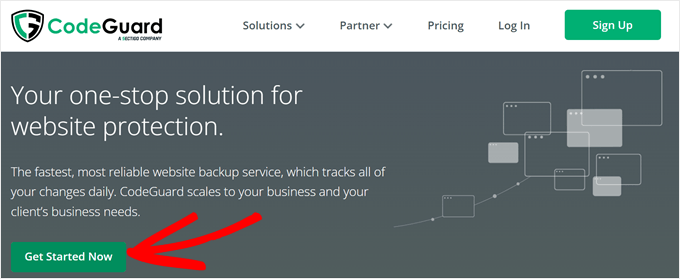
Sie müssen einen Plan auswählen und Ihre Zahlungsdaten eingeben. Keine Sorge, CodeGuard bietet eine 14-tägige kostenlose Testphase an, sodass Ihre Karte nicht sofort belastet wird.
Sobald Sie Ihr CodeGuard Konto erstellt haben, werden Sie zum CodeGuard Dashboard weitergeleitet. Scrollen Sie nach unten und klicken Sie auf “FTP/SFTP-Website hinzufügen”, um mit der Einrichtung der Sicherung Ihrer WordPress-Website zu beginnen.
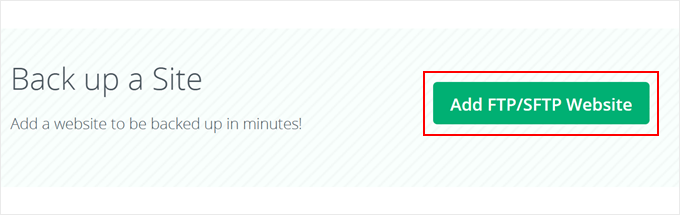
Geben Sie in das erste Feld die URL Ihrer WordPress-Website ein.
Wählen Sie dann zwischen SFTP- und FTP-Zugangsdaten. Dies hängt davon ab, was Ihr WordPress-Hosting-Anbieter anbietet. Prüfen Sie also unbedingt die Dokumentation.
Geben Sie dann die Adresse des FTP-Servers ein, die Sie im vorherigen Schritt erhalten haben.
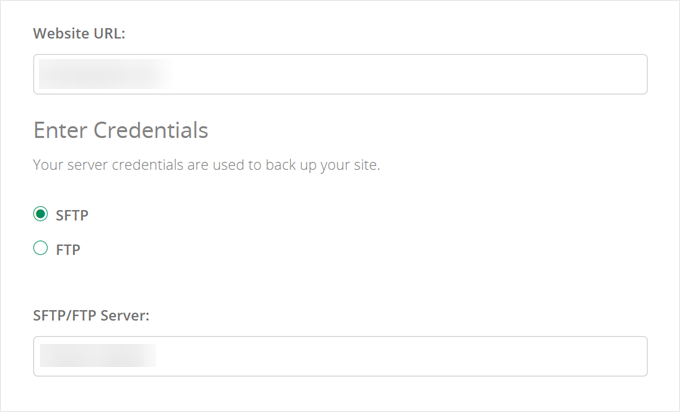
Nun müssen Sie Ihren FTP-Benutzernamen und Ihr Passwort in die entsprechenden Felder eingeben.
Klicken Sie dann einfach auf “Website-Verbindung testen”, um sicherzustellen, dass alles korrekt funktioniert.
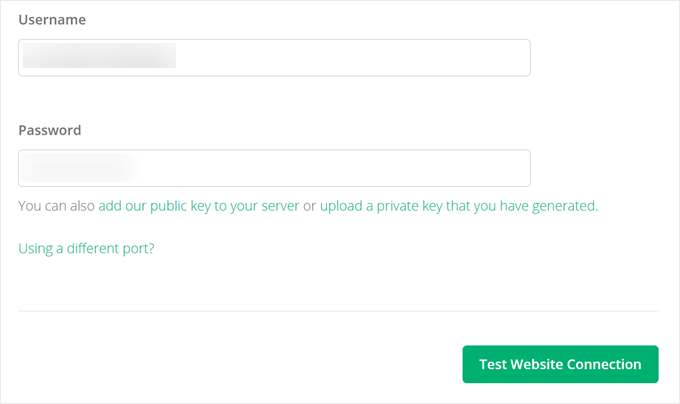
Nach erfolgreicher Verbindung werden Sie vom CodeGuard aufgefordert, Ihr Stammverzeichnis auszuwählen.
Wenn Sie es gefunden haben, können Sie auf “Stammverzeichnis auswählen” klicken.
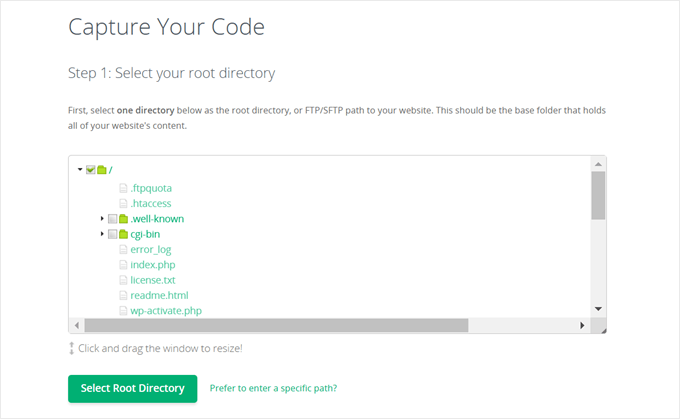
Schließlich können Sie auswählen, welche WordPress-Dateien in Ihr Backup aufgenommen werden sollen.
Um einen vollständigen Schutz zu gewährleisten, empfehlen wir, alle Dateien zu sichern. Klicken Sie auf “Erste Sicherung starten”, um den Vorgang zu beginnen.
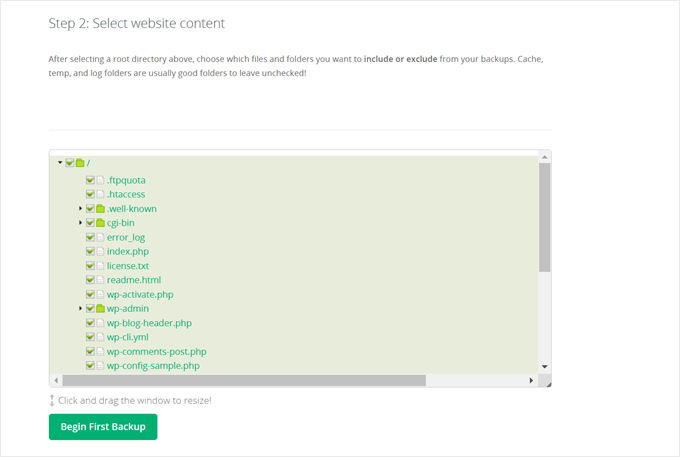
Schritt 3: Verbinden Sie Ihre Datenbank mit CodeGuard
Da Ihre Dateien nun für die Sicherung eingestellt sind, werden Sie von CodeGuard aufgefordert, Ihre Datenbank hinzuzufügen. Dies ist wichtig, da Ihre Datenbanksicherung alle Ihre WordPress-Beiträge, -Seiten und -Einstellungen enthält.
Um zu beginnen, klicken Sie auf “Datenbank jetzt hinzufügen”.
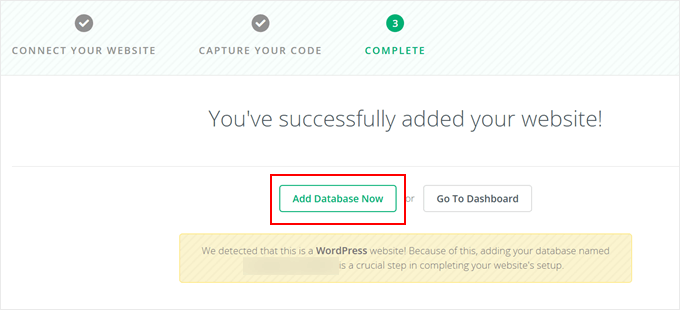
Zunächst müssen Sie den Hostnamen oder die IP-Adresse Ihrer Datenbank eingeben. Sie finden diese Angaben in Ihrer wp-config.php-Datei. Weitere Informationen finden Sie in unserer Anleitung zum Bearbeiten der Datei wp-config.php.
Wenn Ihr Datenbank-Hostname als “localhost” angezeigt wird, geben Sie einfach Ihren Domänennamen ein (z. B. example.com).
Klicken Sie auf “Verbindung testen”, um fortzufahren.
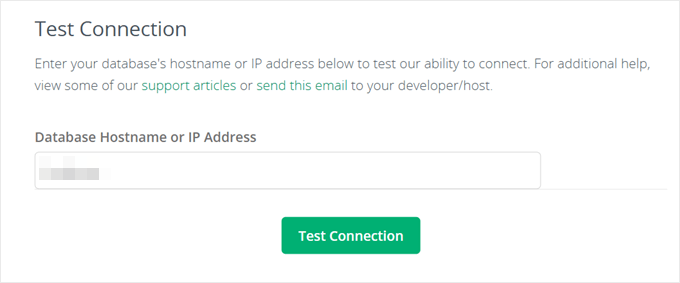
CodeGuard prüft nun, ob er eine Verbindung zu Ihrer Datenbank herstellen kann.
Während dieses Tests ermittelt der CodeGuard alle IP-Adressen, die einen speziellen Zugriff auf Ihre Datenbanksicherung benötigen. Sie können vorerst auf “Nächster Schritt” klicken.
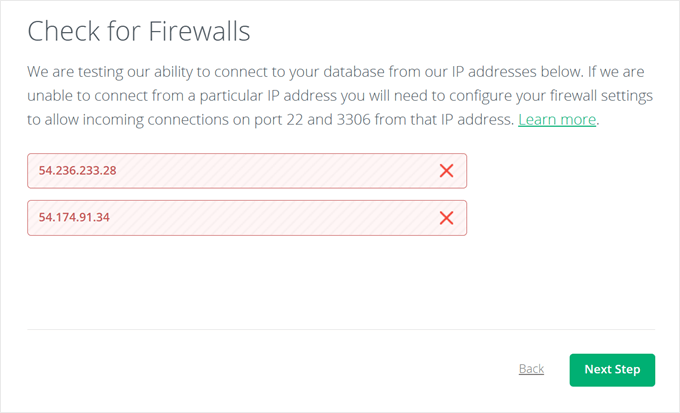
Der CodeGuard zeigt Ihnen nun eine Liste der IP-Adressen an, die auf die Freigabeliste gesetzt werden müssen.
Es empfiehlt sich, diesen Tab offen zu halten, da Sie diese IP-Adressen gleich benötigen werden.
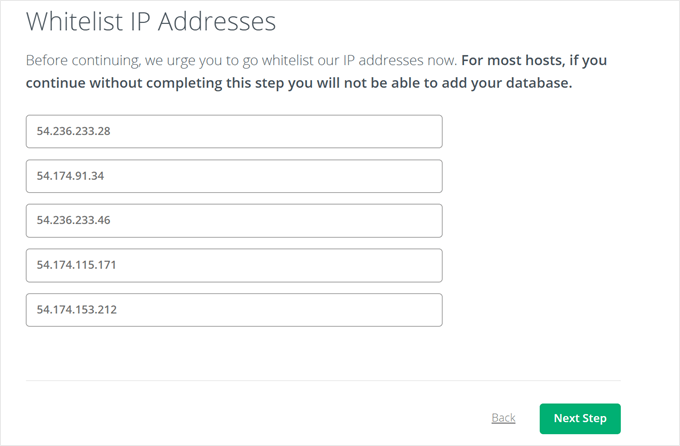
Öffnen Sie dann einen neuen Tab und melden Sie sich bei Ihrem cPanel an.
Suchen Sie hier den Abschnitt “Datenbanken” und klicken Sie auf “Remote MySQL”.
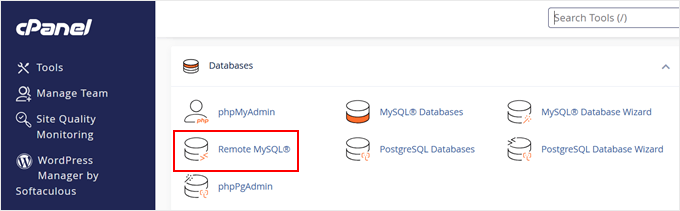
Hier können Sie die IP-Adressen des CodeGuard für Ihre Datenbanksicherung auf die Freigabeliste setzen.
Geben Sie jede IP-Adresse, die CodeGuard Ihnen angezeigt hat, in das Feld “Host” in cPanel ein, lassen Sie das Feld “Kommentar” leer und klicken Sie auf “Host hinzufügen”. Diesen Vorgang müssen Sie für alle IP-Adressen wiederholen.
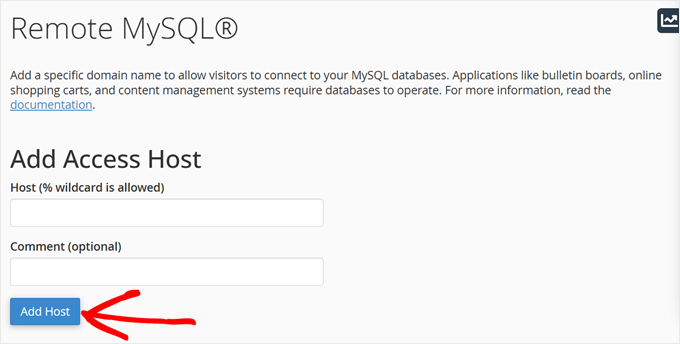
Kehren Sie nun zum Tab zur Einrichtung der CodeGuard-Datenbank in Ihrem Browser zurück und klicken Sie auf “Nächster Schritt”.
Wählen Sie nun ‘Direct MySQL’ und geben Sie Ihre Datenbankdetails ein, z. B:
- Datenbank-Hostname (Ihr Domänenname, wenn localhost)
- MySQL Benutzername
- Passwort
- Anschlussnummer (normalerweise 3306)
Sie finden Ihren Benutzernamen und Ihr Passwort für die Datenbank in Ihrer wp-config.php-Datei. Nachdem Sie diese Angaben eingegeben haben, klicken Sie auf “Nächster Schritt”.
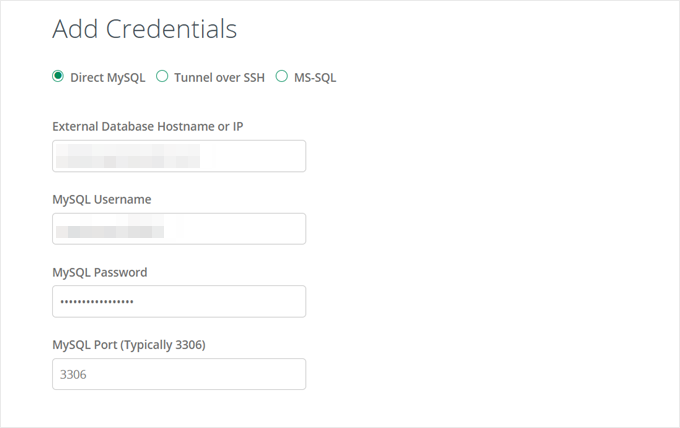
Wählen Sie schließlich die Datenbanken aus, die Sie sichern möchten.
Klicken Sie anschließend auf “Datenbanken hinzufügen”.
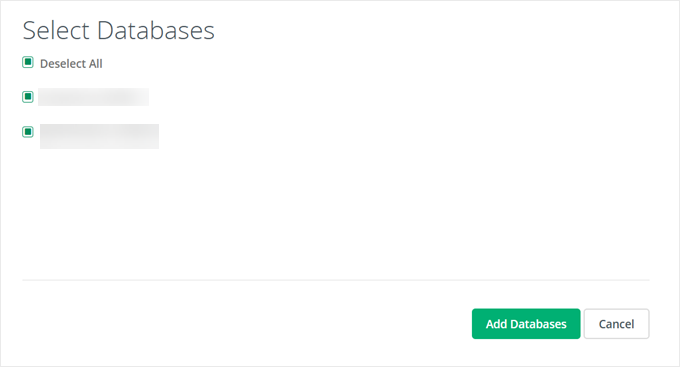
CodeGuard beginnt mit der ersten Sicherung Ihrer Datenbank.
Nach Abschluss des Vorgangs werden die neuesten Sicherungsinformationen angezeigt, und CodeGuard beginnt mit der täglichen Sicherung Ihrer Website.
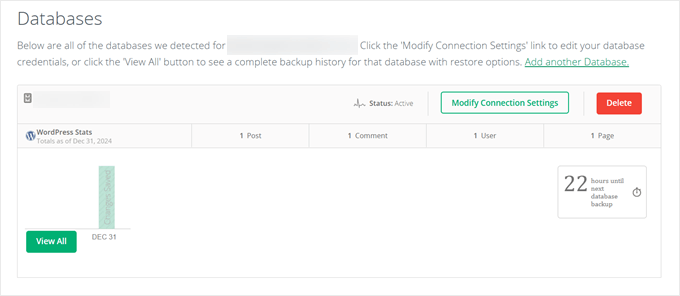
Wie Sie Ihre Website mit CodeGuard wiederherstellen
Eine der besten Funktionen des Backup-Dienstes von CodeGuard ist die Berechtigung zur Wiederherstellung des Backups mit nur einem Klick. Wenn Ihre WordPress-Website technische Probleme hat oder kompromittiert wird, können Sie sie einfach auf eine frühere funktionierende Version wiederherstellen.
Um den Wiederherstellungsprozess zu starten, melden Sie sich bei Ihrem CodeGuard Dashboard an und wechseln Sie zum Tab “Wiederherstellen”. Suchen Sie nach der Option “Automatische Wiederherstellung” und klicken Sie auf “Option auswählen”.
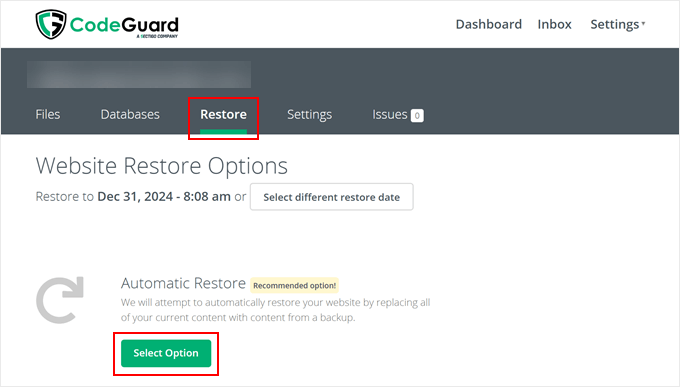
Als Nächstes müssen Sie auswählen, was wiederhergestellt werden soll. Mit CodeGuard können Sie sowohl Ihre Datenbank als auch Ihre Website-Dateien gleichzeitig wiederherstellen.
Wählen Sie also diejenigen aus, die Sie wiederherstellen möchten, und klicken Sie dann auf “Nächster Schritt”: Kontaktinformationen”.
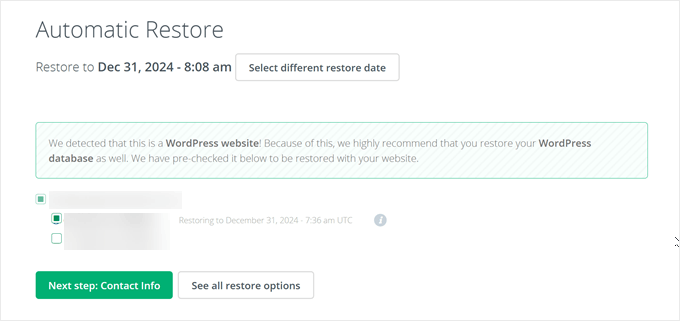
CodeGuard wird Sie fragen, warum Sie die Wiederherstellung beantragen.
Sie können aus den voreingestellten Optionen auswählen oder “Andere” wählen, wenn keine der Optionen auf Ihre Situation zutrifft. Sie können auch Ihre Telefonnummer eingeben, um Benachrichtigungen über den Fortschritt der Wiederherstellung zu erhalten.
Klicken Sie nun auf “Nächster Schritt: Bestätigen Sie die Wiederherstellung”, um fortzufahren.
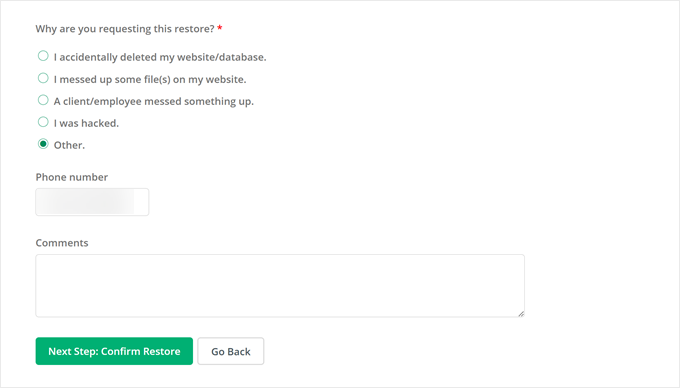
Auf der Bestätigungsseite sehen Sie Ihr Wiederherstellungsdatum und die voraussichtliche Fertigstellungszeit. Sie können diese Angaben sorgfältig überprüfen.
Vergessen Sie nicht, die Boxen anzukreuzen, die die Richtigkeit der Informationen bestätigen, und weisen Sie CodeGuard an, während der Wiederherstellung keine Sicherungskopien zu erstellen.
Klicken Sie dann auf “Wiederherstellung beginnen”, um den Vorgang zu starten.
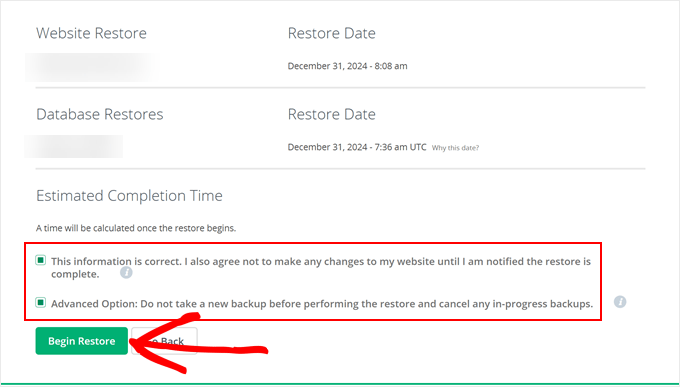
CodeGuard zeigt Ihnen einen Restore Progress Tracker an, der den Wiederherstellungsprozess überwacht.
Beachten Sie, dass die Dauer der Wiederherstellung von der Größe Ihrer Website abhängt. Größere Websites mit mehr Dateien und Datenbankinhalten benötigen mehr Zeit für die Wiederherstellung.
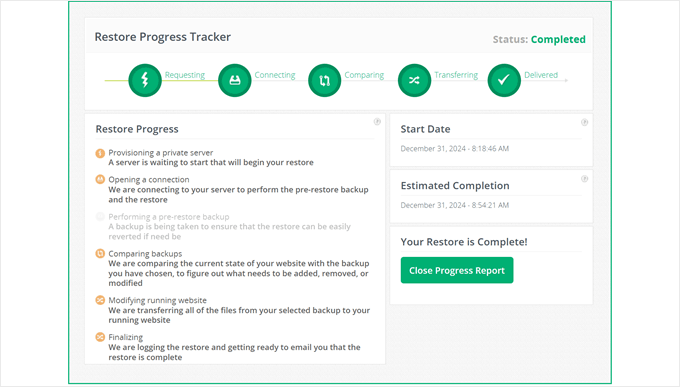
Suchen Sie eine erschwingliche CodeGuard-Alternative? Probieren Sie Duplicator
Wenn Sie auf der Suche nach einer budgetfreundlichen Backup-Lösung sind, empfehlen wir Ihnen Duplicator. Es ist ein WordPress Backup Plugin, das wir persönlich auf vielen unserer Partner-Websites verwendet haben.

Like CodeGuard kann Duplicator Ihre Backups auf Amazon S3 speichern, so dass Ihre Daten sicher bleiben.
Es unterstützt auch andere beliebte Cloud-Speicherdienste wie Google Drive, Dropbox und Microsoft OneDrive sowie jeden S3-kompatiblen Dienst wie Wasabi.
Der Duplicator Starter Plan kostet $49,50 pro Jahr und ist damit günstiger als CodeGuard. Mit diesem Plan können Sie zwei WordPress-Websites sichern und enthalten:
- Unbegrenzte Backups und Migrationen
- Geplante automatische Backups
- Wiederherstellungspunkte für eine einfache Wiederherstellung
- Server-zu-Server-Übertragungen
- Individuelle Sicherungsfilter
Möchten Sie mehr über Duplicator erfahren? Dann lesen Sie unsere ausführliche Rezension zu Duplicator, in der wir alle Funktionen testen und Ihnen zeigen, wie Sie sie effektiv nutzen können.
Wir hoffen, dass dieser Artikel Ihnen geholfen hat, zu lernen, wie man automatische WordPress-Backups mit CodeGuard einrichtet. Lesen Sie auch unseren Artikel über die Sicherung von WordPress Multisites und unsere Expertenauswahl der besten WordPress Migrations Plugins.
Wenn Ihnen dieser Artikel gefallen hat, dann abonnieren Sie bitte unseren YouTube-Kanal für WordPress-Videotutorials. Sie können uns auch auf Twitter und Facebook finden.





Have a question or suggestion? Please leave a comment to start the discussion.