Wir finden, dass die Einrichtung von Fehlerprotokollen für eine effektive Problembehandlung und Wartung von WordPress-Websites unerlässlich ist.
Die Datei wp-config.php steuert die Einstellungen Ihrer WordPress Website und kann auch dazu verwendet werden, die Fehlerprotokollierung zu aktivieren. Diese Funktion hilft Ihnen, Probleme effizienter zu erkennen und zu beheben.
In diesem Artikel zeigen wir Ihnen, wie Sie WordPress-Fehlerprotokolle mithilfe der Datei wp-config.php einrichten können. Wenn Sie diese Anweisungen befolgen, können Sie Ihre Problembehandlung rationalisieren und sicherstellen, dass Ihre Website reibungslos funktioniert.
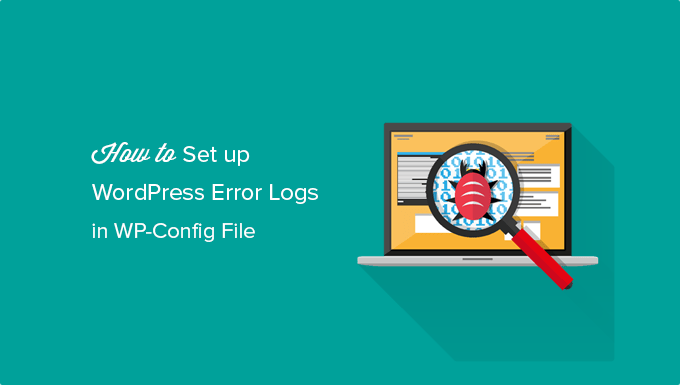
Warum WordPress-Fehlerprotokolle mit WP-Config einrichten?
Die Datei wp-config.php ist eine wichtige WordPress-Konfigurationsdatei. Sie enthält Einstellungen, die Ihrer Website mitteilen, wie sie sich mit Ihrer WordPress-Datenbank verbinden soll, das zu verwendende Präfix für die Datenbanktabelle und Authentifizierungsschlüssel, um Ihre WordPress-Website sicherer zu machen.
Neben den Standardeinstellungen von WordPress kann die wp-config-Datei auch dazu verwendet werden, den WordPress-Debugging-Modus zu aktivieren und WordPress-Fehlerprotokolle zu speichern.
Dies hilft Ihnen, WordPress-Fehler zu finden, indem Sie die Plugins oder Skripte identifizieren, die sie verursachen. Sie können dann weitergehen und eine Lösung für diese WordPress-Fehler finden.
Sehen wir uns also an, wie man WordPress-Fehlerprotokolle durch Bearbeiten der wp-config-Datei aktiviert und einrichtet.
Einrichten von WordPress-Fehlerprotokollen in der WP-Config-Datei
Zunächst müssen Sie Ihre wp-config.php-Datei bearbeiten. Wenn Sie dies noch nicht getan haben, können Sie unsere Anleitung zum Bearbeiten der wp-config-Datei in WordPress lesen.
Sie können auf die Datei zugreifen, indem Sie sich mit einem FTP-Client oder der von Ihrem Hosting-Anbieter bereitgestellten Dateimanager-App mit Ihrer Website verbinden.

Sie finden die Datei wp-config.php im Stammverzeichnis Ihrer Website.
Hinweis: Die Bearbeitung von WordPress-Kerndateien kann gefährlich sein und Ihre Website zerstören, wenn Sie auch nur einen kleinen Fehler machen. Deshalb empfehlen wir, dass nur fortgeschrittene Benutzer dies tun.
Aktivieren des Debugging-Modus
Als Nächstes müssen Sie die Datei in einem beliebigen Texteditor öffnen und nach der Zeile suchen, in der steht : “That’s all, stop editing! Viel Spaß beim Bloggen.’
Kurz vor dieser Zeile müssen Sie den folgenden Code einfügen:
1 | define( 'WP_DEBUG', true ); |
Es ist möglich, dass sich dieser Code bereits in Ihrer wp-config.php-Datei befindet und auf “false” gesetzt ist. In diesem Fall müssen Sie ihn einfach in “true” ändern.
Mit dieser Zeile wird der Debug-Modus von WordPress aktiviert. Das bedeutet, dass WordPress-Fehler und -Warnungen sowohl in Ihrem Admin-Bereich als auch auf der Startseite Ihrer Website angezeigt werden.
Als nächstes müssen Sie die Fehlerprotokollierung aktivieren, damit die Fehlermeldungen in einer Datei gespeichert werden.
Aktivieren der Fehlerprotokollierung
Wenn Sie möchten, dass Fehler protokolliert werden, müssen Sie auch den folgenden Code in Ihrer wp-config.php-Datei direkt unter der WP_DEBUG-Zeile hinzufügen.
1 | define( 'WP_DEBUG_LOG', true ); |
Vergessen Sie nicht, Ihre Änderungen zu speichern und die Datei wp-config.php wieder auf Ihre Website hochzuladen.
Herzlichen Glückwunsch, Sie haben die WordPress-Fehlerprotokollierung aktiviert. Als Nächstes sehen wir uns an, wie Sie das Protokoll verwenden können, um Fehler bei der Fehlersuche zu finden und zu beheben.
Überprüfung der WordPress-Fehlerprotokolle
Zuerst müssen Sie Ihre WordPress-Website besuchen und auf die Seiten zugreifen, die zu Fehlern oder Warnungen geführt haben. Danach müssen Sie eine Verbindung zu Ihrer Website mit einem FTP-Client oder einer Dateimanager-App in Ihrem WordPress-Hosting-CPanel herstellen.
Sobald die Verbindung hergestellt ist, wechseln Sie in den Ordner /wp-content/. Darin finden Sie eine Datei namens debug.log.

Sie können diese Datei herunterladen, anzeigen oder bearbeiten.
Sie enthält alle WordPress-Fehler, -Warnungen und -Hinweise, die protokolliert wurden.

Expertenanleitungen zur Fehlersuche und -beseitigung bei WordPress-Fehlern
Da Sie nun wissen, wie Sie WordPress-Fehlerprotokolle einrichten können, möchten Sie vielleicht noch einige andere Anleitungen zur Protokollierung, Fehlersuche und Fehlerbehebung in WordPress lesen.
- Wie Sie WordPress-Fehlerprotokolle finden und aufrufen (Schritt für Schritt)
- Wie man den WordPress-Debug-Modus aktiviert, um Website-Fehler zu beheben
- Wie man den WordPress-Wiederherstellungsmodus verwendet
- Überwachung der Benutzeraktivität in WordPress mit Security Audit Logs
- Beste WordPress Activity Log und Tracking Plugins (im Vergleich)
- Anleitung für Anfänger zur Fehlerbehebung bei WordPress (Schritt für Schritt)
- Die häufigsten WordPress-Fehler und wie man sie behebt
- Was ist zu tun, wenn Sie aus dem WordPress-Administrationsbereich (wp-admin) ausgesperrt sind?
- Wie man das Verschwinden von Plugins aus dem WordPress-Dashboard behebt
- Anzeichen dafür, dass Ihre WordPress-Website gehackt wurde (Expertentipps)
Wir hoffen, dass dieser Artikel Ihnen geholfen hat zu lernen, wie man WordPress-Fehlerprotokolle in der wp-config-Datei einrichtet. Vielleicht interessieren Sie sich auch für unsere Anleitung zum Erstellen einer kostenlosen geschäftlichen E-Mail-Adresse und unsere Expertenauswahl der besten E-Mail-Marketingdienste für kleine Unternehmen.
Wenn Ihnen dieser Artikel gefallen hat, dann abonnieren Sie bitte unseren YouTube-Kanal für WordPress-Videotutorials. Sie können uns auch auf Twitter und Facebook finden.





mohadese esmaeeli
Hello and respect;
As an additional note, I would like to inform users that the error log file becomes heavy and bulky over time. It is advisable to delete it. Each time an error occurs, this file will be recreated. Visit the WordPress installation path and check the permissions of the error_log file. If the file is unnecessary, delete it. This file contains errors that have occurred on the WordPress site.
WPBeginner Support
It would depend on how often the site has an error but it would be a good idea to delete the file every so often.
Admin
Eddy
Hi, quick question, one of my client’s sites has this text file error.log generated/updated under the public_html folder, yet, WP_DEBUG is set to false in wp-config, does anyone know what’s generating the error log in that file?
WPBeginner Support
That may be created by the hosting provider for any errors on that site.
Admin
hassu
My own plugin is broken, and this method does not help, the log file is empty and stays empty whatever trick i try.
WPBeginner Support
The plugin may not have anything that would be sent to the error log.
Admin
Muhammad Zeshan Akhtar
Hi Respected Sir,
Bundle of thanks for your kind help at each point. Hats off
WPBeginner Support
Glad our article was able to help
Admin
Sean
Thanks for the help!!
WPBeginner Support
You’re welcome
Admin
Zippp
Oh, Gosh
If you are saying how to turn the logging on then why don’t you say how to add there any data?
Erick Racancoj
I thought the same
Here is a line of code you can use once WP_DEBUG_LOG is activated:
error_log( ‘Hello World!’ );
Frank Spade
Your test code can only work, when you use aposthrophs instead of accents!
error_log(‘Hello World!’);