Kürzlich haben uns einige unserer Besucher Fragen dazu gestellt, wie man in WordPress eine Online-Essensbestellung für sein Restaurant einrichtet.
Wir von WPBeginner kennen die wachsende Nachfrage nach Online-Essensbestellungen. Dieses digitale System bietet zahlreiche Vorteile für Restaurants und ermöglicht es ihnen, ihren Kundenstamm zu erweitern, ihre Abläufe zu rationalisieren und letztendlich ihr Geschäft zu steigern.
Ganz gleich, ob es sich um ein brandneues Unternehmen handelt oder ob Sie Ihre Kunden schon seit Jahren persönlich bedienen – die Lieferung von Lebensmitteln kann Ihren Umsatz steigern.
In diesem Leitfaden zeigen wir Ihnen Schritt für Schritt, wie Sie mit WordPress eine Online-Essensbestellung für Restaurants einrichten können.
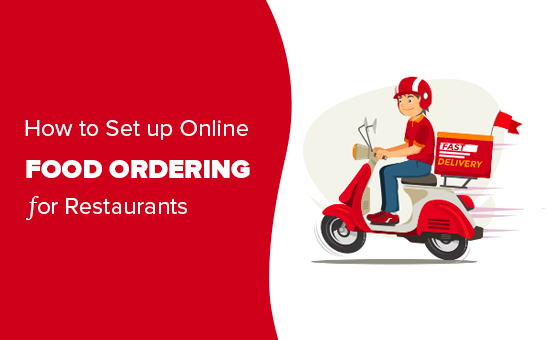
Was Sie für die Einrichtung einer Online-Lebensmittelbestellung benötigen
Sie benötigen eine Website, um Online-Essensbestellungen für Ihr Restaurant einzurichten.
Wenn Sie noch keine Website haben, machen Sie sich keine Sorgen. Sie können ganz einfach eine Website mit WordPress erstellen. WordPress ist der beste Website-Builder der Welt und wird von Millionen von Kleinunternehmen genutzt.
Die Erstellung einer WordPress-Website wird Ihre Gewinnspanne auch nicht allzu sehr in Anspruch nehmen. Bluehost, einer der von WordPress empfohlenen Hosting-Anbieter, bietet unseren Lesern ein tolles Angebot.
Grundsätzlich können Sie einen kostenlosen Domänennamen, kostenloses SSL und einen riesigen Rabatt auf Webhosting erhalten.
Transparenz Disclaimer: WPBeginner Inhalt ist Leser-unterstützt, was bedeutet, wenn Sie auf einige der Links in diesem Beitrag klicken, können wir eine kleine Vermittlungsgebühr verdienen. Bitte beachten Sie, dass wir nur Produkte empfehlen, die wir selbst nutzen und/oder von denen wir glauben, dass sie unseren Lesern einen Mehrwert bieten. Weitere Details zur Finanzierung von WPBeginner finden Sie hier.
Es gibt auch eine Menge großartiger WordPress-Themes für Restaurants. Ein Theme ist wie eine Vorlage für Ihre Website. Die Wahl eines guten Themes lässt Ihre Website professionell und seriös aussehen und ermutigt Kunden, bei Ihnen zu bestellen.
Sehen wir uns also an, wie Sie Ihre Website ganz einfach um eine Online-Essensbestellung erweitern können.
Online-Lebensmittelbestellung auf Ihrer Website
Sobald Sie Ihre WordPress-Website eingerichtet haben, können Sie ganz einfach ein Online-Formular hinzufügen, über das Kunden Lebensmittel bestellen können.
Der einfachste Weg, dies zu tun, ist die Verwendung von WPForms, dem besten WordPress-Formularerstellungs-Plugin auf dem Markt. Damit können Sie ganz einfach Online-Formulare auf Ihrer Website erstellen (keine Codierung erforderlich).
Zunächst müssen Sie das WPForms-Plugin installieren und aktivieren. Wenn Sie sich nicht sicher sind, wie das geht, sehen Sie sich unsere vollständige Anleitung zur Installation eines WordPress-Plugins an.
Nach der Aktivierung besuchen Sie die Seite WPForms ” Einstellungen in der WordPress-Admin-Seitenleiste, um Ihren Lizenzschlüssel einzugeben.
Sie können diese Informationen in Ihrem Konto auf der WPForms-Website finden.

Besuchen Sie als Nächstes die Seite WPForms ” Add New in Ihrem WordPress-Dashboard, um Ihr Online-Bestellformular für Lebensmittel zu erstellen.
Zunächst müssen Sie einen Namen für Ihr neues Formular eingeben. Der Name kann so gewählt werden, wie Sie es für sinnvoll halten, denn die Kunden werden diesen Titel nur sehen, wenn Sie es wünschen.
Blättern Sie dann nach unten zum Abschnitt “Vorlage auswählen” und suchen Sie das “Bestellformular zum Mitnehmen”.
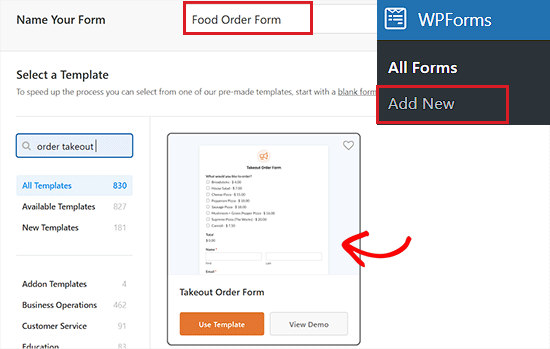
Wenn Sie die Vorlage gefunden haben, klicken Sie einfach auf die Vorlage, um sie im Formularersteller zu starten.
Sobald sich das Formular öffnet, werden Sie feststellen, dass es für Pizza zum Mitnehmen konzipiert ist. Sie können es jedoch nach Belieben ändern. Klicken Sie einfach auf ein Feld (einen Teil des Formulars), um es zu bearbeiten.
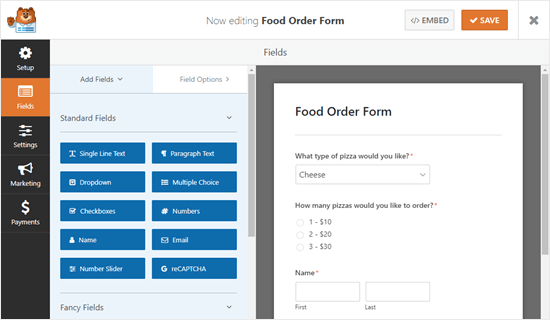
Wir werden das Feld “Welche Art von Pizza möchten Sie?” am oberen Rand des Formulars bearbeiten.
Sie können die Bezeichnung für das Feld ändern. Dies ist die Frage oder Aufforderung, die der Kunde beantworten soll.
Sie können die Auswahl auch ändern und mit den Schaltflächen (+) und (-) entfernen oder hinzufügen.
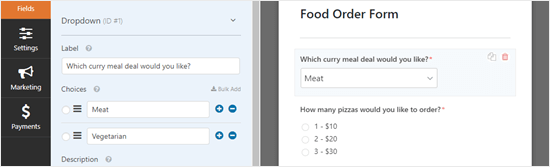
Sie können auch weitere Felder zu Ihrem Formular hinzufügen. Zum Beispiel werden Sie wahrscheinlich ein Feld hinzufügen wollen, damit die Kunden angeben können, wann sie ihre Lieferung wünschen.
Um ein Feld hinzuzufügen, klicken Sie auf die Registerkarte “Felder hinzufügen” auf der linken Seite Ihres Bildschirms. Scrollen Sie dann nach unten zum Abschnitt “Ausgefallene Felder” und suchen Sie das Feld “Datum/Uhrzeit”.
Ziehen Sie dieses Feld an die gewünschte Stelle in Ihrem Formular und legen Sie es dort ab.
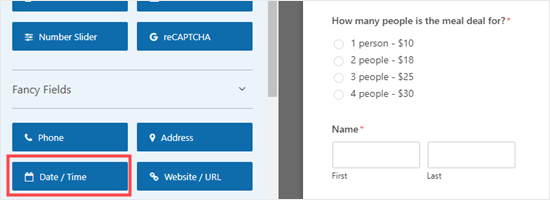
Wie zuvor können Sie auf das Feld klicken, um es zu bearbeiten.
Sie können dann die Beschriftung, das Format oder die Beschreibung des Feldes nach Ihren Wünschen ändern.
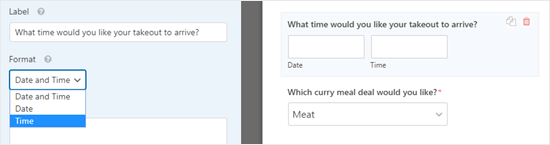
In den “Erweiterten” Optionen für das Feld können Sie die verschiedenen angebotenen Intervalle ändern. Die Optionen sind 15 Minuten, 30 Minuten oder 1 Stunde.
Es ist eine gute Idee, das Feld “Adresse” für Ihr Formular obligatorisch zu machen. Wenn Sie ein Feld als “Erforderlich” festlegen, können Sie verhindern, dass der Kunde das Formular abschickt, bevor er es nicht ausgefüllt hat.
Klicken Sie einfach auf das Feld “Adresse”, um es zu bearbeiten, und aktivieren Sie dann das Kästchen “Erforderlich” auf der linken Seite des Bildschirms.
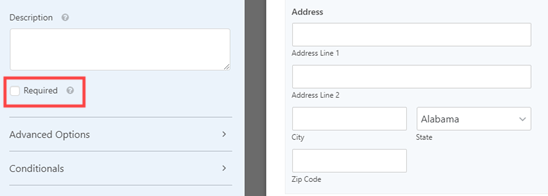
Wenn Sie mit der Erstellung Ihres Formulars fertig sind, klicken Sie oben auf dem Bildschirm auf “Speichern”, bevor Sie mit dem nächsten Schritt fortfahren.
Einrichten von Benachrichtigungen für Ihr Lebensmittelbestellformular
Sie müssen sicherstellen, dass die Bestellungen an die richtigen Personen weitergeleitet werden. WPForms sendet automatisch eine E-Mail an den Administrator Ihrer Website, aber das ist vielleicht nicht der Ort, an den Sie die Bestellungen senden möchten.
Klicken Sie zunächst auf die Registerkarte “Einstellungen” auf der linken Seite Ihres Bildschirms.
Wechseln Sie dann zur Registerkarte “Benachrichtigungen”, wo Sie die Standardbenachrichtigung auf der rechten Seite sehen.
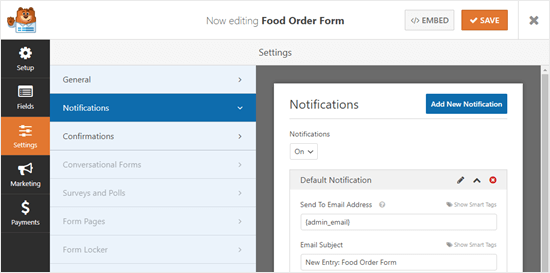
Hier können Sie die E-Mail-Adresse “Senden an” so ändern, dass sie sich von der E-Mail-Adresse Ihres Website-Administrators unterscheidet.
Sie können einfach {admin_email} löschen und hier eine oder mehrere E-Mail-Adressen eingeben. Achten Sie darauf, dass Sie mehrere E-Mail-Adressen durch ein Komma trennen.
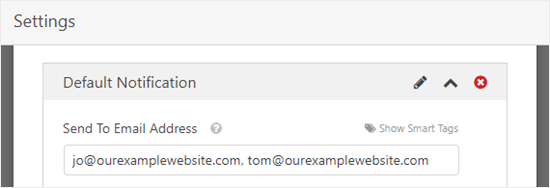
Vielleicht möchten Sie auch die Betreffzeile ändern, damit Ihre Bestellungen nicht alle denselben Betreff haben. Mithilfe von Smart Tags können Sie ganz einfach den Namen des Kunden in die Betreffzeile einfügen.
Klicken Sie einfach auf “Smart Tags” und scrollen Sie nach unten zu “Name”. Klicken Sie darauf, und WPForms fügt den korrekten Code in die Betreffzeile ein. In diesem Fall ist das {field_id="3"}.
Detaillierte Anweisungen finden Sie in unserem Tutorial über das Versenden von Bestätigungs-E-Mails nach dem Absenden eines Formulars in WordPress.
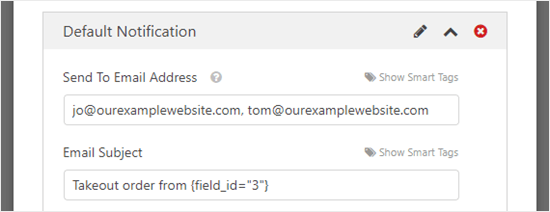
Wenn Sie mit der Benachrichtigung zufrieden sind, klicken Sie einfach oben auf dem Bildschirm auf “Speichern”.
Tipp: WPForms speichert Formulareinträge in der WordPress-Datenbank. Machen Sie sich also keine Sorgen, wenn Sie versehentlich eine Bestellung aus Ihrem E-Mail-Posteingang löschen. Um alle Bestellungen zu sehen, gehen Sie zu WPForms ” Einträge in Ihrem Dashboard. Klicken Sie auf den Namen Ihres Formulars, um die Bestellungen zu sehen.
Sie können auch eine E-Mail-Benachrichtigung für Ihre Kunden einrichten, indem Sie auf die Schaltfläche “Neue Benachrichtigung hinzufügen” klicken.

Daraufhin erscheint auf Ihrem Bildschirm eine Aufforderung zur Eingabe eines Namens für eine neue Benachrichtigung.
Hier können Sie verwenden, was immer Sie für sinnvoll halten, denn der Kunde wird es nicht sehen.

Um nun die Bestellbestätigungs-E-Mail an den Kunden zu senden, müssen Sie {admin_email} aus dem Feld “An E-Mail Adresse senden” löschen.
Klicken Sie dann oben im Feld auf die Option “Smart Tags anzeigen” und fügen Sie das Smart Tag “E-Mail” hinzu.
Ihre Bestätigungsnachricht wird nun an die Benutzer und nicht mehr an den Administrator Ihrer WordPress-Website gesendet.

Als Nächstes müssen Sie die Betreffzeile der E-Mail und Ihre Angaben ändern. Geben Sie hier einfach ein, was Sie verwenden möchten.
Sie können auch die Details der Bestellungen Ihrer Kunden mit Hilfe von Smart Tags in das Feld “Nachricht” einfügen.
Detaillierte Anweisungen finden Sie in unserem Tutorial zur Erstellung eines Kontaktformulars mit mehreren Empfängern.
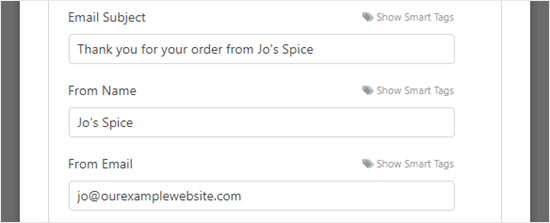
Wenn Sie mit der Kundenbenachrichtigung zufrieden sind, klicken Sie oben auf dem Bildschirm auf “Speichern”.
Tipp: Um zur ersten Meldung, die Sie bearbeitet haben, zurückzukehren, blättern Sie einfach nach unten.
Bearbeiten der Bestätigungsnachricht, die Ihr Kunde sieht
Wenn Ihr Kunde das Formular ausfüllt, zeigt WPForms ihm eine Nachricht, um zu bestätigen, dass das Formular erfolgreich übermittelt wurde.
Sie können diese Nachricht bearbeiten, indem Sie zu Einstellungen ” Bestätigungen gehen. Geben Sie einfach die gewünschte Nachricht in das Feld ein. Sie können sogar den visuellen Editor verwenden, um diese Nachricht zu formatieren.
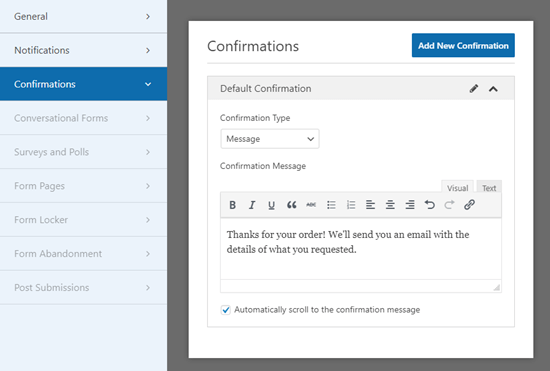
Sie können auch den “Bestätigungstyp” ändern und den Kunden auf eine Dankeseite schicken, wenn Sie möchten.
Wenn Sie fertig sind, vergessen Sie nicht, auf die Schaltfläche “Speichern” zu klicken, um Ihre Einstellungen zu speichern.
Zahlung über Ihr Formular für Lebensmittelbestellungen annehmen
Das Standardformular zum Mitnehmen ist nicht für Zahlungen eingerichtet. Das ist in Ordnung, wenn Sie nur Nachnahme akzeptieren. In manchen Situationen ziehen Sie es jedoch vor, eine Online-Zahlung im Voraus an den Kunden zu leisten.
Wenn Sie Zahlungen annehmen möchten, müssen Sie Ihr Formular mit speziellen Feldern einrichten, die die Schulden des Kunden berechnen, und es mit einem Zahlungsanbieter wie PayPal verwenden.
Gehen Sie dazu in der linken Spalte auf die Registerkarte “Felder” und blättern Sie nach unten zum Abschnitt “Zahlungsfelder”.
Ersetzen Sie dann alle Felder, in denen Preise aufgeführt sind, durch eines der Felder “Artikel”.
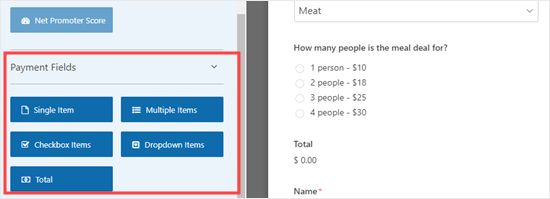
In unserem Formular haben wir das ursprüngliche Feld “Für wie viele Personen ist das Angebot bestimmt?” entfernt.
Wir haben es durch das Zahlungsfeld “Mehrere Posten” ersetzt.
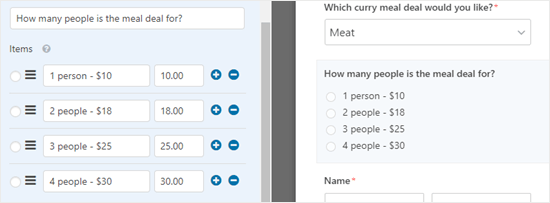
Wenn Sie in Ihrem Formular Zahlungsfelder verwenden, müssen Sie sicherstellen, dass Sie auch ein “Gesamt”-Feld einfügen. So kann Ihr Formular dem Kunden den Gesamtbetrag anzeigen, den er bezahlen wird.
Auch hier ziehen Sie das Feld “Gesamt” einfach per Drag & Drop aus “Zahlungsfelder” an die gewünschte Stelle in Ihrem Formular.
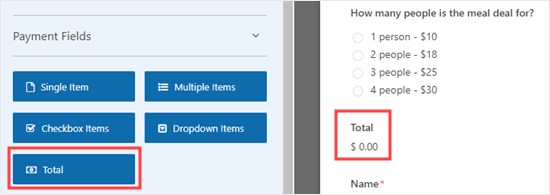
Stellen Sie sicher, dass Sie Ihr Formular nach den Änderungen speichern.
Als Nächstes müssen Sie einen Zahlungsprozessor für Ihr Formular auswählen. WPForms integriert sich nahtlos mit PayPal und Stripe. Um einen von ihnen hinzuzufügen, besuchen Sie die WPForms ” Addons Seite von Ihrem WordPress Dashboard.
Wir werden das “PayPal Standard Addon” für unser Formular verwenden.
Suchen Sie einfach die Schaltfläche “Addon installieren” für das Zahlungs-Gateway und klicken Sie darauf.
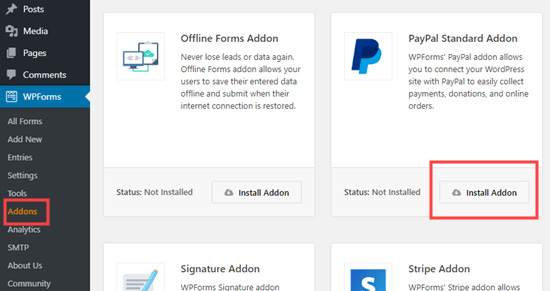
Gehen Sie nun zurück zu Ihrem Formular für die Essensbestellung auf der Seite WPForms ” Alle Formulare in Ihrem WordPress-Adminbereich.
Wenn Sie dort sind, klicken Sie einfach auf die Registerkarte “Zahlungen” Ihres Formulars und wählen Sie die gewünschte Zahlungsintegration aus.

Stellen Sie sicher, dass Sie das Kästchen “PayPal-Standardzahlungen aktivieren” ankreuzen, um diese Funktion für Ihr Formular zu aktivieren.
Als nächstes müssen Sie die PayPal-E-Mail-Adresse eingeben, die Sie für Ihr Restaurant verwenden. Lassen Sie “Modus” auf “Produktion” und “Zahlungsart” auf “Produkte und Dienstleistungen” eingestellt.

Wenn Sie möchten, können Sie die Option “Versand” auf “Keine Adresse abfragen” ändern, da der Kunde seine Adresse bereits in das Bestellformular eingegeben hat.
Klicken Sie oben auf dem Bildschirm auf “Speichern”.
Ihr Formular leitet die Kunden jetzt automatisch zu PayPal weiter, nachdem sie ihre Bestellung abgeschickt haben.
Hinzufügen des Online-Bestellformulars für Lebensmittel zu Ihrer Website
Schließlich müssen Sie das von Ihnen erstellte Formular in Ihre Website einfügen.
Zunächst müssen Sie eine bestehende Seite auswählen oder eine neue Seite erstellen, auf der das Formular erscheinen soll. Um eine Seite zu erstellen, gehen Sie in Ihrem WordPress-Dashboard auf Seiten ” Neu hinzufügen.
Klicken Sie dort auf die Schaltfläche “Block hinzufügen” (+), um das Blockmenü zu öffnen. Suchen Sie dann einfach den WPForms-Block und fügen Sie ihn der Seite hinzu.
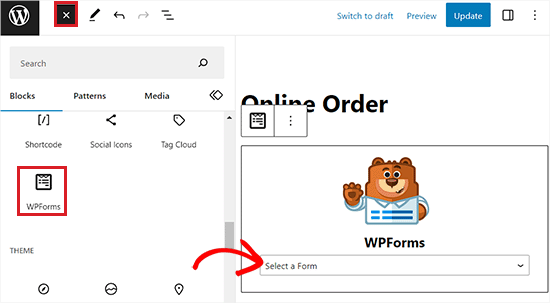
Danach müssen Sie das von Ihnen erstellte Online-Bestellformular aus dem Dropdown-Menü im Block selbst auswählen.
Es wird dann automatisch zu Ihrer Seite hinzugefügt. Veröffentlichen (oder aktualisieren) Sie einfach Ihre Seite, um das Formular auf Ihrer Website zu veröffentlichen.
Wir empfehlen, Ihr Formular zu testen, um sicherzustellen, dass es wie erwartet funktioniert. Überprüfen Sie, ob Sie die E-Mail-Benachrichtigung erhalten. Wenn nicht, können Sie unsere Anweisungen befolgen, um das Problem zu beheben, dass WordPress keine E-Mails sendet.
Bonus: Erstellen Sie ein Online-Restaurant-Menü in WordPress
Wenn Sie eine Online-Essensbestellung eingerichtet haben, ist es auch eine gute Idee, eine Menüseite auf Ihrer Restaurant-Website zu erstellen.
Dies erleichtert es den Kunden, Ihre Produkte zu durchstöbern und eine Entscheidung zu treffen. Die Aufnahme von Menüpunkten und Beschreibungen auf Ihrer Website kann sogar die Suchmaschinenoptimierung fördern. Das bedeutet, dass Ihre Website bei der Suche nach einem Restaurant in Ihrer Region ganz oben in den Suchergebnissen erscheint.
Mit SeedProd können Sie ganz einfach eine attraktive Restaurantkarte erstellen. Es ist der beste WordPress-Seitenersteller auf dem Markt, der mit einem Drag-and-Drop-Builder, einer Integration mit E-Mail-Marketingdiensten und mehr als 300 vorgefertigten Vorlagen ausgestattet ist.

Nach der Installation des Plugins besuchen Sie einfach den Bildschirm SeedProd ” Landing Pages, wo Sie auf die Schaltfläche “Add New Landing Page” klicken müssen.
Dadurch gelangen Sie zum Bildschirm “Vorlage auswählen”, wo Sie eine der vorgefertigten Vorlagen auswählen können.

Sobald Sie dies getan haben, wird die Landing Page im Drag-and-Drop-Builder gestartet.
Von hier aus können Sie die Überschriften-, Absatz- und Bildblöcke in der linken Spalte verwenden, um ein visuell ansprechendes Restaurantmenü für Ihre Website zu erstellen.

Ausführlichere Anweisungen finden Sie in unserem Tutorial zur einfachen Erstellung einer Online-Restaurantkarte in WordPress.
Wir hoffen, dass dieser Artikel Ihnen geholfen hat, zu erfahren, wie Sie eine Online-Essensbestellung für Restaurants einrichten können. Vielleicht interessieren Sie sich auch für unseren Artikel darüber, wie Sie eine geschäftliche E-Mail erhalten, und für unsere Expertenauswahl der besten WordPress-Plugins, um Ihr Geschäft auszubauen.
Wenn Ihnen dieser Artikel gefallen hat, dann abonnieren Sie bitte unseren YouTube-Kanal für WordPress-Videotutorials. Sie können uns auch auf Twitter und Facebook finden.





Moinuddin Waheed
thanks for this guide.
I think wpform is so much powerful that it can be used for multi-purpose forms related task.
we can make survey based forms where one can submit the survey related to something, we can make feedback forms and others.
I was thinking there might be some dedicated plugin for this task, but thanks to wpforms that this task can be easily accomplished through wpforms.
J.Vedovelli
Hello,
First of all thank you for this video.
I need a WordPress website for my restaurant, it is possible to download a app to my restaurant’s tablet so all orders can be seen to my team ?
WPBeginner Support
That would depend on what tools you are using for orders normally.
Admin
Brad
How do you calculate taxes ? Is this done in stripes side?
WPBeginner Support
You would want to include tax in the individual product cost for the moment with this method.
Admin
Mark
Hello,
Great guide. Will this work with the free version of WP Forms?
Thanks,
WPBeginner Support
The method we cover in this guide is for using the paid version of the plugin and would not be for the free version.
Admin