Das Hinzufügen von Twilio SMS-Benachrichtigungen zu Ihrem WooCommerce-Shop ist eine großartige Möglichkeit, Ihre Kunden auf dem Laufenden zu halten und die Kommunikation zu verbessern.
E-Mails können leicht übersehen oder an Spam verschickt werden, was zu Verzögerungen und Verwirrung führen kann. Dies führt zu frustrierten Kunden, die keine rechtzeitigen Updates erhalten.
Twilio hilft Ihnen dabei, indem es SMS-Benachrichtigungen direkt an die Telefone Ihrer Kunden sendet. SMS-Nachrichten sind schnell, leicht zu erkennen und haben bessere Öffnungsraten als E-Mails.
Wir haben erfahren, dass viele Shopbetreiber Twilio lieben, weil es reibungslos mit WooCommerce zusammenarbeitet und viele Nachrichten ohne Probleme verarbeiten kann. Wir haben es in mehreren WooCommerce-Shops getestet und können sehen, warum es eine Top-Wahl für die Verbesserung der Kundenbindung ist.
In dieser Anleitung zeigen wir Ihnen Schritt für Schritt, wie Sie Twilio-SMS-Benachrichtigungen in WooCommerce einrichten können.
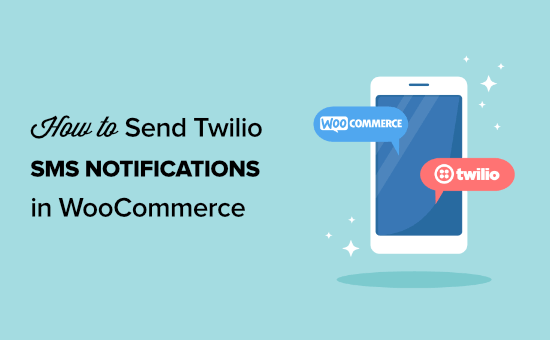
Warum SMS-Benachrichtigungen zu WooCommerce hinzufügen?
SMS-Benachrichtigungen sind der beste Weg, um Ihre Kunden über ihre Bestellungen zu informieren. Textnachrichten sind sehr persönlich, und sie werden in der Regel innerhalb von Sekunden nach ihrem Eintreffen auf dem Telefon der Person gesehen und geöffnet.
Sie können SMS-Benachrichtigungen verwenden, um Ihre Kunden über ihre Bestellungen zu informieren, z. B. über Auftragsbestätigungen und Versandnachrichten.
SMS-Benachrichtigungen sind auch ein kreativer Weg, um Ihr Publikum zu ermutigen, Ihr Geschäft zu besuchen und mehr Produkte zu kaufen. Sie können zum Beispiel SMS-Nachrichten verwenden, um Gutscheincodes zu versenden oder sie an verlassene Warenkörbe zu erinnern.
In diesem Sinne zeigen wir Ihnen, wie Sie mit Twilio SMS an WooCommerce senden können. Sie können diese Kurzlinks verwenden, um durch die Schritte zu navigieren:
Fangen wir an!
Schritt 1: Richten Sie Ihr Twilio SMS-Konto ein
Als Erstes benötigen Sie ein Twilio-Konto.
Twilio ist ein Online-Dienst, der Telefon-, Sprachnachrichten- und SMS-Dienste anbietet, die mit Anwendungen wie WordPress und WooCommerce genutzt werden können.
Twilio bietet eine kostenlose Testversion an, mit der Sie Ihr Konto einrichten und den Service kostenlos testen können. Gehen Sie dazu auf die Twilio-Website und klicken Sie auf „Start for free“.
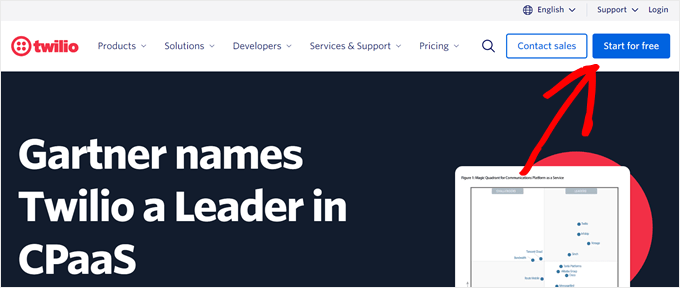
Auf der Anmeldeseite werden Sie aufgefordert, Ihre persönlichen Daten einzugeben, um Ihre Twilio-Anmeldedaten einzurichten.
Anschließend müssen Sie Ihre E-Mail-Adresse und Telefonnummer bestätigen.
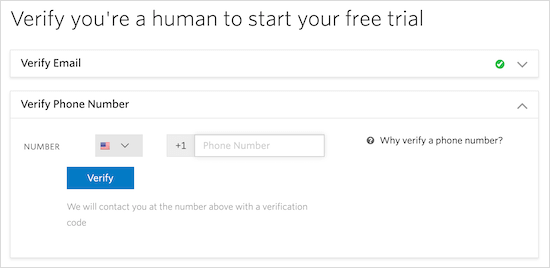
Wählen Sie als nächstes das Produkt aus, das Sie verwenden möchten, was Sie damit vorhaben und für welche Organisation Sie es verwenden werden.
In diesem Tutorial werden die Themen „SMS“, „Alarme und Benachrichtigungen“ und „Einzelunternehmer/Selbstständige“ behandelt.
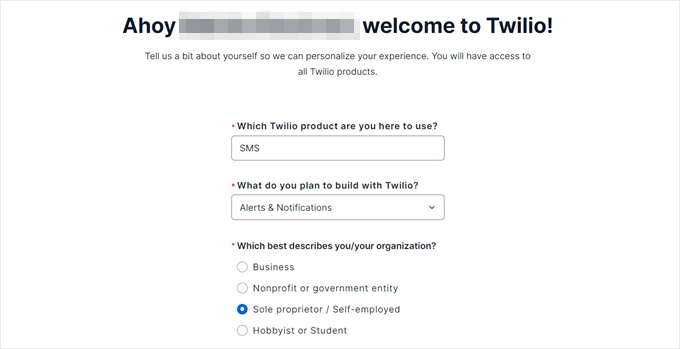
Sobald Sie Ihre Daten eingegeben haben, können Sie nach unten scrollen und „Ohne Code“ auswählen.
Klicken Sie dann auf „Erste Schritte mit Twilio“.
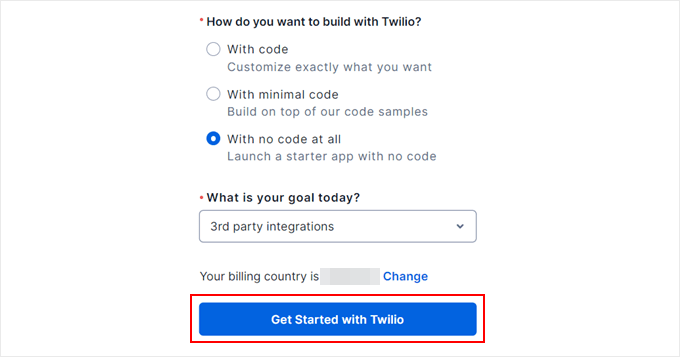
Nachdem Sie sich für ein Konto angemeldet haben, werden Sie zum Twilio-Dashboard weitergeleitet.
Um eine Telefonnummer für Ihr Konto zu erhalten, müssen Sie auf die Schaltfläche „Telefonnummer abrufen“ klicken.
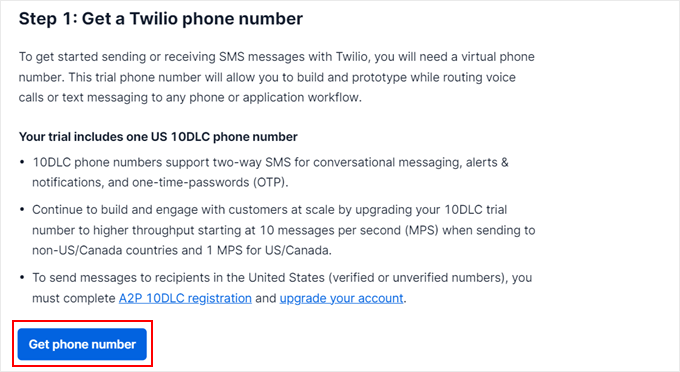
Scrollen Sie nun nach unten zum Abschnitt „Kontoinformationen“.
Ihre Konto-SID, Ihr Authentifizierungstoken und Ihre neue Twilio-Nummer werden hier aufgeführt. Sie werden diese Informationen später benötigen, daher sollten Sie diese Registerkarte geöffnet lassen.
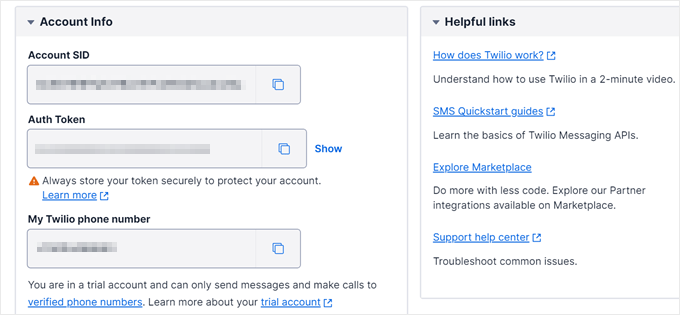
Schritt 2: Installieren und aktivieren Sie Uncanny Automator
Es gibt zwar viele WooCommerce-Erweiterungen, mit denen Sie Twilio mit WooCommerce verbinden können, aber die beste Methode, die wir bisher ausprobiert haben, ist die Verwendung eines Automatisierungs-Plugins.
Dieses Plugin verbindet Twilio und WooCommerce. Es wird dann automatisch Twilio benachrichtigen, um WooCommerce SMS-Nachrichten zu senden, wenn eine bestimmte Aktivität in Ihrem Online-Shop stattfindet.
Uncanny Automator ist das beste WordPress-Automatisierungs-Plugin auf dem Markt. Mit ihm können Sie leistungsstarke Workflows erstellen, um Zeit zu sparen und Fehler zu reduzieren, ohne Code zu schreiben.
Weitere Informationen über das Tool finden Sie in unserem vollständigen Bericht über Uncanny Automator.
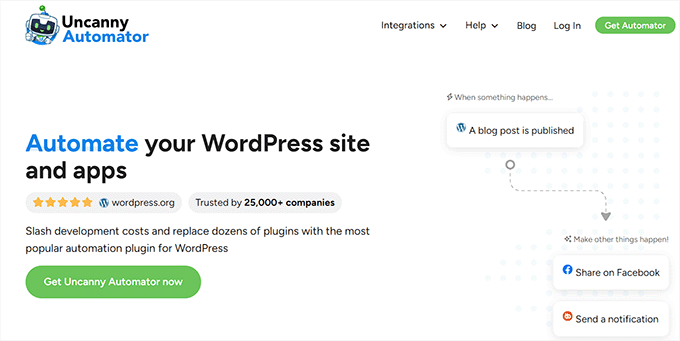
Uncanny Automator lässt sich nahtlos mit allen wichtigen WordPress-Plugins und Drittanbieter-Tools integrieren.
Stellen Sie es sich wie Zapier vor, aber für WordPress-Websites.
Für dieses Tutorial benötigen Sie das Pro Uncanny Automator Plugin, da Sie damit eine Verbindung zu WooCommerce herstellen können. Das kostenlose Uncanny Automator-Plugin erlaubt zwar die Integration von Twilio, kann aber nicht mit WooCommerce verbunden werden.
Wenn Sie Hilfe bei der Installation eines Plugins benötigen, lesen Sie bitte unsere Anleitung zur Installation eines WordPress-Plugins.
Dann sollten Sie unseren Leitfaden zur Erstellung automatisierter Workflows in WordPress mit Uncanny Automator durcharbeiten.
Schritt 3: Einrichten von Twilio SMS-Benachrichtigungsauslösern
Nach der Aktivierung von Uncanny Automator können Sie ein Benachrichtigungssystem einrichten, so dass Kunden jedes Mal, wenn sie eine Bestellung aufgeben, eine SMS-Nachricht erhalten.
Aber zuerst müssen Sie Ihr Twilio-Konto mit dem Uncanny Automator-Plugin verbinden. Gehen Sie dazu auf Automator “ App-Integrationen. Wählen Sie im Menü auf der linken Seite „Twilio“.
Sie können nun Ihre „Konto-SID“, Ihr „Auth-Token“ und Ihre Twilio „Aktive Nummer“ eingeben.
Nachdem Sie die Details eingegeben haben, klicken Sie auf die Schaltfläche „Twilio-Konto verbinden“.
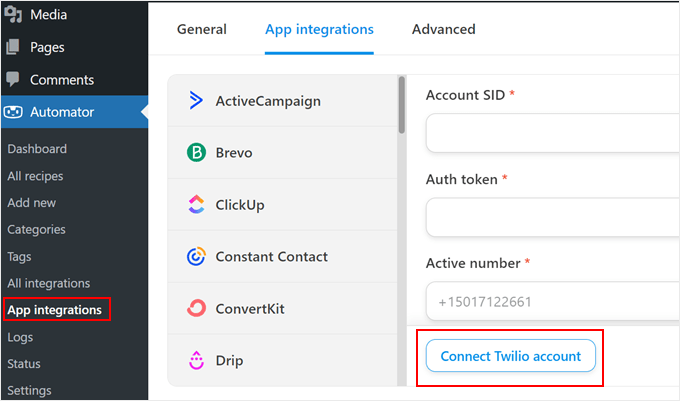
Dann müssen Sie zu Automator “ Neu hinzufügen navigieren.
Hier werden Sie aufgefordert, „Eingeloggte Benutzer“ oder „Alle“ auszuwählen. Wir wählen „Alle“, damit alle Käufer eine SMS-Benachrichtigung erhalten, auch wenn sie mit einem Gastkonto einkaufen.
Anschließend klicken Sie auf „Bestätigen“.
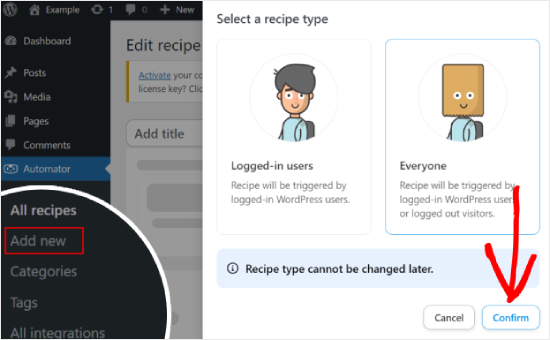
Als Nächstes können Sie Ihrem Rezept einen Namen geben, indem Sie ihn in das Feld „Titel“ eingeben. Dieser dient nur als Referenz, Sie können also alles verwenden, was Sie wollen.
Danach klicken Sie im Bereich „Wählen Sie eine Integration“ auf „WooCommerce“.
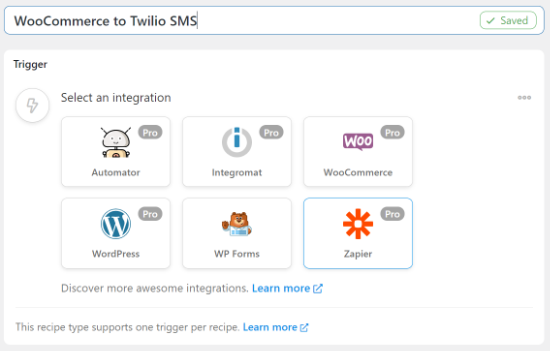
Nun können Sie den Auslöser wählen, d. h. alles, was das Rezept in Gang setzt.
Wählen Sie im Dropdown-Menü die folgende Option: „Ein Gast schließt ab, bezahlt und landet auf einer Dankeseite….„.
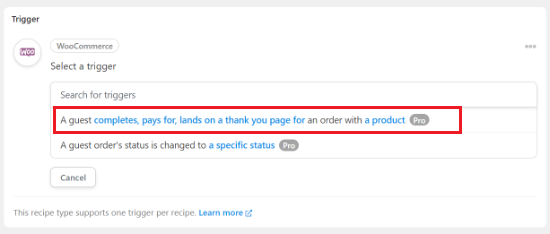
Als Nächstes müssen Sie die Dropdown-Liste „Auslösebedingung“ öffnen und „Abgeschlossen“ auswählen, damit der Workflow jedes Mal ausgeführt wird, wenn ein Kunde einen Kauf abschließt.
Vergessen Sie nicht, auf „Speichern“ zu klicken.
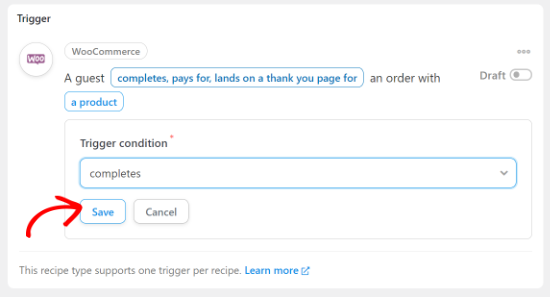
Anschließend können Sie dieses Rezept mit einem bestimmten Produkt verknüpfen.
Wir möchten das Rezept ausführen, wenn ein Kunde ein beliebiges Produkt kauft. Wählen Sie daher „Jedes Produkt“ aus der Dropdown-Liste aus und klicken Sie dann auf „Speichern“.
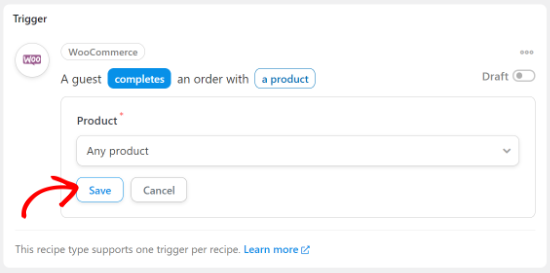
Uncanny Automator speichert nun Ihren Auslöser, und Sie können zum Abschnitt „Aktionen“ übergehen.
Klicken Sie hier auf die Schaltfläche „Aktion hinzufügen“, um zu beginnen.
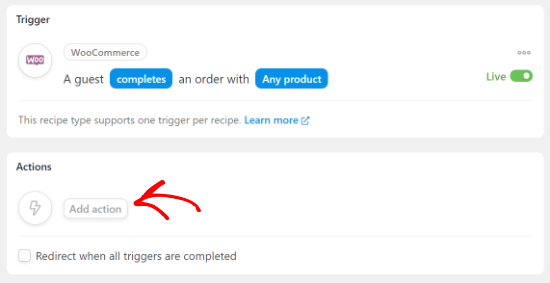
Sie sehen nun alle Integrationen von Uncanny Automator, wie zum Beispiel ActiveCampaign und Instagram.
In diesem Abschnitt klicken Sie auf „Automator“.
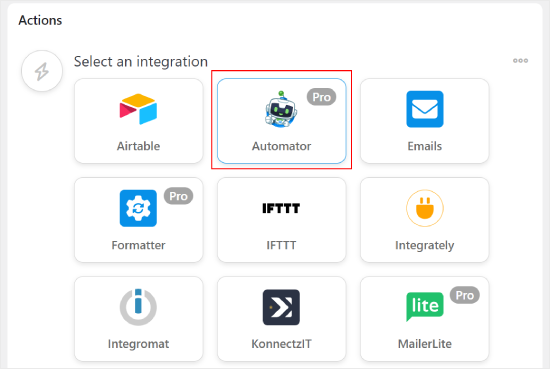
Der nächste Schritt ist die Auswahl einer Aktion aus dem Dropdown-Menü.
Sie können die Option „Aufruf einer benutzerdefinierten Funktion/Methode“ wählen.

Zu Beginn geben Sie einen Namen für die benutzerdefinierte Funktion ein, die Sie erstellen möchten.
Es kann etwas wie „sms_notification“ sein.
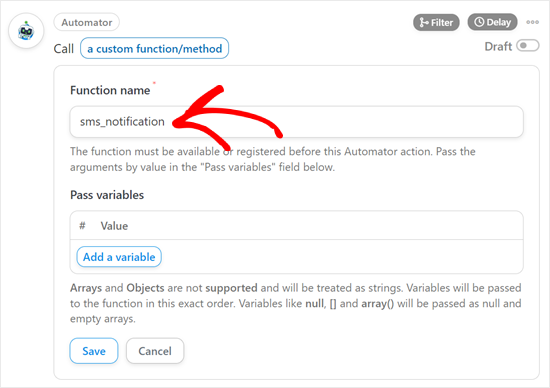
Dann können Sie auf „Variable hinzufügen“ klicken.
Klicken Sie nun auf das Sternchen ‚*‘ neben dem leeren Feld, um alle Daten anzugeben, die Sie in Ihrem Rezept verwenden möchten.
In der Suchleiste geben Sie „Rechnungsvorname“ ein und wählen ihn aus, wenn er erscheint. So können Sie den Vornamen des Kunden in Ihrem Rezept verwenden.
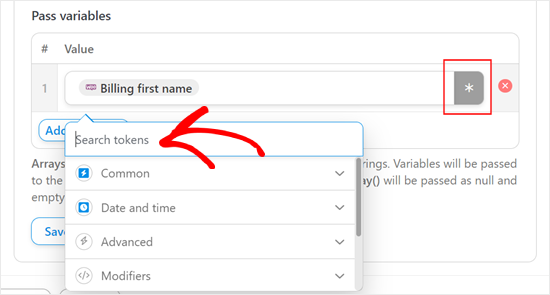
Wenn Sie das getan haben, klicken Sie auf „Speichern“.
Klicken Sie nun erneut auf die Schaltfläche „Aktion hinzufügen“ und wählen Sie die „Twilio“-Integration aus.
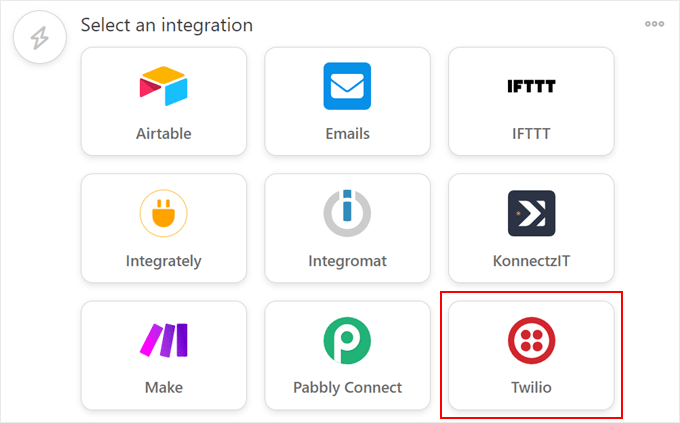
Wählen Sie im Dropdown-Menü einfach „SMS an eine Nummer senden“.
Daraufhin wird ein neues Feld angezeigt, in das Sie die „An“-Adresse und den „Text“ Ihrer SMS eingeben können.
Im Feld „An“ können Sie auf die Schaltfläche mit dem Sternchen „*“ klicken und „Rechnungstelefon“ aus der Dropdown-Liste auswählen.
Dann ist es an der Zeit, die Textnachricht zu erstellen, die an die Kunden im Abschnitt „Textkörper“ gesendet wird. Fügen Sie die Daten aus der Schaltfläche mit dem Sternchen „*“ ein, um die Bestellinformationen des Kunden einzufügen, z. B. den Gesamtpreis und das Lieferdatum.
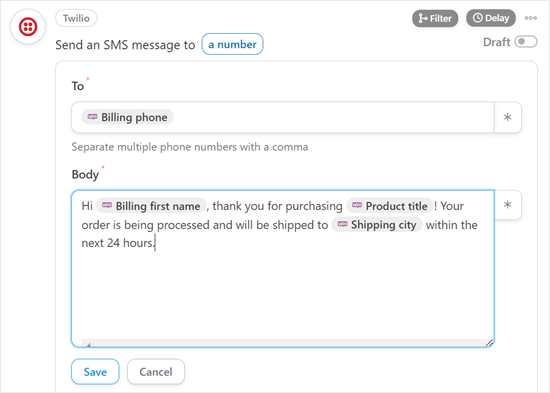
Wenn Sie mit Ihrer Nachricht zufrieden sind, klicken Sie einfach auf „Speichern“.
Jetzt können Sie zum Feld „Rezept“ navigieren und auf den Schalter „Entwurf“ klicken, so dass stattdessen „Live“ angezeigt wird.
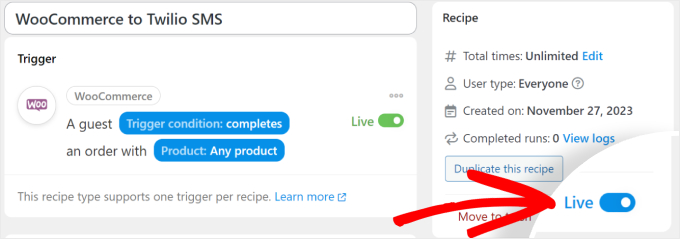
Ihr Rezept ist nun live, und Uncanny Automator wird automatisch SMS-Benachrichtigungen an Ihre Kunden senden, wenn diese einen Kauf tätigen.
Bonus-Tipp: Nutzen Sie SMS-Marketing zum Aufbau von Kundenbeziehungen
Das Versenden von Twilio-SMS-Benachrichtigungen über Ihren WooCommerce-Shop ist nur der Anfang des SMS-Marketings. Um weiter zu gehen, empfehlen wir die Verwendung eines SMS-Marketing-Plugins wie OptinMonster oder Nextiva.
SMS-Marketing ist mehr als nur Bestellbenachrichtigungen. Es kann Ihre Kundenbeziehungen vertiefen, indem es Käufer über bevorstehende Rabatte informiert und Feedback-Umfragen versendet, um ihr Einkaufserlebnis zu verbessern.
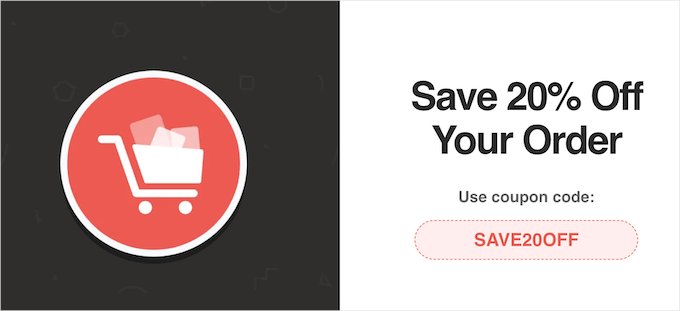
Um SMS-Marketing in Ihrem WooCommerce-Shop zu implementieren, können Sie sich unsere Liste der besten SMS-Marketing-Plugins auf dem Markt ansehen.
Wir hoffen, dass dieser Artikel Ihnen geholfen hat zu erfahren, wie Sie Twilio SMS-Benachrichtigungen von WooCommerce aus versenden können. Vielleicht interessieren Sie sich auch für unsere Anleitung zum Erstellen eines E-Mail-Newsletters und unsere Expertenliste der besten WooCommerce Plugins für Punkte und Belohnungen für Ihren Shop.
Wenn Ihnen dieser Artikel gefallen hat, dann abonnieren Sie bitte unseren YouTube-Kanal für WordPress-Videotutorials. Sie können uns auch auf Twitter und Facebook finden.





Mrteesurez
I am impressed with this post, Majority ecommerce platforms are not using SMS, they only depend on mails which can sometimes go the spam box or not even check by some users. Using SMS is more matured and shows the site is professional.
Thanks for sharing.