Für kleine Unternehmen und Online-Shops sind E-Mails das Lebenselixier der Kommunikation. Aber das Jonglieren mit Marketing-Kampagnen, Auftragsbestätigungen, Benutzer-Benachrichtigungen und Kundenanfragen kann schnell überwältigend werden.
Bei WPBeginner und unseren Partner-Websites nutzen wir E-Mail-Automatisierung, um wertvolle Zeit zu sparen, konsistente Kommunikation zu gewährleisten und unsere Ergebnisse zu verbessern.
In diesem Artikel zeigen wir Ihnen, wie Sie in WordPress automatisierte E-Mails versenden können, um Ihren Workflow zu optimieren und Ihr Geschäft auszubauen.
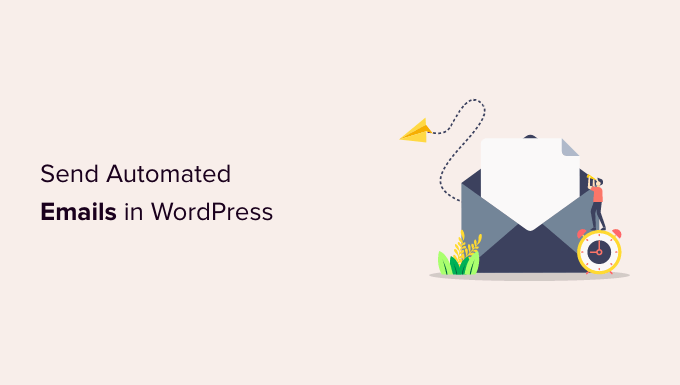
Warum automatisierte E-Mails in WordPress versenden?
Ganz gleich, ob Sie einen Online-Shop, eine Mitglieder-Website oder eine Website für ein kleines Unternehmen betreiben, Sie sind auf E-Mails angewiesen, damit Ihre Website wächst und reibungslos funktioniert.
So können Sie beispielsweise neue Nutzer per E-Mail begrüßen und sie über neue Inhalte oder Produkte informieren. E-Mails eignen sich auch für Marketingkampagnen und um Ihre Kunden über den Stand ihrer Bestellungen zu informieren.
Sie können sich sogar per E-Mail benachrichtigen lassen, wenn ein neuer Beitrag zur Überprüfung ansteht oder ein WordPress-Update installiert werden muss.
Da E-Mails für so viele Aufgaben auf Ihrer WordPress-Website verwendet werden, ist es nur sinnvoll, Zeit und Mühe zu sparen, indem Sie so viele E-Mails wie möglich automatisieren.
Schauen wir uns also an, wie man in WordPress automatisierte E-Mails versendet. Hier sind die Themen, die wir in diesem Lernprogramm behandeln werden:
1. Sicherstellen, dass Ihre WordPress-E-Mails zuverlässig gesendet werden
Bevor Sie mit der Automatisierung Ihrer E-Mails beginnen, sollten Sie sicherstellen, dass die E-Mails von Ihrer Website zuverlässig zugestellt werden.
Bei den meisten WordPress-Hosting-Unternehmen ist die E-Mail-Funktion standardmäßig nicht richtig konfiguriert. Um ihre Server vor Missbrauch zu schützen, schalten viele Hosting-Unternehmen sie sogar ganz ab. In diesen Fällen erreichen Ihre WordPress-E-Mails die Nutzer nicht.
Glücklicherweise können Sie dies mit WP Mail SMTP leicht beheben. Mit diesem Plugin können Sie Ihre WordPress-E-Mails über eine zuverlässige SMTP-Plattform senden, die speziell für das Senden von E-Mails wie SendLayer, Gmail, Outlook und mehr konfiguriert ist.
Die kostenlose Version von WP Mail SMTP sollte für die meisten Websites mehr als ausreichend sein. Weitere Details finden Sie in unserem Leitfaden zur Behebung von WordPress, das keine E-Mails sendet.
2. Automatisierter Versand von Drip-E-Mails mit Constant Contact
Ein guter Ausgangspunkt, um über E-Mail-Automatisierung nachzudenken, ist die Art und Weise, wie Sie Ihr Geschäft oder Unternehmen vermarkten. Und eine der besten Möglichkeiten, das Marketing zu automatisieren, ist eine Drip-Kampagne.
Was ist eine automatisierte Drip-Kampagne?
Automatisierte Drip-Kampagnen sind E-Mail-Nachrichten, die Ihre Nutzer automatisch auf eine bestimmte Reise führen. Sie eignen sich hervorragend, um das Engagement der Nutzer auf Ihrer WordPress-Website zu steigern.
Diese Nachrichten können beispielsweise neue Nutzer begrüßen, wichtige Inhalte anpreisen, Produkte anpreisen, bestimmte geografische Regionen ansprechen und Nutzer zur Anmeldung für Veranstaltungen auffordern.
Für den Versand von automatisierten Drip-Benachrichtigungen per E-Mail empfehlen wir Constant Contact, da dies der beste E-Mail-Marketingdienst auf dem Markt ist. Sie können aber auch jede andere große E-Mail-Marketingplattform verwenden, einschließlich Brevo (ehemals Sendinblue), HubSpot und andere.
Für den Anfang können Sie die Website von Constant Contact besuchen und ein Konto erstellen. Sie können die Software 60 Tage lang kostenlos testen, bevor Sie sich für einen Premium-Plan entscheiden.

Pro-Tipp: Wenn Sie unseren Constant Contact-Gutscheincode verwenden, können Sie auch 20 % Rabatt erhalten, wenn Sie im Voraus kaufen.
Erstellen einer Liste von Kontakten
Sobald Sie sich angemeldet haben, können Sie das Constant Contact-Dashboard besuchen, um eine Kontaktliste zu erstellen.
Constant Contact hat bereits eine Standardliste für Sie erstellt. Sie können jedoch Ihre eigene Liste erstellen, indem Sie im oberen Menü auf die Registerkarte “Kontakte” gehen und dann auf die Schaltfläche “Liste erstellen” klicken.

Es erscheint ein Popup-Fenster, in dem Sie einen Namen für Ihre Liste eingeben können.
Klicken Sie anschließend einfach auf die Schaltfläche “Speichern”.

Sie können der Liste Kontakte hinzufügen, indem Sie auf die Registerkarte “Kontakte” gehen.
Klicken Sie dann einfach auf die Schaltfläche “Kontakte hinzufügen”.

Es öffnet sich ein Popup-Fenster mit mehreren Optionen zum Hinzufügen neuer Kontakte.
Jetzt können Sie Ihre Kontakte manuell hinzufügen, sie in einer Tabellenkalkulation oder CSV-Datei hochladen oder sie aus anderen Anwendungen importieren.

Erstellen einer automatisierten Drip-Kampagne
Sobald Sie Ihre Kontakte hinzugefügt haben, müssen Sie die Drip-Kampagne erstellen.
Gehen Sie dazu auf die Registerkarte “Kampagnen” und klicken Sie dann auf die Schaltfläche “Erstellen”.

Als Nächstes zeigt Ihnen Constant Contact mehrere Optionen zur Erstellung einer Kampagne an.
Wählen Sie nun die Kampagne “E-Mail-Automatisierung” aus.

Hier können Sie zwischen einstufigen und mehrstufigen Automatisierungen wählen.
Bei einstufigen Automatisierungen wird nur eine einzige E-Mail versendet, z. B. eine Willkommens-E-Mail. Mit mehrstufigen Automatisierungen können Sie eine Reihe von E-Mails erstellen, die automatisch an Ihre Abonnenten gesendet werden, um sie über Ihre Produkte und Dienstleistungen zu informieren, Sonderangebote zu versenden und vieles mehr.
In diesem Tutorial erstellen Sie eine mehrstufige Automatisierung, wenn neue Abonnenten Ihrer E-Mail-Liste beitreten. Wählen Sie zunächst die Option “Ein Kontakt tritt einer Liste bei”.

Als nächstes müssen Sie einen Namen für Ihre Kampagne eingeben.
Achten Sie darauf, dass Sie auf die Schaltfläche “Speichern” klicken.

Constant Contact fordert Sie dann auf, auszuwählen, welche Aktivität die E-Mail auslösen soll. Die Drip-Serie wird zum Beispiel automatisch ausgelöst, wenn ein Nutzer Ihrer E-Mail-Liste beitritt, eine E-Mail öffnet, auf einen Link klickt oder ein Produkt kauft.
Sie können die Standardoption “Kontakt tritt einer Liste bei” als Auslösertyp verwenden. Dann können Sie die E-Mail-Liste auswählen, die Sie zuvor erstellt haben. Klicken Sie auf die Schaltfläche “Speichern”, wenn Sie fertig sind.

Erstellen der E-Mails für Ihre Drip-Kampagne
Nun müssen Sie die E-Mails erstellen, die in Ihrer automatisierten Drip-Kampagne versendet werden sollen. Die erste, die Sie erstellen, wird automatisch gesendet, wenn sich der Benutzer anmeldet.
Um zu beginnen, klicken Sie einfach auf die Option “Neue E-Mail erstellen”.

Constant Contact zeigt nun verschiedene E-Mail-Vorlagen zur Auswahl an.
Für dieses Tutorial werden wir die Vorlage “Agent Welcome” verwenden.

Sie können die E-Mail-Vorlage mithilfe des Drag-and-Drop-E-Mail-Builders anpassen.
Sie können mehrere Elemente aus dem Menü auf der linken Seite auswählen und sie auf der Vorlage platzieren.

Sie müssen auch den Inhalt der E-Mail hinzufügen, indem Sie den Platzhaltertext entfernen und Ihren eigenen Text hinzufügen. Sobald Sie dies getan haben, klicken Sie einfach auf die Schaltfläche “Weiter” oben rechts im Editor, und die E-Mail wird der Drip-Serie hinzugefügt.
Als Nächstes können Sie eine zweite E-Mail hinzufügen, indem Sie auf die Schaltfläche “+ Zur Serie hinzufügen” und dann auf die Schaltfläche “Neue E-Mail erstellen” klicken.

Sie müssen eine Vorlage auswählen und die neue E-Mail so anpassen, wie Sie es zuvor getan haben. Sie können die Verzögerung festlegen, bevor die Drip-Kampagne die nächste E-Mail sendet.
Standardmäßig ist dieser Wert auf 4 Tage eingestellt. Sie können dies ändern, indem Sie auf die Schaltfläche “Bearbeiten” vor dem Abschnitt mit der Überschrift “4 Tage warten” klicken.
Daraufhin wird der “Zeitverzögerungs-Editor” geöffnet, in dem Sie auswählen können, wann die nächste E-Mail in der Drip-Kampagne zugestellt werden soll. Wenn Sie fertig sind, können Sie auf die Schaltfläche “Bestätigen” klicken.

Jetzt sollten Sie alle Ihre E-Mails im Bereich Kampagnenübersicht sehen.
Klicken Sie auf die Schaltfläche “Aktivieren” in der oberen rechten Ecke, um Ihre Kampagne zu starten.

Constant Contact zeigt dann eine Aufforderung an, um zu überprüfen, ob Sie Ihre Kampagne aktivieren möchten.
Klicken Sie einfach auf die Schaltfläche “Weiter”, und das Tool prüft, ob alles ordnungsgemäß funktioniert, und aktiviert Ihre Kampagne.

Sie haben nun erfolgreich Ihre automatisierte Drip-E-Mail-Kampagne gestartet.
Ausführlichere Anweisungen und Informationen zum Erstellen einer Drip-Kampagne mit Push-Benachrichtigungen finden Sie in unserem Leitfaden zum Einrichten automatischer Drip-Benachrichtigungen in WordPress.
3. Automatisierter Versand von Transaktions-E-Mails mit FunnelKit-Automatisierungen
Wenn Sie einen WooCommerce-Shop betreiben, erhalten Ihre Kunden verschiedene Transaktions-E-Mails. Diese helfen ihnen, Auftragsbestätigungen zu erhalten, ihren Auftragsstatus zu verfolgen, Rechnungen zu erhalten und weitere Informationen über Ihren Online-Shop zu finden.
Sie können diese E-Mails mit FunnelKit Automations, einem beliebten WooCommerce-Plugin für die Marketingautomatisierung, anpassen und automatisieren. Es ist ein Schwesterprodukt von FunnelKit (ehemals WooFunnels), einem leistungsstarken Sales Funnel Builder für WooCommerce.
Zunächst müssen Sie das FunnelKit Automations-Plugin installieren und aktivieren. Weitere Details finden Sie in unserer Anleitung zur Installation eines WordPress-Plugins.
Erstellen von E-Mail-Automatisierungsworkflows mit FunnelKit Automations
Nach der Aktivierung müssen Sie zu Kampagnen ” Automatisierungen (Next-Gen) gehen, um eine neue Automatisierung über Ihr FunnelKit Automations-Dashboard hinzuzufügen.
Hier finden Sie eine Bibliothek von E-Mail-Typen, mit denen Sie ganz einfach neue Automatisierungen erstellen können.

Sie können einen E-Mail-Automatisierungsworkflow mit einem einzigen Klick importieren und dann den visuellen E-Mail-Automatisierungs-Builder verwenden, um alle erforderlichen Anpassungen vorzunehmen.
Hier ist zum Beispiel der Arbeitsablauf für die Erinnerung an einen abgebrochenen Einkaufswagen.

Anpassen von WooCommerce-E-Mails mit FunnelKit-Automatisierungen
Mit FunnelKit Automations können Sie jede WooCommerce-E-Mail anpassen und neue E-Mails mit einem Drag-and-Drop-E-Mail-Builder in WordPress erstellen.
Sie können in Ihrem WordPress-Dashboard zu FunnelKit Automations ” Templates gehen und auf die Schaltfläche Add New Email Template” klicken.

Als nächstes können Sie einen Namen für Ihre E-Mail-Vorlage eingeben.
Klicken Sie anschließend auf die Schaltfläche “Hinzufügen”, um fortzufahren.

Mit dem Plugin können Sie nun eine Betreffzeile und einen Vorschautext für Ihre E-Mail eingeben.
Sie können den Inhalt Ihrer WooCommerce-E-Mails mit Rich Text, HTML oder dem Visual Builder anpassen.

Mit dem Visual Builder können Sie verschiedene Elemente aus dem Menü auf der linken Seite auswählen und sie per Drag & Drop auf der Vorlage platzieren.
Auf der Registerkarte “Inhalt” können Sie der E-Mail-Vorlage beispielsweise Spalten, Schaltflächen, Überschriften, Menüs, Text und mehr hinzufügen.

Auf der Registerkarte “Körper” können Sie die einzelnen Elemente weiter anpassen.
Sie können zum Beispiel die Textfarbe, die Ausrichtung, die Schriftart, die Größe und vieles mehr ändern.

Sobald Sie fertig sind, können Sie oben auf die Schaltfläche “Speichern” klicken.
Ausführlichere Anweisungen finden Sie in unserem Leitfaden zum Anpassen von WooCommerce-E-Mails. Scrollen Sie dort zum zweiten Abschnitt mit dem Titel “Anpassen von WooCommerce-E-Mails mit FunnelKit-Automatisierungen”.
4. Automatisieren von Marketing-E-Mails mit Uncanny Automator
Natürlich müssen Sie auch weiterhin Marketing-E-Mails außerhalb Ihrer Drip-Kampagne versenden. Diese sind am effektivsten, wenn sie personalisiert und zeitnah sind.
Sie können zum Beispiel automatisierte E-Mails verwenden, um Produkte vorzustellen, die denen ähneln, die Ihr Kunde bereits gekauft hat. Oder Sie können Nutzern automatisch eine E-Mail schicken, sobald Sie einen neuen Artikel auf Ihrer Website veröffentlichen.
Sie können dies ganz einfach mit Uncanny Automator tun. Es ist das beste WordPress Automation Plugin, mit dem Sie automatisierte Workflows für Ihre WordPress Website erstellen können.
Die kostenlose Version lässt sich problemlos mit beliebten E-Mail-Marketingdiensten wie Mailchimp, HubSpot und anderen verbinden, so dass Sie Ihre E-Mails problemlos automatisieren können.
Für dieses Tutorial werden wir die kostenlose Version von Mailchimp verwenden, da sie sehr beliebt ist und einen kostenlosen Plan für immer anbietet, mit dem Sie bis zu 10.000 E-Mails pro Monat an 2.000 Abonnenten senden können.
Erste Schritte mit Uncanny Automator
Als Erstes müssen Sie das kostenlose Uncanny Automator-Plugin installieren und aktivieren. Weitere Details finden Sie in unserer Schritt-für-Schritt-Anleitung für die Installation eines WordPress-Plugins.
Rufen Sie nach der Aktivierung die Seite Automator ” Neu hinzufügen auf, um Ihr erstes Rezept zu erstellen. In diesem Tutorial werden wir eine automatische E-Mail an unsere Abonnenten senden, sobald wir einen neuen Beitrag veröffentlichen.
Sie werden aufgefordert, die Art des Rezepts auszuwählen, das Sie erstellen möchten. Wählen Sie “Angemeldete Benutzer” und klicken Sie auf die Schaltfläche “Bestätigen”.

Einrichten des Automatisierungsauslösers
Als nächstes müssen Sie wählen, ob die Automatisierung durch Uncanny Automator oder WordPress ausgelöst werden soll.
Da Sie eine automatische E-Mail senden werden, wenn ein neuer WordPress-Beitrag veröffentlicht wird, sollten Sie auf die Option “WordPress” klicken.

Jetzt können Sie aus einer langen Liste von verfügbaren WordPress-Triggern wählen.
Sie müssen den Auslöser “Ein Benutzer veröffentlicht einen Beitragstyp mit einem Taxonomiebegriff in einer Taxonomie” auswählen.
Sie können die Suchfunktion verwenden, um diesen Auslöser schneller zu finden.

Wenn Sie möchten, können Sie die Arten von Beiträgen, die die E-Mail auslösen sollen, genau festlegen. Sie können einen Beitragstyp und eine bestimmte Kategorie oder einen Tag aus den Dropdown-Menüs auswählen.
Für dieses Tutorial werden wir die Standardeinstellungen verwenden.

Achten Sie darauf, dass Sie auf die Schaltfläche “Speichern” klicken, wenn Sie die Einrichtung des Auslösers abgeschlossen haben.
Einrichten des Automatisierungsauslösers
Als Nächstes folgt der Aktionsteil, in dem Sie festlegen, welche Aktion ausgelöst werden soll. Um loszulegen, klicken Sie einfach auf die Schaltfläche “Aktion hinzufügen”.

Nun wird Ihnen eine lange Liste von Integrationen angezeigt, die für die Aktion verfügbar sind.
Sie sollten auf das Mailchimp-Symbol klicken, um es mit Ihrer Website zu verbinden.

Daraufhin wird ein Popup-Fenster angezeigt, in dem Sie den Anweisungen auf dem Bildschirm folgen müssen, um die Verbindung herzustellen, indem Sie sich bei Ihrem Mailchimp-Konto anmelden oder ein neues Konto erstellen. Sobald die Verbindung hergestellt ist, können Sie auswählen, welche Aktion Sie in Ihrem Mailchimp-Konto durchführen möchten.
Wählen Sie dann die Option “Eine Kampagne erstellen und versenden”.

Nun müssen Sie einen Namen für die Kampagne eingeben. Sie können Token verwenden, damit der Name der Mailchimp-Kampagne für jeden neuen Beitrag anders ist.
Sie können zum Beispiel auf die Schaltfläche “*” rechts neben dem Feld klicken und das Token “Beitragstitel” auswählen.
Danach können Sie in den Dropdown-Menüs Ihre Zielgruppe und Ihr Segment auswählen und den Betreff und andere Details Ihrer E-Mail eingeben.

Sie können Ihre E-Mail im Feld “E-Mail-Inhalt” verfassen. Stellen Sie sicher, dass Sie Token verwenden, damit der Inhalt für jede E-Mail-Kampagne aktualisiert wird.
Sie können zum Beispiel Token für den Beitragstitel, den Anzeigenamen des Beitragsautors, den Beitragsauszug, die URL des Beitrags und die URL des vorgestellten Bildes hinzufügen.
Sobald Sie fertig sind, können Sie das Rezept von “Entwurf” auf “Live” umstellen.

Von nun an wird Mailchimp automatisch eine E-Mail an Ihre Abonnenten senden, wenn Sie einen neuen Artikel auf Ihrer Website veröffentlichen.
Weitere Informationen über den Aufbau einer effektiven Mailingliste finden Sie in unseren Leitfäden zur Verwendung von Mailchimp und WordPress und zur Erstellung eines E-Mail-Newsletters auf die richtige Weise.
Vielleicht interessiert Sie auch unsere Anleitung, wie Sie automatisch einen Gutschein an Nutzer senden, die Bewertungen in WooCommerce hinterlassen. Das ist ein weiteres gutes Beispiel dafür, wie Sie mit Uncanny Automator automatisierte E-Mails erstellen, um Kunden zu binden.
Bonus: Automatisierte Benachrichtigungs-E-Mails verschicken
Nachdem Sie nun automatisierte E-Mails für Ihre Nutzer eingerichtet haben, können Sie dies auch für sich selbst und Ihr Team tun.
Sie können z. B. automatische E-Mail-Benachrichtigungen erstellen, um Probleme im Auge zu behalten, die Ihre sofortige Aufmerksamkeit erfordern, z. B. wenn ein Autor einen Beitrag zu Ihrer Überprüfung einreicht.

Sie können auch verhindern, dass WordPress-Benachrichtigungen, die Sie nicht benötigen, Ihren Posteingang füllen, z. B. Kommentarbenachrichtigungen.
Um zu erfahren, wie Sie Benachrichtigungs-E-Mails anpassen können, lesen Sie unsere Schritt-für-Schritt-Anleitung zum Hinzufügen besserer benutzerdefinierter Benachrichtigungen in WordPress.
Expertenanleitungen zu WordPress E-Mail
Wir hoffen, dass dieses Tutorial Ihnen geholfen hat zu lernen, wie man automatisierte E-Mails in WordPress versendet. Vielleicht interessieren Sie sich auch für einige andere Artikel zum Thema WordPress E-Mails:
- So konfigurieren Sie Ihre WordPress-E-Mail-Einstellungen richtig
- [BEHOBEN] Wie behebt man das Problem, dass WordPress keine E-Mails sendet?
- SMTP-Server zum Versenden von WordPress-E-Mails verwenden
- Einrichten von WP Mail SMTP bei einem beliebigen Host (ultimative Anleitung)
- Wie man eine Test-E-Mail von WordPress aus versendet (der einfache Weg)
- Ändern des Absendernamens in ausgehenden WordPress-E-Mails
- Wie man eine E-Mail an alle registrierten Benutzer in WordPress sendet
- Wie man Autoren per E-Mail benachrichtigt, wenn Artikel in WordPress veröffentlicht werden
- Warum Sie niemals WordPress zum Versenden von Newsletter-E-Mails verwenden sollten
- Einsteigerhandbuch für WordPress E-Mail-Marketing-Automatisierung
Wenn Ihnen dieser Artikel gefallen hat, dann abonnieren Sie bitte unseren YouTube-Kanal für WordPress-Videotutorials. Sie können uns auch auf Twitter und Facebook finden.





Ayanda Temitayo
One thing I like about WpBeginner article is they know how to use illustration and images to explain post. This is a very long post but detailed, its worth the whole effort. I will definitely try out this automated emails in wordpress. It makes work easier.
Great article, Thanks for this. It is a helpful content.
WPBeginner Support
Glad you liked our article and our screenshots
Admin