Der Verkauf von Canva Templates über Ihre WordPress Website kann eine gute Möglichkeit sein, Ihre Designfähigkeiten zu monetarisieren und ein breiteres Publikum zu erreichen.
Viele Menschen sind bereit, für Design Templates zu bezahlen, wenn sie dadurch Zeit sparen können.
Bei WPBeginner verwenden wir Canva, um einige der Designs für das Instagram Konto unseres Blogs zu erstellen. Wir haben auch gesehen, wie unsere Partnermarken WordPress zusammen mit Easy Digital Downloads nutzen, um erfolgreich digitale Produkte zu verkaufen.
Wir verfügen also in beiden Bereichen über eine Menge Fachwissen, das wir gerne weitergeben möchten.
In diesem Artikel zeigen wir Ihnen, wie Sie Canva Templates in WordPress verkaufen können, damit Sie ein passives Einkommen erzielen können.
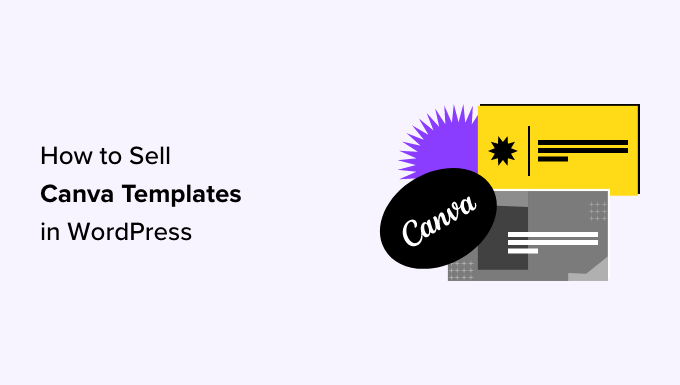
Warum Canva-Vorlagen verkaufen?
Im Gegensatz zu Adobe Photoshop ist Canva ein einfach zu bedienendes Design-Tool, mit dem jeder professionell aussehende Grafiken erstellen kann. Das bedeutet, dass du kein erfahrener Grafikdesigner sein musst, um Canva-Vorlagen an andere zu verkaufen.
Außerdem ist die Nutzung von Canva kostenlos. Wenn Sie jedoch Zugang zu mehr als 1 Million Premium-Fotos, Videos, Schriftarten und anderen erweiterten Funktionen haben möchten, sollten Sie Canva Pro in Betracht ziehen, das nur 14,99 $ pro Monat oder 9,99 $ pro Jahr kostet.
Warum also Canva-Vorlagen verkaufen?
Canva-Vorlagen erfreuen sich großer Beliebtheit. Viele Privatpersonen und Unternehmen wenden sich an Canva-Ersteller, um sich inspirieren zu lassen und Dinge schneller zu erledigen. Hier sind einige weitere Vorteile:
- Passives Einkommen: Sie können passives Einkommen generieren, indem Sie ein digitales Produkt einmal erstellen, das sich dann über Jahre hinweg verkauft.
- Skalierbarkeit: Steigern Sie Ihre Einnahmen, indem Sie Ihrer WordPress Website einfach mehr digitale Produkte hinzufügen.
- Minimale Kosten: Alles, was Sie bezahlen müssen, sind die Kosten für die Erstellung einer Website. Alles andere, wie z. B. Upgrades auf ein Canva-Abonnement oder die Verwendung eines WordPress eCommerce Plugins, trägt nur dazu bei, den Verkauf zu erleichtern.
- Flexibilität: Canva-Vorlagen eignen sich für so gut wie jede Nische. Möchtest du einen Fitness-Tracker oder einen Diätplan erstellen, dem andere folgen können? Oder Sie könnten eine Vorlage für soziale Medien entwerfen, mit der Unternehmen einfach attraktive visuelle Inhalte erstellen können, ohne bei Null anfangen zu müssen.
Sie können zwar Canva-Vorlagen auf Etsy oder Gumroad verkaufen, aber diese Plattformen nehmen einen Prozentsatz Ihres Gewinns. Darüber hinaus haben Sie wenig bis gar keine Kontrolle darüber, wie Ihre Produktseite aussieht und wie Sie sie bewerben können.
Branding ist alles, deshalb empfehlen wir den Verkauf von Canva-Vorlagen auf WordPress. Sie können die Regeln erstellen und die gesamte Customer Journey kontrollieren. Später werden wir Ihnen genau zeigen, wie Sie das machen.
Canva-Vorlagen, die Sie erstellen und verkaufen können
Bevor Sie mit dem Verkauf beginnen, stellt sich die Frage: Welche Art von Canva-Vorlage sollten Sie erstellen?
Die gute Nachricht ist, dass es unendlich viele Möglichkeiten für die Erstellung von Canva-Vorlagen gibt. Hier sind einige der beliebtesten Optionen, um Ihnen den Einstieg zu erleichtern:
- Blog-Bilder und Hervorgehobene Vorschaubilder
- Grafiken für soziale Medien (Miniaturansichten, Post-Banner, Geschichten usw.)
- Planer und Kalender
- Präsentationen und Foliendateien
- Arbeitsbücher und Arbeitsblätter
- Speisekarten, Rezepte oder Einladungen zu Veranstaltungen
- Lebensläufe
- Aufkleber
- Urlaubskarten
- Visitenkarten, Poster, Broschüren oder Flugblätter
- Verträge
- Begriffsvorlagen
Der einfachste Weg, um zu entscheiden, was Sie verkaufen wollen, ist, über die Probleme Ihrer Zielgruppe nachzudenken. Welche Art von Vorlage könnten Sie verkaufen, mit der Sie den Nutzern das Leben leichter machen, indem Sie ihnen Zeit und Frustration ersparen?
Überprüfen Sie dann Ihre Idee, indem Sie sehen, ob andere sie verkaufen. Sie können auf einem Marktplatz wie Gumroad nachsehen, ob es viele positive Bewertungen gibt.
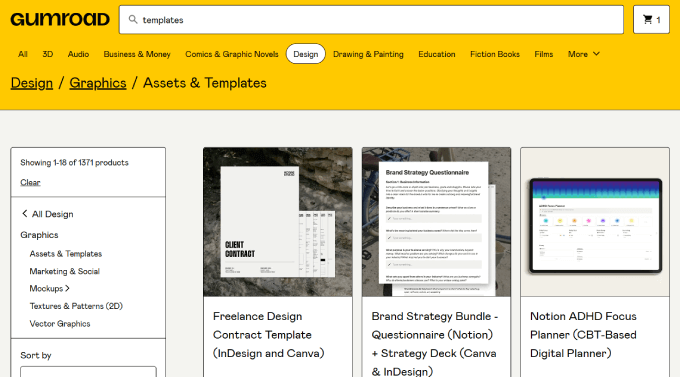
Sobald Sie diese Entscheidung getroffen haben, können Sie mit der Erstellung und dem Verkauf Ihrer Canva-Vorlagen beginnen.
Um loszulegen, benötigen Sie ein Canva-Konto. Sobald du dich angemeldet und ein Konto erstellt hast, kannst du die folgenden Schritte ausführen.
Schritt 1: Einrichten Ihrer WordPress-Website
Wenn Sie mit dem Verkauf von Canva Templates beginnen möchten, müssen Sie zunächst Ihre WordPress-Website einrichten.
Das bedeutet, dass Sie Webhosting, einen Domänennamen und ein SSL-Zertifikat benötigen.
Unter Webhosting versteht man das Anmieten von Leerzeichen im Internet zum Speichern Ihrer Website, einschließlich Ihrer Dateien, Bilder und Inhalte. Der Domainname ist die Adresse, unter der Ihre Website gefunden werden kann, und das SSL-Zertifikat verschlüsselt die Informationen, die zwischen dem Browser eines Benutzers und dem Server Ihrer Website übertragen werden, um sensible Daten zu schützen.
Um Ihnen den Einstieg zu erleichtern, sollten Sie den besten WordPress-Hosting-Anbieter auswählen.
Wir haben alle ausprobiert und empfehlen SiteGround als die beste Option für den Verkauf von Canva-Vorlagen, da sie verwaltetes WordPress-Hosting speziell für Easy Digital Downloads (EDD) anbieten. So können Sie Ihre Website und Ihren Online-Shop in nur wenigen Minuten einrichten.
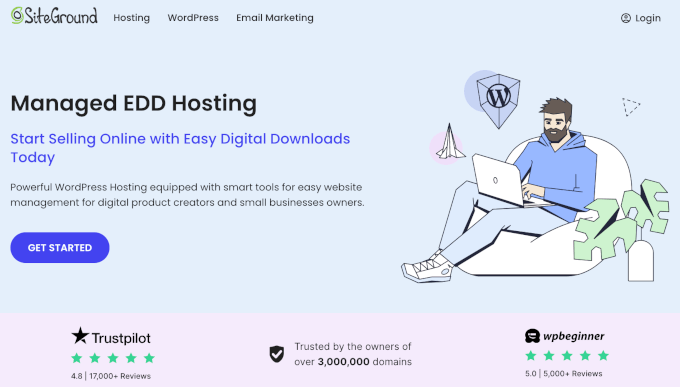
Sie erhalten bis zu 83 % Rabatt, wenn Sie eines ihrer Angebote zusammen mit vorinstalliertem EDD, täglichen WordPress-Backups, einer kostenlosen SSL-Zertifizierung, täglichen Backups, einer E-Mail-Domain und vielen anderen Optimierungs-Tools erwerben.
Wir zeigen Ihnen, wie Sie Ihre WordPress-Site einrichten, indem Sie sich zunächst für das Hosting anmelden und Ihre Domain und Ihr SSL-Zertifikat erhalten.
Besuchen Sie die SiteGround-Website und wählen Sie zwischen den drei verfügbaren Tarifen.
Sobald Sie sich für den für Sie passenden Plan entschieden haben, klicken Sie auf “Plan abrufen”.
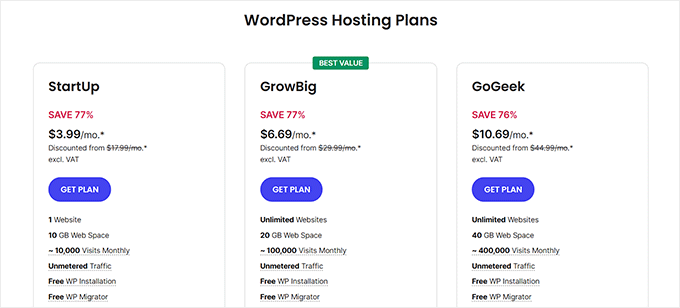
Geben Sie hier den gewünschten Domänennamen ein und klicken Sie dann auf “Weiter”.
Hinweis: Wenn Sie Hilfe benötigen, lesen Sie einfach unseren Leitfaden zur Auswahl des besten Domainnamens.
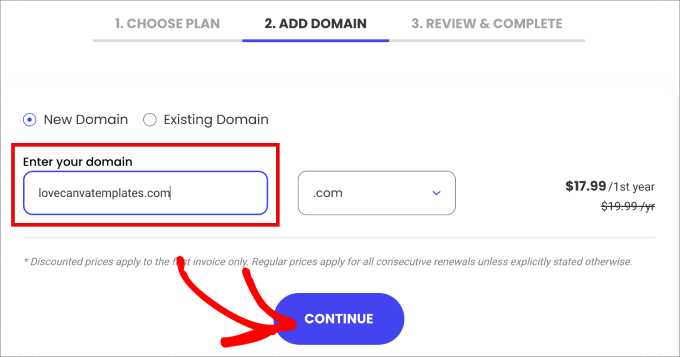
Als Nächstes werden Sie aufgefordert, Ihre Kontoinformationen hinzuzufügen und etwaige Add-Ons zu erwerben, z. B. für die Domainregistrierung und den Datenschutz.
Um Zugang zu Ihrem Webhosting-Konto zu erhalten, müssen Sie Ihre Zahlungsdaten eingeben und den Kauf abschließen.
Nach ein paar Augenblicken erhalten Sie eine E-Mail mit Informationen, wie Sie sich in Ihr SiteGround-Konto einloggen können.
Folgen Sie den Anweisungen und melden Sie sich bei Ihrem Konto an. Sie werden zum Dashboard weitergeleitet. Auf der Registerkarte “Websites” müssen Sie auf die Schaltfläche “Site Tools” neben Ihrem Domainnamen klicken.
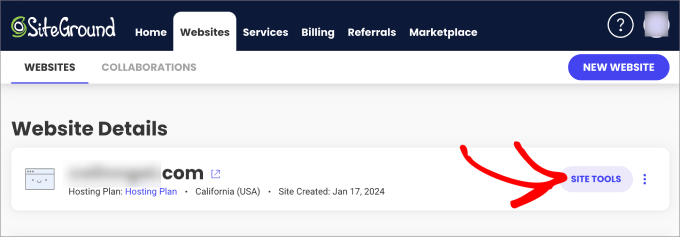
Von hier aus können Sie alle wichtigen Informationen zu Ihrer Website einrichten und darauf zugreifen, z. B. auf E-Mail-Konten und einen Dateimanager.
Klicken Sie auf “WordPress installieren und verwalten”.
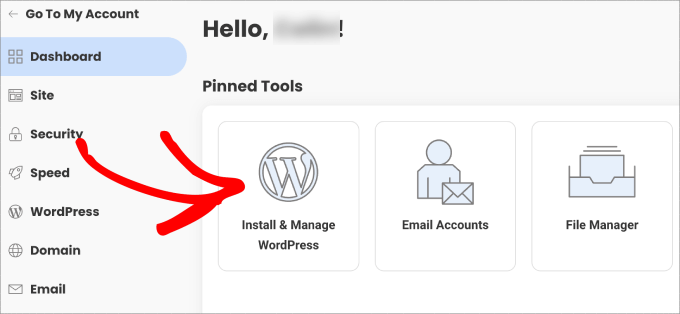
Sie sehen die Option, zwischen WordPress oder WordPress + WooCommerce zu wählen.
Klicken Sie unter WordPress auf “Auswählen”.
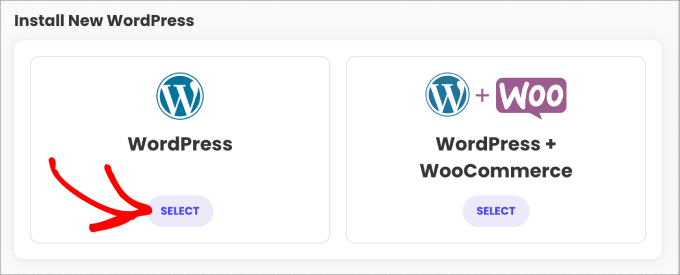
Darunter wird ein Formular zur Einrichtung der Anwendung angezeigt.
Geben Sie einfach die Anmeldedaten ein, die Sie für Ihre WordPress-Website benötigen. Sie müssen einen Benutzernamen und ein Passwort erstellen und die E-Mail-Adresse eingeben, mit der Sie die WordPress-Website verbinden möchten.
Klicken Sie abschließend auf “Installieren”, und Sie werden zum WordPress-Dashboard weitergeleitet, wo Easy Digital Downloads bereits vorinstalliert ist.
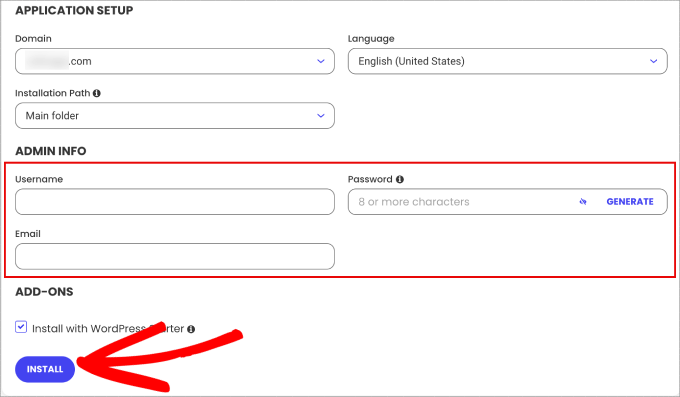
Schritt 2: Erstellen Ihrer Canva-Vorlage für den Verkauf
Nun müssen Sie zu Canva gehen und sich bei Ihrem Konto anmelden. Beginnen Sie auf der Canva-Startseite mit der Registerkarte “Vorlagen” im linken Bereich.
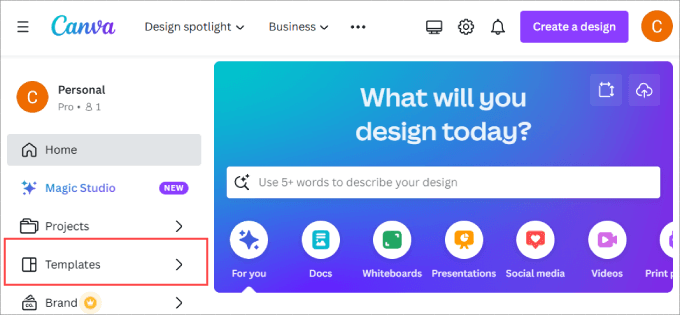
Dann können Sie jede beliebige Kategorie durchsuchen und eine Vorlage auswählen, die Ihren Anforderungen entspricht.
Für dieses Tutorial werden wir eine Vorlage für Instagram-Posts verwenden, die Sie unter Alle Vorlagen ” Instagram Posts finden.
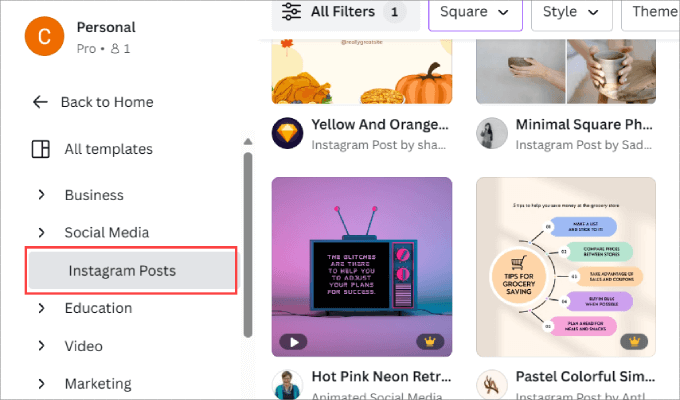
Klicken Sie dann auf eine beliebige Vorlage. Wenn du eine vorgefertigte Vorlage von Canva wählst, musst du dich nicht um die richtigen Bildgrößen kümmern (besonders wichtig für soziale Medien) und das Design von Grund auf neu erstellen.
Es erscheint ein Pop-up-Fenster. Klicken Sie nun auf “Diese Vorlage anpassen”.
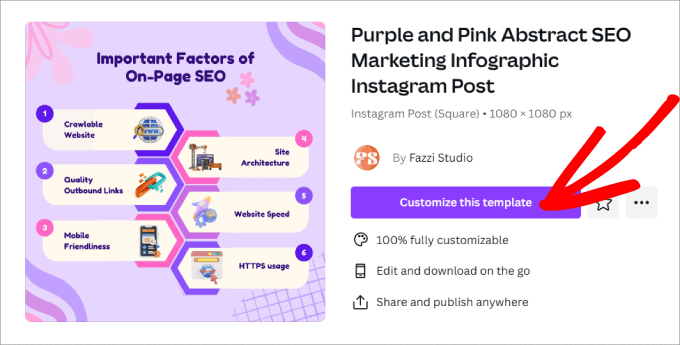
Sie werden zum Drag-and-Drop-Editor von Canva weitergeleitet. Von hier aus hast du die kreative Freiheit, deine Vorlage nach Belieben anzupassen.
Auf der linken Seite können Sie Elemente und Text hinzufügen, Ihre eigenen Bilder hochladen und alle möglichen anderen Funktionen nutzen. Canva verfügt sogar über KI-Funktionen, die auf Grundlage der von Ihnen eingegebenen Beschreibung Text oder Bilder generieren.
Im Editor selbst müssen Sie nur auf ein beliebiges Element klicken, das Sie anpassen möchten. Dann sehen Sie eine Vielzahl von Optionen, wie das Ändern der Schriftart und der Farben, das Duplizieren des Elements, das Löschen und so weiter.
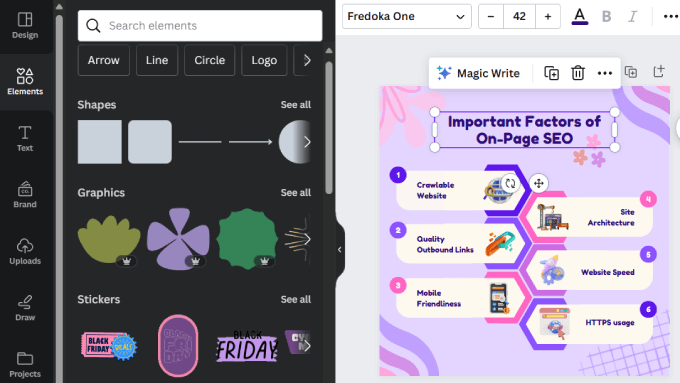
Wenn du Templates verkaufst, solltest du am besten mehrere Seiten in Canva erstellen. Viele Ersteller und Unternehmen, die Canva Templates verkaufen, schnüren gerne Pakete und können so höhere Preise verlangen.
Anstatt also nur eine Vorlage für Instagram-Posts zu verkaufen, können Sie ein Dutzend Instagram-Posts erstellen, die alle das gleiche Layout haben. Oder noch besser: Sie könnten ein ganzes Social-Media-Post-Paket verkaufen, das den Kunden viele Vorlagen für jeden möglichen Anwendungsfall bietet.
Klicken Sie einfach auf die Schaltfläche “+ Seite hinzufügen” im Editor. Unter Design ” Vorlagen in der linken Leiste sehen Sie auch verwandte Vorlagen, die sehr hilfreich sind, wenn Sie ein Paket verkaufen möchten.
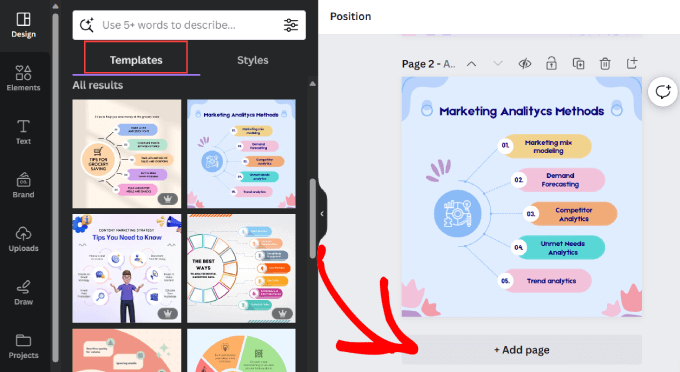
Denken Sie daran, dass Sie sogar Bilder, Videos und Audiodateien in Ihre Vorlage hochladen können.
Hier ist zum Beispiel ein Instagram Story Template mit allen Schnitten, Text und Musik bereits enthalten. Kunden können dieses Template direkt aus der Box verwenden und müssen nur noch das Video und den Text individuell anpassen.
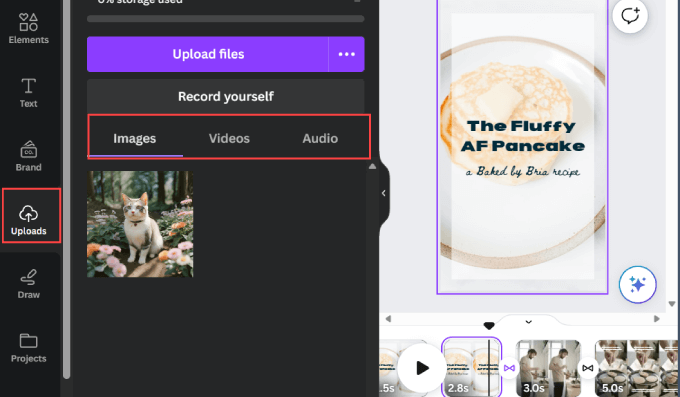
Wenn Sie die Anpassung Ihrer Vorlage abgeschlossen haben, können Sie sie exportieren.
Klicken Sie auf die Schaltfläche “Teilen” in der oberen rechten Ecke. Hier können Sie den Dateityp und die Größe Ihrer Vorlage auswählen. Klicken Sie abschließend auf die Schaltfläche “Herunterladen”, sobald Sie fertig sind.
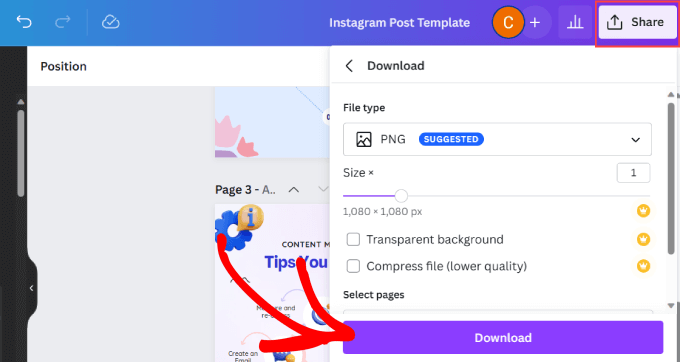
Sehen Sie sich auch unsere Liste von Tools an, mit denen Sie bessere Bilder erstellen können, insbesondere wenn Sie Bilder auf Canva hochladen.
Nun, da Sie Ihre Canva-Vorlage erstellt haben, können Sie sie in WordPress hochladen und mit dem Verkauf beginnen.
Schritt 3: Installieren und Aktivieren von Easy Digital Downloads
Jetzt müssen Sie das Plugin Easy Digital Downloads (EDD) installieren und aktivieren. Es ist das beste eCommerce-WordPress-Plugin, mit dem Sie ganz einfach digitale Produkte auf Ihrer Website verkaufen können, einschließlich Canva-Vorlagen.
Die gute Nachricht ist, dass Sie die kostenlose Version von Easy Digital Downloads verwenden können, um loszulegen. Wenn Sie jedoch Ihre Konversionen erhöhen und Ihre Einnahmen maximieren möchten, sollten Sie die kostenpflichtige Version in Betracht ziehen.
Die Pro-Version ermöglicht den Zugriff auf erweiterte Funktionen, wie z. B. weitere Zahlungsgateways, die Integration von E-Mail-Marketing-Dienstleistern, empfohlene Produkte, wiederkehrende Zahlungen, Add-to-Cart-Pop-ups, Add-ons für mehrere Währungen und vieles mehr.
Wenn Sie ein SiteGround-Hostingpaket über unseren Link weiter oben in diesem Tutorial gekauft haben, ist EDD bereits auf Ihrer Website installiert. Andernfalls können Sie unserer Anleitung folgen, wie man ein Plugin in WordPress installiert.
Nach der Aktivierung werden Sie zu einem Einrichtungsassistenten weitergeleitet, damit das Plugin das Erlebnis für Sie personalisieren kann. Er führt Sie durch jeden Bildschirm, und Sie müssen nur die Informationen so gut wie möglich ausfüllen.
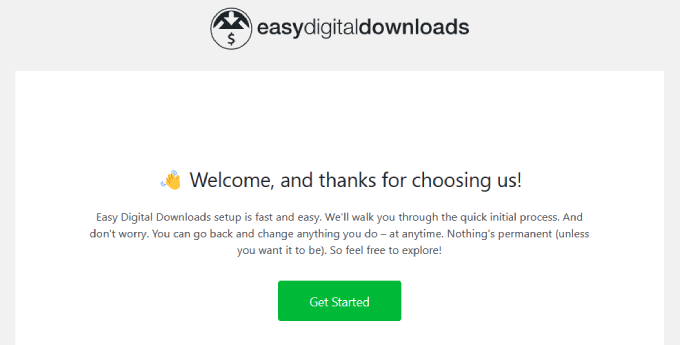
Schritt 4: Einfache digitale Downloads einrichten
Sobald Sie den Einrichtungsassistenten abgeschlossen haben, müssen Sie die Position Ihres Online-Shops konfigurieren.
Sie fragen sich vielleicht, warum Sie Ihren Standort hinzufügen sollten, wenn Sie keine physischen Produkte verkaufen. Das liegt daran, dass die EDD das Land, den Staat und die Provinz des Kunden verwendet, um die Daten automatisch auszufüllen, wenn er einen Kauf tätigt. Diese Angaben werden wiederum für die Berechnung der Umsatzsteuer verwendet.
Gehen Sie einfach zu Downloads ” Einstellungen. Vergewissern Sie sich dort, dass Sie sich auf der Registerkarte “Store” befinden, die sich unter “Allgemein” befindet.
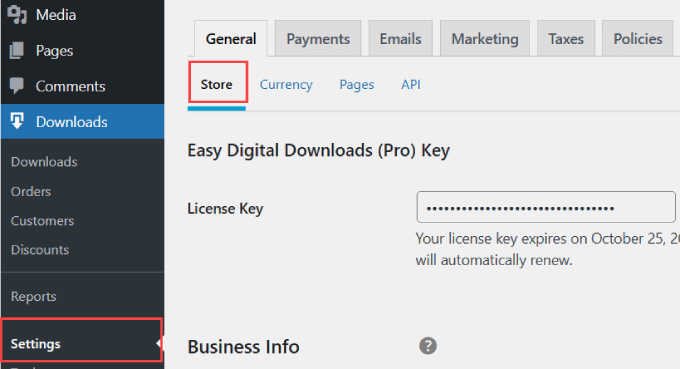
Blättern Sie bis zum Ende der Seite und füllen Sie alle Felder aus, die sich auf Ihre Geschäftsadresse beziehen. Sie müssen auch das Land, in dem Sie leben, aus dem Dropdown-Menü “Geschäftsland” auswählen.
Sobald Sie den Standort Ihres Geschäfts festgelegt haben, klicken Sie einfach auf die Schaltfläche “Änderungen speichern”.
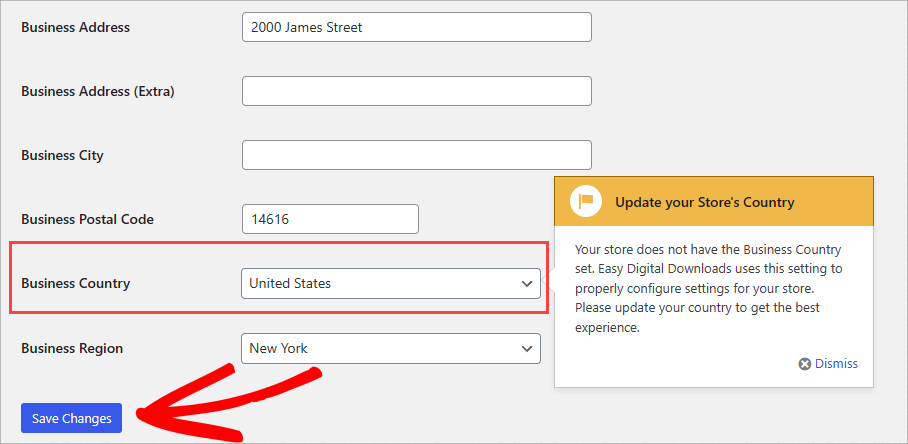
Schritt 5: Verbinden Sie Ihr Zahlungs-Gateway
Danach müssen Sie Ihr Zahlungsgateway einrichten, damit Sie auf Ihrer Website problemlos Zahlungen akzeptieren können.
Gehen Sie auf die Registerkarte “Zahlungen” und klicken Sie dann auf die Registerkarte “Allgemein”. Hier können Sie alle Kästchen neben den Zahlungsmethoden ankreuzen, die Sie akzeptieren möchten.
Der kostenlose Plan von EDD wird mit Stripe, PayPal und Amazon direkt aus der Box geliefert. Das bedeutet, dass Ihre Kunden die meisten gängigen Kreditkarten zusammen mit ihrem Zahlungs- oder Amazon-Konto verwenden können, um ihren Kauf abzuschließen.
Aber mit den Easy Digital Download Addons können Sie auch Authorize.net, Braintree und andere verwenden.
Um jedes Zahlungsgateway zu konfigurieren, müssen Sie auf das Zahnradsymbol klicken.
Schauen wir uns kurz an, wie man das mit Stripe macht.
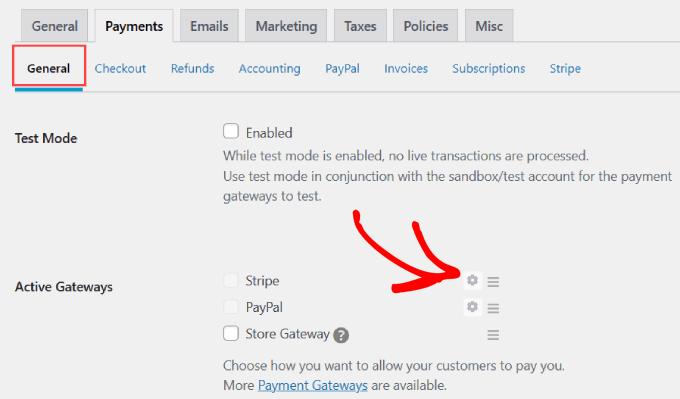
Sie werden zu einem neuen Bildschirm weitergeleitet, auf dem Sie sich mit Ihrem bestehenden Stripe-Konto verbinden können.
Klicken Sie auf die Schaltfläche “Mit Stripe verbinden”.
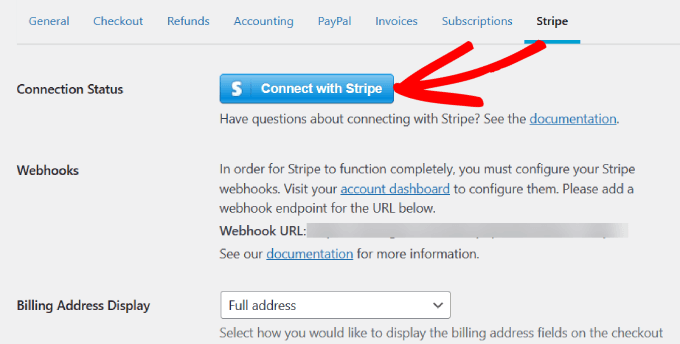
Als nächstes müssen Sie sich bei Ihrem Stripe Konto anmelden. Sie erhalten eine Liste aller Konten von Stripe, die mit Ihrer E-Mail-Adresse verbunden sind. Wählen Sie das Stripe-Konto aus, mit dem Sie Easy Digital Downloads verbinden möchten.
Wenn Kunden Ihnen Geld senden, geht es direkt auf dieses Konto, und wenn Rückzahlungen angefordert werden, zieht Stripe von diesem Konto ab.
Klicken Sie dann auf die Schaltfläche “Verbinden”. Wenn Sie noch kein Stripe-Konto haben, klicken Sie einfach auf die Schaltfläche “Neues Konto erstellen”.
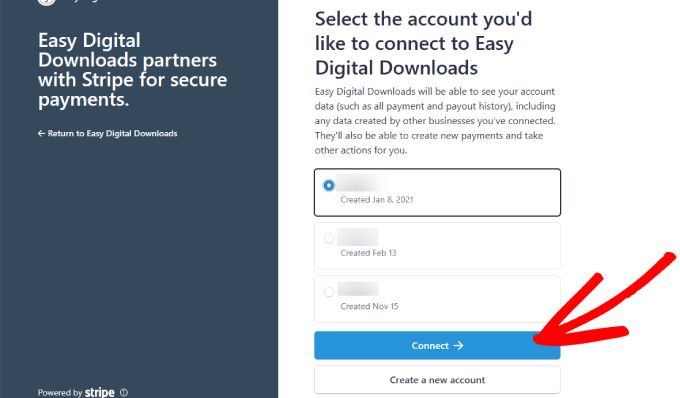
Sobald Ihr Stripe-Konto verbunden ist, werden Sie zu WordPress zurückgebracht.
Neben “Verbindungsstatus” sollten Sie sehen, dass Ihr Stripe-Konto verbunden ist.
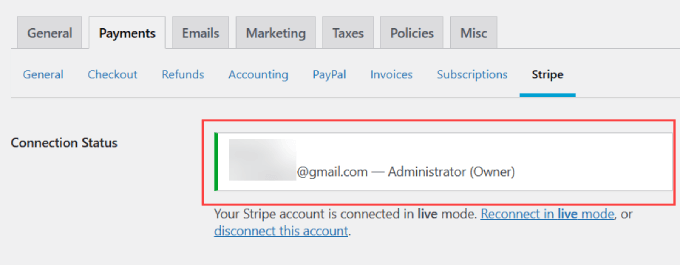
Wenn Sie Ihren Kunden die Möglichkeit geben möchten, Zahlungen über ihr PayPal-Konto zu tätigen, müssen Sie die gleichen Schritte wie bei Stripe ausführen, aber stattdessen die Registerkarte PayPal aufrufen.
Schritt 6: Hinzufügen Ihrer Vorlage als Download
Jetzt können Sie Ihre Canva-Vorlage in WordPress hochladen.
Gehen Sie im Verwaltungsbereich auf die Registerkarte Downloads ” Downloads .
Klicken Sie dann auf “Neu hinzufügen”.
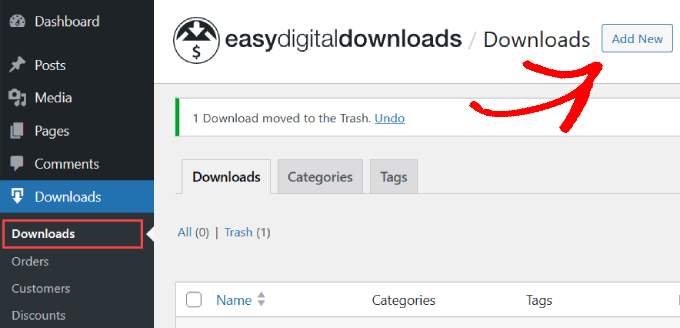
Beginnen Sie damit, Ihrer Canva-Vorlage einen Namen zu geben, damit die Besucher wissen, worum es sich handelt. Achten Sie darauf, dass Sie ein Hauptkeyword sowie alles, was den Titel hervorhebt, einfügen.
Schreiben Sie dann Ihre Produktbeschreibung. Hier können Sie Ihre Marketingtexte glänzen lassen. Sie sollten den Lesern sagen, was sie von Ihrer Vorlage erwarten können und warum sie sie überhaupt herunterladen sollten.
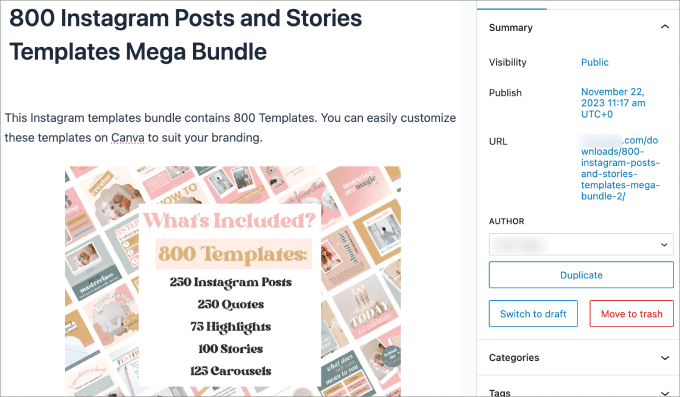
Unter “Download-Details” (unterhalb des Inhaltseditors) haben Sie einige Optionen zur Auswahl. Bei den “Produkttypoptionen” können Sie aus einigen Menüpunkten wählen, darunter:
- Einzelnes Produkt
- Bündel
- Dienst
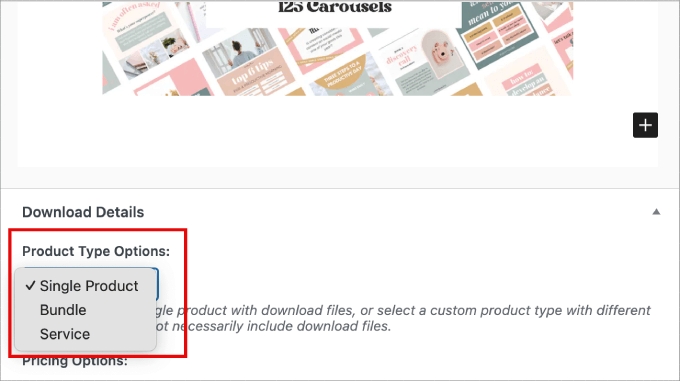
Unter Preisoptionen können Sie den Preis für Ihren Artikel eingeben. Sie können auch variable Preise hinzufügen.
Nehmen wir an, Sie verkaufen ein Paket von Social Media-Vorlagen. Sie können das Kästchen “Variable Preise aktivieren” ankreuzen, wenn Sie einzelne Vorlagen einzeln verkaufen möchten, z. B. Instagram-Vorlagen, YouTube-Vorlagen für Miniaturansichten und so weiter.
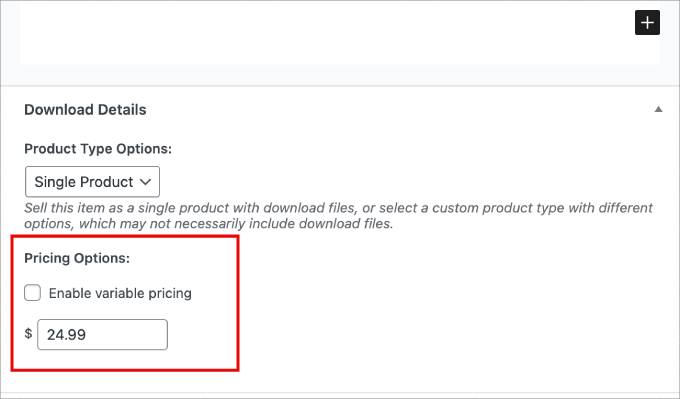
Darunter geben Sie Ihren “Dateinamen” ein und laden Ihre “Datei-URL” hoch. Sie können den Link zur Datei-URL eingeben oder auf das Link-Symbol klicken, um die Datei von Ihrem Computer hochzuladen.
Wenn es besondere Anweisungen zum Herunterladen der Datei gibt, müssen Sie diese in die Datei “Download Instructions” eintragen.
Wenn Sie zum Beispiel ein Paket verkaufen, können Sie die Produkte in eine Zip-Datei packen. Daher kann es hilfreich sein, eine Notiz hinzuzufügen, die den Nutzern erklärt, wie sie die Datei entpacken können.
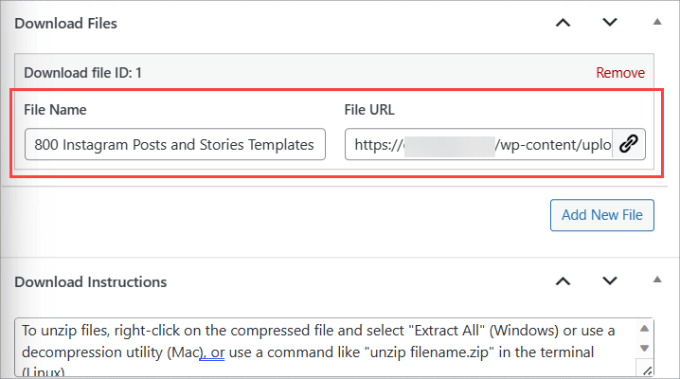
Auf der rechten Seite können Sie eine Vielzahl von Optionen konfigurieren.
Unter “Bild herunterladen” können Sie eine Miniaturansicht der Canva-Vorlage hochladen, um Besucher zum Kauf zu verleiten.
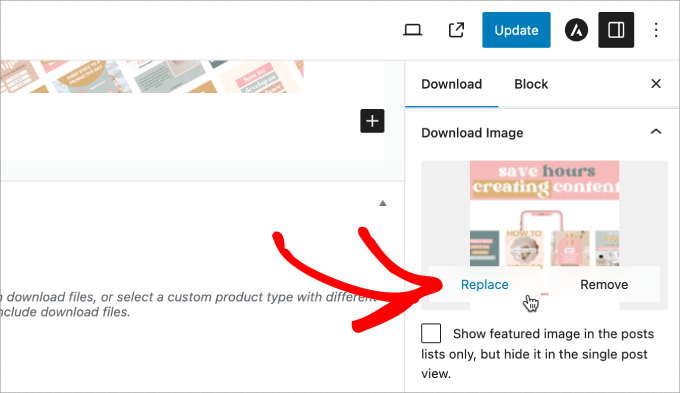
Unter “Erstattungsstatus” können Sie festlegen, ob das Produkt erstattungsfähig oder nicht erstattungsfähig sein soll. Geben Sie außerdem die Anzahl der Tage an, innerhalb derer Kunden eine Erstattung beantragen können.
Darunter können Sie zwischen der Schaltfläche “In den Warenkorb” und der Schaltfläche “Jetzt kaufen” wählen.
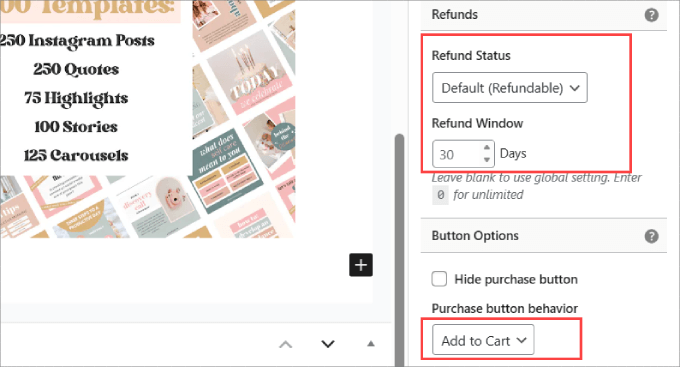
Wenn Sie den Pro-Plan haben, können Sie sogar Produktbewertungen auf der Seite hinzufügen.
Dies trägt dazu bei, den sozialen Beweis zu erbringen und Vertrauen bei Ihren Kunden aufzubauen.
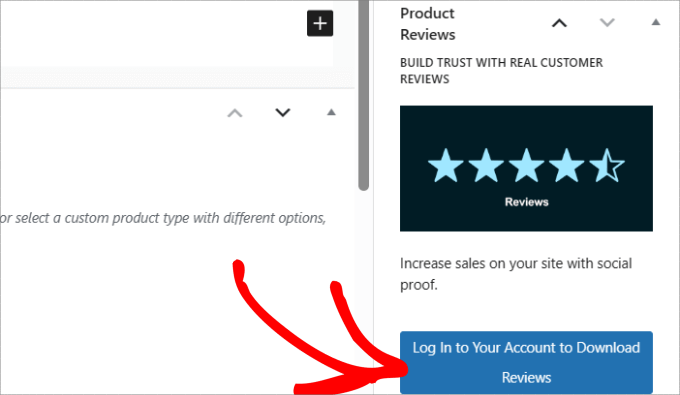
Sobald Sie fertig sind, können Sie sich eine Vorschau ansehen, wie es aussieht.
So sieht unsere heruntergeladene Canva-Beispielvorlage aus.
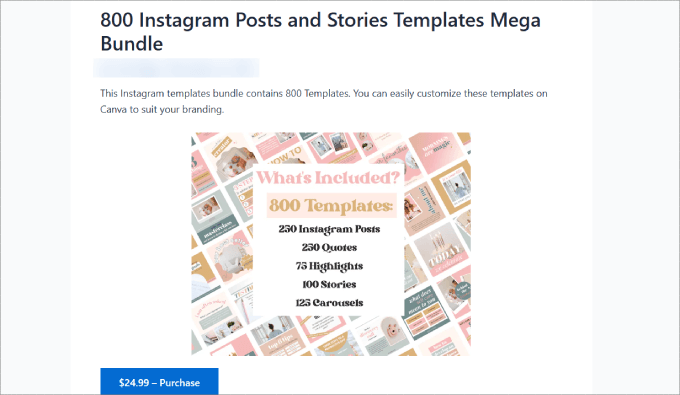
Zum Schluss klicken Sie einfach auf die Schaltfläche “Veröffentlichen” in der oberen rechten Ecke des Bildschirms.
Dadurch wird der Download auf Ihrer Website live geschaltet.
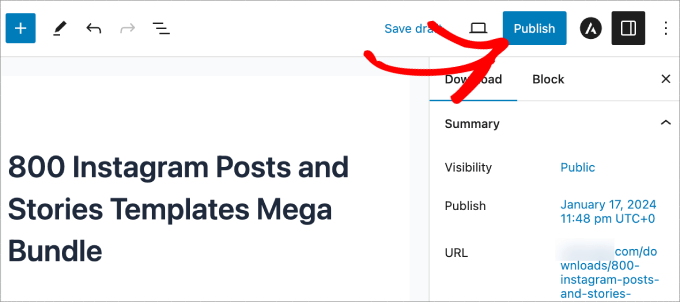
Testen, ob Ihr Download funktioniert
Sie sollten nun den gesamten Bestellvorgang durchlaufen, um sicherzustellen, dass die Kunden das Produkt tatsächlich herunterladen können.
Um zu sehen, ob es funktioniert, gehen Sie auf die Seite Downloads ” Einstellungen .
Sie müssen den “Testmodus” aktivieren, damit Sie sehen können, ob Besucher den Bezahlvorgang abschließen können.
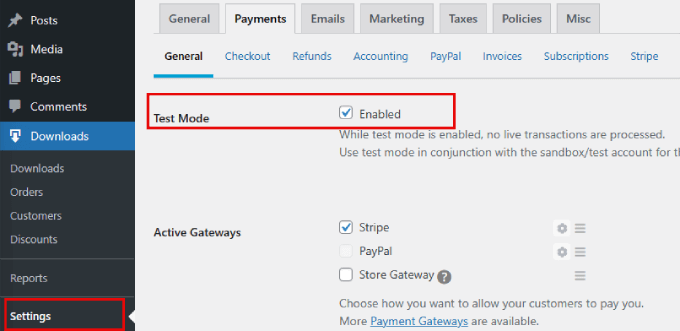
Vergewissern Sie sich außerdem, dass das Zahlungsgateway und alle gewünschten Zahlungsarten markiert sind.
Klicken Sie dann auf “Änderungen speichern”.
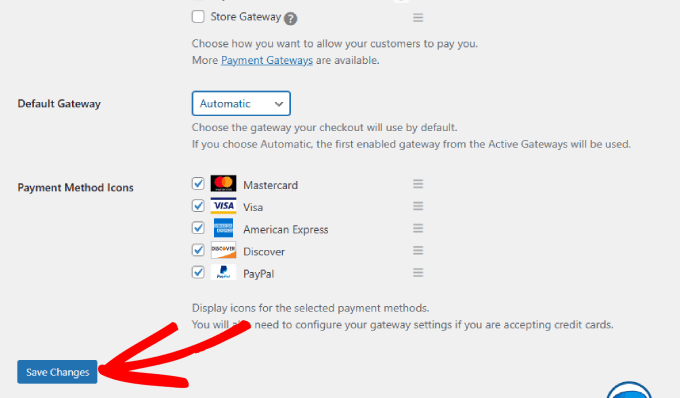
Wenn Sie die Vorlage in den Warenkorb legen, sollten Sie eine Zusammenfassung der Bestellung sehen.
Um den Kauf abzuschließen, müssen Sie Ihre Rechnungs- und Zahlungsdaten eingeben.
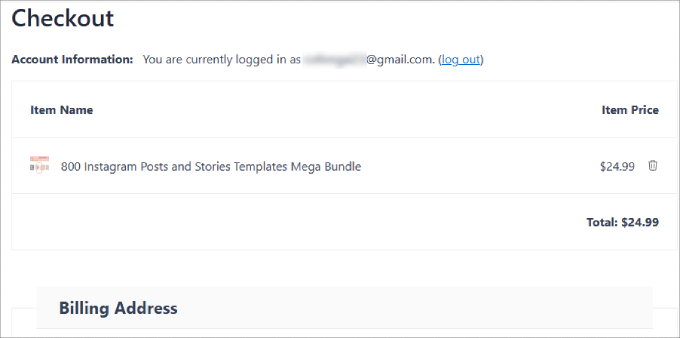
Sobald Sie den Testkauf getätigt haben, gelangen Sie auf die Bestätigungsseite.
Hier finden Sie die Details zum Kauf sowie einen Link zum Herunterladen der Zip-Datei der Canva-Vorlage.
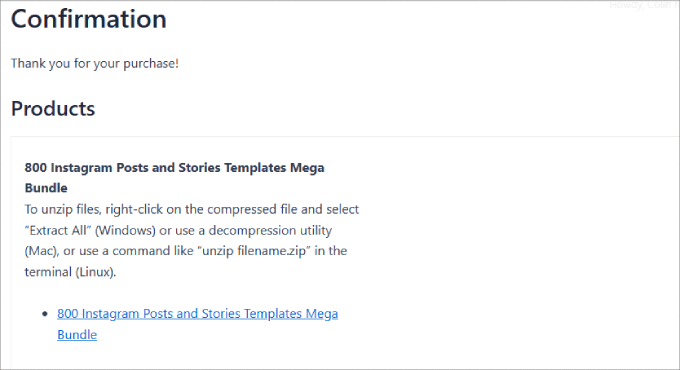
Jedes Mal, wenn Sie eine Bestellung erhalten, wird diese auf der Seite Downloads ” Bestellungen angezeigt.
Sie erhalten außerdem eine Verkaufsbenachrichtigung per E-Mail.
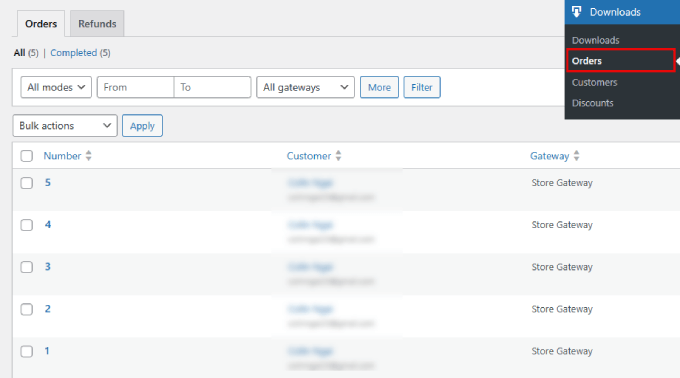
Stellen Sie nur sicher, dass Sie den Testmodus wieder ausschalten, wenn Sie fertig sind.
Schritt 7: Werbung für Ihre Canva-Vorlagen
Easy Digital Downloads veröffentlicht jede Canva-Vorlage als eine neue Seite. Das bedeutet, dass Sie den Traffic auf diese Seiten lenken müssen.
Es gibt viele Möglichkeiten, wie Sie Ihre Leser über Ihre neue Canva-Vorlage auf Ihrer Website informieren können.
Sie können zum Beispiel eine Ankündigungsleiste am oberen Rand Ihrer Website anzeigen oder Links zu Ihren Vorlagenseiten in Ihr Navigationsmenü einfügen.
Eine andere Möglichkeit ist, Ihre Canva-Vorlagen einfach zu einem Blogbeitrag oder einer Seite hinzuzufügen.
Mit Easy Digital Downloads können Sie Ihr digitales Produkt ganz einfach in jede beliebige Seite einbetten. Bearbeiten Sie einfach Ihre Canva-Vorlage und kopieren Sie dann in der rechten Seitenleiste den “Kauf-Shortcode”.
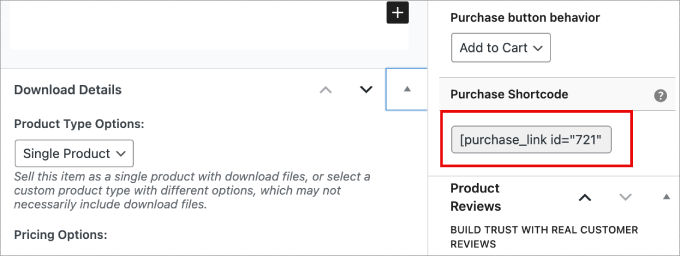
Sie können diesen Shortcode nun an verschiedenen Stellen Ihrer Website einbetten. Ausführlichere Anweisungen zum Hinzufügen von Shortcodes zu einer Seite oder einem Beitrag finden Sie in unserem Tutorial zur Verwendung von Shortcodes in WordPress.
Darüber hinaus gibt es noch ein paar weitere Ideen, um Ihre Canva-Vorlage zu bewerben:
- Schreiben Sie ähnliche Blog-Themen, die sich auf Ihre Canva-Vorlage beziehen. Am Ende des Artikels können Sie einen Aufruf zum Handeln hinzufügen, um Ihre Canva-Vorlagen zu bewerben.
- Mit OptinMonster können Sie Coupon-Popups erstellen, die im Austausch gegen die E-Mail-Adresse des Nutzers einen Rabattcode für Ihre Canva-Vorlagen enthalten.
- Fügen Sie mit TrustPulse, dem besten Social Proof Plugin für WordPress, Benachrichtigungen über getätigte Verkäufe hinzu.
Das war’s! Sie wissen jetzt, wie Sie Canva-Vorlagen auf Ihrer WordPress-Website verkaufen können. So können Sie Ihre Ideen in eine passive Einkommensquelle verwandeln.
Bonus: Tipps für mehr Online-Verkäufe
Wenn Sie Ihren Umsatz maximieren möchten, empfehlen wir Ihnen, auch Cross-Sells und Upsells in Ihre Website aufzunehmen. So können Sie mehr Produkte verkaufen, egal ob es sich dabei um weitere Canva-Vorlagen oder teurere Dienstleistungen handelt, die Sie anbieten.
Wenn Sie zum Beispiel Instagram-Vorlagen verkaufen, können Sie einen Service anbieten, bei dem Sie Unternehmen bei der Verwaltung oder dem Ausbau ihrer Social-Media-Konten helfen. In diesem Fall war die Vorlage ein guter Einstiegspunkt, um die Nutzer dazu zu bringen, Ihrem Fachwissen zu vertrauen, bevor sie bereit sind, teurere Artikel zu kaufen.
Sie können dies auch mit dem EDD-Cross-Sell- und Upsell-Addon tun, das für zahlende Mitglieder verfügbar ist.
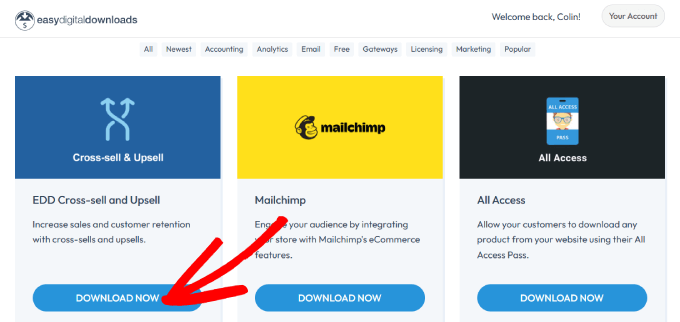
Wenn Sie diese Erweiterung zu Ihrem Plugin hinzufügen, können Sie weitere digitale Produkte auf der Produktseite und der Kassenseite hinzufügen. Dies kann einige Impulskäufe auslösen und den durchschnittlichen Bestellwert erhöhen.
So sieht es in der Praxis aus.
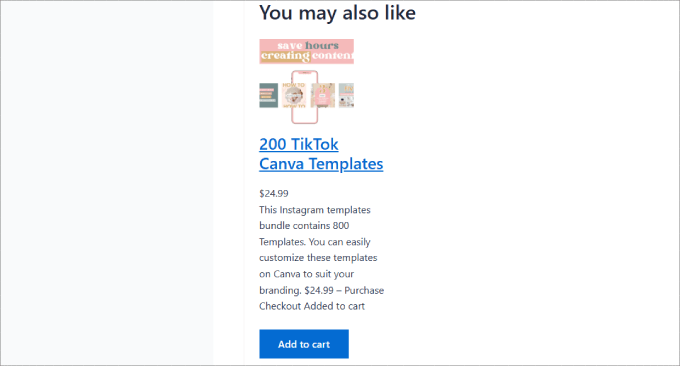
Oder Sie können sogar einen ganzen Verkaufstrichter erstellen, um mehr Konversionen zu erzielen. Mit OptinMonster können Sie zum Beispiel Werbe-Popups mit Rabattcoupons, zeitlich begrenzten Verkäufen und mehr anzeigen.
Weitere Details dazu finden Sie in unserem Leitfaden zur Erstellung von hoch konvertierenden Verkaufstrichtern in WordPress.
Wir hoffen, dass dieser Artikel Ihnen geholfen hat, zu erfahren, wie Sie Canva Templates in WordPress verkaufen können. Vielleicht interessieren Sie sich auch für unsere Expertenliste mit bewährten Möglichkeiten, mit WordPress online Geld zu verdienen, und für unsere kostengünstigen und einfachen Online-Geschäftsideen, mit denen sich Geld verdienen lässt.
Wenn Ihnen dieser Artikel gefallen hat, dann abonnieren Sie bitte unseren YouTube-Kanal für WordPress-Videotutorials. Sie können uns auch auf Twitter und Facebook finden.





Mrteesurez
Thanks for this insightful post.
Canva is inaguably one of the top place to get graphics templates both for free and paid.
And selling digital products is profitable is there is no stocking or delivery issue.
Geethu Anoop
This looks useful for selling printables and other digital products as well.
WPBeginner Comments
Yes! A lot of the same principles would apply.
We happen to have guides on these as well, such as this guide on making a print-on-demand shop: https://www.wpbeginner.com/wp-tutorials/how-to-make-a-print-on-demand-shop-in-wordpress/
Jiří Vaněk
I’m creating infographics for some articles for my website in Canva. It is a great tool for these purposes and thanks for the great article, with advice on how to eventually start selling them and get some income from them. Since I use Canva a lot, I find this kind of advice very useful.
WPBeginner Support
Glad you found it helpful
Admin
Peter Iriogbe
This is a good strategy to make money online from home. It’s great content. thanks to the editor.
But I want to ask: can publishing only templates without adding textual elements enough rank on Google?
WPBeginner Support
You would still need to promote the template for sale which would require you add text and other SEO elements to help you rank.
Admin