Haben Sie sich jemals gefragt, wonach die Leute auf Ihrer Website suchen oder wie sie überhaupt Ihre Inhalte finden? 🤔
Die Auswertung von Suchanalysedaten eröffnet Ihnen eine Welt voller Möglichkeiten! Sie helfen Ihnen, Ihr Publikum zu verstehen, Inhalte zu erstellen, die es lieben wird, und Ihren Traffic und Umsatz zu steigern.
Dann können Sie Ihre Website so anpassen, dass die Besucher sie besser nutzen können. Ganz gleich, ob die Benutzer nach bestimmten Produkten oder Antworten auf dringende Fragen suchen, die Suchanalyse kann Ihnen dabei helfen.
In diesem Leitfaden zeigen wir Ihnen 2 verschiedene Methoden, die wir verwenden, um Suchanalysen in WordPress anzuzeigen und wertvolle Erkenntnisse zu gewinnen.
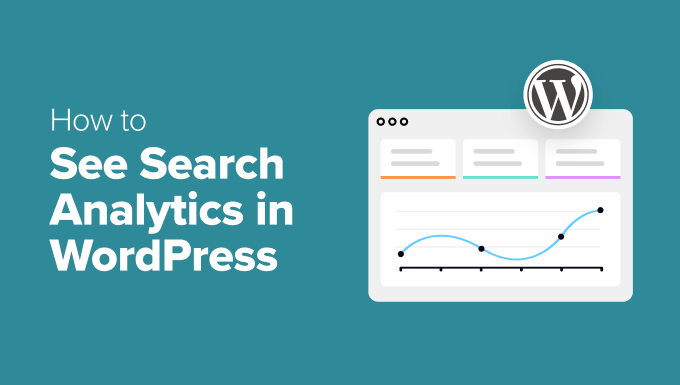
Was ist Search Analytics in WordPress?
Die Suchanalyse kann Ihnen helfen zu verstehen, wie Besucher Ihre WordPress-Website finden und mit ihr interagieren. Bei diesen Daten geht es darum, Erkenntnisse zu sammeln, die Ihnen dabei helfen können, bessere Inhalte zu erstellen und die Benutzererfahrung zu verbessern.
In diesem Leitfaden werden wir die 2 Haupttypen von Suchanalysen behandeln, auf die man sich konzentrieren sollte: Interne Suchanalyse und externe Suchanalyse.
Mit einfachen Begriffen ausgedrückt, zeigt die interne Suchanalyse, wonach die Besucher suchen, während sie sich bereits auf Ihrer Website befinden. Die externe Suchanalyse hingegen zeigt Ihnen, wie Besucher Ihre Website über Suchmaschinen finden.
Hier sind einige Beispiele für interne Suchanalysen:
- Begriffe suchen: Sehen Sie genau, was die Benutzer in die Suchleiste eingeben. Suchen sie nach bestimmten Produkten, Blogbeiträgen oder Antworten auf allgemeine Fragen?
- Suchhäufigkeit: Verfolgen Sie, wie oft bestimmte Begriffe eingegeben werden, um die beliebtesten Suchbegriffe Ihrer Zielgruppe zu ermitteln.
- Rate der verfeinerten Suche: Verfolgen Sie, wie oft Besucher ihre Abfragen verfeinern. Eine hohe Verfeinerungsrate kann darauf hinweisen, dass die Suchergebnisse nicht ihren Bedürfnissen entsprechen.
Vielleicht möchten Sie sich auch mit externen Suchanalysen vertraut machen, z. B:
- Top Performing Seiten: Ermitteln Sie, welche Seiten den meisten organischen Verkehr erhalten. Erhalten Ihre Produktseiten oder Blog-Beiträge die Aufmerksamkeit, die Sie erwarten?
- Organische Suchbegriffe: Sehen Sie, welche Schlüsselwörter Besucher von Suchmaschinen auf Ihre Website bringen. Finden die Benutzer Ihre Blogbeiträge, Produktseiten oder Landing Pages?
- Position im Ranking: Verfolgen Sie, wie Ihre Schlüsselwörter in den Suchmaschinen platziert sind. Verbessern sich die Rankings Ihrer Ziel-Keywords im Laufe der Zeit?
Diese Erkenntnisse sind wichtig, denn sie helfen Ihnen zu verstehen, wonach Menschen außerhalb Ihrer Website suchen. Infolgedessen können Sie Ihre Inhalte optimieren, um in den Suchergebnissen besser platziert zu werden.
🚨 Wichtig: Wenn Sie nach Einblicken in die Gesamtleistung Ihrer Website suchen, empfehlen wir die Verwendung von Google Analytics über das MonsterInsights Plugin. Es zeigt alle Ihre Analysedaten in WordPress als einsteigerfreundliche Berichte an. Schauen Sie sich einfach unseren Leitfaden zur Installation von Google Analytics in WordPress an, um weitere Informationen zu erhalten!
Warum muss ich meine Suchanalysen verfolgen?
Die Verfolgung Ihrer Suchanalyse zeigt Ihnen deutlich an, wie Besucher mit Ihrem WordPress-Blog oder Ihrer Website interagieren und wie sie Sie finden.
Der offensichtlichste Grund ist die Verbesserung der Benutzerfreundlichkeit. Wenn Sie die gängigen Begriffe auf Ihrer Website kennen, können Sie die Navigation verbessern und Ihre Inhalte leichter auffindbar machen.
Weitere Gründe, Ihre Suchanalyse zu verfolgen, sind:
- Verstehen Sie die Absichten der Benutzer. Indem Sie nachverfolgen, wonach Menschen auf Ihrer Website suchen, können Sie ihre Bedürfnisse und Wünsche verstehen. So können Sie die richtigen Inhalte oder Produkte anbieten, die den Erwartungen der Nutzer entsprechen.
- Optimieren Sie Ihre Inhaltsstrategie: Sie können Lücken in Ihren Inhalten identifizieren oder Themen finden, über die Sie schreiben sollten. So können Sie Ihre Bemühungen auf das konzentrieren, was bei Ihrem Publikum wirklich ankommt.
- SEO fördern: Wenn Sie wissen, welche Schlüsselwörter Besucher von Suchmaschinen anlocken, können Sie Ihre SEO-Strategie feinabstimmen. Sie können für diese Schlüsselwörter optimieren und noch mehr Besucher anziehen.
- Erhöhen Sie das Engagement: Wenn Sie die Bedürfnisse Ihrer Besucher mit relevanten Inhalten und einem reibungslosen Suchvorgang erfüllen, ist die Wahrscheinlichkeit größer, dass sie länger bleiben, mehr Seiten erkunden und in Zukunft wiederkommen.
Insgesamt hilft Ihnen die kontinuierliche Verfolgung von Suchtrends dabei, die Auswirkungen Ihrer Inhaltsaktualisierungen und WordPress-SEO-Bemühungen zu messen. Auf diese Weise können Sie Ihre Strategien bei Bedarf anpassen.
Wie man Suchanalysen in WordPress sieht
Durch die Kombination von interner und externer Suchanalyse erhalten Sie ein vollständiges Bild davon, wonach die Besucher suchen und wie sie Ihre Website gefunden haben. Mit diesen Erkenntnissen können Sie intelligentere Entscheidungen treffen, um Ihr Publikum besser zu bedienen.
In den folgenden Abschnitten erfahren Sie, wie Sie die internen und externen Suchanalysen in WordPress anzeigen können.
Sind Sie bereit? Lasst uns gleich loslegen!
Methode 1: Interne Suchanalysen in WordPress anzeigen
Wenn Sie wertvolle Erkenntnisse darüber gewinnen wollen, wonach Ihre Besucher suchen, während sie auf Ihrer Website sind, dann hilft Ihnen diese Methode mit SearchWP genau dabei.
SearchWP ist das beste Plugin für die Suche in WordPress, und es ist sehr einfach zu bedienen.
Außerdem verwenden wir SearchWP bei einigen unserer Partnermarken, und wir haben eine große Verbesserung der Suchfunktionalität festgestellt. Unsere Benutzer können jetzt schneller finden, wonach sie suchen, was zu einem reibungsloseren Erlebnis und einer besseren Beteiligung führt.
Möchten Sie mehr erfahren? Schauen Sie sich einfach unsere vollständige SearchWP Rezension an.
Schritt 1: SearchWP installieren und aktivieren
Das Wichtigste zuerst: Installieren und aktivieren Sie SearchWP. Klicken Sie einfach auf den “Get SearchWP Now” Button auf der Website.
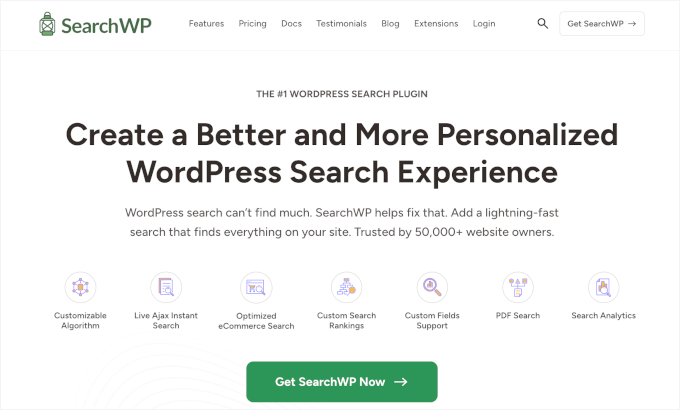
Hinweis: SearchWP ist ein Premium Plugin. Um die internen Suchanalysen Ihrer Website zu sehen, benötigen Sie die Metrics-Erweiterung , die im Pro-Tarif und höher enthalten ist.
Sobald das erledigt ist, gehen Sie zum Tab “Downloads” in Ihrem SearchWP Konto.
Anschließend können Sie auf den Button ‘SearchWP herunterladen’ klicken, um die Plugin-Datei auf Ihrem Computer zu speichern.
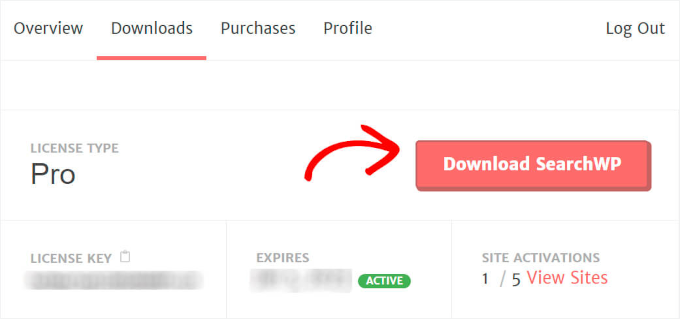
Jetzt, wo das Plugin heruntergeladen ist, vergessen Sie nicht, Ihren Lizenzschlüssel zu kopieren. Sie werden ihn in Kürze benötigen, um das Plugin zu aktivieren.
Als Nächstes können Sie in den WordPress-Administrationsbereich wechseln und die Zip-Datei des SearchWP Plugins hochladen.
Sie wissen nicht, wie Sie das machen sollen? Kein Problem! In dieser einfachen Schritt-für-Schritt-Anleitung erfahren Sie, wie Sie ein WordPress Plugin installieren.
Sobald SearchWP installiert und aktiviert ist, ist es an der Zeit, Ihren Lizenzschlüssel einzugeben.
Gehen Sie dazu auf SearchWP ” Einstellungen und suchen Sie das Feld “Lizenzschlüssel”.
Fügen Sie dann einfach Ihren SearchWP Pro-Lizenzschlüssel in das Feld ein und klicken Sie auf den Button, um ihn zu aktivieren.
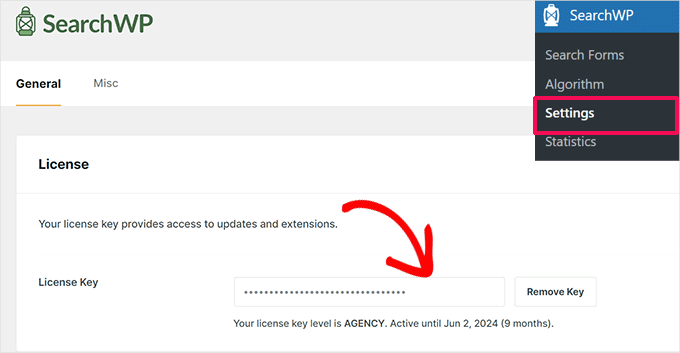
Wenn SearchWP nun eingerichtet ist und läuft, können Sie zum nächsten Schritt übergehen.
Schritt 2: Installieren und aktivieren Sie die Metrics-Erweiterung
Während SearchWP standardmäßig Suchdaten sammelt, bringt die Metrics-Erweiterung die Dinge auf die nächste Stufe, indem sie Ihnen erweiterte Einblicke in das Suchverhalten Ihrer Besucher gewährt.
Um loszulegen, gehen Sie in Ihrem WordPress-Administrationsbereich zu SearchWP ” Extensions. Klicken Sie dann auf den Button “Installieren” unter der Metrics-Erweiterung.
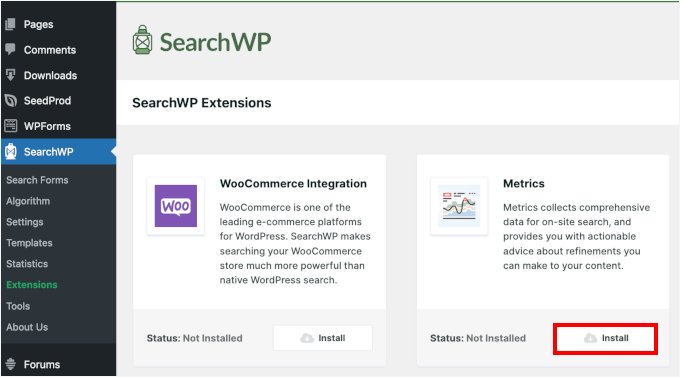
Damit wird der Installations- und Aktivierungsprozess für die Metrics-Erweiterung gestartet.
Schritt 3: Überprüfen Sie die Daten zu den Begriffen auf Ihrer Website
Sobald die Metrik-Erweiterung aktiviert ist, können wir einen Blick auf die Suchanalysedaten werfen.
Zunächst müssen Sie zu SearchWP ” Metrics gehen.
Hier sehen Sie alle Suchdaten, die von den Besuchern Ihrer Website gesammelt wurden. Zu Beginn werden keine Daten angezeigt, da Sie das Plugin gerade erst installiert haben. Aber von nun an wird jede Suche auf Ihrer Website hier erscheinen.
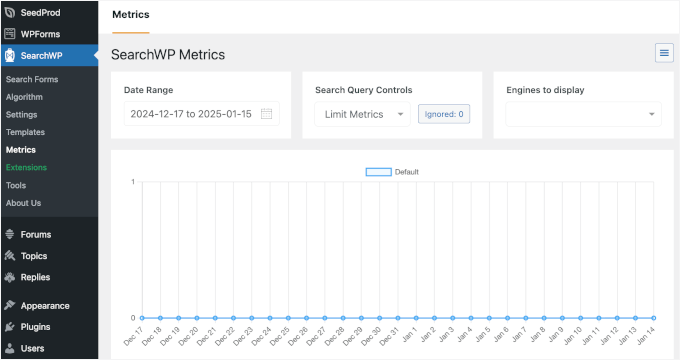
Sie können eine Suche auf Ihrer Website durchführen, um zu sehen, wie sie funktioniert.
Danach können Sie zum Tab “Metrics” zurückkehren und überprüfen, ob Ihre Abfrage in Echtzeit erscheint.
Das war’s! Sie sollten nun den von Ihnen verwendeten Begriff wie folgt angezeigt bekommen:
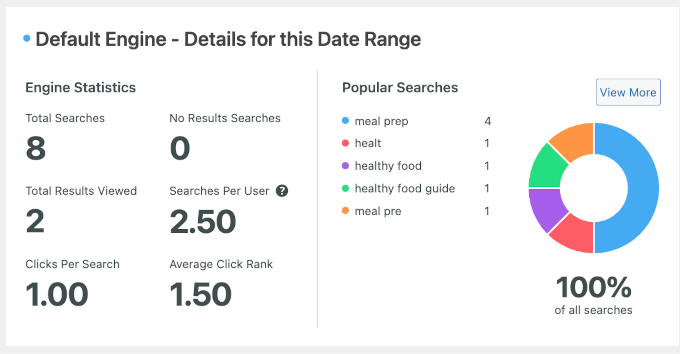
Auf der rechten Seite sehen Sie die beliebtesten Suchanfragen für Ihre Website.
Auf der linken Seite finden Sie die detaillierten Berichte über die Suchanalyse Ihrer Website. Sie umfassen die folgenden Metriken:
- Gesamte Suchanfragen: Hier wird angezeigt, wie oft die Suchleiste auf Ihrer Website benutzt wurde.
- Insgesamt angezeigte Ergebnisse: Hier erfahren Sie, wie viele Suchergebnisse angeklickt wurden.
- Klicks pro Suche: Hier wird die durchschnittliche Anzahl der Klicks auf die Suchergebnisse angegeben.
- Keine Suchergebnisse: Hier wird angezeigt, wie oft gesucht wurde, aber nichts gefunden wurde.
- Suchvorgänge pro Benutzer: Hier erfahren Sie, wie viele Suchanfragen jeder Benutzer im Durchschnitt auf Ihrer Website durchführt.
- Durchschnittlicher Klick-Rang: Dieser Wert gibt an, wie weit oben die Suchergebnisse angeklickt werden, und hilft Ihnen zu verstehen, welche Ergebnisse am beliebtesten sind.
Jetzt können Sie mit der Verfolgung und Analyse der Suchaktivitäten auf Ihrer Website beginnen.
Wenn Ihnen Probleme auffallen, dann sollten Sie unsere Anleitung zur Verbesserung der WordPress-Suche mit SearchWP lesen.
Methode 2: Wie man externe Suchanalysen in WordPress sieht
Das Search Statistics Dashboard in All in One SEO (AIOSEO) zeigt Ihnen die Leistung Ihrer Website bei Google aus der Vogelperspektive an.
Von der Verfolgung von Impressionen und Klicks bis hin zur Analyse der Leistung von Schlüsselwörtern und Inhalten erhalten Sie alle Informationen, die Sie benötigen, um die Sichtbarkeit Ihrer Website zu verbessern.
Bei WPBeginner verwenden wir AIOSEO für verschiedene SEO-Aufgaben, wie z. B. die Optimierung von Meta-Beschreibungen, Schlagwörtern, OpenGraph-Einstellungen für Facebook und X (früher Twitter) und mehr. Wir wissen also aus erster Hand, warum es das beste SEO Plugin auf dem Markt ist. Wenn Sie tiefer eintauchen möchten, sollten Sie unsere vollständige Rezension von AIOSEO nicht verpassen!
Experten-Tipp: All in One SEO bezieht die Daten direkt von Google Search Console, daher müssen Sie dort zunächst ein Konto einrichten. Details finden Sie in unserer Anleitung, wie Sie Ihre WordPress Website zur Google Search Console hinzufügen.
Schritt 1: AIOSEO installieren und aktivieren
Zunächst müssen Sie sich auf der All in One SEO-Website anmelden. Klicken Sie einfach auf den “Get All in One SEO for WordPress” Button auf der Homepage.
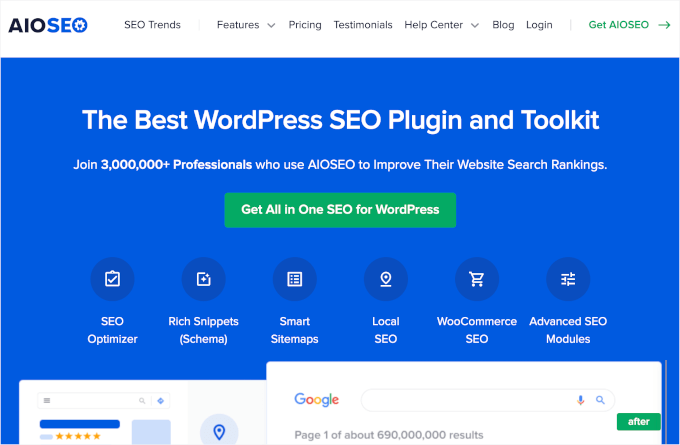
Denken Sie daran, dass Sie den Elite-Tarif benötigen, um auf die Funktion Suchstatistiken zuzugreifen. Sie können jedoch auch die kostenlose Version von AIOSEO auf WordPress.org ausprobieren und sehen, ob Ihnen das Tool gefällt.
Sobald Sie sich angemeldet haben, müssen Sie Ihr WordPress-Dashboard aufrufen, um das All in One SEO (AIOSEO) Plugin für WordPress zu installieren und zu aktivieren. Wenn Sie Hilfe benötigen, schauen Sie sich unsere Schritt-für-Schritt-Anleitung zur Installation von WordPress Plugins an.
Nach der Aktivierung führt das Plugin einen Einrichtungsassistenten aus.
Zum Einrichten klicken Sie auf den Button “Let’s Get Started” und folgen Sie den Anweisungen auf der Ansicht.

Detaillierte Anweisungen finden Sie in unserer ultimativen Anleitung zur Einrichtung von All in One SEO für WordPress.
Schritt 2: Beginnen Sie mit der SEO-Übersicht
Jetzt, wo AIOSEO auf Ihrer Website läuft, sehen Sie einen Menüpunkt All in One SEO in Ihrem Verwaltungsbereich.
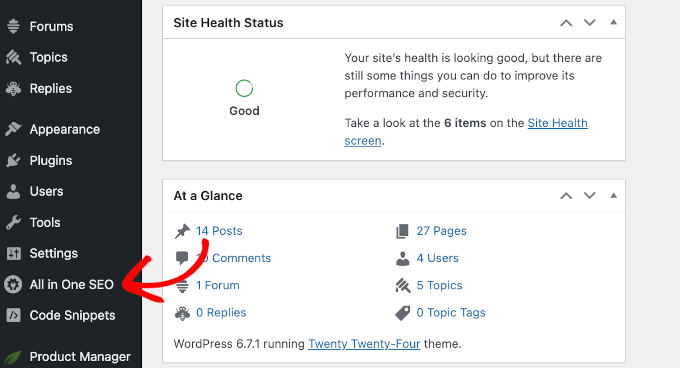
Um auf die Suchstatistiken zuzugreifen, klicken Sie auf den Menüpunkt All in One SEO und erneut auf Suchstatistiken.
Dadurch gelangen Sie zum Dashboard Suchstatistiken.
Dieser Abschnitt bietet einen Überblick über die Leistung Ihrer Website in den Suchergebnissen, beginnend mit den Widgets SEO-Statistik und Keyword-Positionen.
Expertentipp: Sie können mit der Maus über alle AIOSEO-Diagramme fahren, um Details im Zeitverlauf zu sehen.
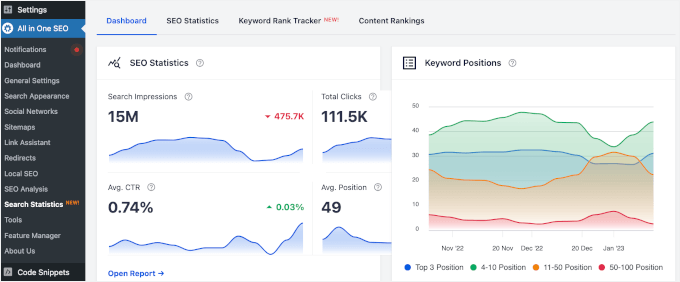
Das SEO-Statistik-Widget bietet Einblicke in die Suchleistung Ihrer Website und zeigt wichtige Metriken wie:
- Suche nach Eindrücken
- Klicks insgesamt
- Durchschnittliche Klickraten (CTR)
- Durchschnittliche Keyword-Positionen
Auf der anderen Seite zeigt das Diagramm Keyword-Positionen die Platzierung Ihres Inhalts auf den Seiten der Suchmaschinenergebnisse (SERPs), ob er sich unter den Top 3, den Positionen 4-10, 11-50 oder 50-100 befindet.
Wenn Sie auf diesem Tab nach unten scrollen, finden Sie weitere Übersichten im Widget-Format. Jedes Widget bietet einen schnellen Überblick, und Sie können darauf klicken, um die vollständigen Berichte aufzurufen.
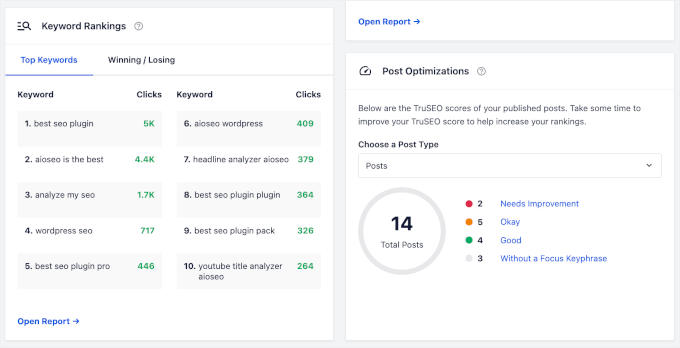
Nachdem Sie sich nun mit dem Dashboard vertraut gemacht haben, wollen wir uns die Analysen auf den einzelnen Tabs genauer ansehen: SEO-Statistiken”, “Keyword Rank Tracker” und “Content Rankings”.
Schritt 3: Untersuchen Sie die SEO-Statistikberichte
Auf dem Tab “SEO-Statistiken” können Sie wichtige Metriken wie Suchabfragen, Gesamtklicks, durchschnittliche CTR und durchschnittliche Suchposition untersuchen.
Hier ist, was jedes einzelne bedeutet:
- Sucheindrücke: Wie oft wird Ihre Website in den Suchergebnissen angezeigt?
- Klicks insgesamt: Die Anzahl der Benutzer, die von den Suchergebnissen auf Ihre Website geklickt haben.
- Durchschnittliche CTR (Click-Through-Rate): Der Prozentsatz der Impressionen, die zu Klicks führten.
- Durchschnittliche Suchposition: Der durchschnittliche Rang Ihrer Website in den Suchergebnissen.
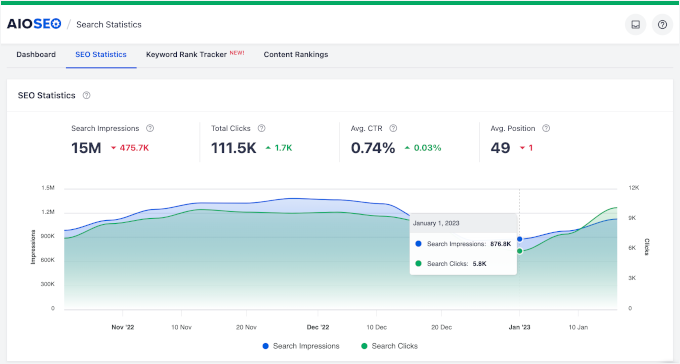
Unterhalb der Schnellzählung sehen Sie ein Diagramm, in dem Suchabfragen und Klicks verglichen werden. Der Vergleich dieser beiden Messgrößen hilft Ihnen zu verstehen, wie effektiv Ihre Inhalte Besucher anziehen.
Hier ist der Grund dafür:
- Die Impressionen zeigen an, wie oft Ihre Website in den Suchergebnissen auftaucht, aber sie sind keine Garantie dafür, dass die Besucher auch klicken.
- Die Klicks geben an, wie viele Personen Ihre Website tatsächlich angeklickt haben, nachdem sie sie in den Suchergebnissen gesehen haben.
Wenn Sie diese beiden vergleichen, können Sie feststellen, wie gut Ihre Titel und Meta-Beschreibungen die Besucher Ihrer Website überzeugen. Eine niedrige Klickrate (CTR) bedeutet, dass Sie möglicherweise die Attraktivität oder Relevanz Ihrer Inhalte aktualisierenmüssen.
Am unteren Ende des Tabs finden Sie den Abschnitt “Content Performance”.
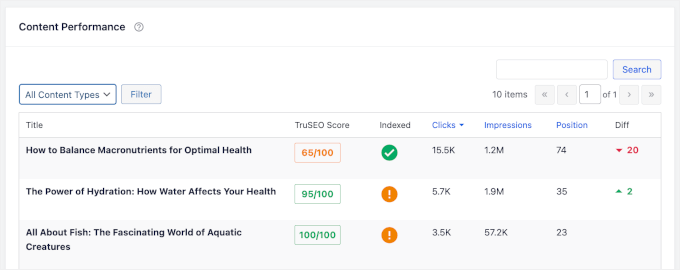
Hier sehen Sie einen detaillierteren Bericht darüber, wie jeder Ihrer Beiträge oder Seiten performt.
Es gibt auch spezielle Spalten, die Sie darüber informieren, wie Ihre Inhalte in Bezug auf AIOSEOs TruSEO-Bewertungen abschneiden und ob sie von Google indiziert wurden.
Außerdem zeigt die Spalte “Diff”, ob Ihr Inhalt in den Suchergebnissen nach oben oder unten gerutscht ist. Diese Daten helfen Ihnen, Veränderungen zu erkennen und Verbesserungen vorzunehmen.
Schritt 4: Eintauchen in Keyword Insights
Durch die Verfolgung der Leistung von Schlüsselwörtern können Sie deren Rankings überwachen, Trends erkennen und Ihre Inhalte optimieren, um bessere Ergebnisse zu erzielen.
Wenn Sie einen tieferen Einblick in die Leistung Ihrer Keywords erhalten möchten, können Sie mit dem Dashboard Suchstatistiken beginnen.
Neben dem Widget “Keyword-Positionen”, das die Verteilung Ihres Keyword-Rankings anzeigt, gibt es noch ein weiteres Widget, das Sie hilfreich finden werden: das Widget “Keyword-Rankings”.
Dieses Widget bietet Ihnen zwei schnelle Einblicke: Top-Keywords und Gewinnende/verlierende Keywords.
Der Tab “Top Keywords” liefert Ihnen wertvolle Informationen darüber, welche Keywords die meisten Klicks auf Ihre Website bringen.
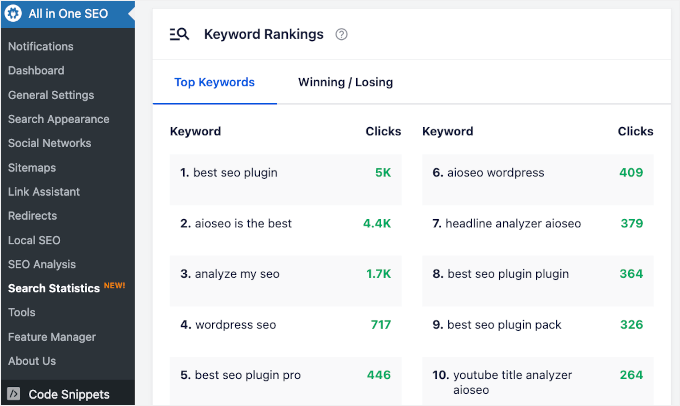
Dann gibt es noch den Tab “Gewinnen/Verlieren”.
Gewinnende Schlüsselwörter sind diejenigen, die gut abschneiden – das sind Ihre besten Chancen für die weitere Optimierung von Inhalten.
Verloren gegangene Schlüsselwörter hingegen bedürfen vielleicht etwas mehr Aufmerksamkeit, sei es, dass sie weiter optimiert oder durch andere ersetzt werden.
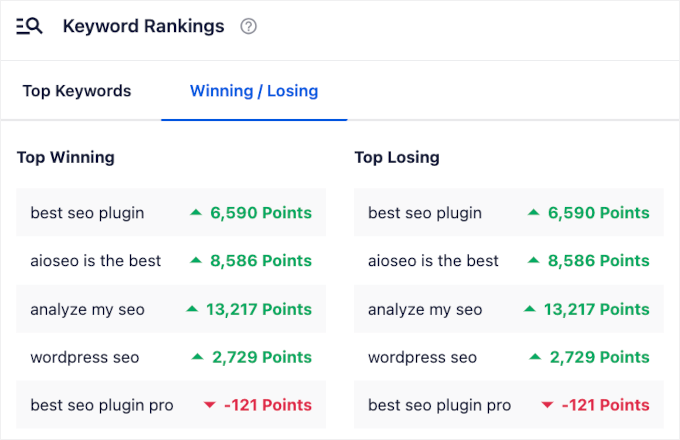
So können Sie schnell anzeigen, worauf Sie Ihre Bemühungen konzentrieren sollten!
Nun können Sie zum Tab “Keyword Rank Tracker” wechseln, auf dem Sie weitere Tabs finden können.
Beginnen wir mit der Seite Rank Tracker ” Keywords.
Hier sehen Sie die Gesamtzahl der Keywords, die auf Ihrer Website verfolgt werden. Sie können auch die Gesamtzahl der Sucheindrücke, Klicks und die durchschnittliche CTR finden.
Darunter finden Sie 2 Diagramme, die die Verteilung des Keyword-Rankings zeigen.
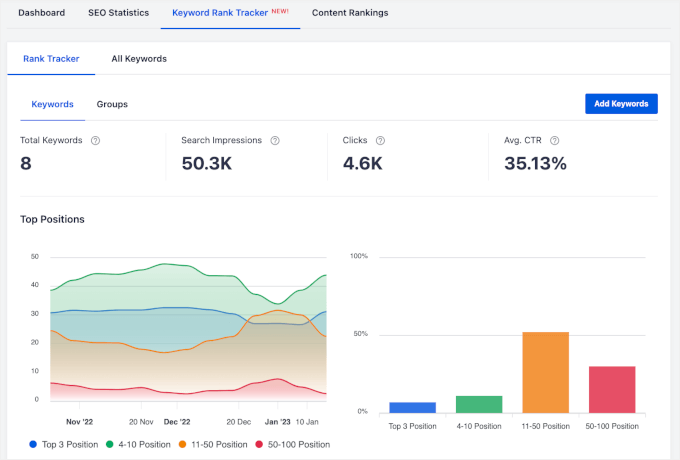
Am unteren Ende des Tabs “Schlüsselwörter” finden Sie eine Tabelle.
Es zeigt Ihnen alle auf Ihrer Website verfolgten Keywords und deren Leistung in Form von Klicks, CTR, Impressionen, Positionen in den SERPs und Positionsverlauf.
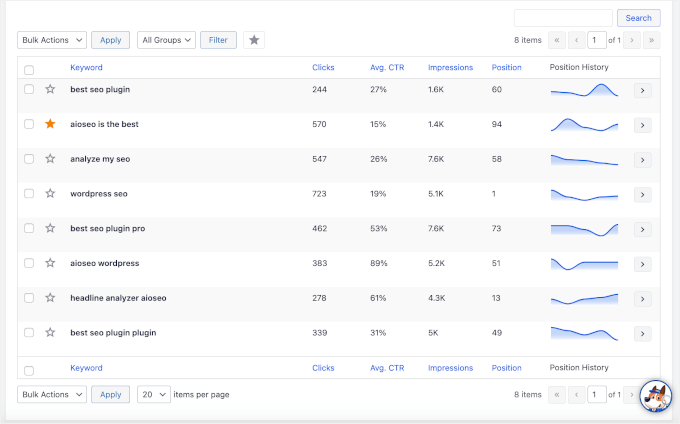
Schauen wir uns nun an, was der Tab “Gruppen” zu bieten hat.
Zusätzlich zu den Keywords, Impressionen, Klicks und CTR können Sie die Gesamtzahl der auf Ihrer Website verfolgten Keyword-Gruppen anzeigen.
In den beiden folgenden Diagrammen finden Sie den geschätzten Traffic und die Top-Position für alle Ihre Keyword-Gruppen.
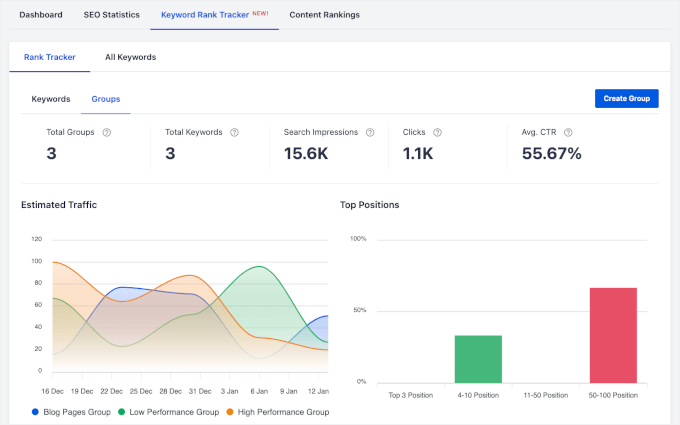
Weitere Informationen finden Sie in der Tabelle am unteren Rand des Tabs.
Wir haben zum Beispiel 3 Schlüsselwortgruppen: ‘Blog Seiten Gruppe’, ‘Niedrige Leistung Gruppe’ und ‘Hohe Leistung Gruppe’.
Dann haben Sie die Daten über ihre Klicks, CTR, Impressionen und durchschnittlichen Positionen.
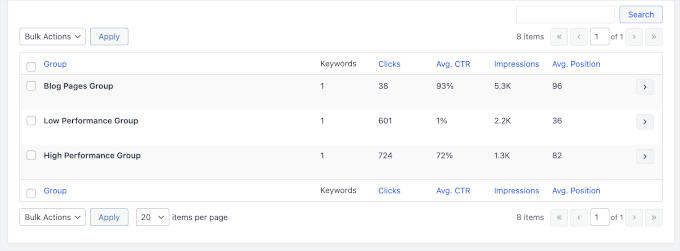
Wechseln Sie nun auf den Tab “Alle Schlüsselwörter”.
Auf diesem Tab finden Sie 2 Abschnitte: ‘Keyword-Positionen’ und ‘Keyword-Leistung’.
Der Abschnitt “Schlüsselwortpositionen” zeigt Ihnen die Gesamtzahl der Schlüsselwörter, für die Ihre Website in den Suchergebnissen rangiert. Sie können auch die Suchabfragen und die durchschnittlichen Positionen sehen.
Außerdem werden Sie kleine Details wie grüne Aufwärtspfeile und rote Abwärtspfeile bemerken, die anzeigen, ob die Zahlen im Laufe der Zeit steigen oder sinken.
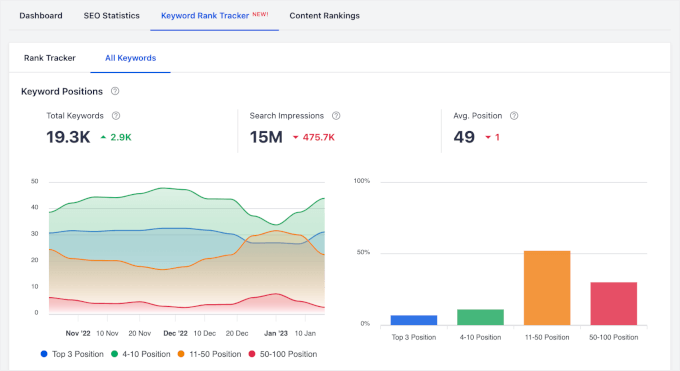
Um eine detaillierte Aufschlüsselung anzuzeigen, blättern Sie zum Abschnitt “Keyword Performance”.
Hier können Sie die Klicks, die durchschnittliche CTR, die Impressionen und die Positionen der einzelnen Keywords verfolgen.
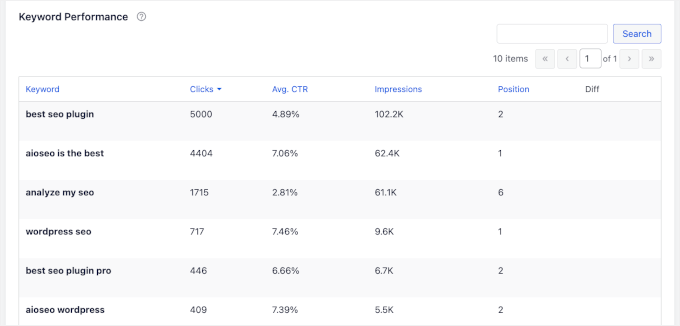
Schritt 5: Genauerer Blick auf die Leistung der Inhalte
Im Dashboard “Suchstatistiken” finden Sie den Abschnitt “Inhaltsrankings” ganz unten auf der Seite.
In diesem Bereich können Sie Ihre “Top-Seiten”, “Top-Gewinner” und “Top-Verlierer” sehen. Zu den wichtigsten Kennzahlen, die Sie sehen, gehören:
- Klicks: Die Anzahl der Klicks auf Ihren Inhalt in den Suchergebnissen.
- Impressionen: Wie oft ist Ihr Inhalt in den Suchergebnissen erschienen?
- Position: Die Position des Inhalts in den SERPs.
- Ranking-Unterschiede: Veränderungen im Ranking Ihrer Inhalte im Laufe der Zeit.
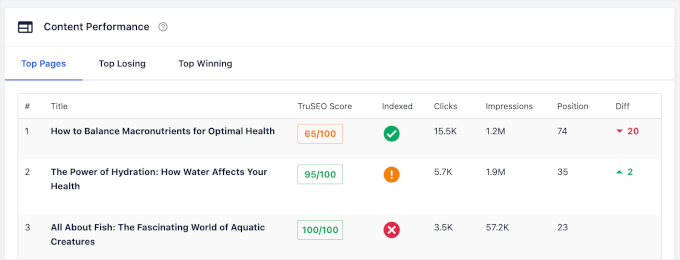
Auf dem Tab ‘Content Rankings’ finden Sie außerdem einige wichtige Datenpunkte:
- TruSEO Score: Dies ist ein Wert, der angibt, wie gut Ihr Inhalt für SEO optimiert ist.
- Indiziert: Hier wird angezeigt, ob Google die Seite indexiert hat oder nicht.
- Zuletzt aktualisiert am: Das Datum, an dem der Inhalt zuletzt aktualisiert wurde.
- Verlust Rückgang (%): Der prozentuale Rückgang des Rankings oder der Leistung.
- Leistungsbewertung: Dieser Wert gibt die Gesamtleistung Ihres Inhalts auf der Grundlage seines Rankings und seiner Beteiligung an.
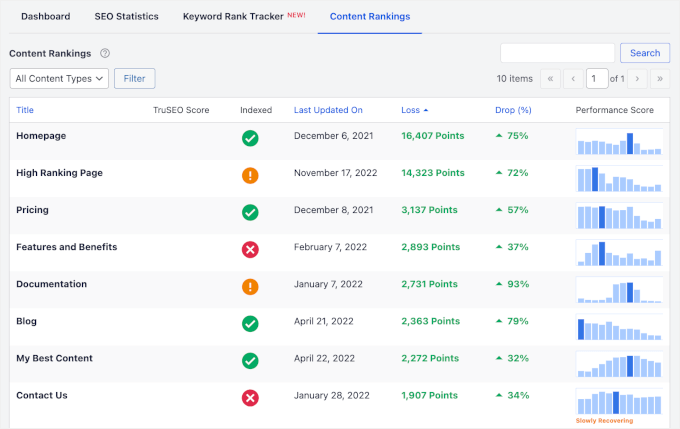
Manchmal sehen Sie in der Spalte “Performance Score” einen kleinen Hinweis, z. B. “Slowly Recovering”.
Dies deutet darauf hin, dass die Seite zwar noch nicht wieder ihre frühere Leistung erreicht hat, sich aber allmählich in den Rankings verbessert, so dass Sie bald positive Ergebnisse sehen könnten.
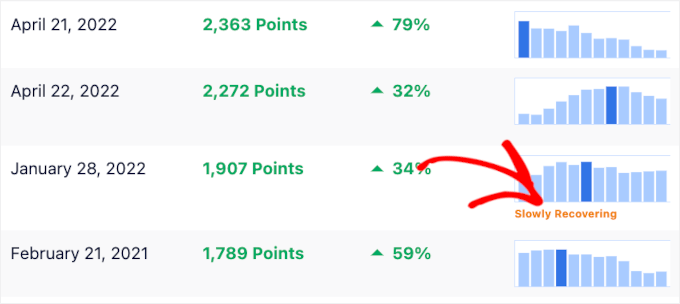
Schritt 6: Ergreifen Sie Maßnahmen zur Optimierung von Beiträgen
Schließlich gibt es noch das Widget “Beitragsoptimierung” auf dem Tab “Dashboard”.
Dieser Abschnitt bietet Einblicke und Vorschläge zur Verbesserung der TrueSEO-Bewertungen Ihrer Beiträge.
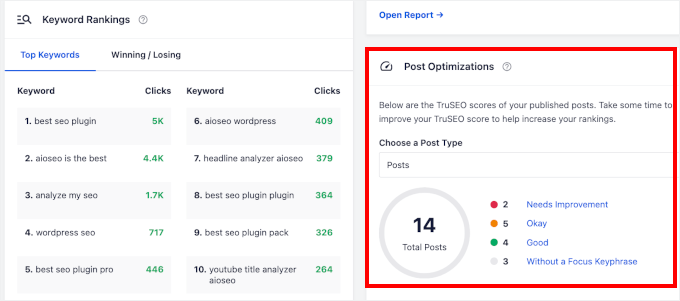
Hier finden Sie 4 Kategorien von Beiträgen: Verbesserungsbedürftig, Okay, Gut und Ohne Fokus-Schlüsselwort.
Wenn Sie auf eine dieser Kategorien klicken, gelangen Sie zum Abschnitt “Beiträge”, in dem die Beiträge nach der gewählten Kategorie gefiltert werden.
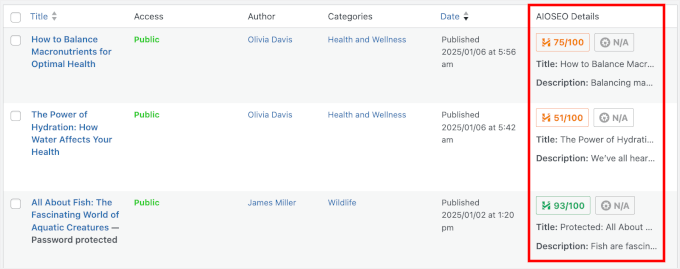
Wenn Sie sehen möchten, wie Ihre anderen Inhaltstypen abschneiden, können Sie das Dropdown-Menü verwenden, um einen Inhaltstyp auszuwählen.
AIOSEO arbeitet mit verschiedenen Inhaltstypen, einschließlich Seiten, Mitgliedschaften, Kursen und mehr!
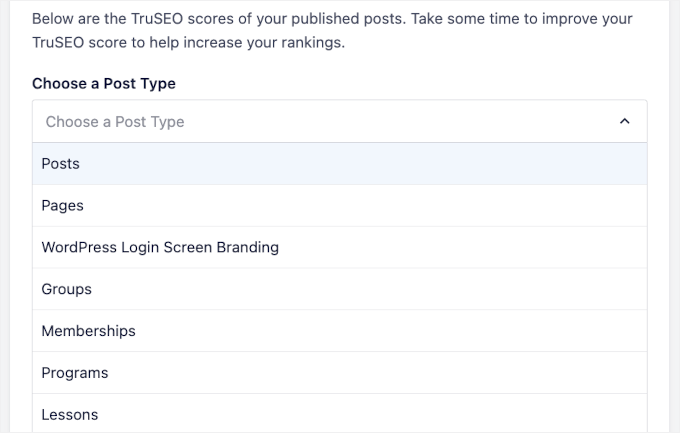
Wenn Sie sich all diese Daten angesehen haben, fragen Sie sich vielleicht, wie Sie Ihre Inhalte und Rankings verbessern können. Die folgenden Artikel können Ihnen dabei helfen:
- Der ultimative WordPress SEO-Leitfaden für Einsteiger
- 13-Punkte-WordPress-SEO-Checkliste für Einsteiger
- Wie Sie überprüfen können, ob Ihre Website SEO-optimiert ist
- Keyword-Recherche für Ihren WordPress-Blog
- Wie man neue WordPress-Inhalte schneller einordnet
- Wie lange dauert es, bis Website-SEO Ergebnisse zeigt?
ℹ️ Schwierigkeiten mit WordPress SEO? Lassen Sie unsere Experten eine solide SEO-Grundlage für Ihre Website schaffen. Von technischen Audits bis hin zu Keyword-Recherche und lokaler SEO – unser Team kann alles tun, um Ihre Rankings und Ihren Traffic zu steigern.
Beginnen Sie noch heute mit unseren WordPress SEO-Diensten und beobachten Sie, wie Ihr Traffic wächst!
Wir hoffen, dass dieser Artikel Ihnen dabei geholfen hat, zu lernen, wie man Suchanalysen in WordPress anzeigt. Als Nächstes sollten Sie sich unsere Anleitung zum Hinzufügen von Scroll-Tiefen-Tracking oder unsere Expertenliste mit Website-Marketing-Daten ansehen, die jeder Website-Besitzer verfolgen muss.
Wenn Ihnen dieser Artikel gefallen hat, dann abonnieren Sie bitte unseren YouTube-Kanal für WordPress-Videotutorials. Sie können uns auch auf Twitter und Facebook finden.





Have a question or suggestion? Please leave a comment to start the discussion.