Die Durchführung von Veranstaltungen in WordPress, die nur für Mitglieder zugänglich sind, kann eine gute Möglichkeit sein, Ihre Community einzubinden, Einnahmen zu generieren und exklusive Erlebnisse anzubieten. Indem Sie den Zugang zu bestimmten Inhalten und Aktivitäten beschränken, können Sie ein Gefühl der Exklusivität und Loyalität unter Ihren Mitgliedern erstellen.
Allerdings verfügt WordPress nicht über eine integrierte Option, um Veranstaltungen zu erstellen und sie auf bestimmte Benutzer zu beschränken. Um Veranstaltungen nur für Mitglieder einzurichten, müssen Sie ein Veranstaltungskalender Plugin zusammen mit einem Mitgliedschafts Plugin verwenden.
Bei WPBeginner haben wir mehrere Plugins für Kalender und Mitgliedschaft getestet und verwendet. Unserer Erfahrung nach ist Sugar Calendar die beste Option für das Hinzufügen von Veranstaltungen auf Ihrer Website. Von dort aus können Sie MemberPress oder Paid Memberships Pro verwenden, um den Zugang zu Veranstaltungen zu beschränken.
In diesem Artikel zeigen wir Ihnen, wie Sie in WordPress Veranstaltungen nur für Mitglieder durchführen können. Wir gehen sowohl auf kostenlose als auch auf kostenpflichtige Optionen ein, um jedem Budget gerecht zu werden.
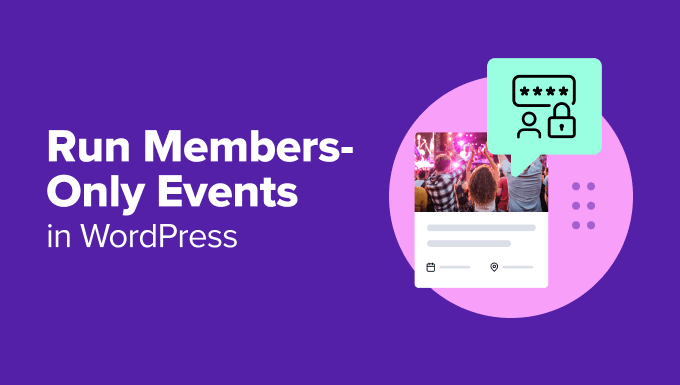
Warum sollten in WordPress Veranstaltungen nur für Mitglieder stattfinden?
Das Hinzufügen von exklusiven Veranstaltungen zu Ihrer Website ist eine gute Möglichkeit, die Beziehung zu Ihrem Publikum zu stärken und einen treueren Kundenstamm zu erstellen. Es fördert das Gefühl der Gemeinschaft und Zugehörigkeit unter den Mitgliedern.
Außerdem fördert es das Engagement, da Sie Ihren Mitgliedern einzigartige Inhalte und Aktivitäten anbieten können, die der Öffentlichkeit nicht zur Verfügung stehen. Dies ermutigt Benutzer, immer wieder auf Ihre Website zurückzukehren und exklusive Inhalte zu genießen.
Da nur Abonnenten Zugang zu diesen Veranstaltungen haben, können Sie auch zusätzliche Einnahmen durch Veranstaltungsanmeldungen und Mitgliedschaften erzielen. Darüber hinaus können Sie auch Veranstaltungstickets verkaufen, die nur für Ihre Mitglieder zugänglich sind.
Schauen wir uns also an, wie Sie Ihrer Website exklusive Veranstaltungen hinzufügen und diese nur für Mitglieder zugänglich machen können. Wir werden verschiedene Methoden zum Erstellen von Mitgliedschaften behandeln. Sie können also auf die Links unten klicken, um schnell zu einem beliebigen Abschnitt zu springen:
Hinzufügen von Veranstaltungen nur für Mitglieder zu Ihrer WordPress-Website
Der einfachste Weg, Ihrer Website mehrere Veranstaltungen hinzuzufügen und einen Kalender zu erstellen, ist die Verwendung von Sugar Calendar.
Es ist das beste Kalender Plugin für WordPress und ist einsteigerfreundlich in der Anwendung. Außerdem bietet es Ihnen viele Optionen zur individuellen Anpassung. Sie können auch mehrere Kalender erstellen, mit Google Calendar synchronisieren, ein Add-on für den Verkauf von Veranstaltungstickets verwenden und vieles mehr.
Wenn Sie mehr über die Funktionen erfahren möchten, lesen Sie bitte unsere Rezension zu Sugar Calendar.
Zuerst müssen Sie das Sugar Calendar Plugin installieren und aktivieren. Wenn Sie Hilfe benötigen, lesen Sie bitte unsere Anleitung zur Installation eines WordPress Plugins.
Hinweis: Für dieses Tutorial haben wir die Sugar Calendar Pro Version verwendet, da sie mehr Funktionen wie wiederkehrende Ereignisse und Add-ons bietet. Es gibt jedoch auch eine Sugar Calendar Lite-Version, die Sie kostenlos nutzen können, um Veranstaltungen nur für Mitglieder zu erstellen. Wenn Sie die kostenlose Option wählen, benötigen Sie keinen Lizenzschlüssel.
Sobald das erledigt ist, gehen Sie im WordPress-Dashboard zu Kalender ” Einstellungen und geben Sie Ihren Lizenzschlüssel ein.

Sie finden den Lizenz-Schlüssel in Ihrem Konto-Bereich. Danach klicken Sie einfach auf den Button “Schlüssel überprüfen”.
Anschließend können Sie einen neuen Kalender für Ihre exklusiven Veranstaltungen erstellen. Sugar Calendar fügt jedoch standardmäßig einen Kalender zu Ihrer Website hinzu. Sie können diesen verwenden oder einen neuen Kalender für Veranstaltungen nur für Mitglieder erstellen.
Um loszulegen, gehen Sie einfach auf die Seite Sugar Calendar ” Kalender und klicken Sie auf den Button “+ Kalender hinzufügen”.

Geben Sie dann einen Namen für Ihren neuen Kalender ein.
Außerdem gibt es Optionen zum Ändern der Titelform, zum Hinzufügen einer Beschreibung, zum Auswählen eines übergeordneten Kalenders und zum Auswählen einer Farbe.

Wenn Sie mit der Eingabe dieser Informationen fertig sind, klicken Sie einfach auf den Button “Neuen Kalender hinzufügen”.
Als Nächstes können Sie auf die Seite Sugar Calendar “ Events gehen und auf den Button ‘+ Add New Event’ klicken.

Danach müssen Sie die Details Ihrer Veranstaltung eingeben.
Hier können Sie den Namen des Ereignisses, die Start-/Endzeit, das Datum, die Häufigkeit des Ereignisses (“Wiederholung”), die Position und den Preis (wenn Sie Tickets für das Ereignis verkaufen) angeben.
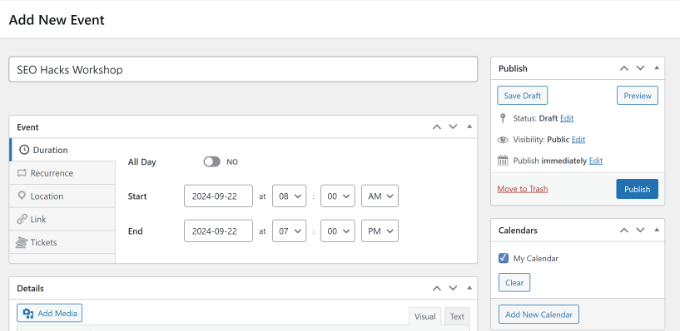
Wenn Sie fertig sind, wählen Sie einfach den Kalender aus, in dem das Ereignis angezeigt werden soll, und klicken dann auf den Button “Veröffentlichen”.
Als Nächstes können Sie Ihren Kalender zu einer neuen oder bestehenden Seite hinzufügen. Öffnen Sie einfach den Content Editor und klicken Sie auf das “+”-Symbol, um den Block “Veranstaltungskalender” hinzuzufügen.

Sie sehen nun eine Vorschau Ihres Kalenders im Content Editor.
Veröffentlichen oder aktualisieren Sie Ihre Seite. Dann können Sie Ihre Website besuchen, um den Veranstaltungskalender in Aktion zu sehen.
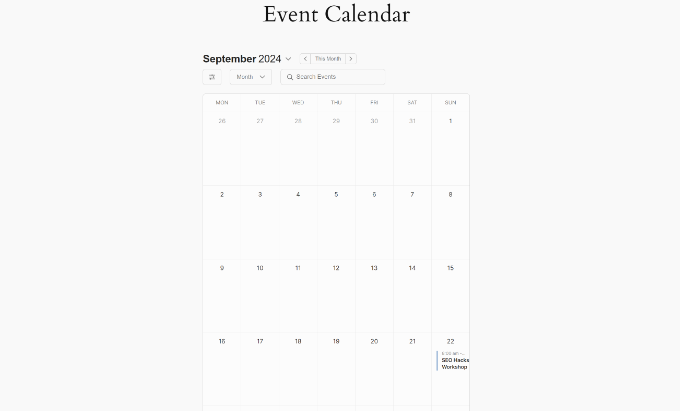
Weitere Optionen zur individuellen Anpassung finden Sie auch in unserem Leitfaden zum Erstellen eines einfachen Veranstaltungskalenders mit Sugar Calendar.
Jetzt, wo Ihre Veranstaltungen und Kalender fertig sind, müssen Sie sie nur noch auf Mitglieder beschränken.
Veranstaltungen für Mitglieder mit MemberPress einschränken (empfohlen)
Viele Plugins für die Mitgliedschaft lassen Sie Ihre Veranstaltungen für Abonnenten einschränken. Aber MemberPress ist die beste Option, die wir getestet haben. Es bietet eine komplette Plattform für den Verkauf von unbegrenzten Mitgliedsstufen und Abonnements.
Lesen Sie unsere vollständige Rezension von MemberPress, um alles über seine Funktionen und Vorteile zu erfahren.
Diese Methode ist ideal für alle, die ein Plugin suchen, das alles enthält, was man zum Erstellen, Verkaufen und Verwalten aller Arten von Mitgliedschaften braucht.
Wenn Sie gerade erst anfangen, dann sollten Sie sich unseren ultimativen Leitfaden zum Erstellen einer WordPress Website ansehen.
Zunächst müssen Sie MemberPress auf Ihrer Website installieren und aktivieren. Wenn Sie Hilfe benötigen, lesen Sie bitte unsere Anleitung zur Installation eines WordPress Plugins.
Nach der Aktivierung müssen Sie auf die Seite MemberPress ” Einstellungen gehen und auf die Menüoption “Lizenz” klicken, um Ihren Lizenzschlüssel einzugeben.

Sie finden den Schlüssel in Ihrem Konto auf der MemberPress-Website. Nachdem Sie den Schlüssel eingegeben haben, klicken Sie einfach auf den Button ‘Lizenzschlüssel aktivieren’.
Als Nächstes müssen Sie ein Zahlungsgateway für Ihre Website für Mitglieder einrichten. Wählen Sie dazu den Tab “Zahlungen” und klicken Sie dann auf den Button “Zahlungsmethode hinzufügen”.

Danach können Sie verschiedene Zahlungsgateways für Ihre Website auswählen und einrichten.
Das Plugin unterstützt beliebte Dienste wie Stripe, PayPal und Authorize.Net.

Sie können einfach eine Zahlungsmethode aus der Dropdown-Liste “Gateway” auswählen. Von hier aus müssen Sie die erforderlichen Anmeldedaten eingeben oder den Anweisungen auf dem Bildschirm folgen, um Ihr bevorzugtes Gateway zu verbinden.
Als Nächstes müssen Sie Mitgliedschaftsstufen erstellen, für die Benutzer sich anmelden und auf Veranstaltungen zugreifen können, die nur für Mitglieder zugänglich sind.
Um eine Mitgliedschaftsstufe zu erstellen, müssen Sie vom WordPress-Dashboard aus auf die Seite MemberPress ” Mitgliedschaften gehen. Danach klicken Sie oben auf den Button “Neu hinzufügen”.

Als Nächstes können Sie im Editor für Beiträge einen Titel für Ihren Mitgliedsplan eingeben und Details angeben.
Auf der rechten Seite sehen Sie eine Option zur Eingabe des Preises für Ihren Mitgliedsplan. Sie können auch auswählen, ob der Plan einmalig oder wiederkehrend sein soll.
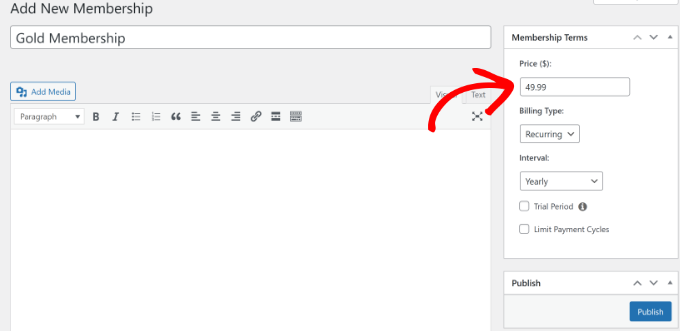
Danach können Sie nach unten blättern und verschiedene Optionen für die Mitgliedschaft ändern.
Mit MemberPress können Sie zum Beispiel die Registrierungseinstellungen bearbeiten, wie den Button-Text, das Aktivieren einer individuellen Dankeseite, angepasste Zahlungsmethoden und mehr.
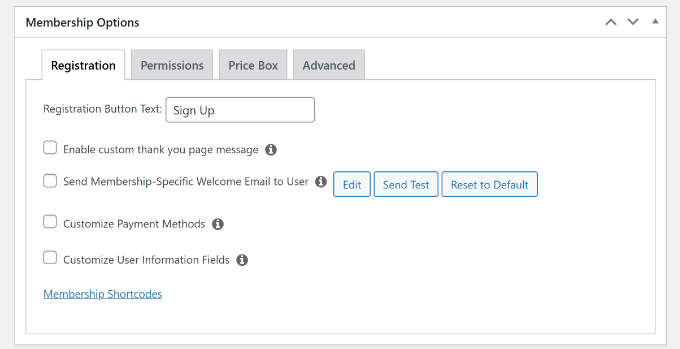
Wenn Sie auf den Tab ‘Preisboxen’ wechseln, finden Sie Optionen zur Bearbeitung des Designs von Preisplänen.
Sie können den Titel ändern, einen Überschriftentext hinzufügen, die Vorteile auflisten und vieles mehr.
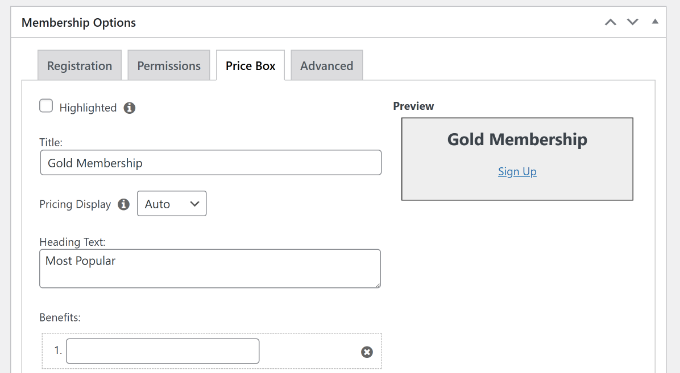
Nachdem Sie diese Details eingegeben haben, können Sie den Mitgliedsplan einfach veröffentlichen. Wiederholen Sie nun diesen Schritt, um so viele Mitgliedschaftsstufen zu erstellen, wie Sie möchten.
Als Nächstes müssen Sie vom WordPress-Dashboard aus zu MemberPress ” Regeln gehen. Hier können Sie Regeln erstellen, um den Zugang zu Veranstaltungen zu beschränken, die nur registrierte Mitglieder sehen können.
Klicken Sie zunächst auf den Button “Add New” (Neu hinzufügen) am oberen Rand.

Auf der nächsten Seite müssen Sie die Bedingungen festlegen und sie mit einem Mitgliedschaftsplan verknüpfen, um auf Ihrer Website Veranstaltungen nur für Mitglieder durchzuführen.
Zu Beginn können Sie oben einen Namen für Ihre Regel eingeben. Danach klicken Sie auf das Dropdown-Menü unter “Geschützter Inhalt”.
In diesem Lernprogramm werden wir die Option “Ein einzelnes Ereignis” wählen und ein bestimmtes Ereignis sperren. Es gibt jedoch auch eine Option für “Alle Ereignisse”, die alle Ereignisse auf Mitglieder beschränkt.
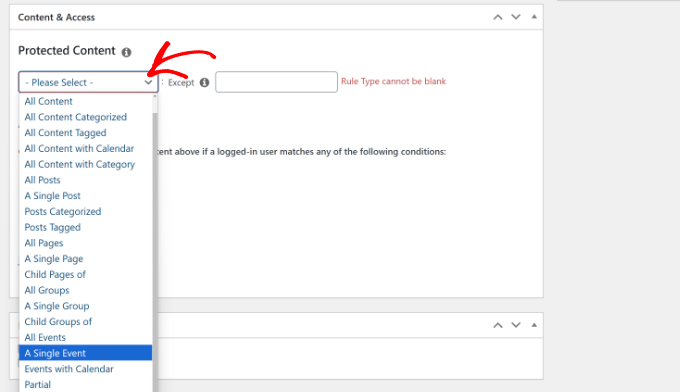
Von hier aus müssen Sie ein Ereignis auswählen, das nur von Mitgliedern angezeigt werden kann. Geben Sie einfach den Namen des Ereignisses ein und wählen Sie es aus, wenn es im Dropdown-Menü erscheint.
Als Nächstes können Sie die Bedingungen im Abschnitt “Zugangsbedingungen” festlegen. Wählen Sie “Mitgliedschaft” aus dem Dropdown-Menü und wählen Sie die Mitgliedschaft, die Benutzer haben müssen, um die Aufrufe anzeigen zu können.
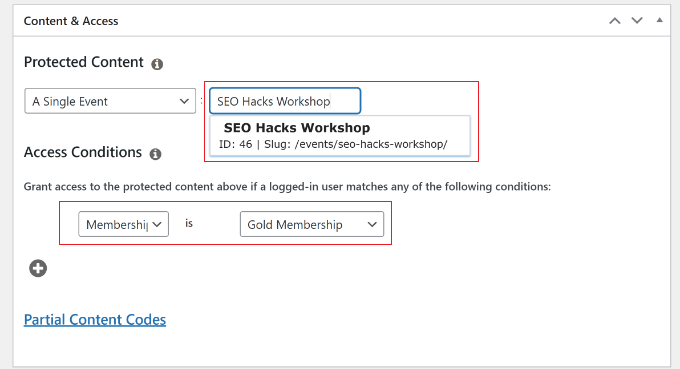
Wenn Sie möchten, dass weitere Mitgliedschaften das Ereignis anzeigen, klicken Sie einfach auf das “+”-Symbol und fügen Sie weitere Mitgliedschaftsstufen hinzu.
Wenn Sie fertig sind, vergessen Sie nicht, auf den Button “Regel speichern” zu klicken.
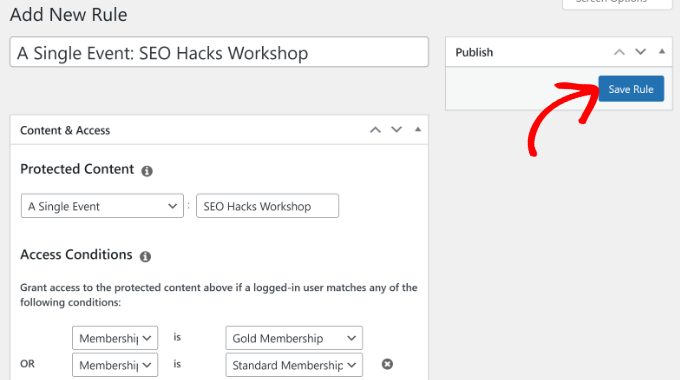
Das war’s! Sie haben erfolgreich eine Website für Mitglieder erstellt, auf der nur Abonnenten Ihre Veranstaltungen anzeigen können.
Wenn jemand, der nicht registriert ist, versucht, die Veranstaltung anzuzeigen, wird ihm eine Seite mit unberechtigtem Zugriff angezeigt.
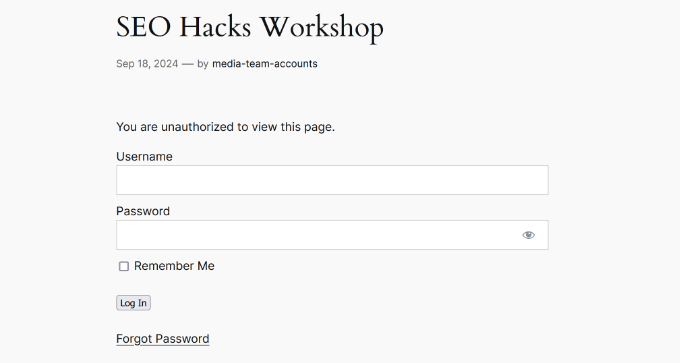
Ereignisse für Mitglieder mit bezahlten Mitgliedschaften Pro (kostenlose Option) einschränken
Eine weitere Möglichkeit, den Zugang zu Veranstaltungen auf Ihrer Website einzuschränken, ist die Verwendung des Plugins Paid Memberships Pro. Es bietet ein Events Add-on, mit dem Sie Veranstaltungen erstellen können, die nur für Mitglieder zugänglich sind. Außerdem lässt es sich mit beliebten Kalender Plugins, einschließlich Sugar Calendar, integrieren.
Diese Methode eignet sich hervorragend für Benutzer, die eine kostenlose Lösung zum Erstellen einfacher Mitgliedschaftsstufen und zum Sperren verschiedener Ereignisse suchen. Wenn Sie jedoch eine All-in-One-Mitgliedschaftsplattform mit leistungsstarken Regeln für die Einschränkung von Inhalten suchen, dann ist MemberPress die bessere Lösung.
Für dieses Tutorial werden wir die kostenlose Version von Paid Memberships Pro verwenden. Es gibt auch Premium-Preismodelle, die Sie für zusätzliche Funktionen und Integrationen nutzen können.
Zunächst müssen Sie das Plugin Paid Memberships Pro installieren und aktivieren. Wenn Sie Hilfe benötigen, lesen Sie bitte unsere Anleitung zur Installation eines WordPress Plugins.
Nach der Aktivierung sollten Sie das Dashboard und die Ansicht des Plugins sehen.
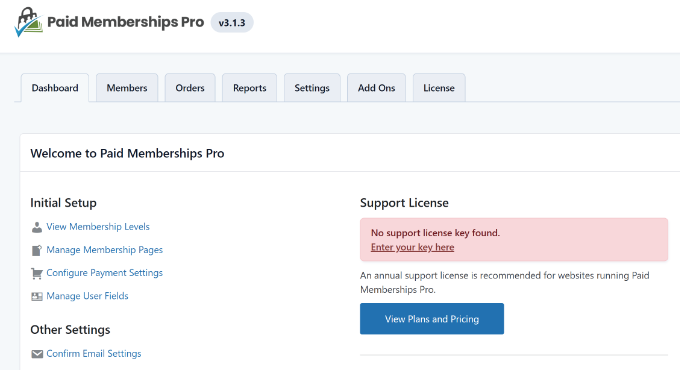
Als Nächstes können Sie oben auf den Tab “Add-ons” gehen.
Navigieren Sie von hier aus einfach zum Add-on “Events” und klicken Sie auf den Button “Installieren”.
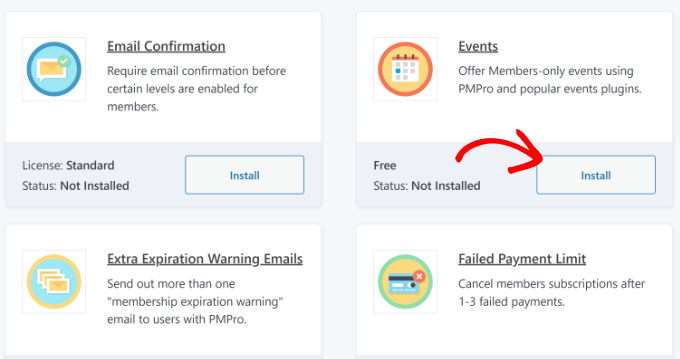
Danach können Sie neue Mitgliedsstufen erstellen, indem Sie im Menü des Plugins auf den Tab Einstellungen ” Stufen gehen.
Klicken Sie auf den Button “+ Neue Ebene hinzufügen”.
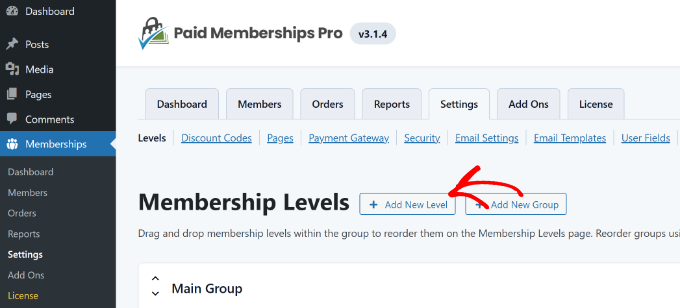
Es öffnet sich nun ein neues Popup-Fenster, in dem Sie die verschiedenen Mitgliedsstufen sehen können.
Sie können zum Beispiel kostenlose, monatliche, jährliche, lebenslange oder einmalige Mitgliedschaften erstellen. Für dieses Tutorial werden wir die Option “Jährlich” wählen.
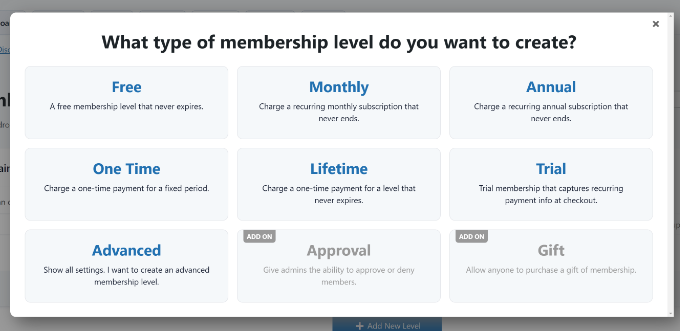
Als Nächstes müssen Sie Angaben zu Ihrer Mitgliedsstufe machen.
Beginnen Sie mit der Eingabe eines Namens und einer Beschreibung.
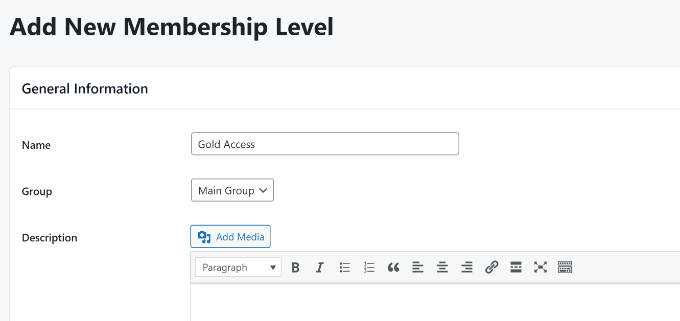
Wenn Sie nach unten scrollen, finden Sie weitere Optionen für Ihren Mitgliedsstatus.
Sie können eine Bestätigungsnachricht eingeben und Rechnungsdetails hinzufügen.
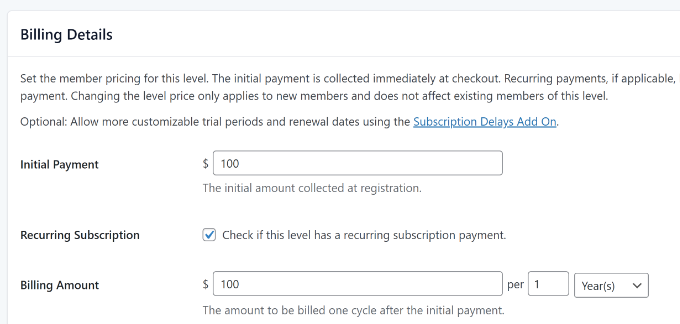
Das Plugin bietet weitere Einstellungen, wie den Schutz von Seiten und Beiträgen, das Aktivieren des Ablaufs der Mitgliedschaft, das Deaktivieren von Neuanmeldungen und vieles mehr.
Wenn Sie mit den Änderungen fertig sind, klicken Sie einfach auf den Button “Stufe speichern” am Ende.
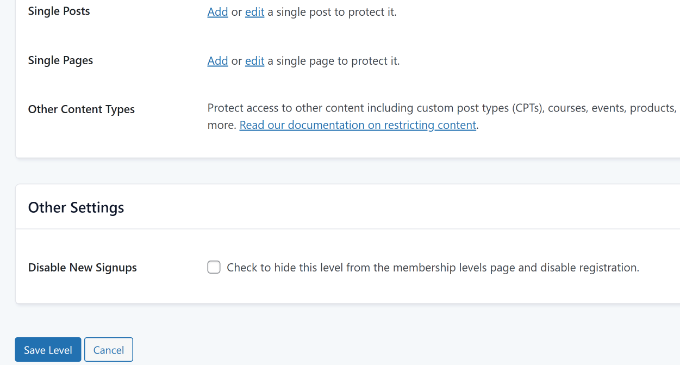
Sie können nun diesen Schritt wiederholen, um so viele Mitgliedschaftsstufen zu erstellen, wie Sie möchten.
Als Nächstes können Sie zu den Sugar Calendar-Ereignissen zurückkehren und auswählen, welche Mitgliedsstufen Ihre Ereignisse anzeigen können.
Gehen Sie einfach im WordPress Adminpanel auf Sugar Calendar ” Events und klicken Sie dann auf ein beliebiges Ereignis im Kalender. Klicken Sie von hier aus auf die Option “Bearbeiten”.
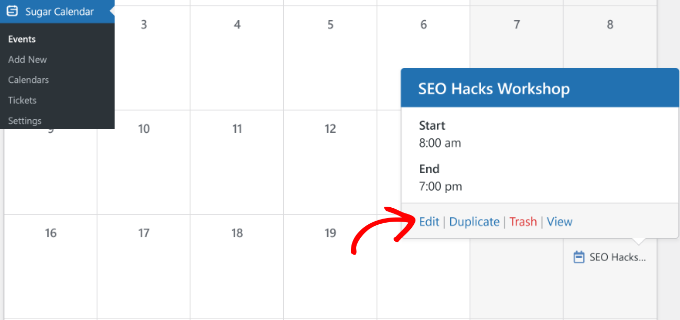
Danach sollte auf der rechten Seite im Editor der Veranstaltung eine Meta Box “Mitgliedschaft erfordern” erscheinen.
Wählen Sie die Mitgliedsstufen aus, die an der Veranstaltung teilnehmen können.
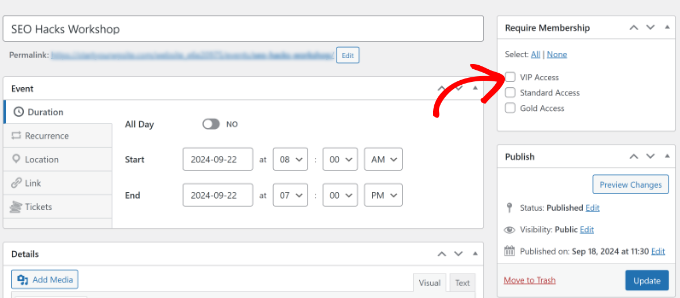
Wenn Sie fertig sind, klicken Sie einfach auf den Button “Aktualisieren”.
Sie können nun Ihre Website besuchen und prüfen, wer auf die Veranstaltung zugreifen kann. Wenn jemand nicht über die erforderliche Mitgliedschaft verfügt, wird er aufgefordert, sich anzumelden, bevor er die Veranstaltung anzeigen kann.
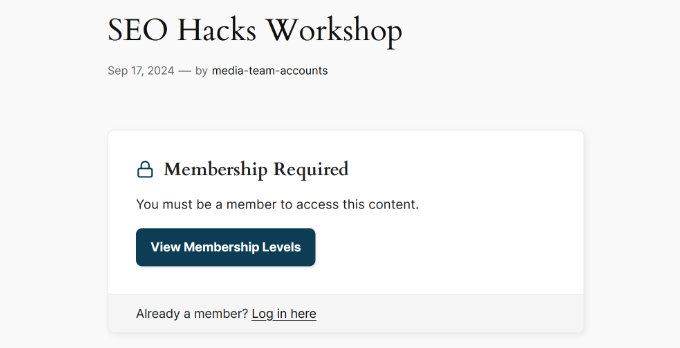
Wir hoffen, dass dieser Artikel Ihnen geholfen hat, zu lernen, wie man in WordPress Veranstaltungen nur für Mitglieder durchführt. Vielleicht interessiert Sie auch unsere Anleitung, wie Sie eine virtuelle Veranstaltung in WordPress ausrichten und wie Sie ein kostenloses Probeabonnement in WordPress hinzufügen.
Wenn Ihnen dieser Artikel gefallen hat, dann abonnieren Sie bitte unseren YouTube-Kanal für WordPress-Videotutorials. Sie können uns auch auf Twitter und Facebook finden.





Have a question or suggestion? Please leave a comment to start the discussion.