Blogger monetarisieren die Inhalte ihrer Websites häufig über Abonnements oder einmalige Zahlungsmodelle. Sie tun dies, indem sie bestimmte Inhalte auf registrierte Benutzer beschränken.
Mit dem richtigen WordPress Plugin lässt sich dies leicht einrichten. Glücklicherweise haben wir im Laufe der Jahre mehrere Plugins getestet und mit ihnen gearbeitet, die Ihnen bei der Einrichtung von Inhaltsbeschränkungen helfen können. Nach unserer Erfahrung sind MemberPress und Restrict Content Pro einige der besten Optionen, die Sie verwenden können.
In diesem Artikel zeigen wir Ihnen, wie Sie in WordPress Inhalte auf registrierte Benutzer beschränken können.
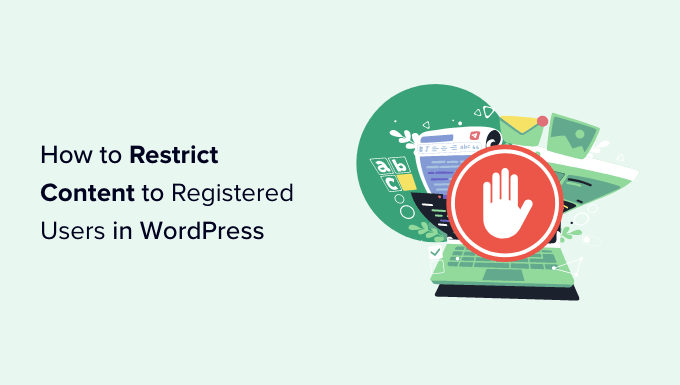
Warum sollte der Inhalt auf registrierte Benutzer beschränkt werden?
Wenn Sie eine Website mit Mitgliedschaft betreiben oder Ihren WordPress-Blog zu Geld machen wollen, ist die Beschränkung des Zugriffs auf Inhalte eine gute Möglichkeit, online Geld zu verdienen.
Sie können bestimmte Seiten sperren und die Nutzer ermutigen, einen Premium-Plan zu abonnieren, um Zugang zu den exklusiven Inhalten zu erhalten.
Nehmen wir zum Beispiel an, Sie haben mehrere Leitfäden auf Ihrer Website. Sie können diese in ein eBook umwandeln und diese Inhalte nur zahlenden Mitgliedern zugänglich machen. Ähnlich verhält es sich, wenn Sie einen Video-Bereich oder Online-Kurse haben, die Sie für Ihre zahlenden Abonnenten sperren können.
Die Beschränkung von Inhalten auf registrierte Benutzer trägt ebenfalls zum Aufbau einer Gemeinschaft bei. Sie können ein Forum, eine Facebook-Gruppe oder einen Discord-Server ausschließlich für Mitglieder einrichten. Auf diese Weise können Sie registrierten Nutzern einen größeren Mehrwert bieten.
Schauen wir uns also an, wie Sie Inhalte in WordPress für registrierte Benutzer leicht einschränken können. Wir werden 2 Methoden mit einem Premium- und einem kostenlosen Plugin vorstellen. Sie können auf die Links unten klicken, um zu Ihrer bevorzugten Methode zu wechseln:
Methode 1: Beschränken Sie den Inhalt auf registrierte Benutzer mit MemberPress (empfohlen)
Der einfachste Weg, den Zugang zu Inhalten zu sperren, ist die Erstellung von Mitgliedschaften mit dem MemberPress-Plugin. Es ist das beste Mitgliedschafts-Plugin für WordPress und hilft Ihnen, Geld zu verdienen, indem Sie eine einmalige oder wiederkehrende Gebühr für exklusive Inhalte erheben.

MemberPress ist ein Premium-Plugin, und Sie benötigen mindestens den Basic-Plan, um loszulegen. WPBeginner-Benutzer können bis zu 60 % Rabatt erhalten, wenn sie unseren MemberPress-Gutschein verwenden.
Um mehr zu erfahren, lesen Sie unseren ausführlichen MemberPress Test.
Schritt 1: Einrichten des MemberPress-Plugins
Zuerst müssen Sie das MemberPress-Plugin herunterladen und installieren. Wenn Sie Hilfe benötigen, lesen Sie bitte unsere Anleitung zur Installation eines WordPress-Plugins.
Nach der Aktivierung müssen Sie vom WordPress-Dashboard aus zu MemberPress ” Einstellungen gehen und die Registerkarte “Lizenz” anwählen.

Hier geben Sie einfach den Lizenzschlüssel ein und klicken auf die Schaltfläche “Lizenzschlüssel aktivieren”. Sie finden den Schlüssel in Ihrem MemberPress-Kontobereich.
Danach müssen Sie zur Registerkarte “Zahlungen” wechseln und ein Zahlungsgateway hinzufügen. Klicken Sie dazu auf die Schaltfläche “+ Zahlungsmethode hinzufügen”.

MemberPress arbeitet mit vielen führenden Zahlungsanbietern wie PayPal, Stripe und Authorize.net zusammen.
Geben Sie einfach einen Namen für Ihre Zahlungsoption ein und klicken Sie auf das Dropdown-Menü “Gateway”, um einen Dienst auszuwählen.

Schritt 2: Mitgliedschaftsstufen erstellen
Sobald Sie einen Zahlungsanbieter mit MemberPress verbunden haben, besteht der nächste Schritt darin, verschiedene Mitgliedsstufen zu erstellen. Mit jeder Mitgliedschaft können Sie die Zugriffsebene festlegen, die ein Benutzer für die Anzeige von eingeschränkten Inhalten hat.
Um zu beginnen, gehen Sie einfach zu MemberPress ” Mitgliedschaften im WordPress-Administrationsbereich und klicken Sie auf die Schaltfläche “Neu hinzufügen”.

Als Nächstes können Sie einen Titel für Ihre neue Mitgliedschaft eingeben und eine Beschreibung hinzufügen, wenn Sie möchten.
Auf der rechten Seite sehen Sie Optionen für die Einstellung des Preises und des Ablaufs Ihres Mitgliedschaftsplans. Sie können zum Beispiel die Abrechnungsart als wiederkehrend oder einmalig auswählen und das Intervall als jährlich, monatlich, wöchentlich oder individuell anpassen.

Danach können Sie zu der Meta Box “Optionen für die Mitgliedschaft” hinunterblättern.
Hier sehen Sie verschiedene Optionen zur Bearbeitung des Textes der Registrierungsschaltfläche, zur Anpassung der Berechtigungen und zu anderen Mitgliedschaftsoptionen.

Wenn Sie mit der Mitgliedsstufe zufrieden sind, klicken Sie einfach auf die Schaltfläche “Veröffentlichen”.
Wiederholen Sie nun diese Schritte, um so viele Mitgliedschaftspläne zu erstellen, wie Sie möchten.
Schritt 3: Einschränkung der Inhalte in WordPress für registrierte Benutzer
Nach der Einrichtung von Mitgliedschaftsplänen besteht der nächste Schritt darin, Inhalte auf Ihrer Website für registrierte Benutzer zu sperren.
Um zu beginnen, können Sie die Seite MemberPress ” Regeln aufrufen und dann auf die Schaltfläche “Neu hinzufügen” klicken.

Auf dem nächsten Bildschirm wählen Sie die zu schützenden Inhalte aus und legen die Bedingungen für den Zugriff auf diese Inhalte fest.
Zunächst können Sie auf das Dropdown-Menü unter “Geschützter Inhalt” klicken und den Inhalt auswählen, den Sie einschränken möchten.
MemberPress bietet mehrere Bedingungen, aus denen Sie wählen können. Es gibt eine Option, um alle Inhalte, Seiten unter bestimmten Kategorien oder Schlagwörtern, einen einzelnen Beitrag oder eine Seite zu schützen, und mehr.
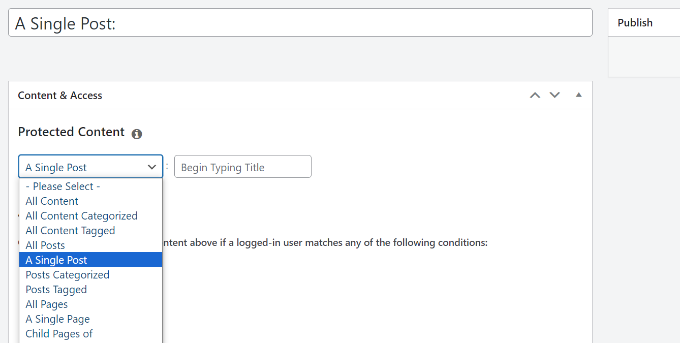
Wenn Sie mehrere Seiten einschränken möchten, können Sie eine Kategorie auf Ihrer Website erstellen, die Option “Alle Inhalte mit Kategorie” wählen und mehrere Inhalte zur Einschränkung auswählen.
Sie können auch Tags zu bestimmten Seiten hinzufügen und die Option “Alle Inhalte mit Tag” in MemberPress verwenden, um den Zugriff zu beschränken.
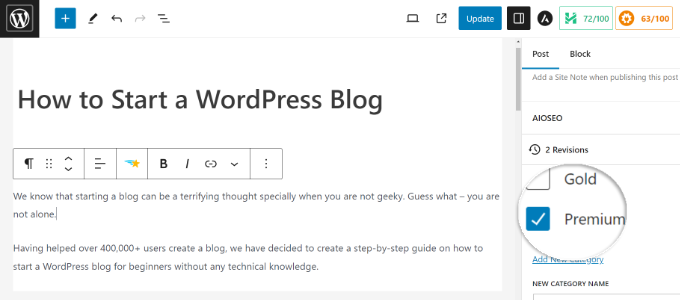
Für dieses Tutorial entscheiden wir uns für den Schutz einer “Einzelseite” und geben den Titel der Seite ein.
Als nächstes müssen Sie auf das Dropdown-Menü unter “Zugangsbedingungen” klicken und die Option “Mitgliedschaft” auswählen.
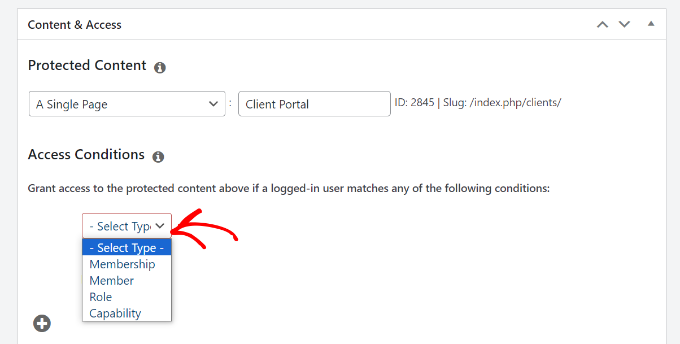
Von hier aus wird MemberPress Sie bitten, eine Mitgliedsstufe auszuwählen, um den Zugriff auf den Inhalt zu ermöglichen.
Sie können auch mehrere Mitgliedschaftsstufen hinzufügen, indem Sie auf das “+”-Symbol unter Zugriff auf Inhalte klicken und die Mitgliedschaften auswählen, die Ihre Inhalte anzeigen können.
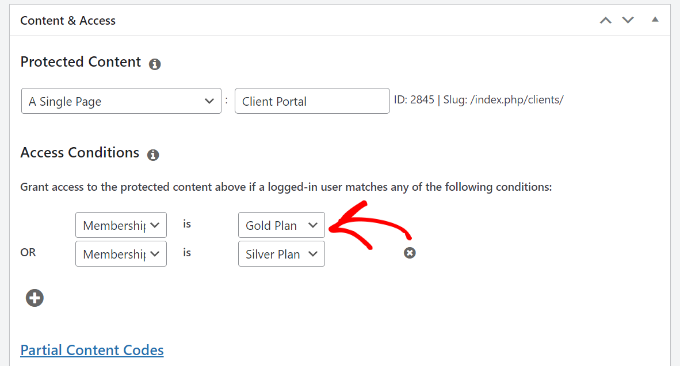
Als Nächstes können Sie nach unten zur Metabox “MemberPress Unauthorized Access” scrollen.
Hier finden Sie Optionen, die anzeigen, was abgemeldete oder nicht registrierte Benutzer sehen, wenn sie versuchen, den Inhalt zu sehen.

Wenn Sie fertig sind, können Sie einfach nach oben scrollen.
Klicken Sie hier auf die Schaltfläche “Regel speichern”.
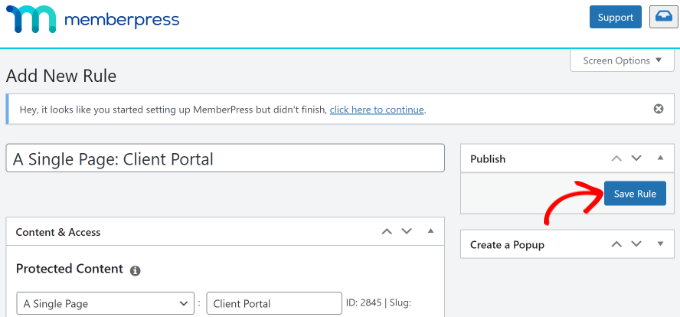
Sie haben nun erfolgreich den Inhalt für registrierte Benutzer auf Ihrer WordPress-Website eingeschränkt.
MemberPress ermöglicht es Ihnen auch, eine Preisseite zu erstellen, nicht registrierte Benutzer auf die Preisseite umzuleiten, ein Anmeldeformular einzurichten und vieles mehr.

Weitere Informationen finden Sie in unserem ultimativen Leitfaden zur Erstellung einer WordPress-Mitgliedschaftsseite.
Methode 2: Sperren von Inhalten für registrierte Benutzer mit Restrict Content (kostenlos)
Wenn Sie eine kostenlose Möglichkeit suchen, Inhalte auf registrierte Benutzer zu beschränken, können Sie die kostenlose Version des Plugins Restrict Content Pro verwenden.
Um zu beginnen, müssen Sie die Website von Restrict Content Pro besuchen und auf die Schaltfläche “Get Started” klicken.

Danach können Sie sich für ein kostenloses Konto anmelden.
Klicken Sie einfach auf die Schaltfläche “Loslegen” unter dem kostenlosen Plan.
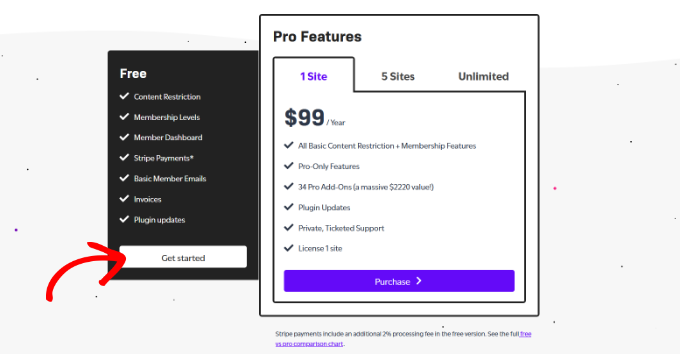
Daraufhin wird ein Popup-Fenster angezeigt.
Geben Sie einfach Ihre E-Mail-Adresse ein und klicken Sie auf die Schaltfläche “Get Your Free Plugin”.

Sobald Sie auf die Schaltfläche klicken, erhalten Sie eine E-Mail von Restrict Content Pro mit dem Download-Link für das kostenlose Plugin.
Von hier aus können Sie das Plugin herunterladen und anschließend installieren und aktivieren. Wenn Sie Hilfe benötigen, lesen Sie bitte unsere Anleitung zur Installation eines WordPress-Plugins.
Schritt 1: Einrichten des Plugins “Inhalte einschränken
Nach der Aktivierung können Sie im WordPress-Admin-Panel auf Restrict ” Settings gehen und die Registerkarte “General” aufrufen.

Als Nächstes müssen Sie die Seiten für die Registrierung, den Erfolg, die Kontoverwaltung, die Profilseite und die Rechnungsaktualisierung auswählen.
Danach müssen Sie auf die Registerkarte “Zahlungen” klicken, um Ihr Zahlungsgateway zu konfigurieren. Sie werden aufgefordert, eine Währung zu wählen und dann Ihre Zahlungsgateways auszuwählen.
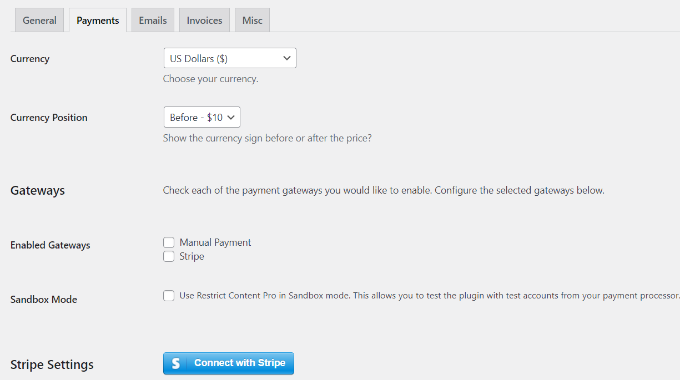
Sie können zum Beispiel auf die Schaltfläche “Mit Stripe verbinden” klicken und den Anweisungen auf dem Bildschirm folgen, um den Zahlungsdienst zu konfigurieren.
Als Nächstes können Sie zur Registerkarte “Verschiedenes” wechseln.
Auf dieser Registerkarte sind einige wichtige Optionen verfügbar. Sie können Umleitungen für die Anmeldeseite einrichten, die Kontofreigabe deaktivieren, Formular-CSS kontrollieren, IPN-E-Mails senden und reCAPTCHA für Registrierungsformulare einrichten, um Spam-Registrierungen zu verhindern.
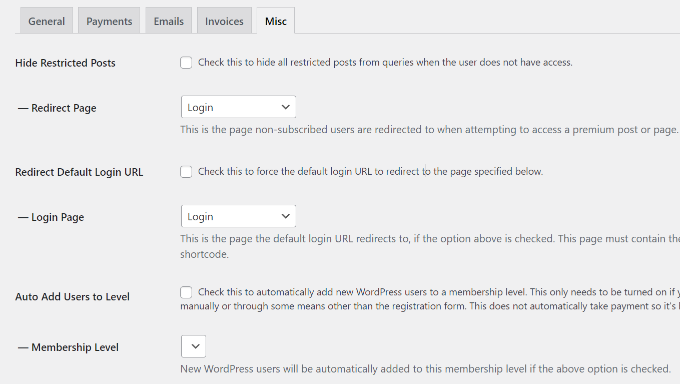
Schritt 2: Erstellen von Abonnement-Stufen für eingeschränkte Inhalte
Jetzt können wir Abonnementstufen für Ihre eingeschränkten Inhalte erstellen.
Sie können zum Beispiel eine Abonnementstufe “Premium“ erstellen und einen Preis dafür festlegen. Wenn Sie Inhalte auf Ihrer Website einschränken, können Sie die Abonnementstufe auswählen, die ein Nutzer haben muss, um auf diese Inhalte zugreifen zu können.
Um damit anzufangen, können Sie im WordPress-Dashboard zu Einschränken ” Mitgliedschaftsstufen gehen.
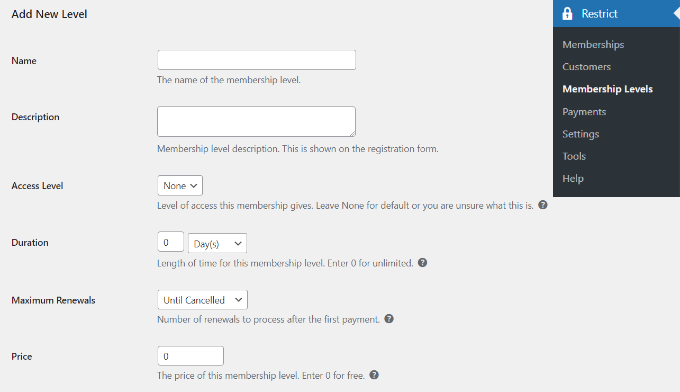
Das Erstellen einer Abonnementstufe in Restrict Content Pro ist einfach. Geben Sie Ihrer Abonnementstufe einfach einen Titel, eine Beschreibung und einen Preis. Sie können den Preis auf Null setzen, wenn Sie eine Abonnementstufe für registrierte, nicht zahlende Benutzer erstellen möchten.
Sie können die Dauer einer Abonnementstufe wählen oder sie auf 0 setzen, um die Dauer unbegrenzt zu machen.
Schließlich müssen Sie den Status auf “Aktiv” setzen und die“Benutzerrolle” auswählen, die den Personen nach der Anmeldung zugewiesen wird.
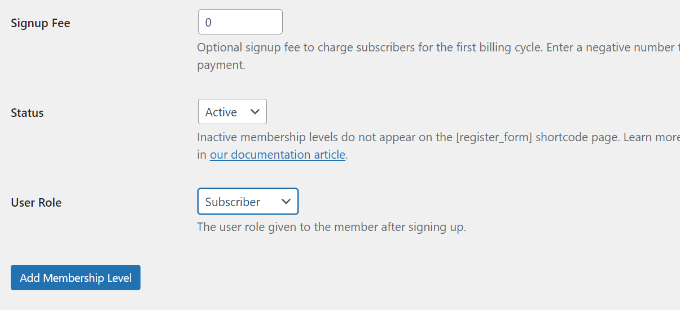
Wenn Sie fertig sind, klicken Sie einfach auf die Schaltfläche “Mitgliedschaftsstufe hinzufügen”.
Sie können diesen Schritt nun wiederholen, um so viele Mitgliedschaftsstufen wie gewünscht auf Ihrer Website hinzuzufügen.
Schritt 3: Inhalte für registrierte Benutzer sperren
Jetzt sind Sie bereit, Inhalte für registrierte Benutzer zu sperren. Bearbeiten Sie einen beliebigen Beitrag oder eine Seite auf Ihrer Website.
Scrollen Sie im Inhaltseditor nach unten zum Metafeld “Diesen Inhalt einschränken”. Klicken Sie hier auf das Dropdown-Menü unter “Zugriffsoptionen für Mitglieder” und wählen Sie die Option “Mitglieder der Mitgliedsstufe(n)” .
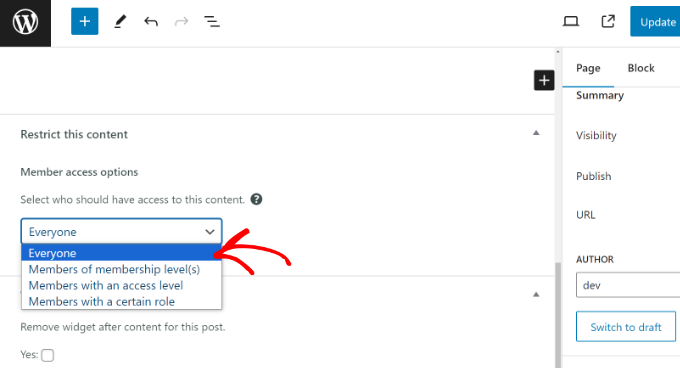
Daraufhin werden mehrere Optionen angezeigt.
Wählen Sie die Option “Mitglieder bestimmter Mitgliedsstufen” und wählen Sie die Mitgliedsstufe aus, die auf diese Inhalte zugreifen kann.
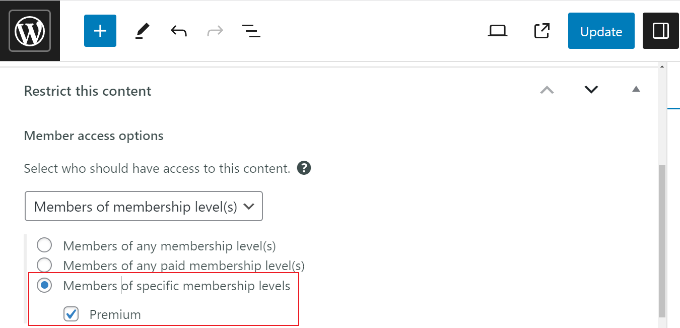
Mit dem Plugin können Sie auch Inhalte auf der Grundlage der Rollen der Benutzer einschränken. Wenn Sie fertig sind, können Sie Ihre Seite oder Ihren Beitrag aktualisieren.
Das war’s. Sie haben erfolgreich Inhalte für registrierte Benutzer mit dem Plugin Restrict Content Pro gesperrt.
Bonus: Richten Sie eine Inhaltssperre ein, um Ihre E-Mail-Liste zu vergrößern
Das Sperren von Inhalten ist eine Technik, bei der die Nutzer eine Aktion durchführen müssen, um den Inhalt zu sehen. Sie können z. B. bestimmte Seiten oder Leitfäden sperren und die Nutzer auffordern, sich für Ihren E-Mail-Newsletter anzumelden oder eine Gebühr zu zahlen, um die Inhalte zu sehen.
Der einfachste Weg, Content Locking in WordPress einzurichten, ist die Verwendung von OptinMonster. Es ist die beste Software zur Lead-Generierung und Conversion-Optimierung, die Ihnen hilft, Ihren Umsatz zu steigern, Ihre E-Mail-Liste zu vergrößern und mehr Conversions zu erzielen.

OptinMonster bietet vorgefertigte Kampagnenvorlagen und einen Drag-and-Drop-Builder, mit dem Sie Ihre Kampagnen ganz einfach anpassen können. Außerdem verfügt es über leistungsstarke Anzeigeregeln, mit denen Sie festlegen können, wann und wo die Kampagne angezeigt wird.
Sie können die Option Inhalt sperren in den Einstellungen für Anzeigeregeln aktivieren und wählen, ob der gesperrte Inhalt unscharf dargestellt oder entfernt werden soll.
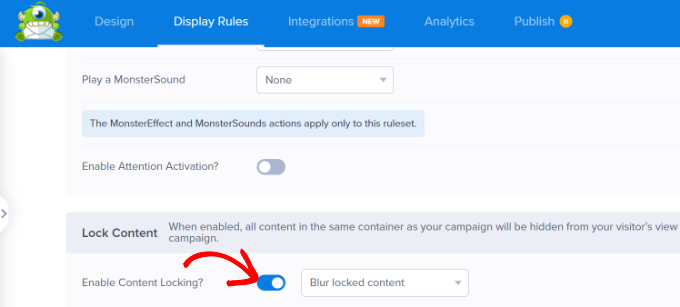
OptinMonster schränkt dann den Zugriff auf den Blogbeitrag oder die Landing Page ein, bis ein Nutzer die gewünschte Aktion ausführt, z. B. seine E-Mail-Adresse eingibt.
Weitere Einzelheiten finden Sie in unserer Anleitung zum Hinzufügen von Inhaltssperren in WordPress.
Wir hoffen, dass dieser Artikel Ihnen geholfen hat, mit MemberPress Inhalte auf registrierte Benutzer in WordPress zu beschränken. Vielleicht interessieren Sie sich auch für unseren Leitfaden zur Durchführung von Veranstaltungen nur für Mitglieder in WordPress und für die besten LMS Plugins für WordPress.
Wenn Ihnen dieser Artikel gefallen hat, dann abonnieren Sie bitte unseren YouTube-Kanal für WordPress-Videotutorials. Sie können uns auch auf Twitter und Facebook finden.





Jiří Vaněk
MemeberPress is a great plugin. At first I wanted to put paid content on Patreon, but unfortunately there are fees as a percentage of payments. This option to hide articles for paying users on the site is much more convenient because of this. Great.
Prajwal Shewatkar
I use simple restrict by WP chill. It is also worth mentioning.
Gazali
I want to create a wordpress website for my school where each student can see their quarterly report card through login system uploaded by admin. Username and password are provided by the admin and there should be no registration or sign up option, just login and forgot password. Each student can see their respective reports only. Can you guide me? Please
WPBeginner Support
Depending on how you’re wanting to structure the content would determine what would be best. You would want to reach out to an LMS plugin for if they have a recommended method to set that up. For some recommended LMS plugins you can take a look at our article here:
https://www.wpbeginner.com/plugins/best-wordpress-lms-plugins-compared/
Admin
Mark
Hi,
Is it possible to set paid members to be able to comment but not free members?
Thanks
Mark
irakli
What if I want to just restrict content to registered user? I don’t want them to pay anything. In other words my website content will be free to access but users will need to register to read the articles, watch videos, etc… Is this something that Restrict Content Pro can do? If not which plugin do you recommend for this? Thanks
WPBeginner Support
Hi irakli,
Yes you can do that as well by creating free subscription plans.
Admin
Scott
Can free subscription plans be automatically approved without manual intervention once a user clicks on a link in an email?