Regelmäßige Backups sind wichtig für den Seelenfrieden. Was aber, wenn Sie nur eine Datenbanksicherung haben?
Die Wiederherstellung einer WordPress Website von einem Backup kann entmutigend erscheinen, aber es ist einfacher als Sie denken.
Bei WPBeginner haben wir viele Fälle erlebt, in denen Benutzer sich auf ein kostenloses Plugin verlassen haben, das keine Sicherungskopie ihrer Dateien erstellt hat. Ohne ein vollständiges Backup kann es schwierig sein, Ihre Website wiederherzustellen.
Wenn Sie sich gerade in dieser Situation befinden, machen Sie sich keine Sorgen. In diesem Leitfaden zeigen wir Ihnen, wie Sie Ihre Website allein mit einer Datenbanksicherung wiederherstellen können. Damit können Sie zwar nicht alles wiederherstellen, aber Sie können wichtige Daten wiederherstellen.
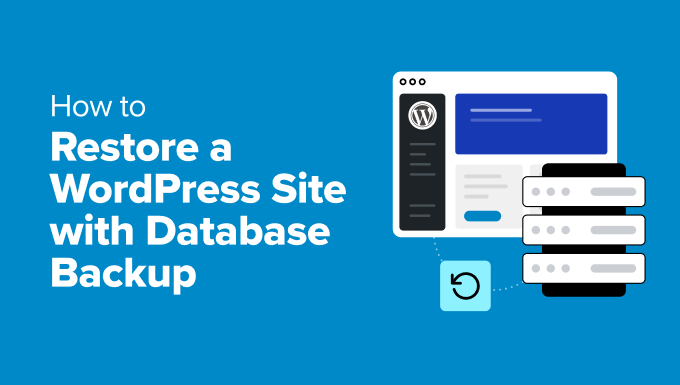
Was ist eine WordPress-Datenbank?
Eine Datenbank ist wie ein riesiger elektronischer Lagerraum. Sie hilft Ihnen, eine Vielzahl von Informationen zu organisieren. Man kann sie auch als eine digitale Version eines Aktenschranks oder einer Bibliothek betrachten.
In einer WordPress-Datenbank werden viele wichtige Informationen gespeichert, die zum reibungslosen Betrieb Ihrer Website beitragen. Hier ist ein einfacher Überblick über die Art der Daten, die sie enthält:
- Mediendateien: Informationen über die Bilder, Videos und andere Dateien, die Sie hochladen, einschließlich ihres Speicherorts und ihrer Details.
- Informationen zum Beitrag veröffentlicht: Dazu gehören Ihre Beiträge, deren Inhalt, Titel und zusätzliche Details.
- Benutzer-Informationen: Details über die Personen, die Ihre Website nutzen, wie Benutzernamen, Passwörter (die sicher versteckt sind) und ihre Rollen.
- Kommentare: Aufzeichnungen von Kommentaren, die von Benutzern hinterlassen wurden, einschließlich deren Inhalt und Status der Freigabe.
- Einstellungen: Daten, die steuern, wie Ihre Website funktioniert und aussieht.
Insgesamt sorgt eine WordPress-Datenbank dafür, dass alles ordentlich und einfach zu handhaben ist. Außerdem können so viele Personen die Website gleichzeitig nutzen und aktualisieren, ohne dass es zu Konflikten kommt.
Deshalb empfehlen wir Ihnen, eine Sicherungskopie Ihrer WordPress-Website zu erstellen, falls etwas mit Ihrer Website schiefgeht. Auf diese Weise gehen Ihre wertvollen Daten nicht verloren.
Sehen Sie sich auch unsere Anleitung an, wie Sie Ihre WordPress-Datenbank manuell sichern können.
Experten-Tipp: Der Verlust von Websitedaten kann eine schwere Zeit sein. Möglicherweise werden auf Ihrer Website auch Fehler angezeigt, die sich negativ auf die Benutzer auswirken. Aber lassen Sie sich von WordPress-Problemen nicht ausbremsen – wir helfen Ihnen, wieder auf Kurs zu kommen. Holen Sie sich jetzt WordPress-Notfallsupport!
Wiederherstellung einer WordPress Website mit einer einfachen Datenbanksicherung
Nun, da wir wissen, wie wichtig Datenbanken sind, wollen wir über etwas Praktischeres sprechen.
Was ist, wenn Ihre Website kaputt geht und Sie nur eine Datenbanksicherung haben? Das mag schwierig klingen, aber keine Sorge – wir halten Ihnen den Rücken frei!
In den nächsten Abschnitten zeigen wir Ihnen, wie Sie Ihre WordPress Website nur mit einer Datenbanksicherung wiederherstellen können. Egal, ob Sie ein Profi sind oder gerade erst anfangen, diese Anleitung wird Ihnen helfen, Ihre Website mit all Ihren wichtigen Daten wieder zum Laufen zu bringen.
Hier ist ein kurzer Überblick über alle Methoden, die wir in diesem Leitfaden behandeln werden:
Sind Sie bereit? Fangen wir an!
Methode 1: Wiederherstellung einer WordPress Website mit einer einfachen Datenbanksicherung über ein Plugin
In diesem Abschnitt zeigen wir Ihnen eine einsteigerfreundliche Methode zur Wiederherstellung einer WordPress Website, die nur ein Datenbank-Backup verwendet.
Duplicator ist das beste WordPress Backup- und Wiederherstellungs Plugin auf dem Markt. Mit ihm können Sie jede Art von Backup, sogar Cloud-Backups, mit nur einem Klick wiederherstellen. Außerdem können Sie damit Ihre Website wiederherstellen, auch wenn Sie keinen Zugriff auf Ihr Dashboard haben.

Um loszulegen, können Sie das Duplicator Plugin installieren und aktivieren. Wenn Sie Hilfe benötigen, können Sie in unserem Leitfaden zur Installation eines WordPress Plugins nachlesen.
Nach der Aktivierung müssen Sie zunächst Ihren Lizenzschlüssel aktivieren.
Navigieren Sie einfach zu Duplicator Pro ” Einstellungen ” Allgemein und fügen Sie Ihren Schlüssel in das rechte Feld ein. Sie können Ihren Lizenzschlüssel in Ihrem Duplicator Pro-Konto finden.

Hinweis: Es gibt auch eine kostenlose Version von Duplicator. Zum Erstellen von Datenbank-Backups benötigen Sie jedoch die Pro-Version.
Erstellen einer Datenbanksicherung in Duplicator
Um ein Datenbank-Backup zu erstellen, gehen Sie einfach vom WordPress-Dashboard aus zum Bereich “Backups”.
Von hier aus können Sie auf die Schaltfläche “Neu hinzufügen” klicken.

Dadurch wird der Einrichtungsassistent geöffnet.
Zunächst können Sie einen Namen für Ihre Datenbanksicherung eingeben. Sie können auch die dynamischen Tags verwenden, um automatisch einen Namen zu erstellen, wie z. B. das Datum, die Uhrzeit und den Titel Ihrer Website.

Als nächstes müssen Sie zum Abschnitt Backups ” Filter navigieren und dann auf die Schaltfläche “Nur Datenbank” klicken.
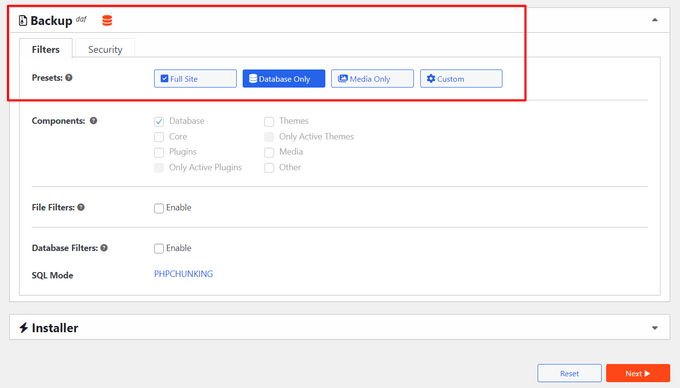
Anschließend können Sie in dem Feld nach unten blättern und auf den Button “Weiter” klicken, um den Vorgang fortzusetzen.
Duplicator führt dann einen Scan Ihrer WordPress Website durch und gibt eine Rezension ab. So sieht es aus:
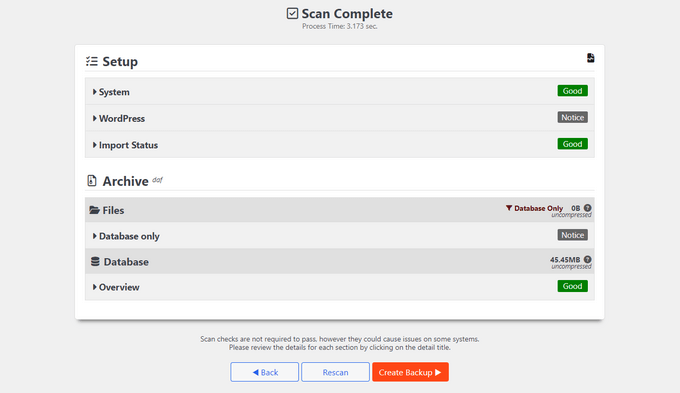
Klicken Sie auf die Schaltfläche “Backup erstellen” am unteren Rand des Fensters.
Wiederherstellung der Datenbanksicherung
Im Bedienfeld “Backups” Ihres Duplicators hat Ihre Datenbanksicherung ein Datenbanksymbol wie dieses:
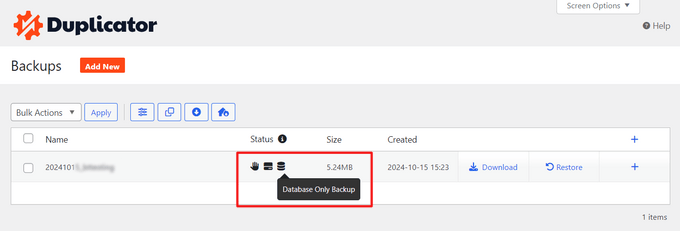
Wenn nun ein Fehler auftritt, können Sie Ihre WordPress-Website mithilfe der Datenbanksicherung schnell wiederherstellen.
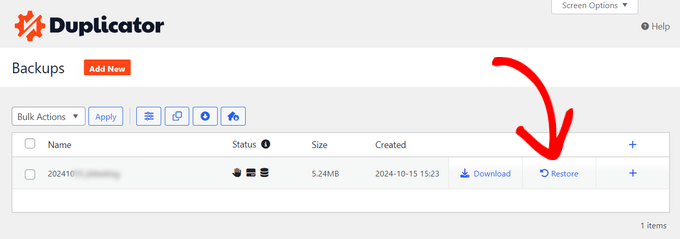
Klicken Sie einfach auf “Wiederherstellen”, und das Plugin öffnet ein Popup-Fenster für diesen Vorgang.
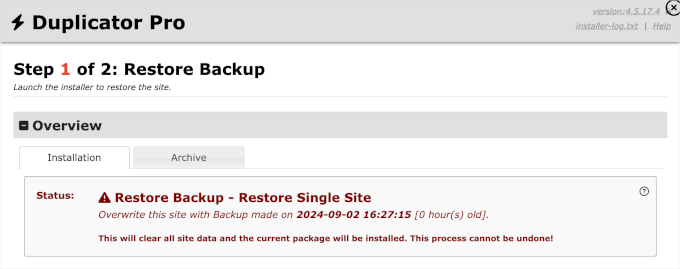
Vielleicht möchten Sie die ganze Seite lesen.
Wenn Sie fertig sind, können Sie die Box mit den Begriffen und Bedingungen abhaken und auf den Button “Backup wiederherstellen” klicken.
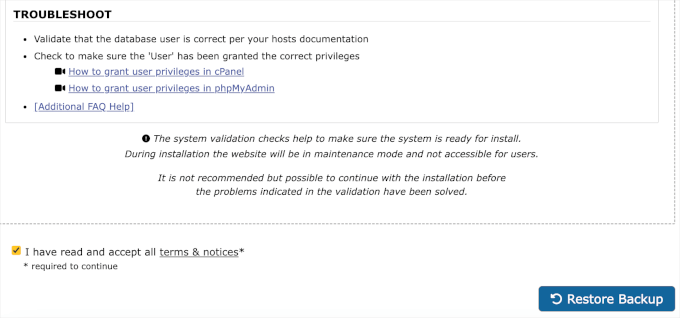
Klicken Sie dann auf dem Bestätigungs-Popup auf “OK”.
Und das war’s auch schon. Sie können sich nun wie gefordert in Ihrem Verwaltungsbereich anmelden.
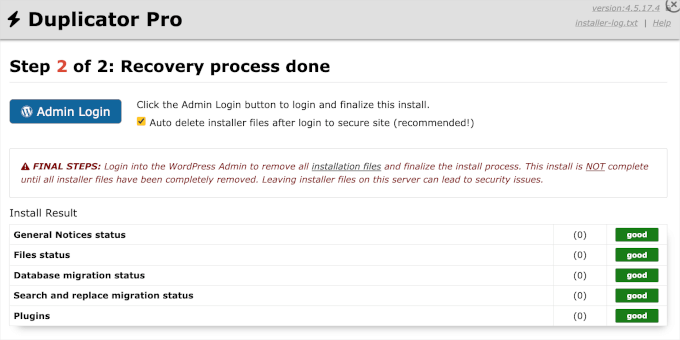
Wenn Sie aufgrund eines Fehlers nicht auf Ihr WordPress-Dashboard zugreifen können, müssen Sie Ihre Duplicator-Backup-Zip-Datei und die Installationsdatei von Ihrem lokalen Speicherplatz herunterladen. Dies kann Ihr lokaler Speicher oder ein Cloud-Dienst sein.
Sie sollten auch sicherstellen, dass Sie ein FTP-Programm wie FileZilla auf Ihrem Computer installiert haben.
Um loszulegen, müssen Sie das FTP-Programm mit dem Server Ihrer Website verbinden.
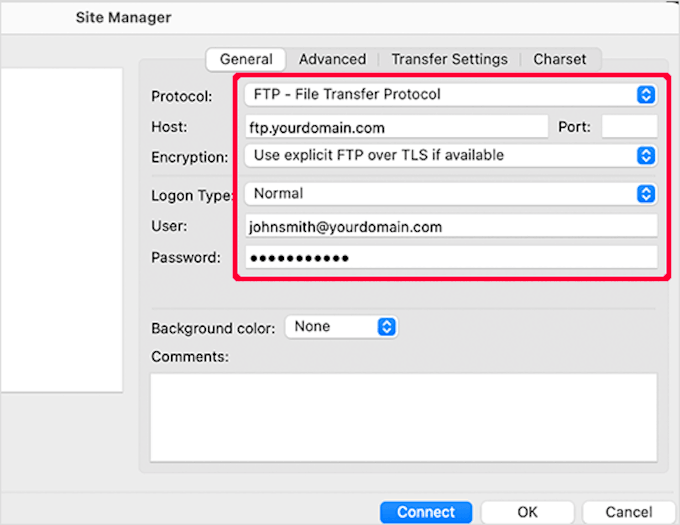
Danach laden Sie einfach die Backup-Zip-Datei und die Uploader-Datei in den Ordner public_html hoch. Dies ist das Stammverzeichnis, in dem WordPress installiert ist.
Wenn Sie Hilfe benötigen, können Sie unseren Leitfaden zum Hochladen von Dateien mit FTP in WordPress für Anfänger lesen. Darin wird alles von der Verbindung Ihrer Website bis zum Upload von Dateien behandelt.
Danach können Sie den Wiederherstellungsprozess starten.
Öffnen Sie Ihren Browser und gehen Sie zu https://your-domain/installer.php. Stellen Sie sicher, dass Sie your-domain durch die Adresse Ihrer tatsächlichen Website ersetzen.
Von hier aus müssen Sie nur noch den Anweisungen des Installationsprogramms auf dem Bildschirm folgen, um den Wiederherstellungsprozess abzuschließen.
Methode 2: Wiederherstellung einer WordPress Website mit einer einfachen Datenbanksicherung ohne Plugin
Bei dieser Methode gehen wir davon aus, dass Sie ein Backup Ihrer WordPress-Datenbank in einer Zip-Datei haben. Wenn Sie noch keine haben, erfahren Sie hier, wie Sie ein WordPress-Datenbank-Backup manuell erstellen können.
Wenn Sie eine schlechte Erfahrung mit Ihrem Hosting-Anbieter gemacht haben, ist es wahrscheinlich an der Zeit, einen besseren Host zu finden.
Wir haben einige der besten WordPress Hosting-Anbieter handverlesen. Dies sind die Unternehmen, mit denen wir zusammengearbeitet haben und denen wir bei unseren eigenen Projekten vertraut haben.
Verwandt: Möchten Sie wissen, ob es an der Zeit ist, das Hosting zu wechseln? Dann sollten Sie sich unseren Leitfaden zu den wichtigsten Indikatoren für einen Wechsel Ihres WordPress Hosts ansehen.
Vorbereitung der Wiederherstellung der WordPress-Datenbank-Sicherung
Zunächst müssen Sie eine neue Datenbank erstellen. Melden Sie sich einfach in Ihrem cPanel Konto an und klicken Sie auf “MySQL Datenbanken” im Abschnitt “Datenbanken”.

Als nächstes müssen Sie eine neue Datenbank erstellen.
Geben Sie dazu einen Namen für Ihre Datenbank an und klicken Sie dann auf den Button “Datenbank erstellen”.
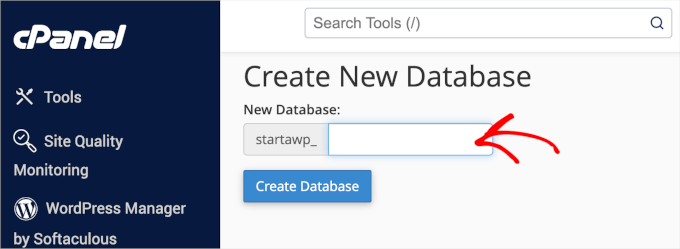
Nachdem Sie nun eine Datenbank erstellt haben, benötigen Sie einen MySQL-Benutzer, der alle Berechtigungen für die Arbeit an Ihrer neu erstellten Datenbank erhält.
Blättern Sie auf der gleichen Seite für MySQL-Datenbanken zum Abschnitt “MySQL-Benutzer – Neuen Benutzer hinzufügen” und füllen Sie die Felder aus.

Vergewissern Sie sich, dass Sie einen sicheren Benutzernamen und ein sicheres Passwort für Ihren Datenbankbenutzer haben. Dann klicken Sie auf “Benutzer erstellen”.
Als Nächstes müssen Sie diesen Benutzer zur MySQL-Datenbank hinzufügen.
Blättern Sie also zum Abschnitt “Benutzer zur Datenbank hinzufügen”, wählen Sie den Benutzer und die Datenbank aus den Dropdown-Menüs aus und klicken Sie dann auf den Button “Hinzufügen”.
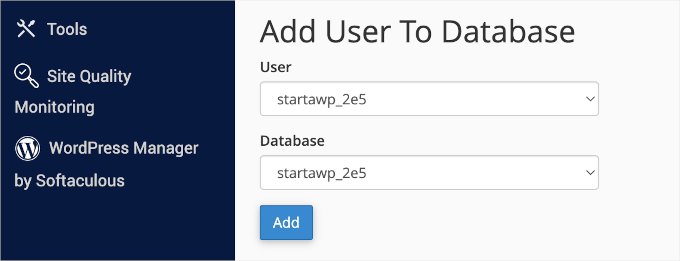
Zu diesem Zeitpunkt sollte Ihre neue Datenbank fertig sein.
WordPress-Datenbank-Sicherung importieren
Der nächste Schritt ist der Import der neuen WordPress-Datenbank.
Dazu müssen Sie zum cPanel Dashboard zurückkehren. Dann klicken Sie im Abschnitt “Datenbanken” auf “phpMyAdmin”.

Danach können Sie die Datenbank auswählen, die Sie auf der Seite phpMyAdmin erstellt haben, und auf den Button “Importieren” klicken.
Als Nächstes klicken wir auf “Datei auswählen”, um die Sicherungsdatei Ihrer WordPress-Datenbank hochzuladen. Klicken Sie einfach auf den “Go”-Button unten auf der Seite, um den Import zu starten.
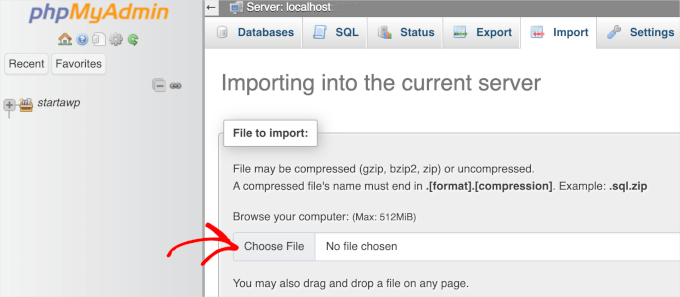
Wenn der Import abgeschlossen ist, wird eine Erfolgsmeldung angezeigt.
Wiederherstellung Ihrer WordPress Website
In diesem Stadium haben Sie Ihre WordPress-Datenbank erfolgreich importiert. Der nächste Schritt ist die Installation von WordPress mit Ihrer neuen Datenbank.
Um WordPress manuell wiederherzustellen, müssen Sie es manuell auf Ihrem Server installieren. Wenn Sie Hilfe benötigen, sehen Sie sich unsere schrittweise WordPress-Installationsanleitung an und springen Sie zu dem Abschnitt ‘WordPress per FTP installieren’, um detaillierte Anweisungen zu erhalten.
Wenn Sie während der Installation zum Schritt “Erstellen einer Konfigurationsdatei” gelangen, geben Sie einfach den Datenbanknamen und den Benutzer ein, den Sie zuvor erstellt haben.
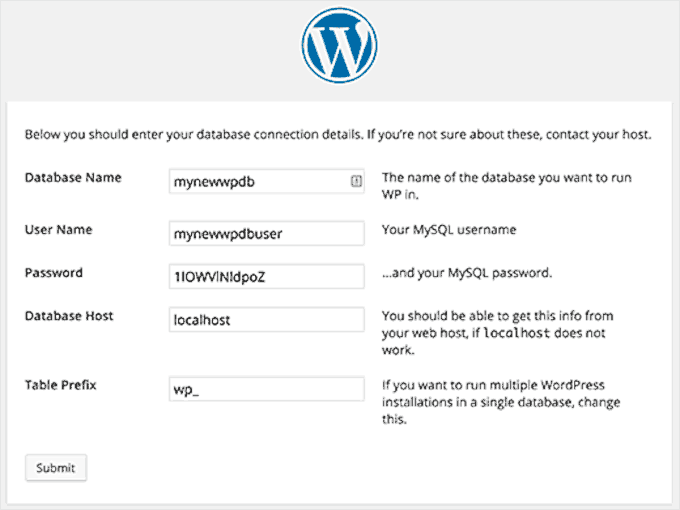
Sie sollten dann eine Meldung sehen, dass WordPress eine Verbindung zu Ihrer Datenbank herstellen kann, und Sie können die Installation starten.
Wenn Sie auf den Button “Installieren” klicken, wird Ihnen die Meldung “Bereits installiert” angezeigt.
Klicken Sie auf den Button “Anmelden”, um auf Ihren WordPress-Administrationsbereich zuzugreifen.
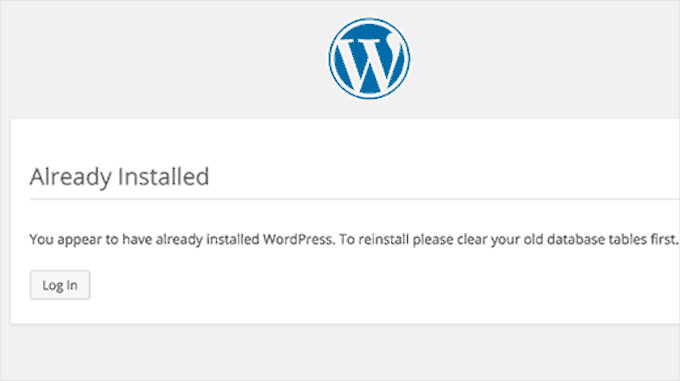
Wiederherstellung Problembehandlung
Da Sie Ihre alten WordPress-Dateien nicht mehr haben, könnten einige Dinge fehlen. Einige können leicht wiederhergestellt werden, während andere ein wenig schwierig sind. Wir werden sie einzeln durchgehen.
1. Theme
Installieren Sie einfach eine neue Kopie Ihres WordPress Themes. Wenn Sie direkte Änderungen an den Dateien Ihres Themes vorgenommen haben, sind alle diese Änderungen verschwunden.
Sie müssen die Optionen des Themes durchgehen, um es wie zuvor einzurichten.
2. Widgets
Wenn Sie ein klassisches Theme wie Astra oder Inspiro verwenden, dann wissen Sie, dass Widgets eine wichtige Rolle spielen. Glücklicherweise sind sie in Ihrer WordPress-Datenbank gespeichert, und wenn Sie zu Ihrem alten Theme wechseln, werden einige Ihrer Widgets wiederhergestellt.
Unter Design ” Widgets können Sie jederzeit Widgets in Ihren Seitenleisten hinzufügen und neu anordnen.
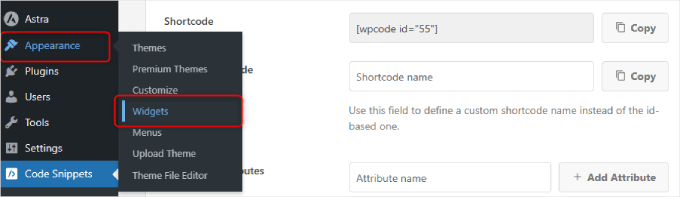
Einige WordPress Plugins verfügen über eigene Widgets. Um diese Widgets zu nutzen, müssen Sie diese Plugins zunächst installieren und aktivieren.
3. Permalinks
Die Permalink-Struktur Ihrer Website ist ebenfalls in der Datenbank gespeichert und wird automatisch wiederhergestellt. Wenn Sie jedoch 404-Fehler im Frontend Ihrer Website sehen, müssen Sie die Permalink-Einstellungen aktualisieren.
Gehen Sie einfach auf Einstellungen ” Permalinks und klicken Sie auf den Button “Änderungen speichern”, ohne etwas zu ändern. Dadurch wird die URL-Struktur in WordPress aktualisiert.
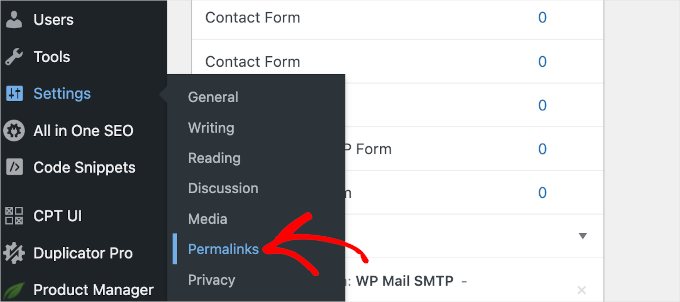
4. Plugins
WordPress speichert einen Datensatz mit den aktiven Plugins Ihrer Website.
Wenn Sie die Seite mit den Plugins zum ersten Mal besuchen, zeigt WordPress Ihnen eine Liste mit Fehlern für jedes Plugin, das in der Datenbank war, aber nicht mehr installiert ist.
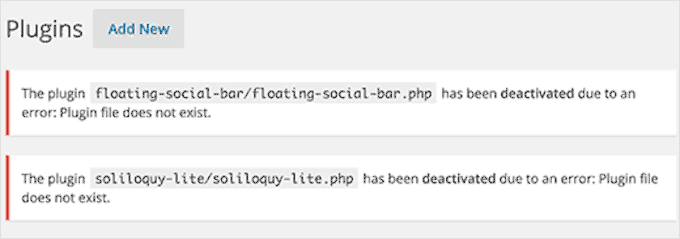
Kopieren Sie einfach die Namen aller Plugins und installieren und aktivieren Sie sie nach und nach.
Wiederherstellen verlorener Bilder für Ihre WordPress Website
Das Auffinden und Ersetzen verlorener Bilder auf Ihrer Website könnte der schwierigste Teil der Wiederherstellung sein. Je nachdem, wie viele Inhalte und Bilder Sie haben, kann dies sehr lange dauern.
Leider gibt es keinen einfachen Weg, dies zu umgehen. Sie müssen eine Vielzahl von Werkzeugen verwenden, um Ihre Bilder aus verschiedenen Quellen zu extrahieren, und Ihre Chancen, alle Bilder wiederherzustellen, sind ziemlich gering.
1. Suchen Sie in den Caches Ihres Browsers
Wenn Sie Ihre Website kürzlich verloren haben, können Sie in Ihrem Browser-Cache nachsehen.
Benutzer von Google Chrome unter Windows können Chrome Cache Viewer ausprobieren.
Benutzer von Google Chrome auf dem Mac haben Pech. Wir waren nicht in der Lage, eine vernünftige Lösung zu finden, um Bilder aus dem Google Chrome-Cache auf dem Mac zu durchsuchen, in der Vorschau anzuzeigen und zu speichern.
2. Suchen Sie nach Ihren Bildern in Web-Caches
Es gibt mehrere Dienste, die Cache-Versionen von Websites speichern.
Sie können damit beginnen, Ihre Bilder in der Google-Bildersuche zu suchen. Geben Sie einfach die URL Ihrer Website ein, und Sie können die Bilder sehen, die Google auf Ihrer Website gefunden hat.
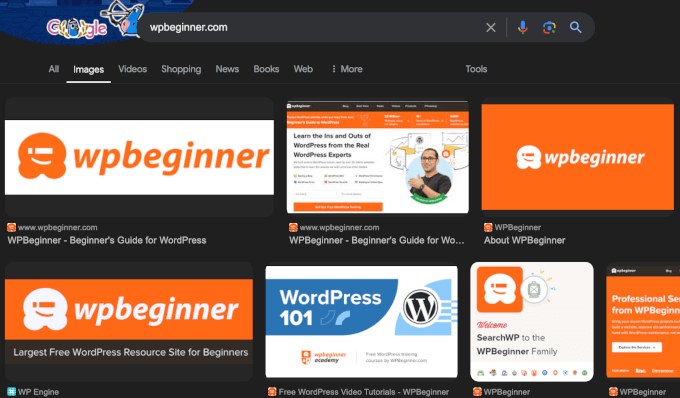
Sie können auf ein Bild klicken, um eine größere Vorschau zu sehen und das Bild zu speichern.
Wenn Sie eine viel ältere Website restaurieren und bei Google oder Bing keine Bilder finden können, können Sie Archive.org ausprobieren. Das ist eine gemeinnützige Organisation, die Schnappschüsse von Websites für historische Zwecke speichert.
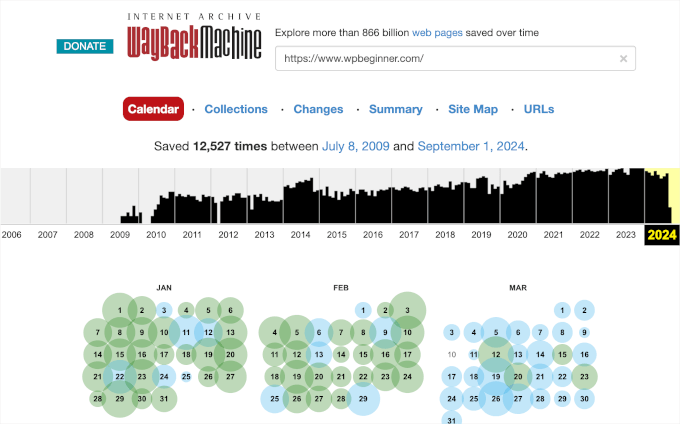
3. Ersetzen von Bildern auf Ihrer Website
Wenn Ihre alte Website nicht viel Inhalt hatte, können Sie Bilder in Ihren Beiträgen manuell ersetzen. Wenn Sie jedoch viele Inhalte haben, wird es etwas schwieriger sein, Bilder zu finden und manuell zu ersetzen.
Aber keine Sorge. Wir zeigen Ihnen, wie Sie sie leicht ersetzen können.
Hierfür empfehlen wir Search & Replace Everything von WPCode. Mit diesem kostenlosen Plugin können Sie defekte Bilder überall auf Ihrer Website mit nur einem Klick ersetzen.
Installieren und aktivieren wir also das Plugin “Search & Replace Everything”. Wenn Sie Hilfe benötigen, können Sie unsere Anleitung zur Installation eines WordPress Plugins lesen.
Nachdem Sie das Plugin aktiviert haben, können Sie zu Werkzeuge ” WP Search & Replace ” Replace Image navigieren. In diesem Bereich sehen Sie alle Ihre vorhandenen Bilder.
Fahren Sie einfach mit dem Mauszeigerkontakt über das Bild, das Sie ersetzen möchten, und klicken Sie auf den Button “Ersetzen”.

Im Bereich “Bild ersetzen” können Sie auf “Datei auswählen” oder “Neues Bild auswählen, um eine Vorschau zu sehen” klicken, um die neue Datei von Ihrem Computer auszuwählen.
Die neue Datei wird dann neben der alten Datei angezeigt.
Wenn alles gut aussieht, klicken Sie auf den Button “Ersetze Quelldatei”. Das Plugin “Search & Replace Everything” wird dann die Ersetzung vornehmen.
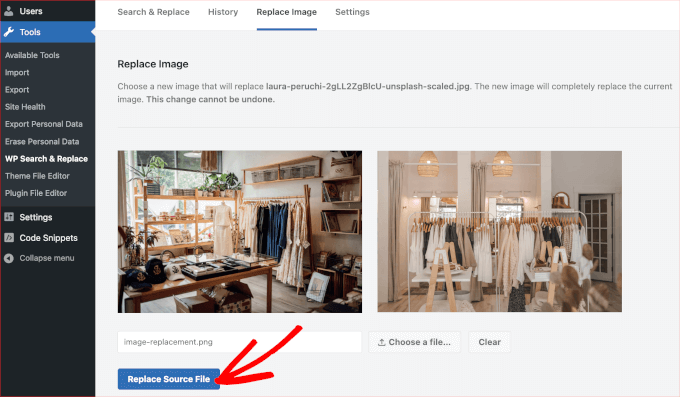
Eine ausführliche Anleitung finden Sie in unserem Leitfaden zum einfachen Ersetzen von Bild- und Mediendateien in WordPress.
Defekte Links finden und beheben
Auch nach der Wiederherstellung Ihrer Datenbanksicherung kann es zu Problemen mit defekten Links kommen.
Um sicherzustellen, dass alles an seinem Platz ist, können Sie Broken Link Checker by AIOSEO verwenden. Mit diesem Plugin können Sie regelmäßig überprüfen, ob auf Ihrer Website interne oder externe Links fehlerhaft sind, die zu einem 404-Fehler führen.
Um loszulegen, müssen Sie das Broken Link Checker Plugin installieren und aktivieren . Weitere Details finden Sie in unserer Schritt-für-Schritt-Anleitung für die Installation eines WordPress Plugins.
Nach der Aktivierung folgen Sie einfach dem Einrichtungsassistenten, um Ihr Konto einzurichten.

Wenn Sie bereits die Pro-Version erworben haben, klicken Sie einfach auf den Button “Mit bestehendem Konto verbinden”. Sie werden aufgefordert, sich bei Ihrem Konto anzumelden.
Nach Abschluss des Einrichtungsvorgangs arbeitet das Plugin im Hintergrund, um Links in Ihren Beiträgen, Seiten und individuellen Inhaltstypen zu finden.
Sie können von Ihrem WordPress-Dashboard aus zu Broken Links navigieren, und das Plugin zeigt Ihnen eine Liste aller defekten Links auf Ihrer Website.
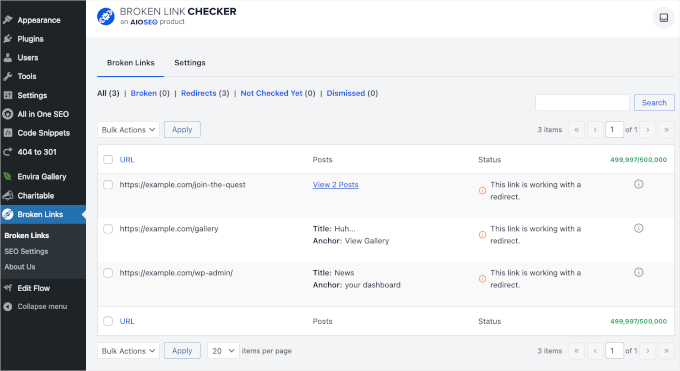
Weitere Einzelheiten finden Sie in unserem Leitfaden zum Auffinden und Beheben defekter Links in WordPress.
Experten-Tipp: Denken Sie daran, dass unser zuverlässiger WordPress-Support nur einen Klick entfernt ist. Gehen Sie schnell wieder online – kontaktieren Sie unser WordPress-Support-Team noch heute!
Wir hoffen, dass dieser Artikel Ihnen geholfen hat, Ihre WordPress Website aus einer Datenbanksicherung wiederherzustellen. Vielleicht interessieren Sie sich auch für unsere Expertentipps und Hacks zum Schutz Ihres WordPress-Administrationsbereichs und unsere Auswahl der besten WordPress Backup Plugins.
Wenn Ihnen dieser Artikel gefallen hat, dann abonnieren Sie bitte unseren YouTube-Kanal für WordPress-Videotutorials. Sie können uns auch auf Twitter und Facebook finden.





Moinuddin Waheed
Thanks for this guide.
I have a backup from 2016 of one of my blogs and I have tried multiple times not able to restore them back.
I will try these steps and see if I would be able to successfully restore my database.
the thing that I am missing are the posts that I had written on my blog.
hope this will work.
Ruby Yeo
Hi, please help, the ‘create a configuration file’ part didn’t pop up after successful installation
WPBeginner Support
You would want to ensure you are using the FTP installation method from our guide below as if you use the built-in methods from hosting providers, they handle that step for you which is why you would not see that page.
https://www.wpbeginner.com/how-to-install-wordpress/#installftp
Admin
Mallory
Thanks for this article! I restored my site from the database file. But when I visited the plugins page for the first time, I didn’t immediately copy the list of plugin errors from the plugin files that don’t exist any more. Now the notification is gone. Is there any way to find this list again? There were several plugins that I don’t remember but need to be reinstalled.
WPBeginner Support
Sadly, we do not have a specific location we would recommend for finding the errors again.
Admin
Emmanuelkwofie
Hi, I was noticed by my hosting company that hackers have back door to my website so I should clean it and didn’t know what to do, so I did a backup of my theme, plugins, and upload and downloaded it to my local pc. I did not also remove the database. so in all, I have my database and the other files I backed up. Please, can I still get my website back and how? i don’t have the htc.access file and the wp.config file. How do i get my website back as it was?
WPBeginner Support
If the method in this article does not help, you could take a look at our other article here: https://www.wpbeginner.com/beginners-guide/beginners-guide-how-to-restore-wordpress-from-backup/
Admin
Dean
I ran restore database and let it run for HOURS. All the time it said “loading”. When I went back into cPanel the dbase size is 0.00.
Is there some voodoo magic I can use to restore my database?
WPBeginner Support
You would want to first reach out to your hosting provider to see if they’re having any issues on their end that could be preventing the restore.
Admin
LibertySky
Instead of “Already Installed” I have a new clean installation and nothing is restored
WPBeginner Support
Hello,
Please retry the steps and make sure your database settings are correct.
Admin
eswaran
i have installed wordpress on server and took backup using this i have created same copy of wordpress in my local machine. I have installed some of plugin on server and restored the plugin physical file via FTP to my locai machine. Then i took DB backup from server and restored in my local machine.
The problem is i have activated the plugin’s on server but after restore database the plugin not active automatically in my locai machine. Every time i need to activate manually.
To achieve this do i need update any sql script on database?
Ronny P.
Thanks. Site was throwing 404 on all posts, got fixed after updating the permalink setting.
Richard Adarkwah
This article is great and enabled us to have our website back!
Lisander
I have an old site I wanted to recover, but my old laptop crashed.
Had an older back up lying around (not the latest). i followed these steps, now I have about 70% restored.
Thanks for the guide.
Mustapha
Thank you very much,
Restored 90% of my lost template, I worked hard for 2 months to create it.
Many thanx!
zhul
so what happen with my old article if i restored the new backup from another site?
is it replace all data?
Ahmed LAHMAR
Thank you WPBeginner,
I went through the same bad experience but luckily my images were stored in the free cdn offered by WordPress.com
Ewan Yates
Thanks for this great guide. Quick question though,…
When creating a new database and user, do they need to be the same as the ones in the backup?
WPBeginner Support
No, you can create a new database under a different user.
Admin
Dusty
This is a great guide for those instances where a full backup isn’t available. Full backups are so important! Thanks!