“Wie kann ich diese Seite nur für Mitglieder zugänglich machen?” Das ist eine der häufigsten Fragen, die mir von meinen Freunden, die WordPress verwenden, gestellt wird. Ich erinnere mich, dass ich mir die gleiche Frage gestellt habe, als wir unsere Video Website bei WPBeginner aufgebaut haben.
Glücklicherweise ist es erstaunlich einfach, den Zugriff auf Seiten für angemeldete Benutzer in WordPress zu beschränken. Sie müssen keinen Entwickler einstellen oder komplizierte Programmiersprachen lernen. Solange Sie das richtige Plugin haben, können Sie das alles im Handumdrehen einrichten.
Nachdem ich verschiedenen Website-Besitzern geholfen habe, genau dieses Problem zu lösen, habe ich es auf 2 narrensichere Methoden eingegrenzt, die für jede WordPress Website funktionieren. Ich zeige Ihnen, wie Sie eine WordPress-Anmeldung erfordern, um eine Seite oder sogar Ihre gesamte Website anzuzeigen.

Wann sollten Sie verlangen, dass sich Benutzer anmelden, um eine Seite anzuzeigen?
Nicht jede Seite auf Ihrer Website muss gesperrt werden, aber in manchen Fällen ist das Erfordernis, dass sich die Benutzer anmelden, der beste Weg, um Ihre Inhalte zu schützen.
Es gibt einige Situationen, in denen das Erfordernis der Anmeldung eines Benutzers eine gute Idee ist:
- Websites mit Mitgliedschaft und Online-Kursen – Wenn Sie exklusive Inhalte, Tutorials oder Schulungsmaterialien anbieten, erfordert dies eine Anmeldung, damit nur zahlende Mitglieder Zugang zu Ihren Premium-Inhalten haben.
- ✅ Private Kundenportale – Wenn Sie vertrauliche Dokumente, Projektaktualisierungen oder Rechnungen in Kundenportalen freigeben, sollten Sie den Zugriff auf vertrauliche Informationen einschränken, um sie zu schützen.
- Exklusive Blog-Inhalte – Einige Websites bieten Premium-Artikel, Leitfäden oder Forschungsberichte nur für registrierte Benutzer oder Abonnenten an. Dies kann dazu beitragen, Ihre E-Mail-Liste zu vergrößern und das Engagement zu erhöhen.
- ✅ Community-Foren und Diskussionsforen – Wenn Sie ein Forum nur für Mitglieder betreiben, kann das Erfordernis einer Anmeldung dazu beitragen, dass die Konversation privat und für Ihr Publikum relevant bleibt.
- ✅ Firmen-Intranet & Team-Ressourcen – Unternehmen nutzen WordPress häufig, um interne Dokumente, Schulungsmaterialien oder Ankündigungen mit den Mitarbeitern zu teilen. Das Erfordernis einer Anmeldung für den Zugriff hält diese Informationen sicher.
Wenn einer dieser Punkte auf Ihre Website zutrifft, dann ist es sinnvoll, eine Anmeldung zu erfordern.
Schauen wir uns nun 2 einfache Möglichkeiten an, um eine Anmeldung zu erfordern, um eine Seite in WordPress anzuzeigen. Ich zeige Ihnen, wie Sie dies sowohl für bestimmte Seiten als auch für alle Seiten tun können.
Sie können die unten stehenden Links verwenden, um zu der gewünschten Methode zu gelangen:
Methode 1: Anmeldung erfordern, um eine Seite in WordPress mit MemberPress anzuzeigen (für bestimmte Seiten und Beiträge)
Wenn Sie nach einer einfachen und leistungsstarken Möglichkeit suchen, den Zugriff auf bestimmte Seiten oder Beiträge zu beschränken, dann ist MemberPress eine gute Wahl.
Mit MemberPress können Sie ganz einfach steuern, wer Zugang zu Ihren Inhalten erhält, egal ob es sich um Mitglieder, Abonnenten oder zahlende Kunden handelt. Es ermöglicht Ihnen, eine leistungsstarke Mitgliedschafts-Website zu erstellen, die Ihren spezifischen Anforderungen entspricht.
Meiner Meinung nach ist es das beste Plugin zum Schutz von Inhalten für WordPress. Es macht es super einfach, Benutzer zu erfordern, sich anzumelden, bevor sie eine Seite anzeigen.
Bei WPBeginner haben wir MemberPress verwendet, um unsere kostenlose Video-Mitgliedschaftsseite zu erstellen, auf der nur Abonnenten Zugang zu den Lektionen haben. Details finden Sie in diesem Leitfaden darüber, wie WPBeginner eine kostenlose Website mit Videos nutzt, um unsere E-Mail-Liste zu erweitern.
Um loszulegen, müssen Sie das MemberPress Plugin installieren und aktivieren. Eine schrittweise Anleitung finden Sie in unserem Tutorial zur Installation eines WordPress Plugins.
Sobald Sie das Plugin aktiviert haben, gehen Sie auf die Seite MemberPress ” Einstellungen , um Ihren Lizenzschlüssel einzugeben. Sie können diese Informationen in Ihrem Konto-Bereich auf der MemberPress-Website erhalten.

Dann müssen Sie zum Tab “Zahlungen” wechseln, um ein Zahlungsgateway hinzuzufügen. Das Plugin verfügt über integrierte Unterstützung für PayPal und Stripe.
Klicken Sie auf den Button “+ Zahlungsmethode hinzufügen” und wählen Sie das Gateway Ihrer Wahl. Wenn Sie eine Schritt-für-Schritt-Anleitung benötigen, sehen Sie sich diese Anleitung an, wie Sie Stripe-Zahlungen in WordPress akzeptieren.

Sobald Sie Ihre Zahlungsmethoden eingerichtet haben, müssen Sie verschiedene Mitgliedschaftsstufen erstellen. Mit jeder Mitgliedschaft können Sie festlegen, welche Zugriffsstufe ein Benutzer hat, um eingeschränkte Inhalte anzuzeigen.
Um loszulegen, gehen Sie im WordPress Adminpanel auf die Seite MemberPress ” Mitgliedschaften und klicken Sie auf den Button “Neu hinzufügen”.

Dadurch wird der Editor für die Mitgliedschaft geöffnet, in dem Sie einen Namen und eine Beschreibung für Ihre Mitgliedschaft eingeben müssen.
Legen Sie dann den Preis und das Ablaufdatum für Ihren Mitgliedsplan fest. Sie können zum Beispiel die Abrechnungsart als wiederkehrend oder einmalig auswählen und das Intervall auf jährlich, monatlich, wöchentlich oder individuell anpassen.

Wenn Sie MemberPress noch nicht kennen, können Sie in WPBeginners ultimativem Leitfaden zum Erstellen einer Mitgliedschafts-Website nachschauen, um weitere Anweisungen zu erhalten.
Wenn Sie mit Ihrem Mitgliedschaftsplan zufrieden sind, klicken Sie auf den Button “Veröffentlichen”, um Ihre Einstellungen zu speichern. Sie können nun den Vorgang wiederholen, um so viele Mitgliedschaftsstufen hinzuzufügen, wie Sie möchten.
Als nächstes müssen Sie den Zugang zu Ihren Inhalten einschränken, damit nur angemeldete Benutzer sie anzeigen können. Gehen Sie dazu vom WordPress-Dashboard aus auf die Seite MemberPress ” Regeln.
Klicken Sie oben auf den Button “Add New”.

Daraufhin wird eine neue Ansicht angezeigt, in der Sie die Option “Eine einzelne Seite” aus dem Dropdown-Menü “Geschützter Inhalt” auswählen müssen.
Als nächstes geben Sie die Titelform (URL) der Seite ein, auf der Sie eine Anmeldung der Benutzer erfordern möchten, bevor Sie den Inhalt anzeigen können.

Hinweis: Obwohl die Verwendung von MemberPress ideal ist, um eine genaue Kontrolle über eingeschränkte Inhalte zu haben, können Sie auch die Option “Alle Seiten” aus dem Dropdown-Menü wählen, um eine WordPress-Anmeldung für alle Seiten Ihrer Website zu erfordern.
Jetzt müssen Sie eine Bedingung für die Art von Mitgliedern festlegen, die diese Seite anzeigen können.
Wählen Sie dazu “Mitglied” aus dem Dropdown-Menü und geben Sie “angemeldet” in das Feld daneben ein. Dies bedeutet, dass jeder Benutzer mit der Rolle “Mitglied” auf diese Inhalte zugreifen kann, sobald er angemeldet ist.

Blättern Sie anschließend zum Abschnitt “Unbefugter Zugriff” und wählen Sie die Option “Anzeigen” für das Anmeldeformular aus dem Dropdown-Menü.
Klicken Sie dann auf die Buttons “Regel speichern” und “Veröffentlichen” am oberen Rand.

Jetzt müssen Sie die Seite für die Anmeldung erstellen, die die Benutzer sehen, wenn sie versuchen, auf Ihre eingeschränkten Inhalte zuzugreifen.
Gehen Sie dazu in der Seitenleiste der WordPress-Verwaltung auf Seiten ” Neue Seite hinzufügen.
Dadurch wird der Block-Editor geöffnet, in dem Sie die Seite individuell anpassen können. Hier empfehle ich, der Seite einen beschreibenden Titel zu geben, z. B. “Nicht autorisiert” oder “Hier anmelden”, damit den Benutzern klar wird, warum sie die Seite sehen.
Unter dem Titel können Sie auch eine einfache Meldung wie “Sie können diese Seite nicht anzeigen, da Sie nicht angemeldet sind” einfügen.
Klicken Sie dann auf den Button “Block hinzufügen” (+) und wählen Sie den Block “Anmeldeformular”.

Sie fragen sich, woher dieser praktische Block kommt? MemberPress erstellt ihn automatisch, so dass Sie sich nicht darum kümmern müssen. Dies ist nur ein weiterer Vorteil der Verwendung des Plugins.
Wenn Sie das Anmeldeformular hier einfügen, können sich Benutzer schnell anmelden, um Ihre exklusive Seite anzuzeigen.
Sobald Sie den Anmeldeblock auf Ihrer Seite eingefügt haben, empfehle ich Ihnen dringend, einen Link zu Ihrer Hauptanmelde- oder Preisseite einzufügen, indem Sie das Link-Symbol in der Werkzeugleiste verwenden. Dies gibt den Besuchern einen klaren nächsten Schritt, wenn sie noch keine Mitglieder sind.
Sie können eine kurze, freundliche Nachricht zusammen mit dem Link hinzufügen, um Anmeldungen zu fördern – etwa so: “Neu hier? Besuchen Sie unsere Seite zur Anmeldung und wählen Sie Ihr Mitgliedschaftsmodell”.

Achten Sie darauf, dass Ihre Botschaft klar und einladend ist und zum Ton der Website passt. Wenn Sie nicht sicher sind, wie Sie einen Link einfügen, lesen Sie unsere Schritt-für-Schritt-Anleitung zum Einfügen eines Links in WordPress.
Wenn Sie mit Ihren Änderungen fertig sind, klicken Sie auf den Button ‘Veröffentlichen’ in der oberen rechten Ecke Ihres Editors, um Ihre Seite für die Anmeldung zu aktivieren.
Kopieren Sie nun die URL Ihrer neuen Anmeldeseite. Sie werden sie gleich brauchen.
💡 Sie haben Ihre Seite für die Anmeldung noch nicht erstellt? In unserer ausführlichen Rezension zu MemberPress erfahren Sie mehr über die integrierten Funktionen des Plugins zur Registrierung und wie Sie damit Zeit sparen können.
Besuchen Sie MemberPress ” Einstellungen ” Seiten in Ihrer Seitenleiste und scrollen Sie nach unten zum Abschnitt “Unberechtigter Zugriff”.
Aktivieren Sie jetzt einfach die Option “Unerlaubte Besucher auf eine bestimmte URL umleiten”.

Fügen Sie dann die URL für die veröffentlichte Seite hinzu, die Sie zuvor kopiert haben, und klicken Sie auf den Button “Optionen aktualisieren”, um Ihre Änderungen zu speichern.
Wenn Benutzer nun versuchen, Ihre Seite mit exklusiven Inhalten zu besuchen, ohne sich anzumelden, werden sie automatisch auf die Seite “Nicht autorisiert” umgeleitet.
Hier können sie sich anmelden, um die gesperrten Inhalte auf dieser Seite anzuzeigen.

Wenn ein neuer Besucher auf dieser Seite landet, kann er einfach auf den Link zur Anmeldung klicken, um direkt zu Ihrer Registrierungs- oder Mitgliedschaftsplanseite zu gelangen.
Jetzt, da Ihre Seite “Unerlaubt” mit eindeutigen Links zur Anmeldung und Registrierung eingerichtet ist, können Besucher ganz einfach aktiv werden – egal, ob es sich um wiederkehrende Benutzer oder neue Besucher Ihrer Website handelt.
Aber was, wenn Sie einen Schritt weiter gehen und neuen Besuchern einen Einblick geben wollen, was sie verpassen, wenn sie sich nicht anmelden? Das ist, wo MemberPress wirklich glänzt.
Damit können Sie nicht nur Seiten sperren. Mit der Funktion Textauszüge können Sie sogar einen Ausschnitt oder eine Vorschau Ihrer Inhalte anzeigen.
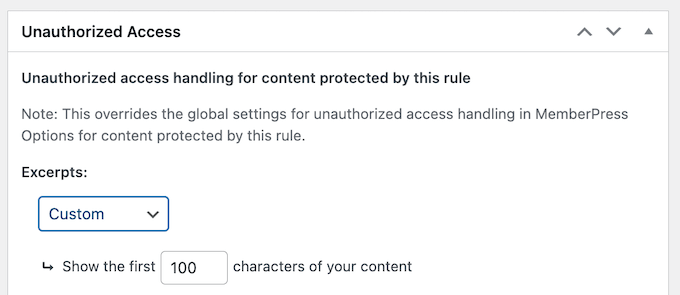
Dies ist ideal, um Blogbeiträge, Lektionen oder Ressourcen zu bewerben.
So können Sie beispielsweise die ersten Absätze eines Artikels für alle sichtbar machen, sie dann aber auffordern, sich zu registrieren oder ein Upgrade vorzunehmen, um weiterzulesen.
Dieser Ansatz verbessert nicht nur die Erfahrung der Benutzer, sondern kann auch die Konversionsrate erhöhen, da die Besucher den Wert Ihrer Inhalte erkennen können, bevor sie sich anmelden.
Weitere Informationen zu dieser Funktion finden Sie in unserer Anleitung zum Erstellen von Paywall-Optionen in WordPress (mit Vorschauoptionen).
Alternative: Obwohl ich MemberPress für das Erstellen von Inhalten, die nur für Mitglieder bestimmt sind, sehr empfehle, gibt es viele andere Optionen auf dem Markt. Weitere Empfehlungen finden Sie in unserer Expertenauswahl der besten WordPress Plugins für Mitglieder.
Methode 2: Anmeldung erfordern, um alle Seiten in WordPress mit meiner privaten Website anzuzeigen (für alle Seiten und Beiträge)
Wenn Sie nach einer kostenlosen und einfachen Möglichkeit suchen, den Zugriff auf Ihre gesamte Website zu beschränken, ist My Private Site eine gute Option.
Dieses kostenlose Plugin sperrt Ihre WordPress Website und erfordert, dass sich Benutzer anmelden, bevor sie eine Seite anzeigen können. Denken Sie jedoch daran, dass Sie nicht auswählen können, welche Seiten Sie privat machen möchten. Es ist also nur geeignet, wenn Sie eine Anmeldung für Ihre gesamte Website erfordern möchten.
Zunächst müssen Sie das Plugin “My Private Site” installieren und aktivieren. Einzelheiten dazu finden Sie in dieser Anleitung zur Installation eines WordPress Plugins.
Nachdem Sie das Plugin aktiviert haben, müssen Sie auf dem WordPress-Dashboard die Seite Meine private Website ” Website-Datenschutz ” aufrufen und die Box “Datenschutz bei Anmeldung aktivieren” ankreuzen.

Klicken Sie dann auf den Button “Datenschutzstatus speichern”, um Ihre Änderungen zu speichern. Jetzt müssen sich die Benutzer anmelden, um eine beliebige Seite auf Ihrer Website anzeigen zu können.
Gehen Sie dann zum Abschnitt “Landing Page”. Hier entscheiden Sie, wohin Benutzer nach der Anmeldung weitergeleitet werden sollen.
Sie können die Besucher zur gleichen URL zurückleiten, so dass sie wieder auf der Seite landen, die sie aufrufen wollten. Alternativ können Sie sie auf die Homepage umleiten. Sie können Benutzer auch zum WordPress-Dashboard weiterleiten, nachdem sie sich angemeldet haben.
Wenn keine dieser Optionen für Sie geeignet ist, können Sie stattdessen eine individuelle URL festlegen. Auf diese Weise können Sie Benutzer auf eine bestimmte Seite umleiten, z. B. eine Begrüßungsseite oder einen Inhaltsbereich nur für Mitglieder.
Klicken Sie unbedingt auf den Button ‘Landing Page speichern’, um Ihre Änderungen zu speichern.

Wechseln Sie dann zum Tab ‘Homepage’.
Hier können Sie die Box “Homepage der Website ohne erforderliche Anmeldung zugänglich machen” ankreuzen, wenn Sie möchten, dass die Homepage für alle zugänglich bleibt.
Klicken Sie dann auf den Button ‘Seite veröffentlichen’.

Wenn Sie nun Ihre Website besuchen, wird Ihre Homepage für alle sichtbar sein.
Wenn Benutzer jedoch versuchen, auf eine andere Seite zuzugreifen, ohne sich anzumelden, werden sie auf die Standard-Anmeldeseite von WordPress weitergeleitet, wo sie ihre Daten hinzufügen können.
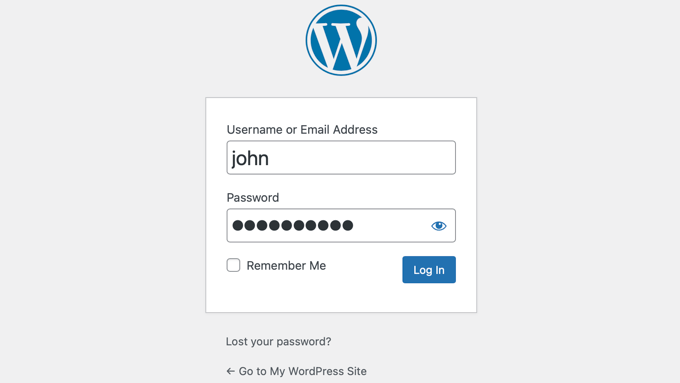
Verwandte Leitfäden für Websites mit Mitgliedschaft und Benutzer-Anmeldung
Suchen Sie nach weiteren Tipps und Tricks für die Verwaltung Ihrer Websites oder Seiten mit Benutzer-Anmeldungen? Sehen Sie sich diese nützlichen Anleitungen an:
- Wie man ein Kundenportal in WordPress erstellt (einfacher Weg)
- So fügen Sie eine individuelle Anmelde-URL in WordPress hinzu (Schritt für Schritt)
- So passen Sie die WordPress-Seite zum Zurücksetzen des Passworts individuell an
- Wie man in WordPress den Inhalt auf registrierte Benutzer beschränkt
- Wie und warum Sie Anmeldeversuche in WordPress begrenzen sollten
- Hinzufügen eines Anmeldeformulars in der WordPress-Seitenleiste
Wenn Ihnen dieser Artikel gefallen hat, dann abonnieren Sie bitte unseren YouTube-Kanal für WordPress-Videotutorials. Sie können uns auch auf Twitter und Facebook finden.





Have a question or suggestion? Please leave a comment to start the discussion.