Im Laufe der Jahre haben wir unsere E-Mail-Liste mit verschiedenen Strategien aufgebaut. Eine davon ist das Angebot wertvoller Inhalte, die die Benutzer im Austausch gegen eine E-Mail-Adresse herunterladen können.
Viele Unternehmen nutzen kostenlose Downloads von Dateien wie eBooks, Whitepapers und PDFs, um E-Mail-Adressen und potenzielle Kunden zu sammeln. Unserer Erfahrung nach konvertieren diese Lead-Magneten sehr gut, weil sie den Benutzern einen Anreiz bieten, der sie zur Anmeldung motiviert. Dies ist eine einfache, aber wirksame Strategie, von der auch Ihr Online-Unternehmen profitieren kann.
In diesem Artikel zeigen wir Ihnen, wie Sie ganz einfach eine E-Mail-Adresse erfordern, um eine Datei in WordPress herunterzuladen.
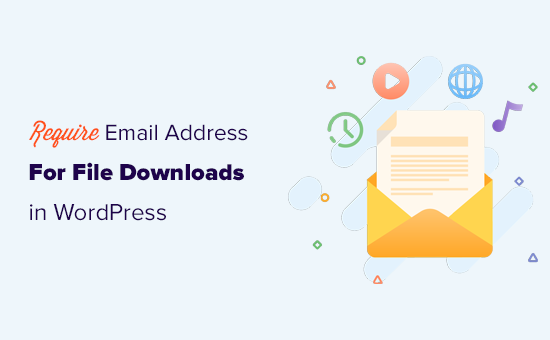
Warum ist für das Herunterladen einer Datei in WordPress eine E-Mail-Adresse erforderlich?
Die E-Mail ist nach wie vor der beste Weg, um mit Kunden online zu kommunizieren. Viele Unternehmen sammeln E-Mail-Adressen als potenzielle Leads, die sie weiterverfolgen können, um einen Verkauf abzuschließen.
Ein Online-Shop kann beispielsweise E-Mail-Leads auf der Grundlage von Nutzerinteressen erfassen. Diese Nutzer werden vielleicht nicht sofort einen Kauf tätigen, aber Sie haben die Möglichkeit, sie später zu konvertieren.
Wenn Sie einen Online-Kurs verkaufen, können Sie den Nutzern im Tausch gegen ihre E-Mail-Adressen eine kostenlose Lektion zum Download anbieten. Auf diese Weise können Sie gezielte E-Mails an diese Nutzer senden und sie davon überzeugen, Ihren Premium-Kurs zu kaufen.
Es muss nicht immer ein kostenloser Dateidownload sein. Sie können eBooks, Musik, Software und andere digitale Downloads verkaufen.
Was Sie zum Sammeln von E-Mail-Adressen benötigen
Der einfachste Weg, E-Mail-Listen zu sammeln und aufzubauen, ist die Nutzung eines E-Mail-Marketingdienstes. Damit können Sie nicht nur E-Mail-Adressen sammeln, sondern auch schöne E-Mails versenden, Kundensegmente erstellen, Öffnungsraten verfolgen und vieles mehr.
Wir empfehlen Constant Contact als den besten E-Mail-Marketingdienst für kleine Unternehmen. Damit können Sie ganz einfach E-Mail-Adressen sammeln, gezielte E-Mails versenden, Ihre Zielgruppen segmentieren und Ihr Geschäft ausbauen.
Am wichtigsten ist, dass es wirklich gut mit WordPress, WooCommerce und allen anderen wichtigen WordPress-Plugins funktioniert.
Wenn Sie Alternativen benötigen, können Sie Brevo (ehemals Sendinblue) oder Drip ausprobieren.
Hinweis: Sie können auch dann E-Mail-Adressen sammeln, wenn Sie nicht sofort einen E-Mail-Marketingdienst nutzen möchten. Alle unten beschriebenen Methoden funktionieren auch bei der manuellen Kontaktaufnahme.
Schauen wir uns also an, wie man eine E-Mail-Adresse benötigt, um eine Datei in WordPress herunterzuladen. Wir werden mehrere Methoden zeigen, und Sie können diejenige auswählen, die für Sie am besten funktioniert:
1. Sammeln Sie E-Mail-Adressen für Datei-Downloads in WordPress mit OptinMonster
Diese Methode ist die flexibelste und leistungsfähigste und wird allen Benutzern empfohlen.
Für diese Methode werden wir OptinMonster verwenden. Es ist die beste Lead-Generierungssoftware auf dem Markt und ermöglicht es Ihnen, auf einfache Weise E-Mail-Adressen mit leistungsstarken Popups, Anmeldeformularen, Bannern und mehr zu sammeln.
Zuerst müssen Sie sich für ein OptinMonster-Konto anmelden.

Danach müssen Sie das OptinMonster-Plugin auf Ihrer WordPress-Website installieren und aktivieren. Weitere Details finden Sie in unserer Schritt-für-Schritt-Anleitung für die Installation eines WordPress-Plugins.
Dieses kostenlose Plugin ist eine einfache Verbindung zwischen Ihrer WordPress-Website und Ihrem OptinMonster-Konto.
Nach der Aktivierung müssen Sie die Seite OptinMonster ” Einstellungen besuchen und auf die Schaltfläche “Bestehendes Konto verbinden” klicken.

Daraufhin erscheint ein Popup, in dem Sie sich anmelden und Ihre WordPress-Website mit Ihrem OptinMonster-Konto verbinden können.
Klicken Sie einfach auf die Schaltfläche “Mit WordPress verbinden”.
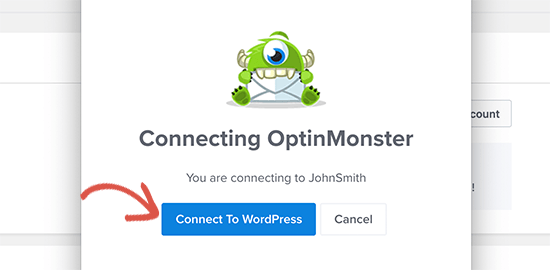
Jetzt, da Ihre WordPress-Website verbunden ist, können Sie Ihre erste Kampagne erstellen.
Gehen Sie auf die Seite OptinMonster ” Kampagnen und klicken Sie auf die Schaltfläche “Neu hinzufügen” oder “Ihre erste Kampagne erstellen”.

Als nächstes werden Sie aufgefordert, einen Kampagnentyp auszuwählen. OptinMonster unterstützt Lightbox-Popups, schwebende Leisten, Inline-Optins, Vollbild, Slide-In und Gamification-Kampagnen.
Für dieses Tutorial werden wir eine Lightbox-Popup-Kampagne erstellen. Darunter können Sie eine Kampagnenvorlage auswählen, indem Sie auf sie klicken.
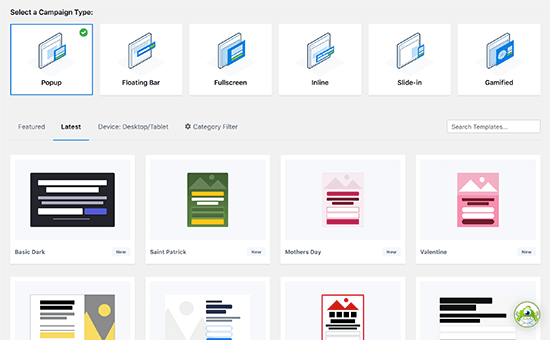
Sie werden dann aufgefordert, einen Namen für Ihre Kampagne anzugeben.
Sie können hier einen beliebigen Namen eingeben, um ihn leicht identifizieren zu können, und dann auf die Schaltfläche “Start Building” klicken.
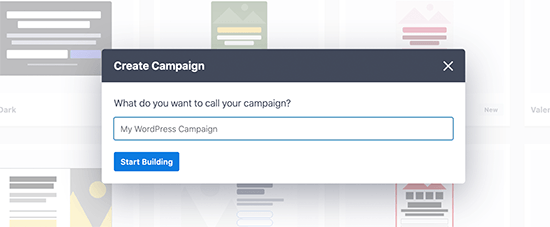
Dadurch wird die OptinMonster-Kampagnenerstellungsoberfläche mit einer Live-Vorschau Ihrer Kampagne im rechten Bereich gestartet.
Sie können auf jedes Element in Ihrer Kampagne klicken, um es zu bearbeiten.
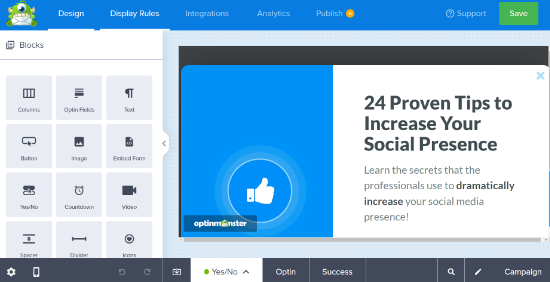
Wenn Sie mit dem Entwurf zufrieden sind, können Sie zur Ansicht “Erfolg” wechseln.
Dies ist die Ansicht, die Ihre Benutzer sehen werden, wenn sie ihre E-Mail-Adressen eingegeben haben.
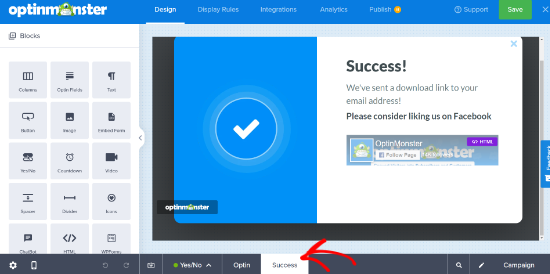
Es gibt mehrere Möglichkeiten, Nutzern das Herunterladen der Datei in der Erfolgsansicht zu ermöglichen. Sie können den Text bearbeiten und einen Link zur Download-Datei hinzufügen.
Wenn Sie fertig sind, vergessen Sie nicht, auf die Schaltfläche “Speichern” zu klicken, um Ihre Kampagneneinstellungen zu speichern.
Als Nächstes müssen Sie oben auf die Registerkarte “Integrationen” klicken, um Ihren E-Mail-Anbieter zu verbinden.
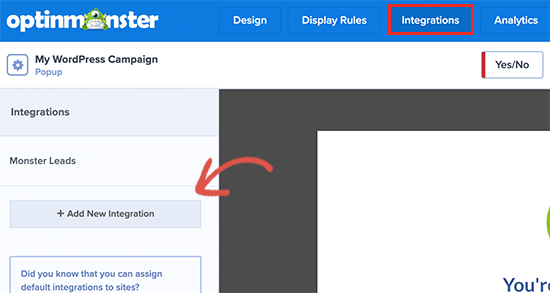
Klicken Sie einfach auf die Schaltfläche “Neue Integration hinzufügen” und wählen Sie dann Ihren E-Mail-Anbieter aus der Liste aus. Folgen Sie den Anweisungen auf dem Bildschirm, um die Integration einzurichten.
Hinweis: Wenn Sie nur E-Mail-Leads für Ihre CRM-Software oder für die manuelle Kontaktaufnahme erfassen möchten, kann OptinMonster automatisch die MonsterLeads-Funktion nutzen, um sie für Sie zu speichern.
Nun, da alles eingerichtet ist, können Sie zur Registerkarte Veröffentlichen wechseln, um Ihre Kampagne live zu schalten. Wechseln Sie einfach zum Veröffentlichungsstatus von “Entwurf” zu “Veröffentlichen”, indem Sie darauf klicken.
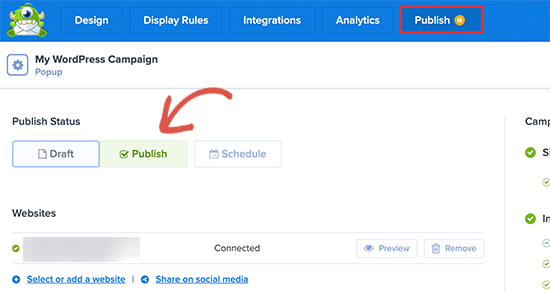
Vergessen Sie nicht, auf die Schaltfläche “Änderungen speichern” zu klicken, um Ihre Kampagneneinstellungen zu speichern, und klicken Sie dann auf die Schaltfläche “Schließen”, um den Builder zu verlassen.
Danach werden Sie zu Ihrer WordPress-Website zurückgeleitet, wo Sie konfigurieren können, wo und wann Sie die Kampagne anzeigen möchten.
Sie können sie zum Beispiel auf bestimmten Seiten oder Beiträgen, für bestehende Kunden, für WooCommerce-Kunden und mehr anzeigen. Weitere Informationen finden Sie in unserem Leitfaden zur Anzeige personalisierter Inhalte für verschiedene Benutzer in WordPress.
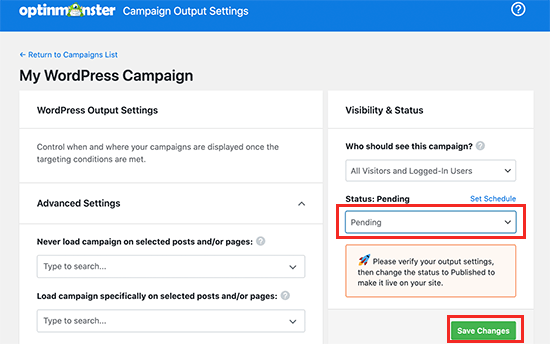
In diesem Tutorial werden wir sie allen Besuchern zeigen. Danach setzen Sie einfach den Status von “ausstehend” auf “veröffentlicht” und klicken auf die Schaltfläche “Änderungen speichern”, um Ihre Kampagne zu starten.
Sie können Ihre Website jetzt in einem neuen Inkognito-Tab besuchen, um Ihre Kampagne in Aktion zu sehen.
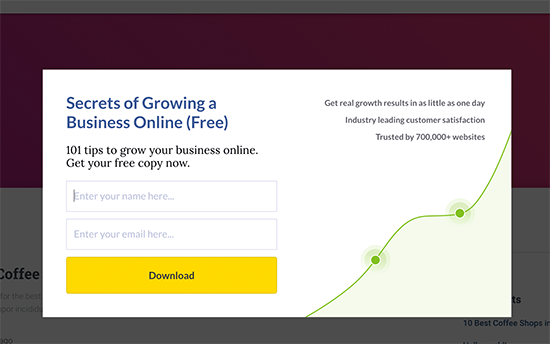
Ihre Nutzer können ihre E-Mail-Adresse angeben.
Danach sehen sie die Erfolgsanzeige Ihrer Kampagne mit einem Link zum Herunterladen der Datei.
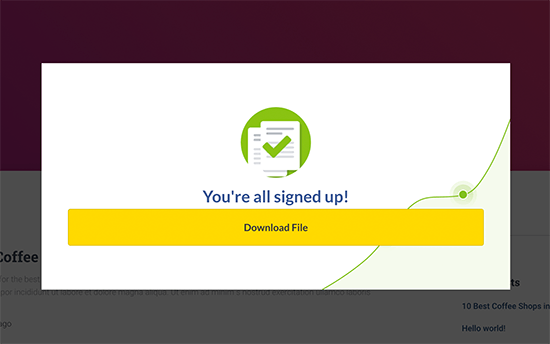
2. Sammeln Sie E-Mail-Adressen für Datei-Downloads in WordPress mit WPForms
Diese Methode ist praktisch, wenn Sie benutzerdefinierte Formulare zur Lead-Generierung erstellen und diese zu Ihren WordPress-Landingpages hinzufügen möchten.
Für diese Methode werden wir WPForms verwenden. Es ist das beste WordPress-Formularerstellungs-Plugin, mit dem Sie ganz einfach benutzerdefinierte Lead-Capture-Formulare erstellen können, die Sie überall auf Ihrer Website hinzufügen können.
Außerdem können Sie die Benutzer bei der Übermittlung des Formulars zu einem Dateidownload umleiten.
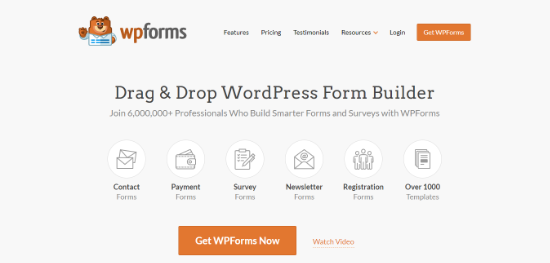
Zunächst müssen Sie das WPForms-Plugin installieren und aktivieren. Weitere Einzelheiten finden Sie in unserer Schritt-für-Schritt-Anleitung für die Installation eines WordPress-Plugins.
Nach der Aktivierung müssen Sie die Seite WPForms ” Einstellungen besuchen, um Ihren Lizenzschlüssel einzugeben. Sie können diese Informationen in Ihrem Konto auf der WPForms Website finden.

Danach können Sie auf die Seite WPForms ” Add New gehen, um Ihr E-Mail-Erfassungsformular zu erstellen.
Geben Sie zunächst einen Namen für Ihr Formular ein und wählen Sie dann eine Vorlage aus.
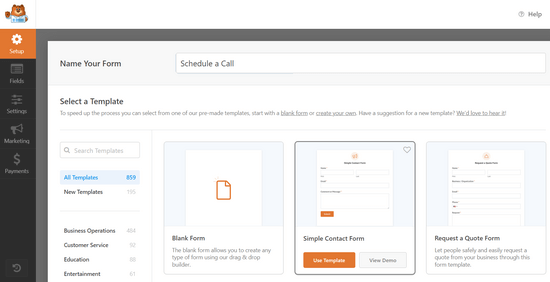
Vorlagen sind ein Ausgangspunkt, und WPForms kommt mit mehreren häufig verwendeten Vorlagen. Sie können zum Beispiel ein Anmeldeformular für einen Newsletter oder ein Kontaktformular auswählen.
Nach der Auswahl der Vorlage, WPForms wird das Formular Builder-Schnittstelle mit einer Vorschau auf Ihre Live-Form auf der rechten Seite zu starten.
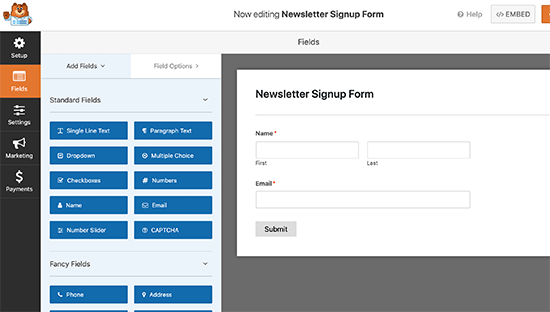
Von hier aus können Sie auf ein beliebiges Formularfeld klicken, um es hinzuzufügen, zu bearbeiten, nach oben oder unten zu verschieben oder zu löschen.
Sie können auch auf die Schaltfläche “Abschicken” klicken, um den Text in “Herunterladen” zu ändern.
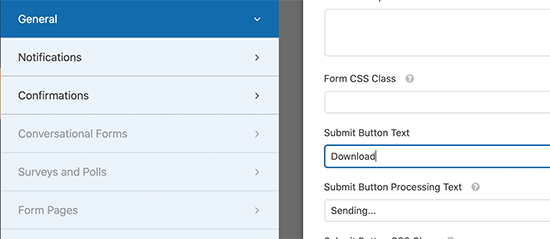
Wenn Sie mit der Bearbeitung Ihres Formulars fertig sind, müssen Sie zur Registerkarte “Marketing” wechseln, um es mit Ihrem E-Mail-Anbieter zu verbinden.
Sie können diesen Schritt überspringen, wenn Sie die Formular-Leads manuell verwalten.
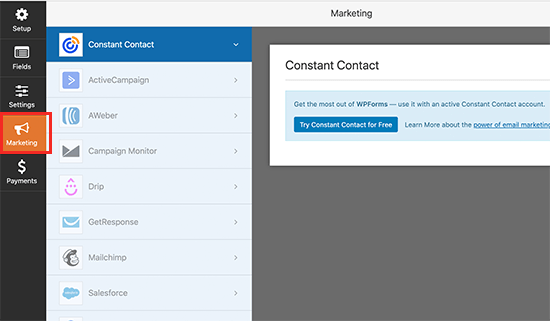
WPForms unterstützt alle führenden E-Mail-Marketing-Plattformen. Klicken Sie einfach auf Ihren E-Mail-Dienstanbieter und folgen Sie den Anweisungen auf dem Bildschirm, um ihn zu verbinden.
Sobald Sie fertig sind, müssen Sie zur Registerkarte “Einstellungen” wechseln und auf “Bestätigung” klicken. Von hier aus können Sie konfigurieren, was geschehen soll, wenn ein Benutzer das Formular absendet.
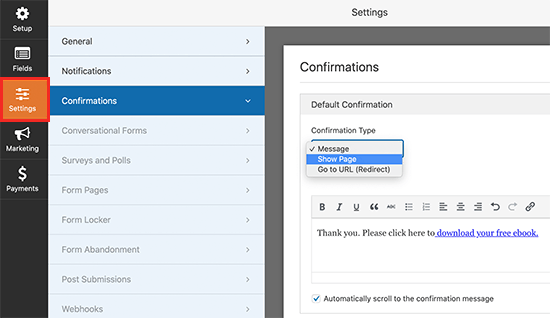
Sie können eine Meldung mit einem Link zum Dateidownload anzeigen. Sie können den Nutzern auch eine Seite auf Ihrer Website zeigen, um die Datei herunterzuladen, oder sie zur URL für den Dateidownload weiterleiten.
Vergessen Sie nicht, auf die Schaltfläche “Speichern” oben zu klicken, um Ihre Einstellungen zu speichern.
Hinzufügen des Formulars zu Ihrer Website
WPForms macht es super einfach, Ihre Formulare überall auf Ihrer Website hinzuzufügen.
Bearbeiten Sie einfach den Beitrag oder die Seite, auf der Sie das Formular anzeigen möchten. Klicken Sie auf dem Bearbeitungsbildschirm für den Beitrag auf die Schaltfläche (+) “Neuen Block hinzufügen” und wählen Sie den WPForms-Block aus.

Dadurch wird der WPForms-Block zu Ihrem Beitrag oder Seiteninhalt hinzugefügt.
Sie müssen das zuvor erstellte Formular aus dem Dropdown-Menü auswählen.
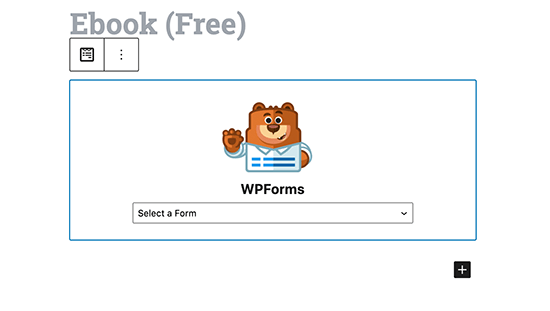
Sie sehen eine Live-Vorschau Ihres Formulars im Content Editor.
Sie können nun Ihren Beitrag/Ihre Seite speichern oder veröffentlichen und Ihre Website besuchen, um Ihr Formular in Aktion zu sehen.
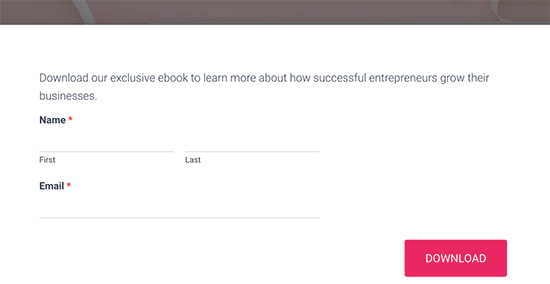
Je nach Ihren Einstellungen erhalten die Benutzer beim Absenden des Formulars eine Bestätigungsnachricht mit dem Link zum Herunterladen der Datei oder sie werden weitergeleitet.
Hier eine Vorschau, wie es aussehen wird:
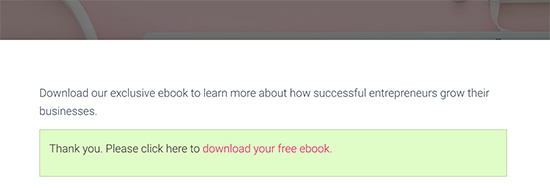
3. Sammeln Sie E-Mail-Adressen für Datei-Downloads in WordPress mit MemberPress
Diese Methode wird empfohlen, wenn Sie den Dateidownload bestehenden Benutzern, Mitgliedern oder zahlenden Benutzern zur Verfügung stellen möchten.
Für diese Methode werden wir MemberPress verwenden. Es ist das beste WordPress-Plugin für die Mitgliedschaft und ermöglicht es Ihnen, den Zugang zu Premium-Inhalten, Dateidownloads, Inhalten, die nur für Mitglieder zugänglich sind, und mehr zu kontrollieren.
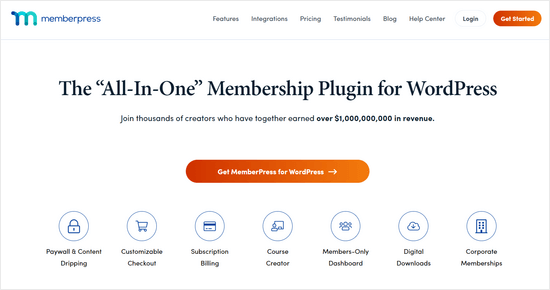
Zunächst müssen Sie das MemberPress-Plugin installieren und aktivieren. Weitere Details finden Sie in unserer Schritt-für-Schritt-Anleitung für die Installation eines WordPress-Plugins.
Hier finden Sie den ultimativen Leitfaden zur Erstellung einer WordPress-Mitgliedschaftsseite.
Nach der Aktivierung müssen Sie die Seite MemberPress ” Einstellungen besuchen, um Ihren Lizenzschlüssel einzugeben. Sie können diese Informationen in Ihrem Konto auf der MemberPress-Website finden.

Als Nächstes müssen Sie auf den Tab “Zahlungen” wechseln und eine Zahlungsmethode auswählen, um Zahlungen für Mitgliedsbeiträge zu akzeptieren.
Sie können auch kostenlose Abonnementpläne erstellen, wenn Sie möchten.
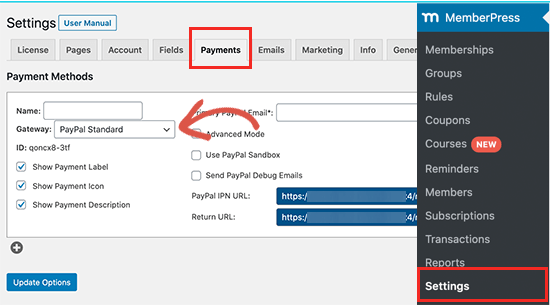
MemberPress unterstützt PayPal und Stripe. Sie können auch Authorize.net mit ihren Plus- und Pro-Plänen verwenden.
Nachdem Sie Ihre Zahlungsmethode ausgewählt haben, werden Sie aufgefordert, Ihre Kontodaten einzugeben. Sie können auch mehrere Methoden hinzufügen.
Klicken Sie anschließend auf die Schaltfläche “Optionen aktualisieren”, um Ihre Änderungen zu speichern.
Jetzt sind Sie bereit, einen Mitgliedsplan zu erstellen.
Gehen Sie einfach auf die Seite MemberPress ” Mitgliedschaften und klicken Sie auf die Schaltfläche “Neu hinzufügen”.
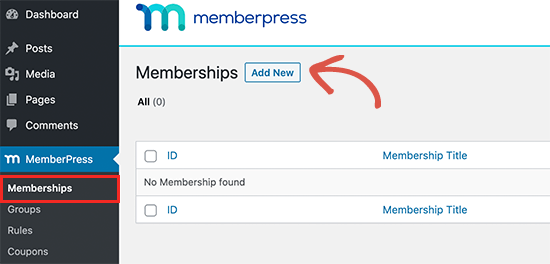
Auf dem nächsten Bildschirm können Sie Ihrem Mitgliedschaftsplan einen Namen geben und eine Preisoption festlegen.
Je nachdem, wie Sie Ihre Mitgliedschaften organisieren möchten, können Sie zwischen lebenslangen, auslaufenden oder feststehenden Plänen wählen.
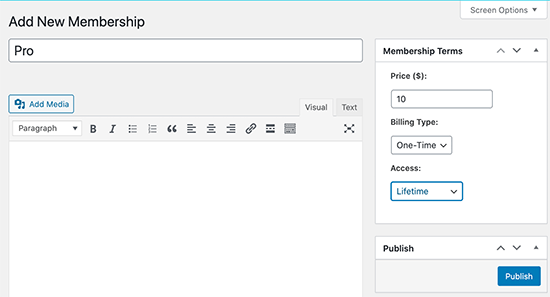
Klicken Sie anschließend auf die Schaltfläche “Veröffentlichen”, um Ihren Mitgliedsplan verfügbar zu machen.
Als nächstes müssen Sie eine Zugriffsregel erstellen. Damit können Sie die Teile Ihrer Website steuern, die geschützt und nur für Mitglieder zugänglich sein sollen.
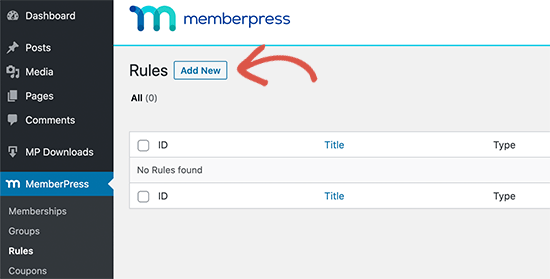
Auf dem nächsten Bildschirm müssen Sie unter “Geschützte Inhalte” auswählen, welche Inhalte eingeschränkt werden sollen.
MemberPress bietet eine ganze Reihe von Optionen. Sie können Beiträge auswählen, die bestimmten Tags, Kategorien, Seiten, die unter der gleichen übergeordneten Seite sind, einzelne Beiträge oder jede URL entsprechen.
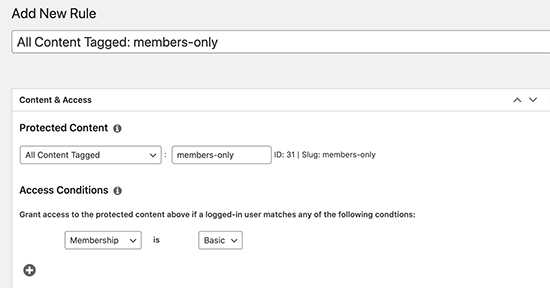
Wir haben uns zum Beispiel dafür entschieden, nur alle Mitglieder mit Inhaltskennzeichnung zu schützen.
Darunter müssen Sie auswählen, wer Zugriff auf die geschützten Inhalte haben soll. Wir haben uns für jeden entschieden, der eine Basic-Mitgliedschaft hat.
Wenn Sie die Regel eingerichtet haben, vergessen Sie nicht, auf die Schaltfläche “Regel speichern” zu klicken, um Ihre Änderungen zu speichern.
Als Nächstes müssen Sie Inhalte erstellen, die geschützt werden sollen. In diesem Tutorial möchten wir, dass die Benutzer eine Datei herunterladen können.
Sie können einen neuen Beitrag in WordPress erstellen, der auf den Einstellungen unserer Regeln basiert. Wir fügen einfach den Tag members-only hinzu, um diese Seite zu schützen.
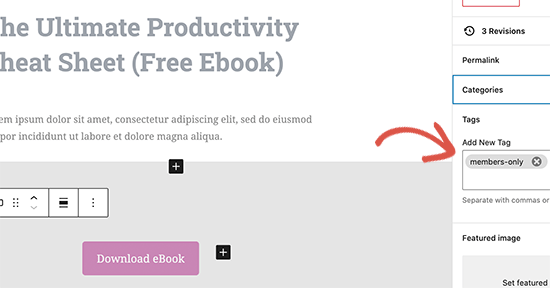
Danach können Sie den Dateidownload einfach als Link oder als Download-Button in den Beitrag einfügen.
Scrollen Sie dann nach unten zum Feld “Unberechtigter Zugriff auf die Mitgliedschaft” und setzen Sie die “Unberechtigte Nachricht:” auf “Benutzerdefiniert”. Danach können Sie eine benutzerdefinierte Nachricht hinzufügen, die Sie Nutzern zeigen möchten, die sich noch nicht angemeldet haben.
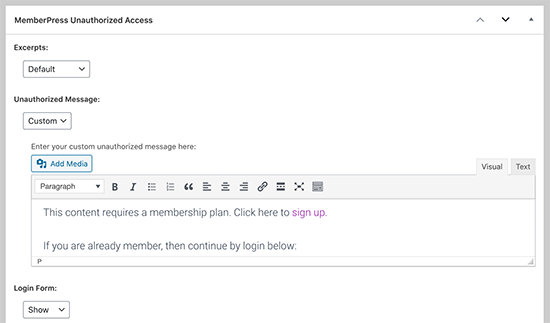
Sie können jetzt Ihre Inhalte speichern oder veröffentlichen und in einem neuen Browserfenster im Inkognito-Modus ansehen.
Im Anmeldeformular wird die von Ihnen erstellte Meldung “Unbefugter Zugriff” angezeigt.
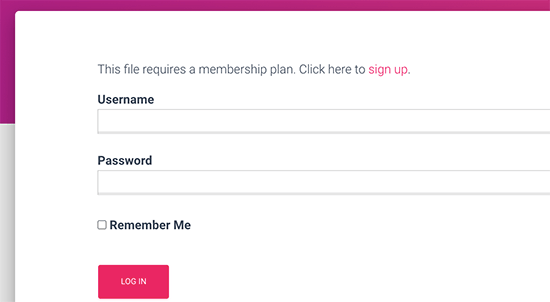
Verbinden von MemberPress mit Ihrem E-Mail-Dienst
MemberPress arbeitet mit allen führenden E-Mail-Marketing-Anbietern zusammen, und Sie können alle neuen Mitglieder auf Ihrer Website automatisch in Ihre E-Mail-Liste aufnehmen.
Gehen Sie einfach auf die Seite MemberPress ” Addons und installieren Sie das Addon für Ihren E-Mail-Anbieter. Für dieses Tutorial zeigen wir Ihnen Constant Contact, aber die Einstellungen sind für die meisten E-Mail-Anbieter ziemlich gleich.
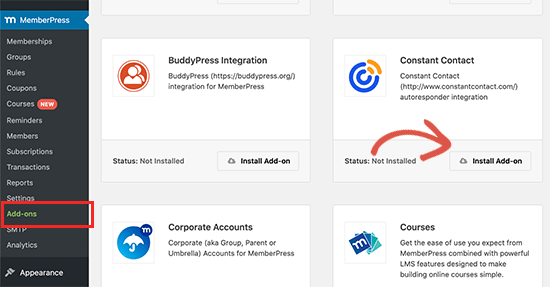
Gehen Sie nun auf die Seite MemberPress ” Einstellungen und wechseln Sie auf die Registerkarte “Marketing”.
Von hier aus können Sie Ihren E-Mail-Dienst durch Angabe der API-Schlüssel Ihres Kontos verbinden.
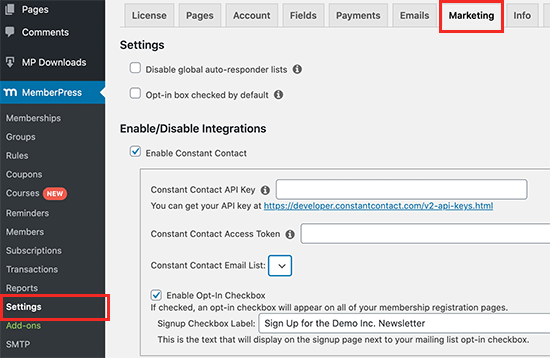
Details finden Sie in der MemberPress-Dokumentation für Ihren E-Mail-Anbieter.
Nachdem Sie die erforderlichen Informationen eingegeben haben, klicken Sie auf die Schaltfläche Optionen aktualisieren, um Ihre Einstellungen zu speichern.
Als nächstes müssen Sie die Seite MemberPress ” Mitgliedschaften besuchen und den zuvor erstellten Mitgliedsplan bearbeiten. Scrollen Sie nach unten zum Feld “Mitgliedschaftsoptionen” und wechseln Sie auf die Registerkarte “Erweitert”.
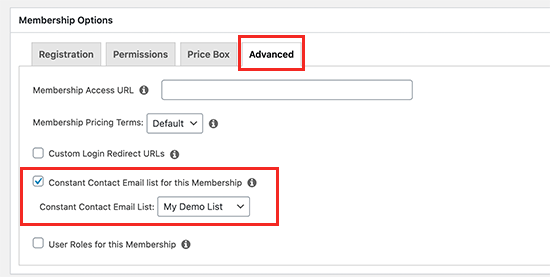
Hier können Sie das Kontrollkästchen zur Aktivierung einer E-Mail-Anmeldung für diesen Mitgliedsplan aktivieren.
Vergessen Sie danach nicht, auf die Schaltfläche “Aktualisieren” zu klicken, um die Änderungen zu speichern.
Wenn die Benutzer nun die Anmeldeseite besuchen, sehen sie eine Option, mit der sie sich in Ihre E-Mail-Liste eintragen können.
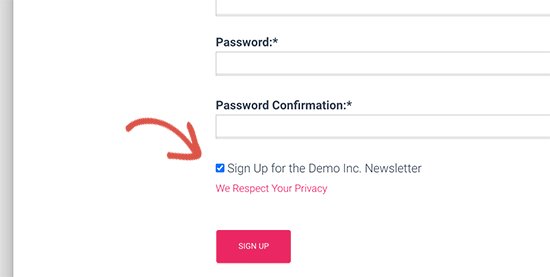
Bonus: Verfolgen Sie Ihre Datei-Downloads in WordPress
Nachdem Sie nun die E-Mail-Anforderung zum Herunterladen einer Datei in WordPress aktiviert haben, möchten Sie vielleicht sehen, wie die Benutzer sie finden und wie viele Benutzer sie herunterladen.
Das können Sie mit MonsterInsights tun. Es ist das beste Google Analytics Plugin auf dem Markt und ermöglicht es Ihnen, Dateidownloads in WordPress einfach zu verfolgen.

Mit MonsterInsights können Sie Berichte in Ihrem WordPress-Dashboard einsehen.
Sie können den Bericht Top-Download-Links anzeigen, um zu sehen, welche Inhalte Ihr Publikum am liebsten herunterlädt.
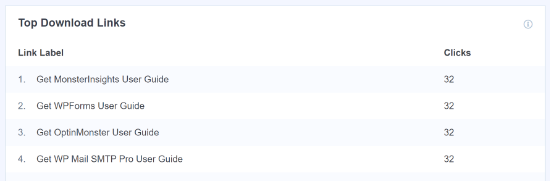
Weitere Einzelheiten finden Sie in unserem vollständigen Leitfaden zur einfachen Verfolgung von Dateidownloads in WordPress.
Wir hoffen, dass dieser Artikel Ihnen geholfen hat, zu erfahren, wie Sie ganz einfach eine E-Mail-Adresse erfordern, um eine Datei in WordPress herunterzuladen. Vielleicht interessieren Sie sich auch für unseren Leitfaden zum Erstellen einer Paywall in WordPress und verschiedene Möglichkeiten, Inhalte in WordPress zu schützen.
Wenn Ihnen dieser Artikel gefallen hat, dann abonnieren Sie bitte unseren YouTube-Kanal für WordPress-Videotutorials. Sie können uns auch auf Twitter und Facebook finden.





Dennis Muthomi
This is a really helpful guide!
offering a free downloadable resource like an ebook is a great way to incentivize people to subscribe.
but, one major issue I’ve come across is users providing disposable/temporary email addresses just to get the download, leaving me with a lot of useless emails in my list.
Is there a way for tools like OptinMonster, or WPForms to detect and block these disposable email addresses from being able to download the file?
WPBeginner Support
If you are concerned about temporary emails like that it may be best to connect your form to a newsletter and have your newsletter’s first email be to send the file. That way they woudl only receive the file if the can access the email that they use for signup.
Admin